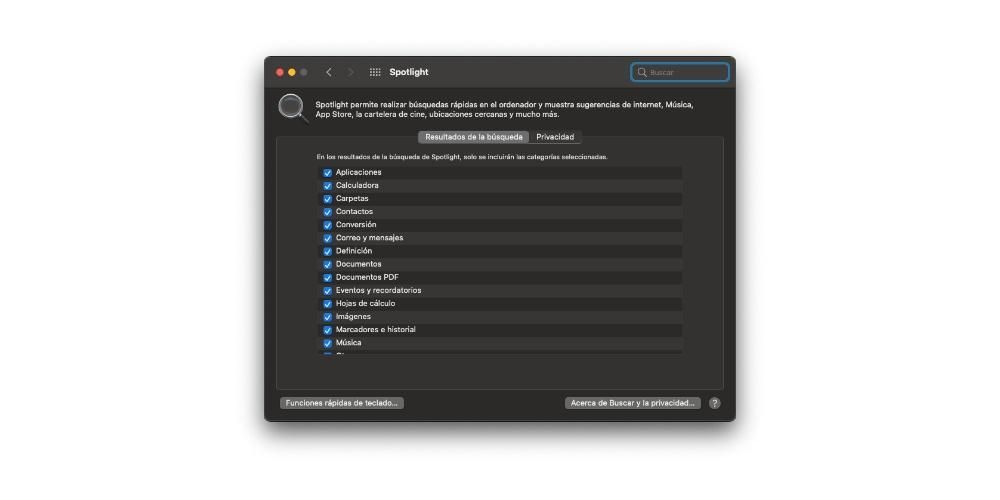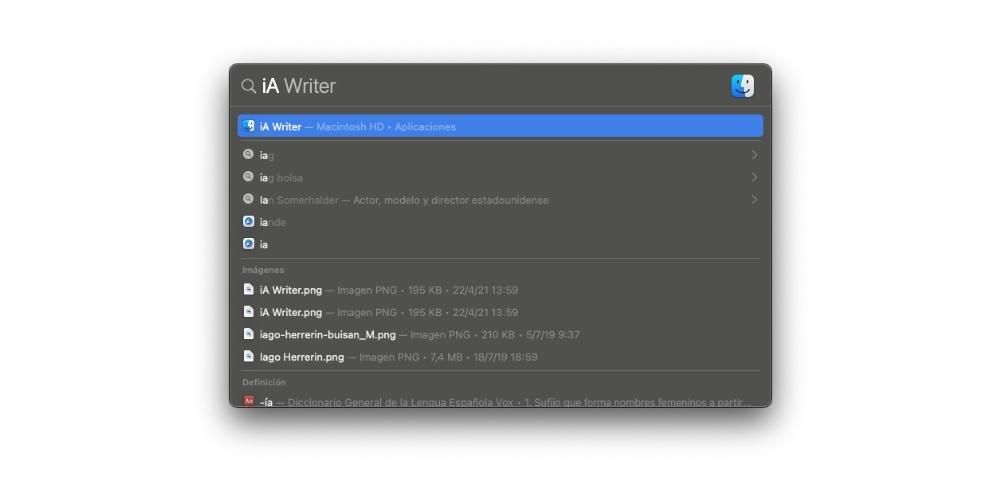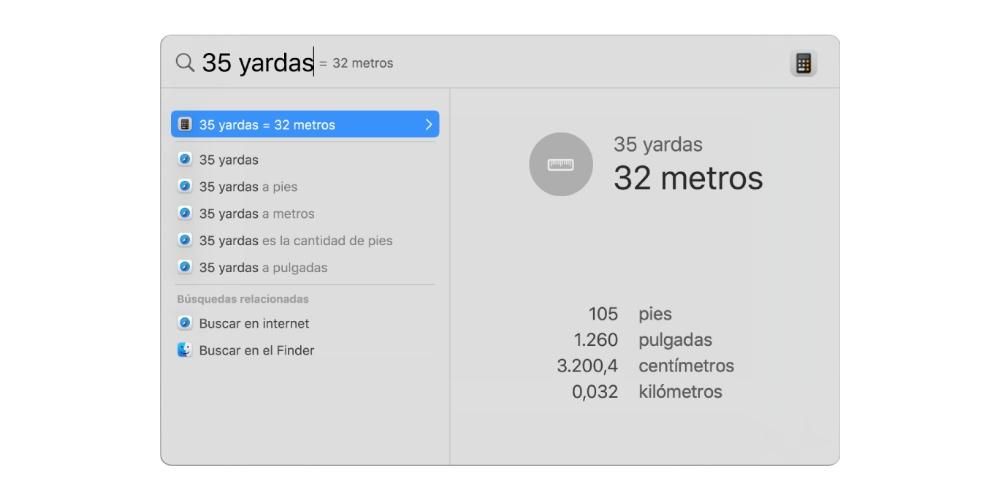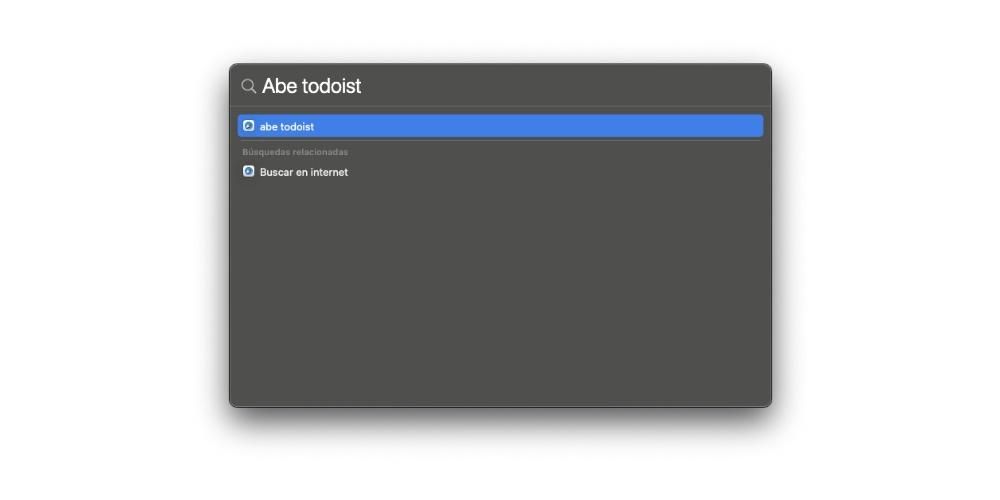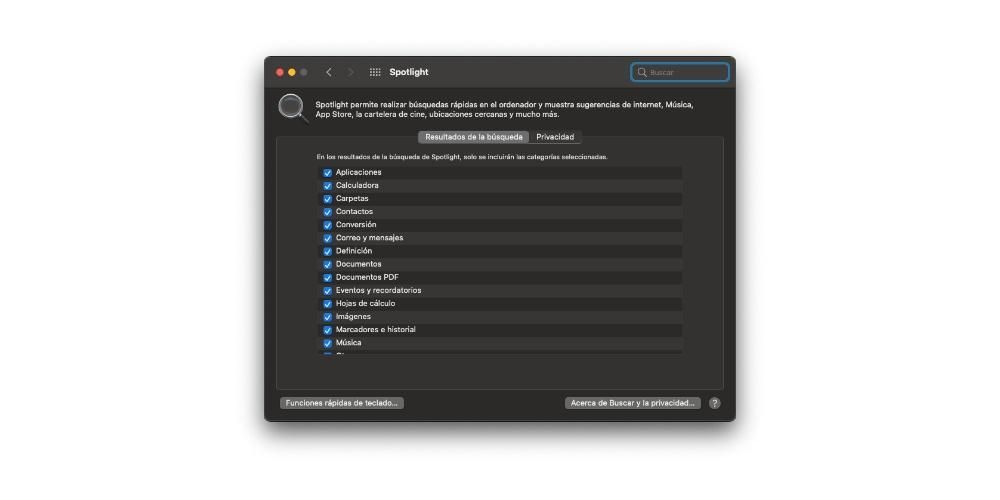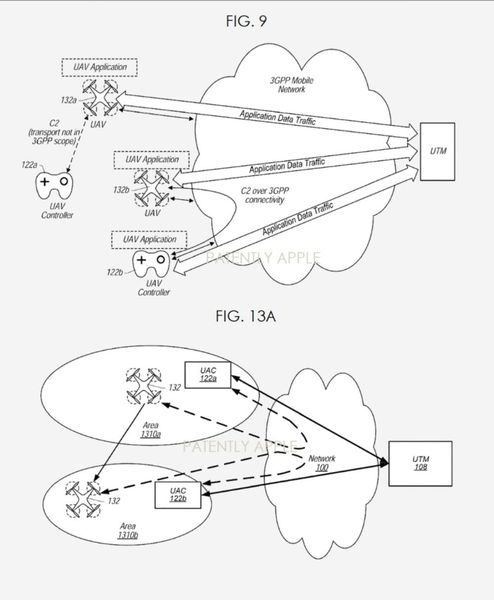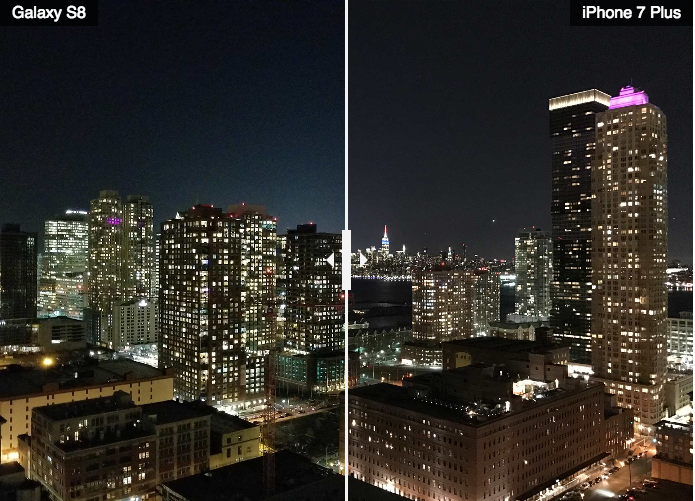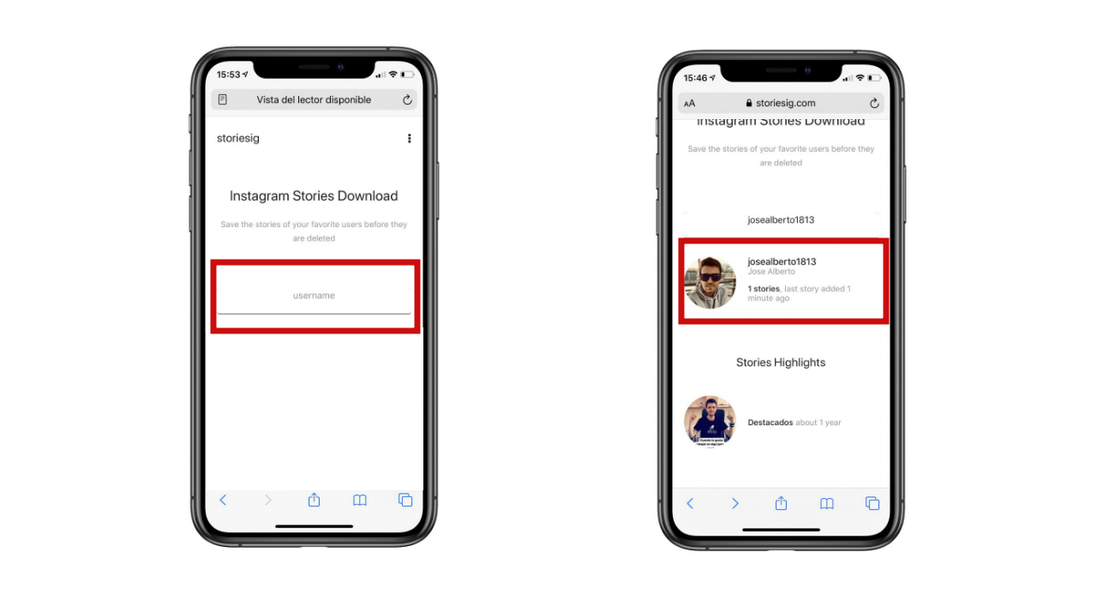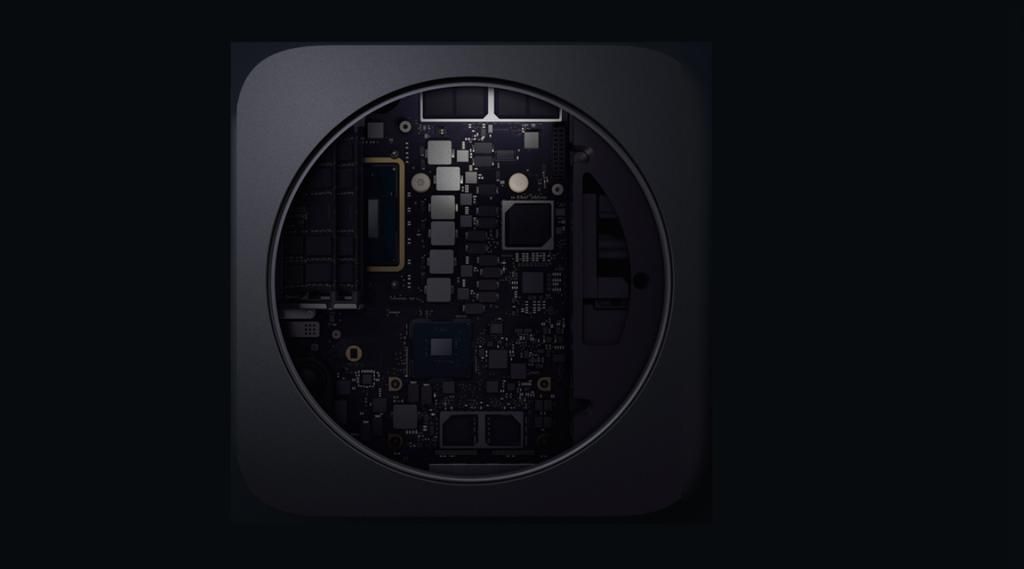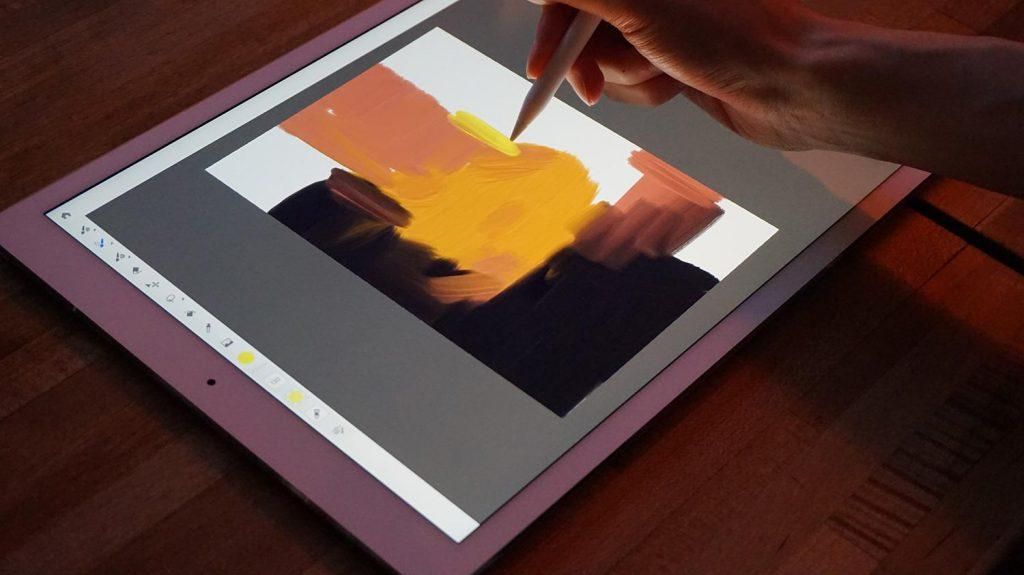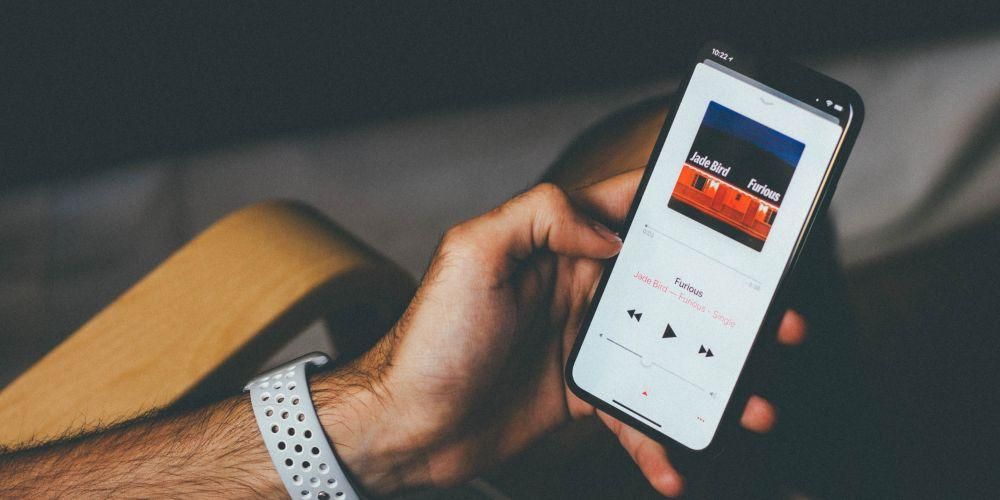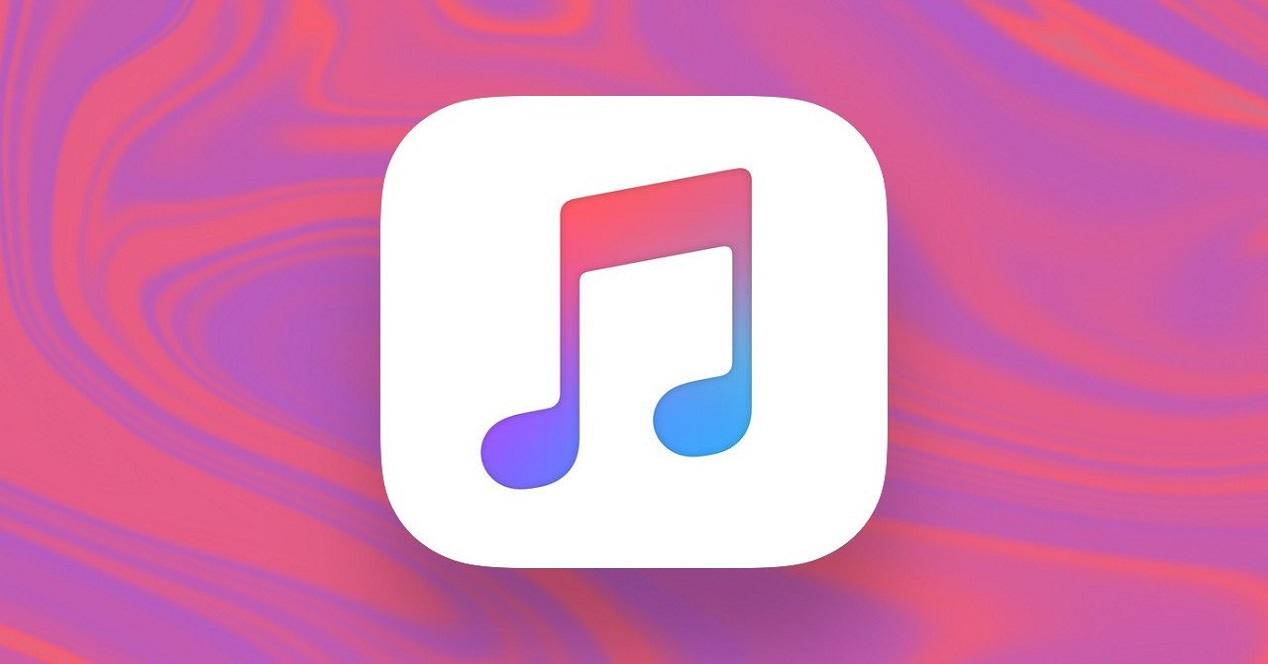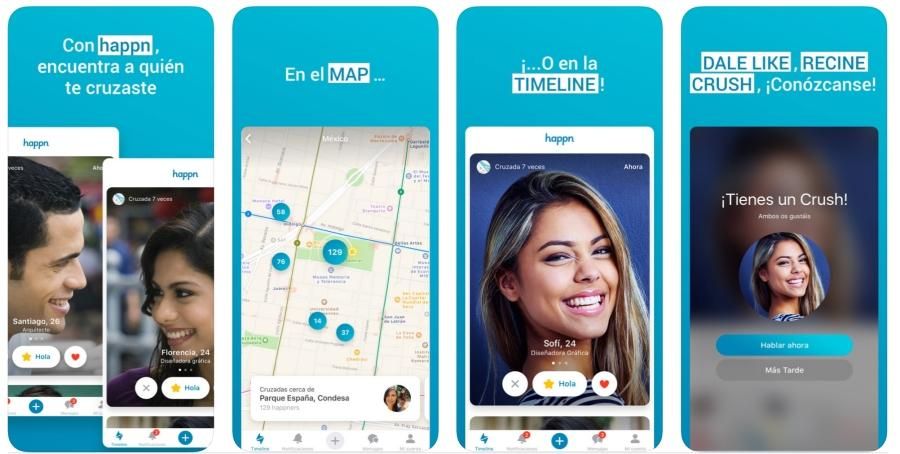למערכת macOS יש מספר עצום של כלים שהופכים את השימוש במערכת ההפעלה הזו לאינטואיטיבי ונוח באמת. אחד מהכלים האלה הוא Spotlight, שייתן לך גישה כמעט לכל דבר רק על ידי בקשה. בפוסט הזה אנחנו רוצים להסביר לעומק מה זה הכלי הזה ואת כל הדברים שאפשר לעשות איתו.
מה זה macOS Spotlight?
Spotlight הוא אחד הכלים שאפל מספקת לך באופן מקורי ב-Mac שלך וזה זה מאפשר לך למצוא כמעט כל דבר, מאפליקציה, לקובץ שאתה לא זוכר איפה שמת אותו. אבל היזהרו, זה לא עוצר שם, בנוסף למציאתו, תוכלו לפתוח את הקובץ או האפליקציה האמורים ישירות מ-Spotlight עצמו. בנוסף, יש לך גם את האפשרות והיכולת לבצע חישובים, המרות ולספק לך הגדרות של כל מונח. אתה יכול אפילו לשאול את עצמך מה הולך להיות מזג האוויר במקום מסוים, אם יש בית קפה ליד מיקומך או כל דבר אחר.
 כדי לגשת ל-Spotlight פשוט תסתכל בפינה השמאלית העליונה של מסך ה-Mac שלך. זה בצורה של לופה בשורת התפריטים, מה שהופך את הגישה לכלי הפנטסטי הזה לקלה ככל האפשר. כמובן, Spotlight זמין גם באייפון ובאייפד, ומציע את אותן היתרונות שהוא מציע ב-macOS.
כדי לגשת ל-Spotlight פשוט תסתכל בפינה השמאלית העליונה של מסך ה-Mac שלך. זה בצורה של לופה בשורת התפריטים, מה שהופך את הגישה לכלי הפנטסטי הזה לקלה ככל האפשר. כמובן, Spotlight זמין גם באייפון ובאייפד, ומציע את אותן היתרונות שהוא מציע ב-macOS.

להתחיל להשתמש בו
כפי שהזכרנו קודם, השימוש ב-Spotlight יקל עליך בהרבה על פעולות יומיומיות מסוימות, כמו למשל פתיחת אפליקציה ב-Mac שלא נמצאת ב-Dock ושתצטרך לחפש ב-Launchpad, כמו גם בצע כל פעולה או אפילו חפש את הנתונים שאתה צריך עכשיו, הכל הודות לעובדה שהוא עושה שימוש בהצעות של Siri.
שלבים לחיפוש משהו ב-Spotlight
אין ספק שפונקציית הכוכבים ש-Spotlight מציעה למשתמשים היא היכולת לבצע כמעט כל סוג של חיפוש בתוך המחשב וגם באמצעות ההצעות של סירי. הצעדים שמשתמש צריך לבצע בשביל זה הם ממש פשוטים. נספר לכם למטה.
- ב-Mac, לחץ על סמל הזרקור שמיקמת בחלק הימני העליון של המסך בשורת התפריטים. אתה יכול גם לגשת אליו על ידי לחיצה על Command + מקש הרווח.
- עם ה תוצאות זמינות , בצע אחת מהפעולות הבאות.
- להראות א תצוגה מקדימה . כדי לעשות זאת, הקש על מקש Tab.
- ל לבצע חישובים אתה רק צריך להזין את הביטוי המתמטי עצמו, כאילו היה מחשבון.
- אם אתה רוצה לבצע המרת מטבע , מה שאתה צריך לעשות זה להזין סכום מטבע, כמו 100 יורו לדולר, ו-Spotlight עצמה תיתן לך את התוצאה ישירות.
- ל לבצע המרות טמפרטורה , אתה רק צריך להזין טמפרטורה כגון, 200 K עד F.
- אם אתה רוצה להכין המרות מדידה הזן מדידה כגון 500 מטר עד יארדים.
ראה את התוצאות של חיפוש מוצע . כדי לעשות זאת, לחץ על פריט שלפניו סמל ה-Spotlight.ראה את התוצאות של חיפוש מוצע באינטרנט . כדי לעשות זאת, לחץ על פריט שלפניו סמל הספארי.פתח פריט . כדי לעשות זאת, לחץ פעמיים על הפריט.הצג את המיקום של קובץ ב-Mac . כדי לעשות זאת, בחר את הקובץ והחזק את מקש הפקודה. המיקום של קובץ זה יופיע בתחתית התצוגה המקדימה.העתק פריט . כדי לעשות זאת, גרור קובץ לשולחן העבודה או לחלון Finder.ראה את כל התוצאות של Mac ב-Finder . כדי לעשות זאת, גלול לתחתית התוצאות ולחץ על חפש ב-Finder.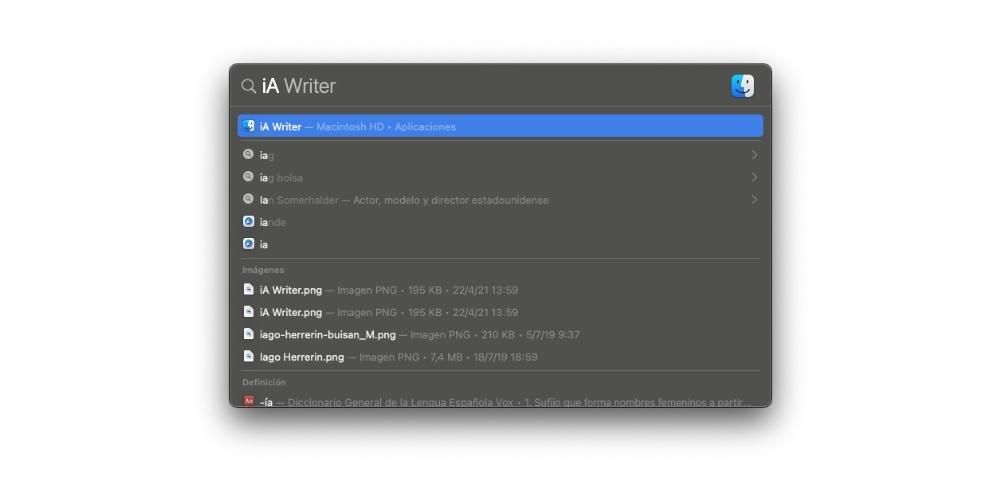
בצע חישובים והמרות במהירות
עוד אחת מהפונקציות השימושיות ביותר ש-Spotlight מציעה לכל המשתמשים, במקרה זה, של macOS, היא האפשרות לבצע פעולות או המרות ללא צורך בשימוש בכלי חיצוני. להלן נסביר כיצד תוכל לבצע את הפעולות הללו בקלות.
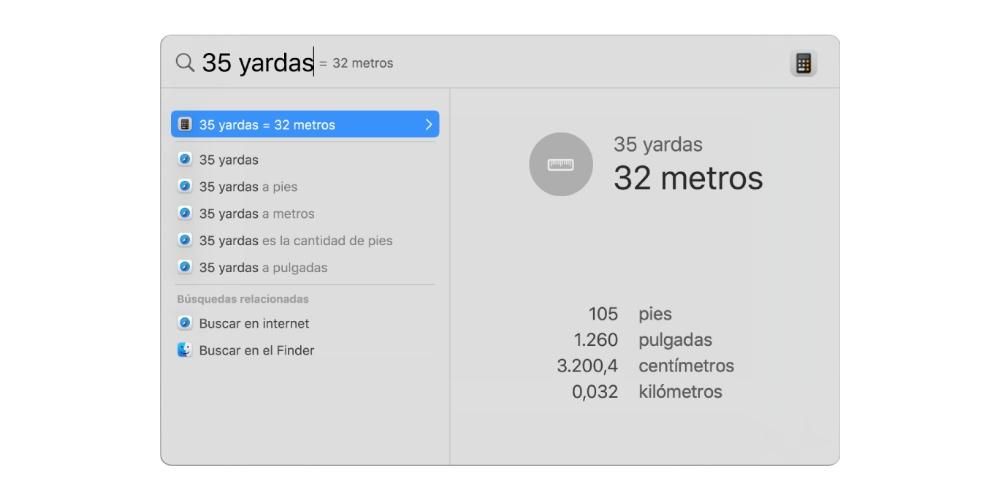
הגבר את השימוש שלך ב-Spotlight עם קיצורי הדרך האלה
כמו ביישומי macOS רבים, ישנם מספר קיצורי מקשים בעת שימוש ב-Spotlight. להאיץ את השימוש בכלי זה בזמנים מסוימים , ואפילו להפוך אותו ליותר פרודוקטיבי ממה שהכלי הפנטסטי הזה כבר. הנה קיצורי הדרך האלה.
פתח או סגור את חלון Spotlight : Command + מקש רווח.הצג אזור תצוגה מקדימה : מקש Tab.עבור לתוצאה הבאה : חץ למטה.עבור לתוצאה הקודמת : חץ המורה למעלה.עבור לתוצאה הראשונה של הקטגוריה הבאה : Command + חץ למטה.עבור לתוצאה הראשונה של הקטגוריה הקודמת : Command + חץ למעלה.הצג את הנתיב של תוצאה ב-Mac : פקודה.לפתוח תוצאה : מקש החזרה.הצג קובץ באפליקציה או ב-Finder : Command + R או Command + לחיצה כפולה.פתח חלון Finder כאשר שדה החיפוש נבחר : אפשרות + Command + מקש רווח.זרקור לא עובד כמו שצריך?
למרות העובדה שגם macOS וגם היישומים המקוריים שאפל מציעה לכל משתמשי המכשירים שלה הם באמת אמינים, הם לא חפים מפגמים, לכן, ייתכן ש-Spotlight לא יפעל כמו שצריך. להלן כמה מהפתרונות שאתה יכול לקחת אם אתה חושב שהכלי השימושי הזה של אפל אינו פועל כראוי.
בדוק שעשית את החיפוש נכון
הדבר הראשון שאנו ממליצים לך לעשות הוא שאם הבעיה שאתה נתקל ב-Spotlight קשורה לחיפוש שביצעת, תבדוק את החיפוש הזה . בהזדמנויות רבות, משתמשים מקלידים חיפושים במהירות מלאה ו יכולות להתרחש שגיאות הקלדה כתוצאה מכך ש-Spotlight לא יוכל לספק את התוצאות שהמשתמש ציפה להן.
לכן, מה שאנו ממליצים הוא שתבדוק אם המילה או הביטוי שכתבת כדי לבצע את החיפוש מאוייתים נכון. כמו כן, אם מה שאתה רוצה למצוא הוא ביטוי או מילה מדויקת, מה שאתה צריך לעשות הוא לשים את הביטוי או המילה במרכאות כשאתה מבצע את החיפוש.
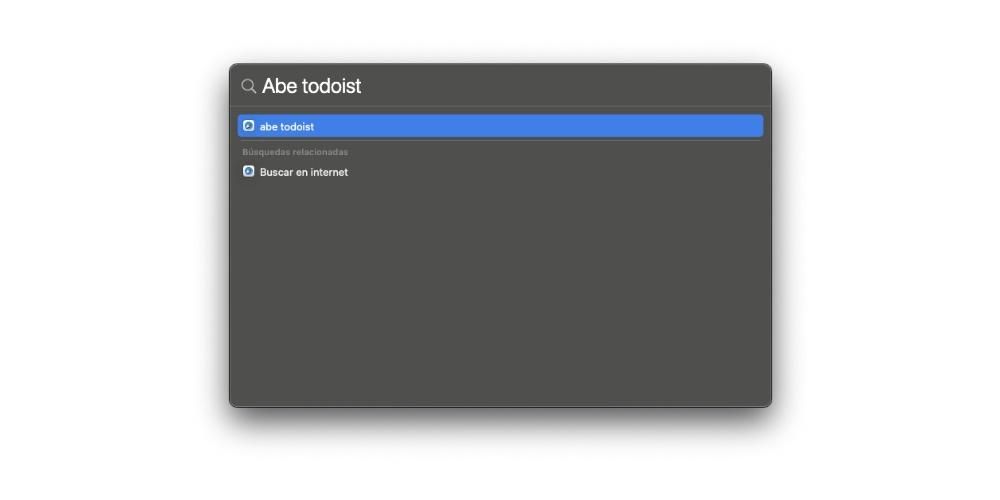
איפה אתה מחפש?
כשאתה עושה חיפוש עליך לקחת בחשבון את המקום ממנו התחלת את החיפוש . אם התחלת את החיפוש ב-Spotlight, התוצאות שהאפליקציה תציע תוכל לכלול מיילים, אירועי לוח שנה, הצעות Siri, מידע מאפליקציות אחרות וכו'. עם זאת, אם תחפש מחלון Finder, למשל, התוצאות יכללו רק קבצים ותיקיות שנמצאים בתוך הכונן הפנימי.
ראה העדפות Spotlight
אחת הסיבות לכך ש-Spotlight לא ייתן לך את התוצאות שציפית לה היא בגלל ההגדרות שהגדרת או שמגיעות כברירת מחדל בהעדפות Spotlight . יתכן שהחרגת פריטים מחיפושים, על מנת לבדוק זאת, מה שעליך לעשות הוא לבחור בתפריט Apple, ללחוץ על System Preferences, לאחר מכן ללחוץ על Spotlight ואז ללחוץ על תוצאות חיפוש. פריטים שלא בחרת לא ייכללו בתוצאות החיפושים שתבצע.
אפשרות נוספת היא שהחרגת תיקיות או כוננים מסוימים מחיפושי Spotlight. על מנת לבדוק את זה, מה שעליך לעשות הוא ללחוץ על תפריט Apple, System Preferences, ואז ללחוץ על Spotlight ואז על פרטיות. שם תוכל לבדוק את התיקיות או הדיסקים שהצלחת להחריג בשלב מסוים מחיפושי Spotlight.