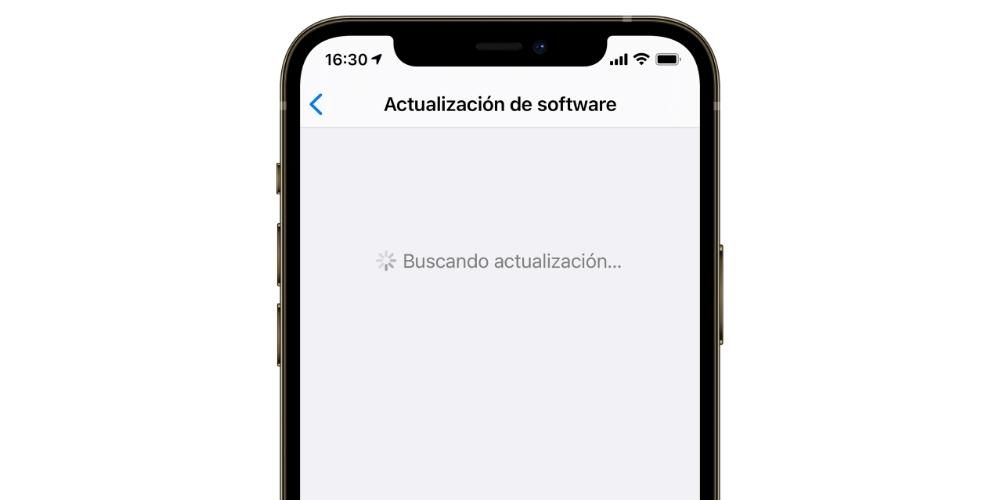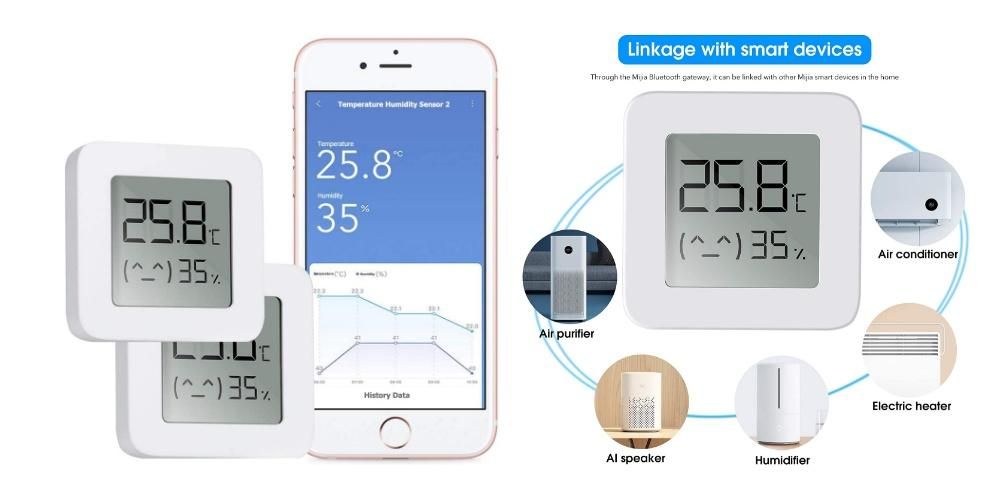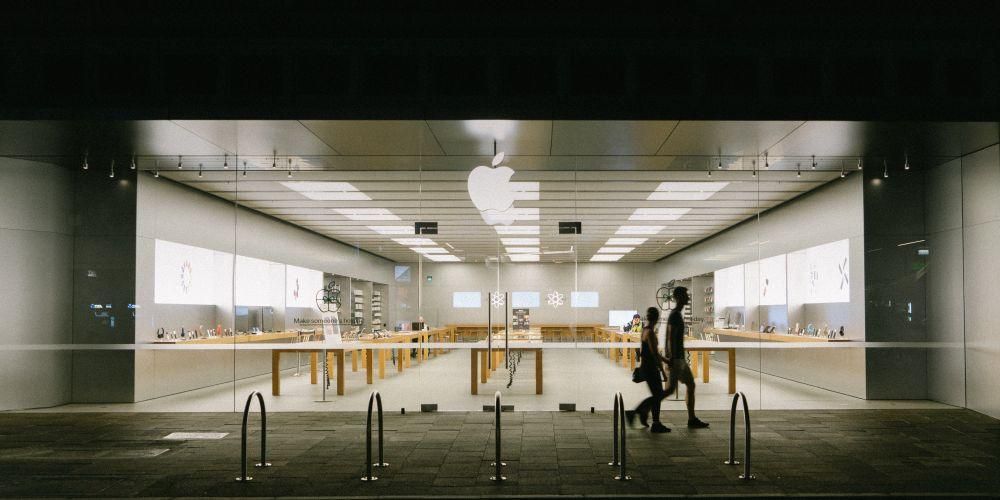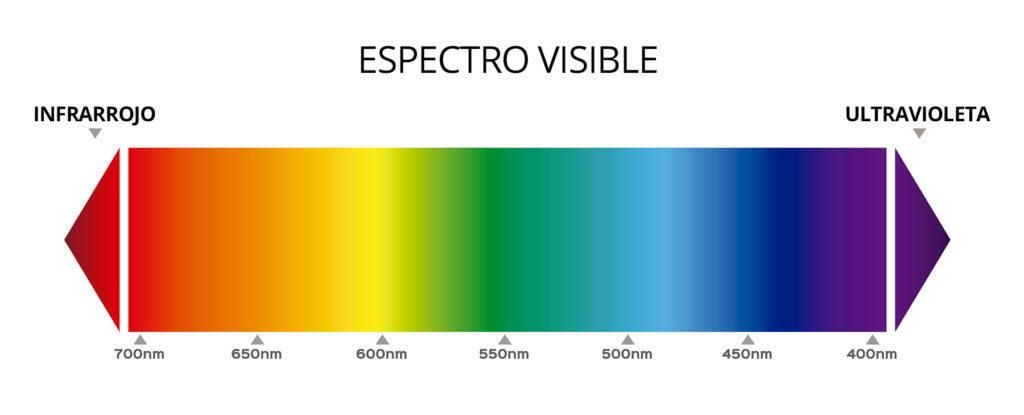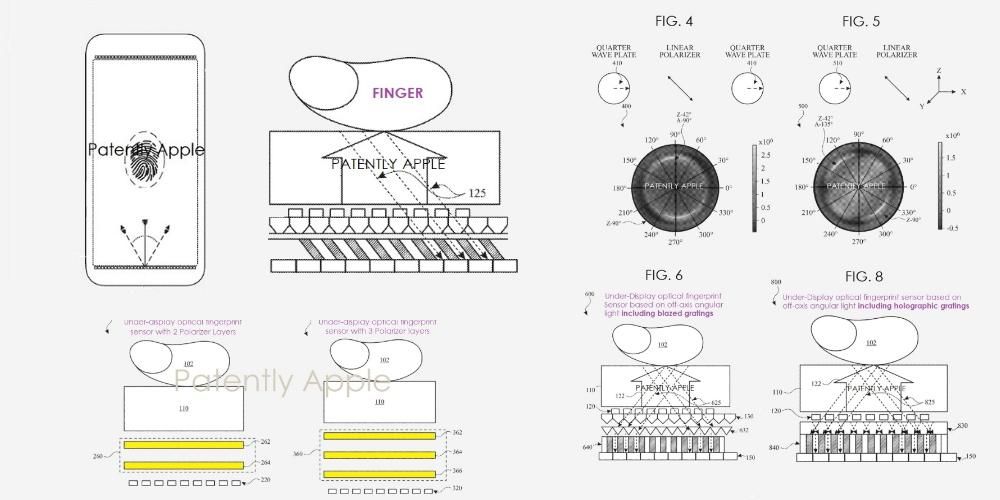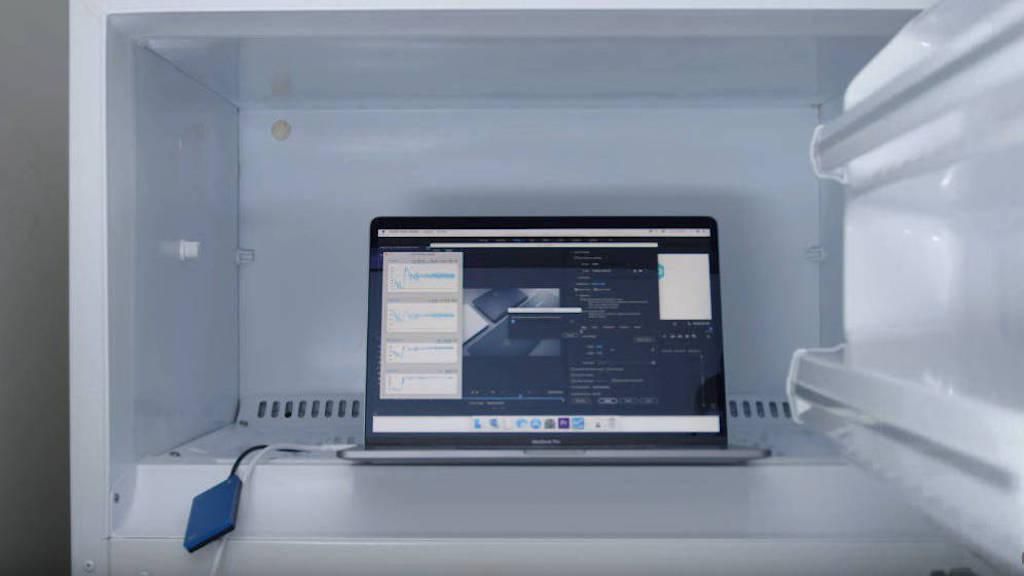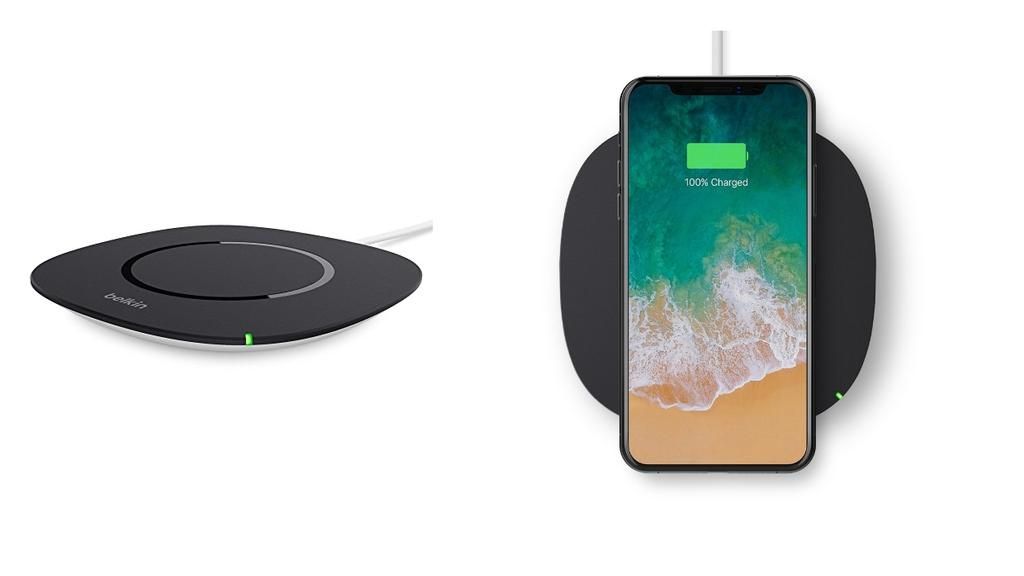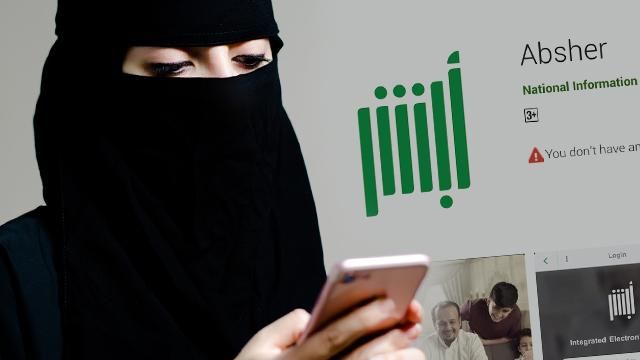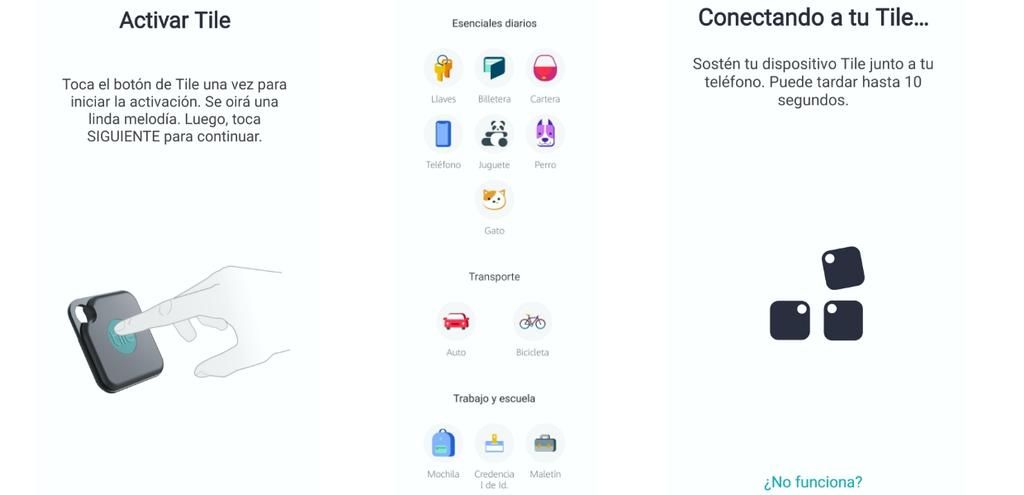כל משתמש שיש לו macOS חייב לדעת איך להשתמש ב-Finder בצורה מושלמת. זהו סייר הקבצים המקורי ב-Mac ויש לו הרבה תכונות נהדרות. במאמר זה אנו מנסים לגלות את כל מה שאתה צריך לדעת על האפליקציה המקורית הזו.
מהו ה-Finder ב-macOS
אם אתה רוצה לארגן ולמצוא את כל המסמכים בכונן הקשיח של ה-Mac שלך, אתה יכול להשתמש ב-Finder. זהו סייר הקבצים שמותקן באופן מקורי ב-macOS ותמיד יישאר פתוח בזמן שאתה משתמש במחשב. השם מושלם, מכיוון שפירושו של Finder בספרדית לחפש אחר וזהו סוף הכלי הזה. הוא מורכב בעיקר משורת התפריטים שתמצאו בחלק העליון של המסך ובשולחן העבודה התחתון.
תמיד יהיה לך קיצור דרך ל-Finder ב- Application Dock עצמו. בנוסף לגישה לקבצי מחשב פנימיים, כלולים גם התוכן של iCloud Drive והתקני אחסון אחרים כגון כונני אחסון חיצוניים.
פתח וארגן קבצים
אחת הפונקציות העיקריות של Finder היא לפתוח ולארגן קבצים פנימיים במחשב שלך. כפי שציינו בעבר, בכל עת תוכל לגשת לממשק הדפדפן דרך סמל ה-Dock. תוכלו לנווט בין כל התיקיות שנמצאות באחסון הפנימי של המק וגם בין כל הקבצים. בכל עת תהיה לך אפשרות לפתוח אותם עם האפליקציה שבה תרצה להשתמש עבור סוג הקובץ הספציפי.

אתה יכול לגרור את המסמכים ולארגן אותם גם לפי תיקיות לשנות את שמם מ-Finder עצמו. כשמדברים על ארגון קבצים, יש לשים לב שניתן לארגן את כל המסמכים לפי סוג קובץ, תאריך יצירה או שינוי. זה יקל הרבה יותר למצוא משהו בתיקייה עמוסה.
Finder כולל גם את היכולת לשנות את תצוגת המסמכים. בחלק העליון של הממשק תראו אייקונים שונים כמו מספר ריבועים, רשימת קווים, בעמודות או בגלריה. על ידי לחיצה על סמלים אלו תוכל לבחור את הדרך להציג את כל הקבצים. מומלץ לבחור בתצוגת הרשימה אם ברצונכם לצפות בפרטים רבים מהם, או בתצוגת הגלריה אם מדובר בתמונות. עם האחרון יהיה לך א תצוגה מקדימה בגודל גדול יותר כדי להיות מסוגל לבחור את הקובץ הספציפי בצורה מהירה במיוחד.
תצוגה מקדימה ופעולות מהירות
פונקציית התצוגה המקדימה כלולה בכל תצוגות ה-Finder, המאפשרת לך לצפות בתוכן לפני מניפולציה שלו. מידע זה מראה את מטא נתונים של קובץ או תמונה. זה שימושי לעבודה עם תמונות שבהן ניתן למצוא נתוני EXIF עיקריים כגון ערך צמצם או דגם מצלמה. בכל עת תוכל לבחור איזה מידע תרצה להציג דרך סרגל הכלים בתצוגה > אפשרויות. בהתאם לעבודה שאתה עושה עם קובצי מולטימדיה ספציפיים, אתה יכול לבחור את סוג המידע לעשות.
בתצוגה המקדימה, ניתן לצפות במסמכים לפני שניתן לגשת אליהם, כפי שהזכרנו בעבר. ניתן לבצע כמה פעולות מהירות מבלי לפתוח אפליקציה ספציפית. הפעולות המהירות הכלולות כוללות את הדברים הבאים:
- סובב תמונה.
- סמן תמונה.
- שלב תמונות וקבצי PDF.
- חתוך קבצי אודיו ווידאו.

את כל הפעולות הללו ניתן לבצע על המידע במסמך שמוצג בתצוגה מקדימה. תמצא סדרה של אייקונים כדי שתוכל לעשות זאת מבלי להיכנס לאפליקציה.
מועדפים ותגים
בתוך חלון ה-Finder תמצאו בצד שמאל קטע עם גישה שונה. בחלק העליון תהיה לך גישה למועדפים כמו תיקיית ההורדות או גישה לתיקיה האישית. גישה זו ניתנת להתאמה אישית לחלוטין ואם תנמיך מעט את התצוגה תוכל לראות את יחידות האחסון החיצוניות או כל יחידת מידע תואמת אחרת.
לבסוף, יש את התוויות שיאפשרו לך לארגן את כל הקבצים שלך בצורה נוחה. לדוגמה, אם יש לך קובצי עבודה אתה יכול לתייג את כולם בצורה זו, כך שכאשר אתה ניגש לתווית הם מקובצים לחלוטין כך שיהיה קל יותר לעבוד איתם. אין הגבלה גדולה על התוויות שניתן לשים והכל יהיה תלוי ביכולת הארגון שיש לך ובדרך שבה אתה רוצה לנצל את ה-Finder.
מצא ומחק קבצים
אתה לא צריך להתחיל לחפור בתיקיות רבות כדי להתחיל ארכיון. אם יש לו שם טוב, ניתן למצוא אותו דרך מנוע החיפוש שנקרא זַרקוֹר אליו תוכל לגשת מזכוכית המגדלת בסרגל הכלים או על ידי לחיצה על Command + מקש רווח. כאן תוכלו להזין את שם הקובץ או התיקיה שברצונכם לחפש, והוא יראה לכם את התוצאות גם אם הוא נמצא באחסון הפנימי של המק או בענן.

במקרה שתרצו לבצע ניקוי קטן, תוכלו למחוק מסמכים או תיקיות מה-Finder עצמו. אתה רק צריך לגרור אותם לפח האשפה בקצה אחד של הרציף. או אם אינך רוצה לגרור אותם, תוכל ללחוץ על Command + Delete. ברגע שיש לכם פח אשפה מלא מאוד, חשוב למחוק את כל התוכן שלו כדי שניתן יהיה לפנות את המקום שהוא תופס יותר.