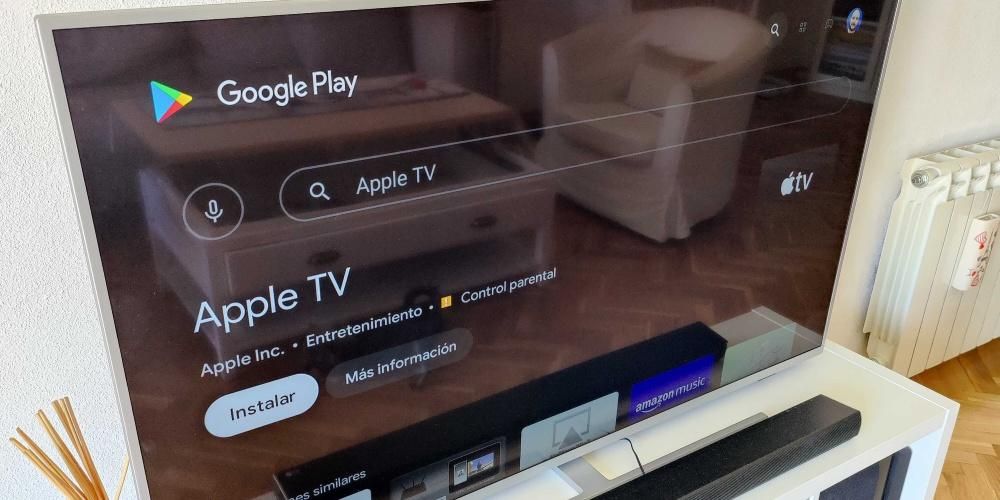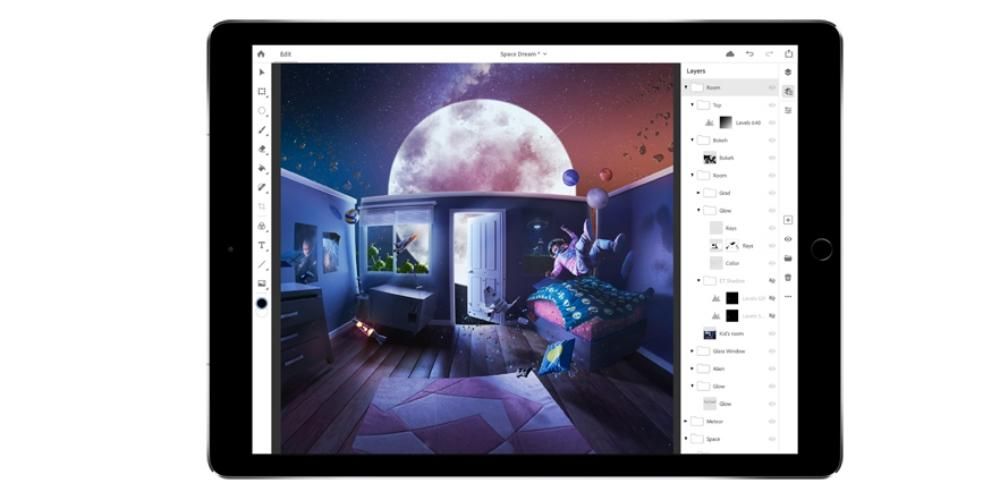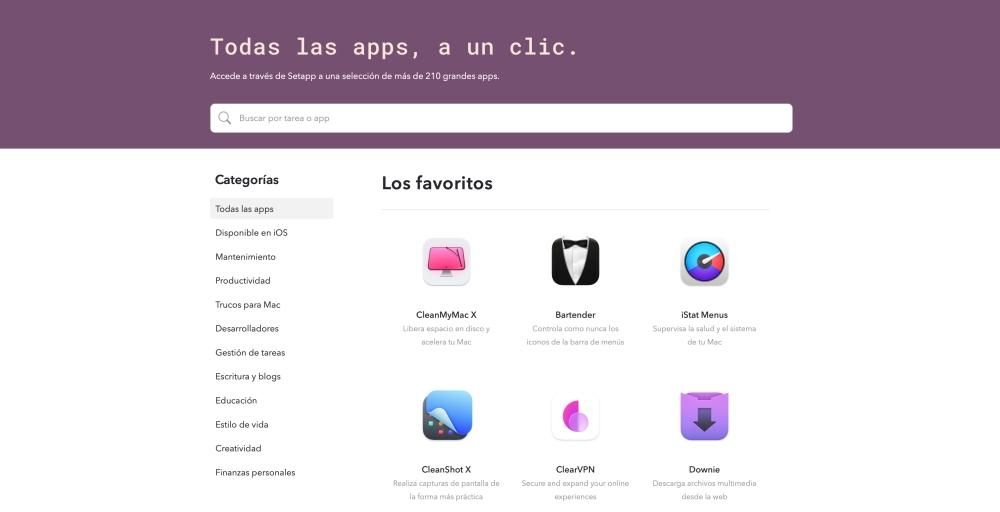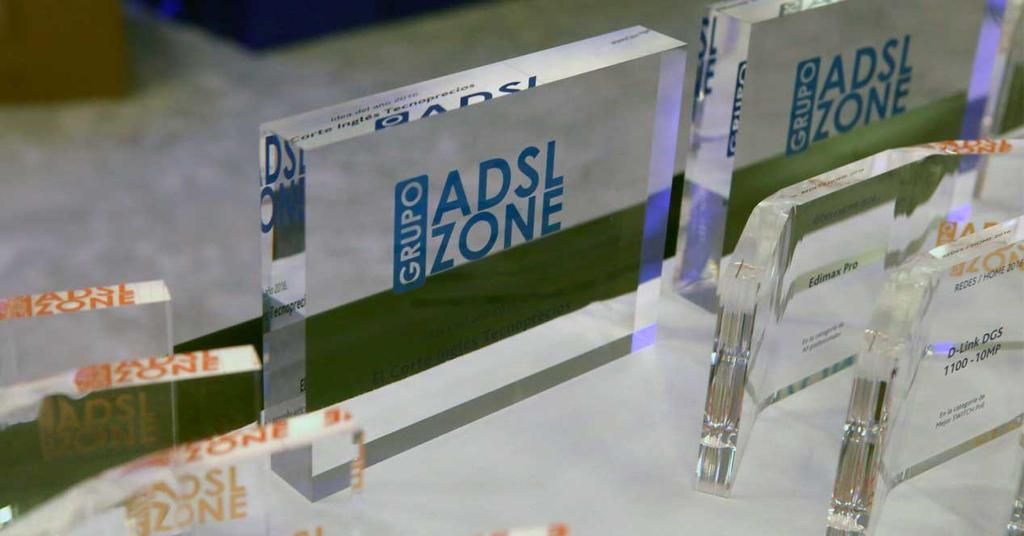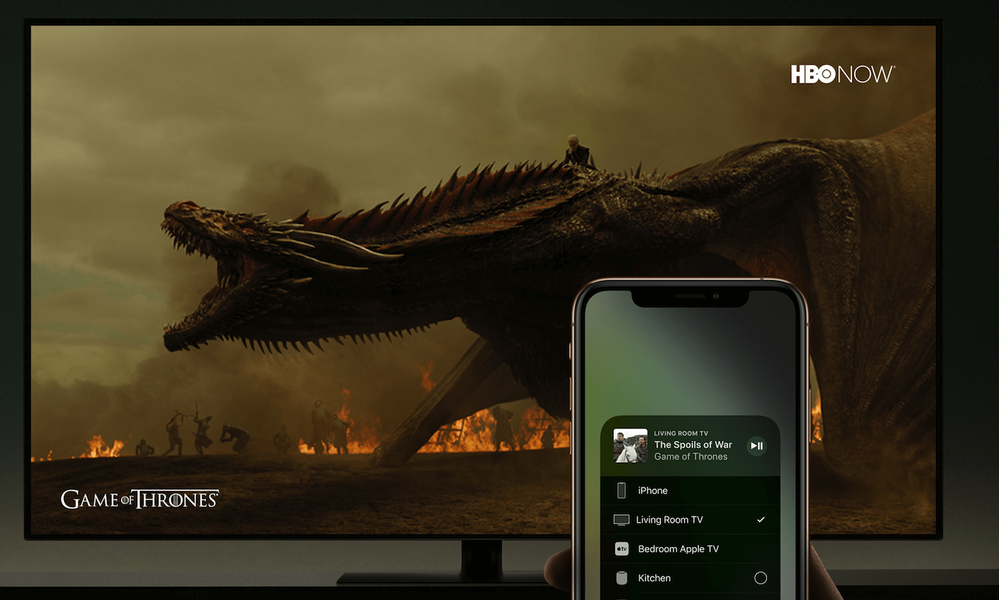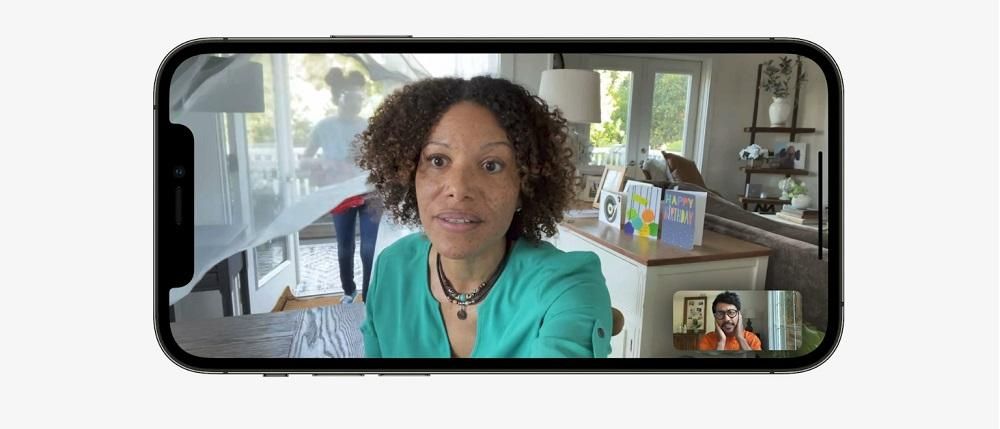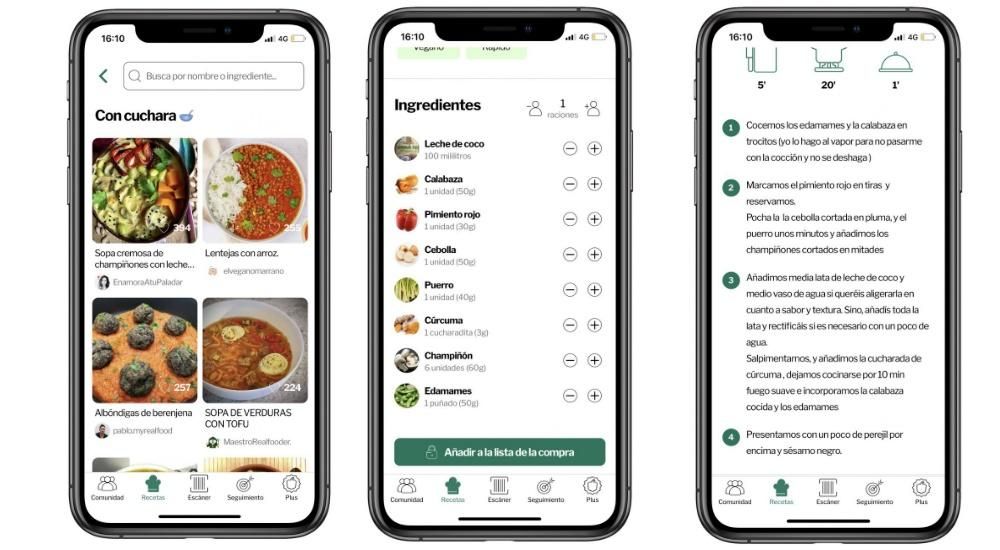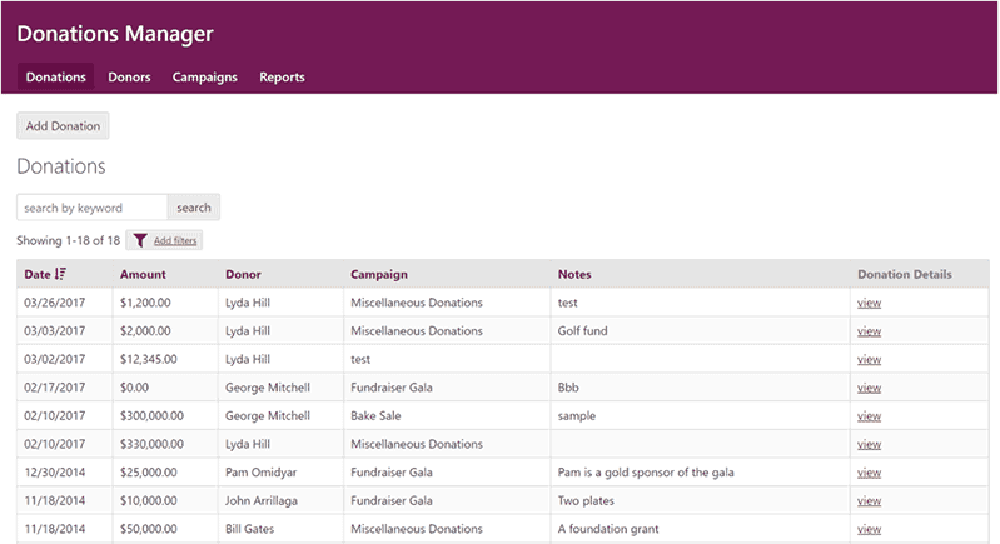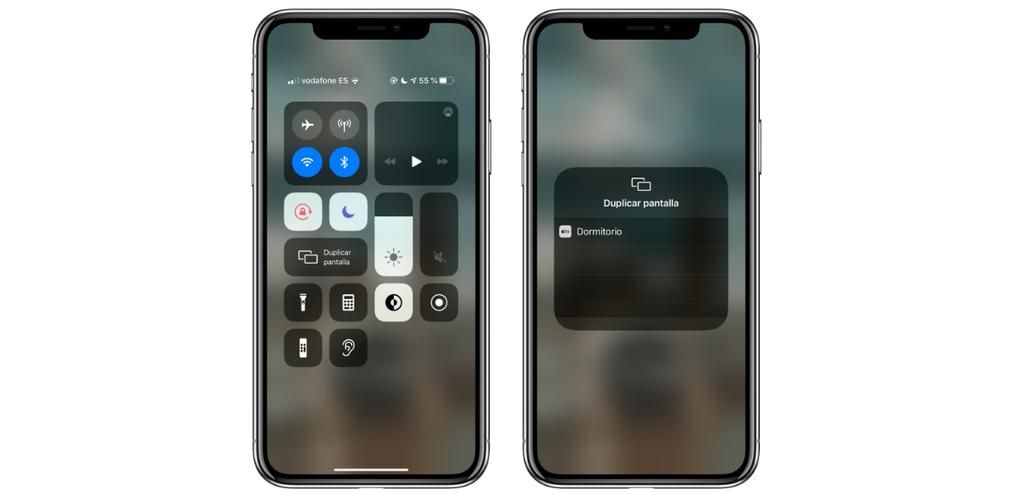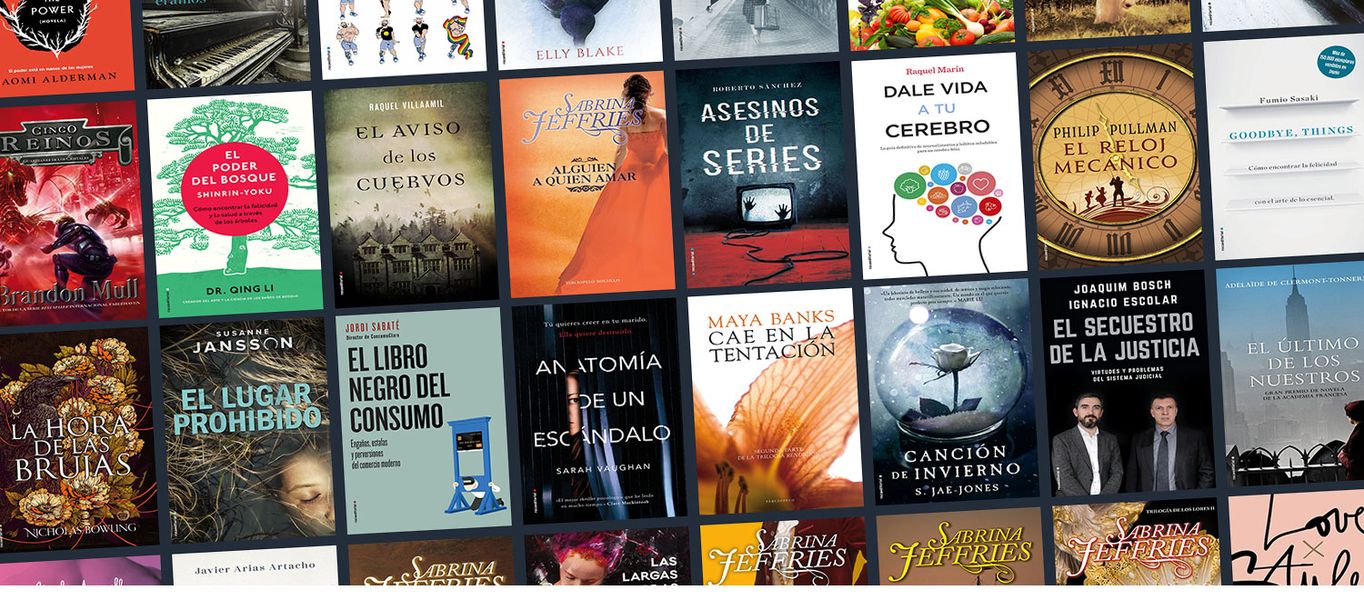יצירת גרפים היא חובה עבור אנשים רבים שצריכים להראות את הפרשנות של כמות גדולה של נתונים בצורה ויזואלית וברורה. מיועד לביצוע עבודה שבה יש צורך לראות את ההתפתחות של נתונים ספציפיים. במאמר זה, אנו מספרים לך כיצד תוכל ליצור אותם בנוחות באפליקציית Numbers ב-iPad וב-Mac שלך.
הוסף את התרשים שלך ב-macOS
ל- Numbers ב-Mac יש את מגוון האפשרויות הרחב ביותר בכל הנוגע ליצירת גרפיקה. זהו אחד היתרונות שיש לה על פני השימוש באפליקציית האייפד הפחות עשירה. במקרה זה, יש לקחת בחשבון נקודות שונות בעת יצירת הגרפים. מסדרת נתונים שהזנת בגיליון המספרים שלך . לאחר מכן, נפרט את כל התהליך לעקוב, ואת נקודות המפתח.
בחר נתוני עיבוד
ברור שלפני שמתחילים ליישם תרשים בגיליון האלקטרוני, יש לבחור את הנתונים. בעבר, עליך למצוא גיליון אלקטרוני עשיר בכל נתוני המחקר שביצעת, כמו בחקירה מדעית. במקרה זה מומלץ תמיד יהיו נתונים מסודרים במספר טבלאות של שתיים או שלוש עמודות, תלוי איך אתה רוצה לייצג אותם.
זה באמת חשוב, מכיוון שבמקרים רבים אתה חייב בחר נכון אילו נתונים יוצגו על ציר Y ואיזה על ציר X . מעל הכל, חשוב על מנת להציג תוצאות כלכליות, או לפרש נתונים של חקירה מדעית. כדי לבחור נתונים אלה, פשוט לחץ על התאים המדוברים ובחר אותם על ידי גרירה או לחיצה על כותרת השורה או העמודה.

גש לתפריט היצירה
לאחר שנבחרו הנתונים של התאים השונים, הגיע הזמן לגשת לתפריט היצירה. במקרה זה, אתה פשוט צריך ללחוץ על הסמל שמציג גרף בצורת גבינה. זה משהו שניתן למצוא בתפריט בחלק העליון שבו אתה רואה את הכלים השונים של Numbers. כמו כן, ניתן לגשת אליו גם דרך סרגל הכלים בעקבות הנתיב Insert > Chart.
בתפריט יצירה זה תוכלו למצוא את כל הסגנונות העיקריים של הגרף. יש לקחת בחשבון את הצרכים שעולים כדי להתאים אותם בצורה הטובה ביותר, תוך התאמה לנתונים שיש לכם בתאים השונים של הגיליון האלקטרוני. לאחר בחירת הסגנון הספציפי, ניתן ללחוץ על הוסף נתוני גרף הממוקמים ליד הגרף שנבחר. במקרה זה אתה יכול לוודא את המידע שנבחר בעבר, או לבחור תאים חדשים. לאחר מכן, פשוט על ידי לחיצה על קבל תוכל לראות כיצד כל השינויים מיושמים.
סוגי תרשימים זמינים
כפי שציינו בעבר, בתוך תפריט היצירה ניתן למצוא סוגים שונים של גרפים. מעניין שתמיד נבחר זה שמסתגל לחקר הנתונים שנלכדים. במקרה זה, הנפוצים ביותר בעיצוב דו מימדי הם עמודות, פסים, קווים או אזורים. אם נבחר, זכור שתמיד יוצגו שתי סדרות נתונים או יותר המוערמות. אבל במקרה שאתה צריך משהו יותר מקצועי, אתה יכול לבחור לבחור את הגרפיקה המתקדמת הזו. ספציפית במספרים אנו מוצאים שניים:
- גע במקטע התא בתחתית המסך, המסומן ברקע ירוק וברק בצד.
- לאחר מכן, הקש על צור תרשים חדש.
- בחר אינטראקטיבי (ניתן גם לבחור דו-ממד או תלת-ממד).
- גע בגרף ולחץ על מברשת המופיעה בירוק.
- לחץ על סגנון ולאחר מכן על תוויות.
- בחלק זה ניתן לשנות את זמן הפונט וגם את הגודל עצמו.
- גע בגרף ולחץ על המברשת המופיעה בירוק.
- הקש על סגנון ולאחר מכן על תוויות.
- בחרו בין האפשרויות המופיעות, מיקום התווית או גם צורת הייצוג.

צור אותם באפליקציית iPad
ב-iPad, התכונות של אפליקציית Numbers מוגבלות יותר מאלו של מקבילה של macOS. אבל ברור שהם יכולים להמשיך להיווצר, גם אם אין להם כל כך הרבה אפשרויות התאמה אישית. באופן ספציפי, אתה יכול לראות איך היצירה של מה שנקרא גרפיקה אינטראקטיבית . במקרה זה, הנתונים מוצגים לפי שלבים, כך שניתן להדגיש את הקשר הקיים בין קבוצות הנתונים השונות. זה משהו בסיסי כשאנחנו מדברים על לכידת נתונים ספציפיים בגיליון אלקטרוני כדי לבצע פרשנות של אלה.
לדוגמה, ניתן להשתמש בהם כדי להציג נתונים כגון מכירות לפי קבוצה לאורך זמן, או הוצאות דיור, או אפילו שינויים באוכלוסיית אזור או יבשת. ברור, בהיותה גרפיקה אינטראקטיבית, זה מתורגם לעובדה שאתה יכול ליצור איתם אינטראקציה באמצעות כפתור רגיל או כפתור שניתן למצוא בממשק עצמו. המשמעות היא שכאשר הרגולטור ממוקם, ניתן לראות את ההתפתחות של מערך נתונים בטווח זמן מסוים, או שניתן גם לשנות את השם של מערכי הנתונים.
אם כי, אתה יכול למצוא גם גרפים שהם נורמליים. בזה אנחנו מתכוונים לאלה שנמצאים בדו מימד עם ציר X ועוד Y. אבל מה שבאמת מעניין באלה הוא לנצל את הכלים המוצעים עם היכולת לקבל גרפיקה אינטראקטיבית. זה אידיאלי במיוחד עבור מצגות נתונים.
בחר את הנתונים העיקריים
בעת יצירת גרף, הדבר הראשון שצריך לעשות הוא לבחור את הנתונים שבהם ברצונך להשתמש. כדי לעשות זאת, תחילה היה צורך להזין אותם בצורה נכונה בתאים השונים הזמינים, ובעיקר עם כותרת מתאימה. חשוב לקחת זאת בחשבון, שכן יש ליצור לפחות שתי עמודות נתונים שיתאימו לשני הצירים שיבואו לידי ביטוי בגרף שיתקבל.
יש לקחת בחשבון בהתחלה שאם אתה רוצה לבצע פרשנות של נתונים בודדים עם סיווג בקטגוריות, אלה לא צריכים להיות בתא הראשון. במקרה זה, הנתונים חייבים להיות תמיד בקבוצות הגלויות. לאחר שלקחת זאת בחשבון, תוכל לבחור את הנתונים פשוט עם האצבע, תוך גרירה בין התאים המעניינים אותך. ברגע זה תראה כיצד הם מופיעים בצבעים ברקע כחול, מה שמציין שהם נבחרו. באופן דומה, אם אתה צריך לבחור את הנתונים של שורה או עמודה שלמה, אתה יכול פשוט ללחוץ על האות או המספר המתאימים.
צור גרף אינטראקטיבי
לאחר שהנתונים נבחרו כפי שהערנו בעבר, אתה יכול להמשיך לעקוב אחר השלבים כדי שתוכל ליצור את הגרף ככזה. במקרים אלה, מה שעליך לעשות הוא פשוט את הדברים הבאים:
במקרה שאתה רוצה לשנות את העמודות שניתן לייצג, אתה פשוט צריך לבחור את התרשים ולהתאים אותו. באופן ספציפי, עליך ללחוץ על סדרת הנתונים ולבחור ספציפית מה יוצג בכל אחד מהצירים של הגרף. האפליקציה עצמה תגיד לך במהירות בכל עת כיצד עליך ליישם אותה.
שנה נתוני תרשים
בהזדמנויות רבות, יש להתאים את הגרפיקה. במקרים אלו, למשל, מפורטת הרחבה של מספר הנתונים המיוצגים. במקרים אלו חשוב לדעת כיצד לערוך את ההפניות ככאלה. עם הפניות אנו מתייחסים תמיד לנתונים ששולבו בייצוג הגרפי. כדי להיות מסוגל לערוך אותם, פשוט גע בתרשים המדובר ולאחר מכן גע באפשרות ערוך הפניות. בחלק זה תוכל לבצע את הפעולות הבאות:
שינוי עיצוב גרפי
כשמדברים על יצירת גרף, חשוב לקחת בחשבון את העיצוב שיהיה לו. זה משהו מהותי כשאנחנו תמיד מדברים על כלי שהמשימה שלו היא לגרום לסט של נתונים רלוונטיים להבין צד שלישי. במקרה זה, Numbers מוסיף צורות שונות של התאמה אישית, החל מהגופן או הסגנון. כדי לשנות אותו, פשוט בצע את השלבים הבאים:
לתרשימים יכולים להיות תוויות שמציגות תמיד את הערכים של נקודות נתונים ספציפיות. בדרך זו אתה תמיד יכול לראות מה כל פס מייצג, או את הגבינה של כל אחד מהגרפים שעיצבת. התוויות האלה תמיד ניתנות להתאמה אישית, וזה הופך את הגרף לסגנון שהוא באמת משלו וניתן להבדיל מאחרים. כדי להוסיף נתונים אלה, אתה פשוט צריך לבחור לבצע את השלבים הבאים:
כמו כן, ניתן לבחור כל אחת מהתוויות הללו באופן אינטראקטיבי על מנת למקם אותן כראוי, או פשוט לערוך אותן. כל זאת מבלי לגשת לתפריט ספציפי שיכול להיות מסובך יותר.