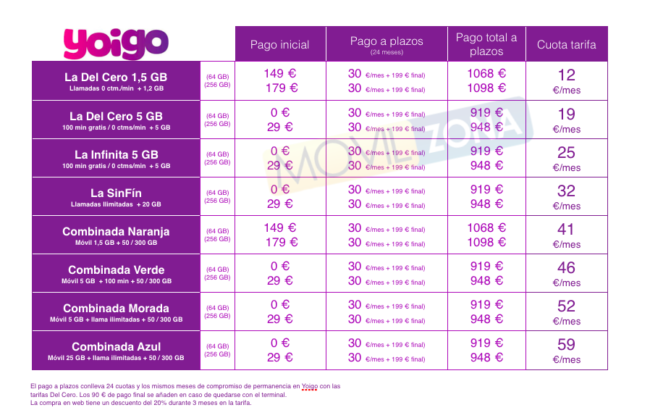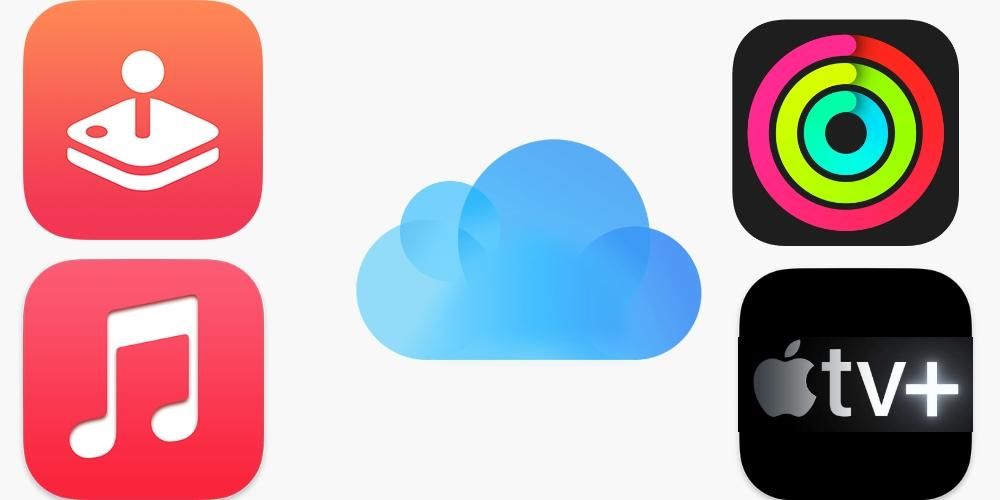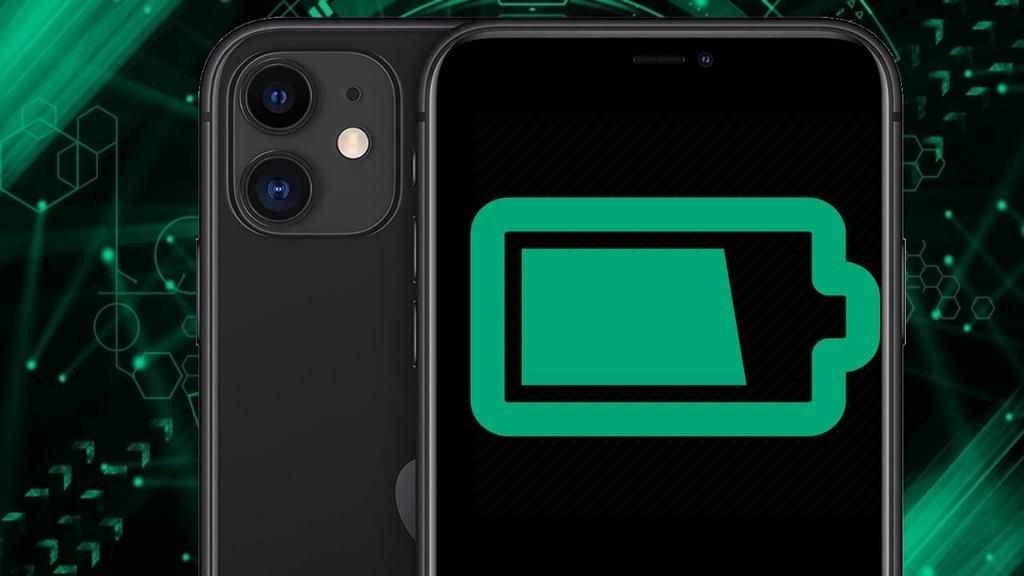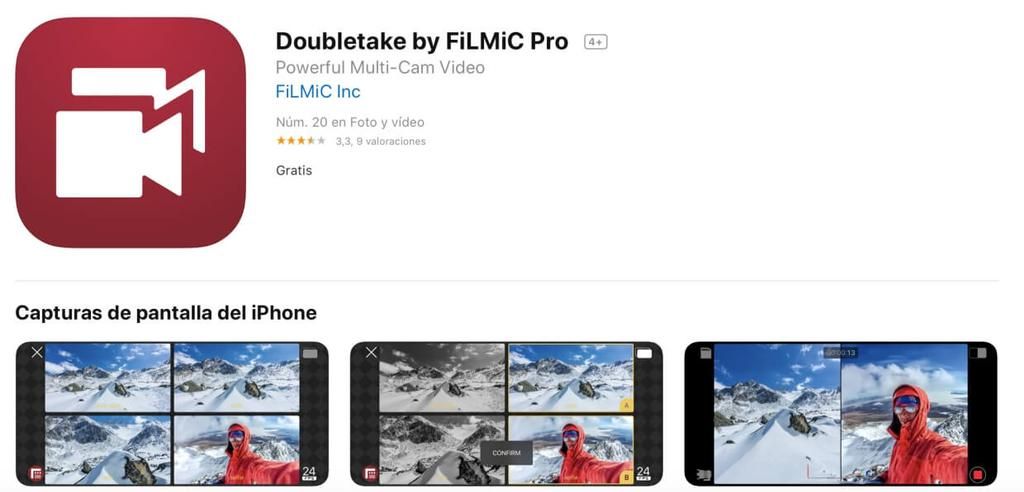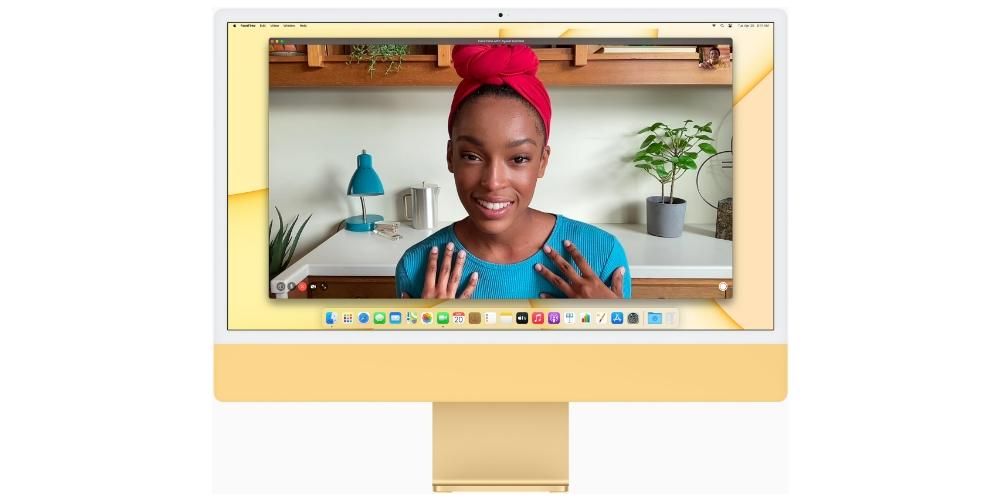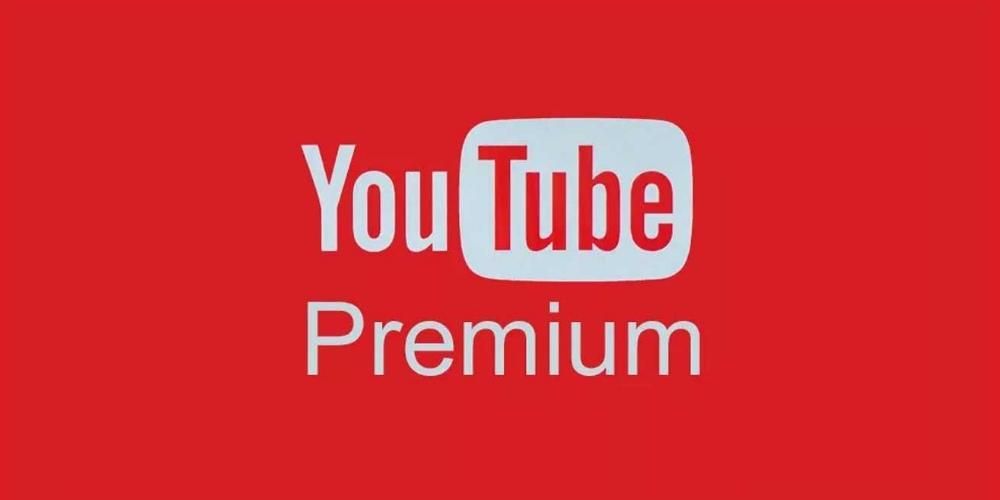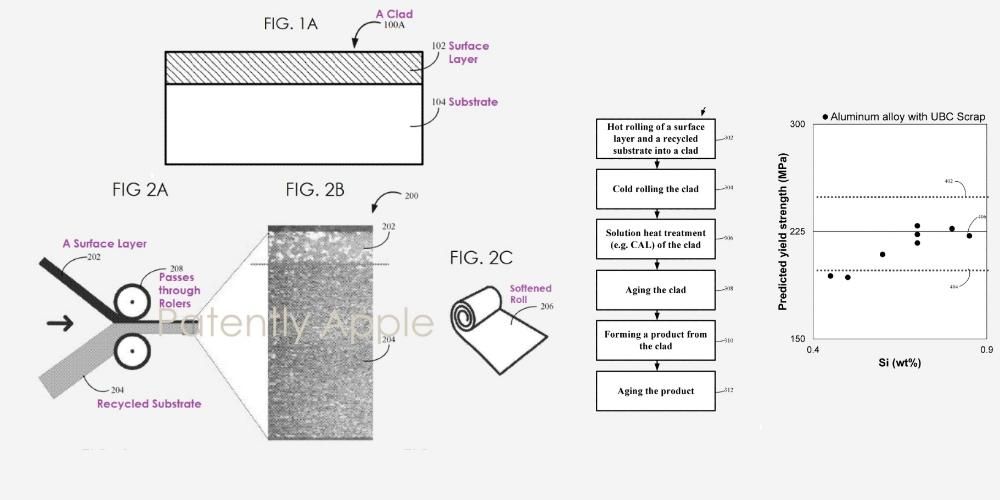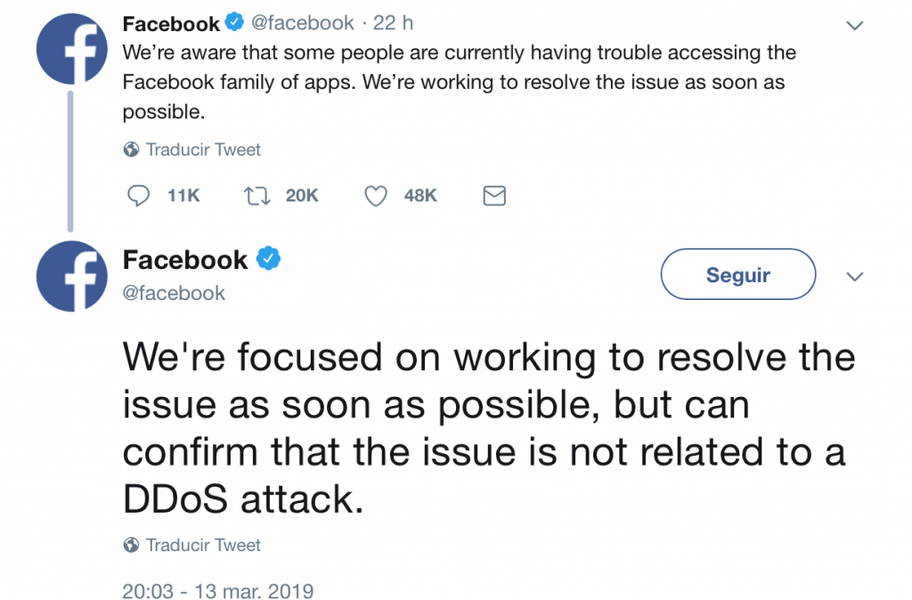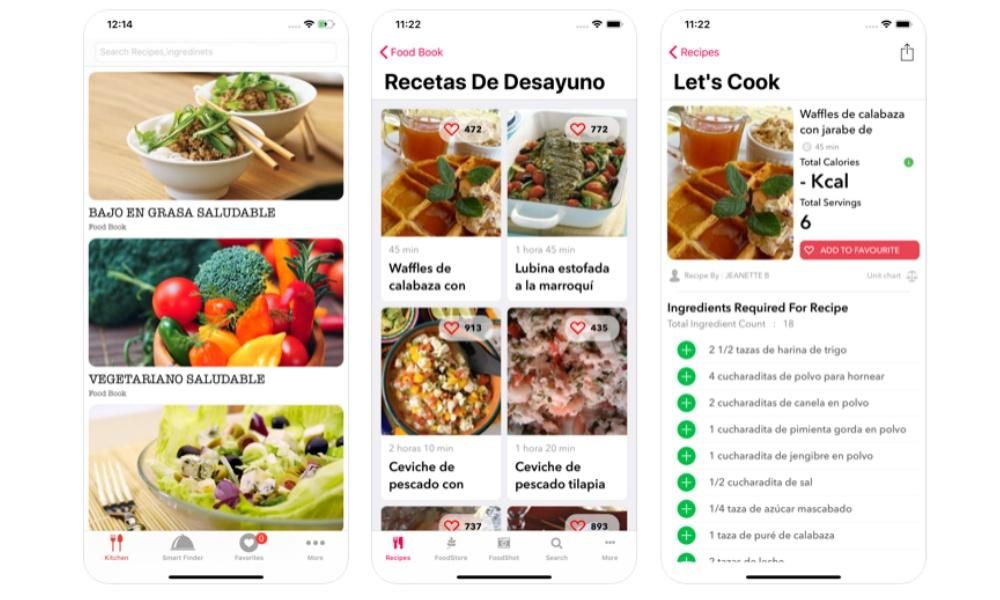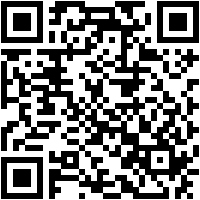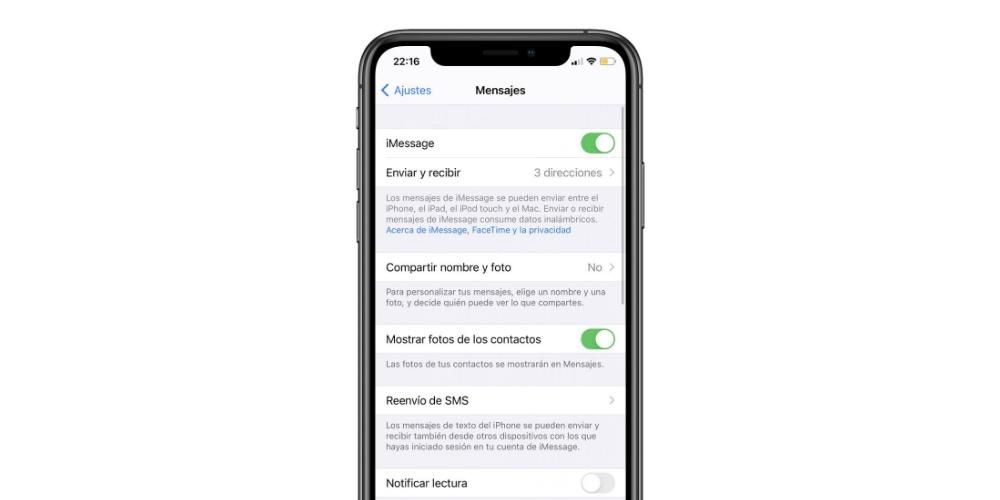עריכת וידאו היא בדרך כלל תהליך שדורש כמות טובה של שטח אחסון ב-Mac שלך, מכיוון שבמידה רבה יותר או פחות, לקבצים שאתה תעבוד איתם יהיה משקל לא מבוטל. עם זאת, אתה יכול לנהל את שטח האחסון הזה בדרכים שונות הודות ל-Final Cut Pro.לכן, בפוסט הזה אנחנו רוצים לספר לך מה אתה יכול לעשות כדי למקסם את האחסון של Final Cut Pro ב-Mac שלך.
מדוע חשוב לנהל אחסון Final Cut Pro?
ברור שהחשיבות של ניהול אחסון Final Cut תהיה גדולה או פחותה בהתאם ל גודל הדיסק של ה-Mac שלך לכן, תמיד מומלץ, אם אתם מתכוונים להקדיש את המק שלכם לעבודה על משימות עריכת וידאו, התחילו לפחות 512 גיגה-בייט וכך תוכלו להתחיל לערוך פחות או יותר רגוע שלא ייגמר לכם המקום בדיסק.
במקרה שיש לך מק עם שטח אחסון מוגבל יותר, עליך להקדיש תשומת לב מיוחדת לכל מה שאנחנו הולכים לספר לך בפוסט הזה, שכן זה בוודאי יקל על זרימת העבודה שלך הרבה יותר ותוכל להירגע קצת יותר כאשר זה מגיעה לעבודה בעריכת תוכן אורקולי.
הקלט ב-4K, אתה באמת צריך את זה?
דרך נוספת להימנע מבעיות אחסון היא, בתהליך ההקלטה, בחר את הרזולוציה המתאימה בעזרתו המצלמה תצלם את כל התמונות. מן הסתם, בכל פעם שתוכלו להקליט ברזולוציה מקסימלית, רצוי לעשות זאת, שכן יהיה לכם הרבה יותר מידע ואיכות המסמך תהיה הרבה יותר גבוהה. עם זאת, יהיו לכך השלכות גם על האחסון, כמו הקלטה ב-4K תתפוס הרבה מקום בדיסק ומאוחר יותר בפיינל קאט. מסיבה זו, אנו מזמינים אתכם להרהר האם אתם באמת צריכים להקליט תמיד ב-4K, אם לא, תוכלו להוריד את הרזולוציה וכך גם תמנעו מאחסון ה-Mac שלכם להתמלא כאשר תתחילו לערוך את התוכן האמור.

היזהר עם ה-FPS.
רזולוציה היא לא הדבר היחיד שמשפיע אם קובץ וידאו תופס יותר או פחות שטח דיסק. ה-FPS שבו אתה מקליט יהפוך גם את שטח האחסון שאתה צריך גם כדי לאחסן את התוכן האמור וגם כדי לערוך אותו מאוחר יותר פחות או יותר. אז עוד טיפ ל לחסוך מקום אחסון כאשר עריכה היא בחר היטב את ה-FPS שבו אתה הולך להקליט כל ירייה . ברור שאם אתה רוצה להציע תוכן בהילוך איטי, תצטרך להגדיר את המצלמה שלך להקליט עם מספיק FPS כדי לבצע מאוחר יותר הילוך איטי, אבל אם מה שאתה מקליט הוא שיחה או שאתה מדבר, אולי אתה יכול להוריד את הפרמטר הזה להקליט פחות FPS, מה שיגרום לכך שגודל הקליפ הזה יהיה קטן יותר.

שתוכנית העריכה שלך לא מבלבלת את ה-Mac שלך
מטרת הפוסט הזה היא לעזור לך כך שתוכנית העריכה שלך, במקרה זה Final Cut Pro, לא תופסת את כל האחסון ב-Mac שלך ואתה למעשה צריך להקדיש את מחשב Apple שלך לעריכת וידאו כי אין מקום לכל דבר פלוס. למרבה המזל, ל- Final Cut יש מספר הגדרות ותצורה שמקלים על העובדה שהקבצים שאתה עובד איתם לא תופסים כל כך הרבה מקום בדיסק של המחשב עצמו. למטה יש לך סדרה של פעולות שאתה יכול לבצע כדי שה-Mac שלך לא יתמלא בקבצים מ-Final Cut. ברור שאתה יכול לבצע את כל הפעולות הללו, או אף אחת, או רק חלק, הכל יהיה תלוי בצרכים וההעדפות האישיות שלך.
איפה הקבצים שאתה עובד איתם?
לכל המשתמשים שעובדים בעריכת וידאו שימוש בכונן קשיח בעל קיבולת טובה זה גם חיוני, אם הדיסק הזה הוא SSD, הרבה יותר טוב, כי מהירות העברת הנתונים תגדל ותחסוך זמן בכל פעם שתתחיל לערוך, אבל תוכל גם לחסוך מקום אחסון במחשב אפל שלך.
האם ידעת שאתה יכול לוודא שהקבצים שאתה עורך נשמרים תמיד על הכונן הקשיח וש Final Cut לוקח אותם ישירות משם? . כברירת מחדל, בכל פעם שאתה מייבא תוכן לאחת מספריות Final Cut שלך, מה שקורה הוא שהתוכן משוכפל ונשמר במחשב שלך, ומשאיר אותך עם אותם קבצים גם ב-Mac וגם בכונן הקשיח שלך. העצה שלנו היא שאם יש לך מחשב עם אחסון מוגבל, הפעל את האפשרות שמספקת עורך הווידאו של אפל כדי לשמור את הקבצים במיקומם המקורי. כדי לעשות זאת, השלבים שעליך לבצע הם הבאים.
- פתח את Final Cut Pro.
- לחץ על Final Cut Pro ולאחר מכן על העדפות.
- עבור ללשונית ייבוא.
- תחת קבצים, בחר באפשרות השאר קבצים במקום.

לכן תמנע מהכונן הקשיח של המחשב שלך להתמלא מכל הקבצים שאתה רוצה לעבוד איתם, והם פשוט יישארו על הכונן הקשיח שלך, שממנו Final Cut Pro ימשוך את כל הקבצים. ברור שאם תבחר באפשרות זו, בכל פעם שתרצה לעבוד על הפרויקטים האודיו-ויזואליים שלך, יהיה עליך לחבר את הכונן הקשיח שבו נמצאים הקבצים האלה למחשב שלך. לפעמים זה יכול להיות קצת לא נוח, אבל זה בהחלט יחסוך לך הרבה מקום אחסון ב-Mac שלך.
הגדר את מיקומי האחסון כרצונך
אפשרות נוספת שיש ל-Final Cut Pro כדי שמשתמשים יוכלו לנהל את האחסון שהוא עושה ב-Mac היא מבחר מקומות אחסון . בדרך זו, כל משתמש יכול בחר היכן ברצונך לשמור את התוכן , התוכן של Motion, המטמון והגיבויים. כדי לעשות זאת, אתה רק צריך לבצע את השלבים הבאים.
- בחר ספרייה.
- בתפריט מאפייני הספרייה לחץ על שנה הגדרות.
- שנה את מיקום התוכן, התוכן של Motion, המטמון והגיבויים לפי טעמכם.
- לחץ על אישור.

היזהר מקבצי ספרייה שנוצרו
הקבצים שאתה עובד איתם הם לא הדברים היחידים ש-Final Cut Pro מאחסן או עשוי לאחסן ב-Mac שלך, עיבוד קבצי, התוכן הממוטב ותוכן ה-proxy הם גם תופסים מקום חשוב ככל שאתה מתקדם בעריכת הפרויקט שלך. עם זאת, שוב, Final Cut Pro נותן לך את היכולת להיפטר ממנו מתי שתרצה. כדי לעשות זאת, אתה רק צריך לבצע את השלבים הבאים.
- בחר את הספרייה או האירועים שמהם ברצונך להסיר תוכן כזה.
- לחץ על קובץ ובחר באפשרות מחק קבצי ספרייה שנוצרו...
- בחר מה שאתה רוצה להסיר.
- לחץ על אישור.

עם השלבים הפשוטים האלה אתה יכול לפנות המון שטח אחסון . סוג זה של קובץ הוא מה ש-Final Cut מייצר כשאתה עורך מסמך אורקולי, ההמלצה שלנו היא שתבצע פעולה זו או בסוף היום כשתסיים לעבוד או בכל פעם שתסיים לערוך פרויקט.
אולי אתה תוהה מה אם לאחר הסרת הקבצים האלה אני רוצה לעבוד שוב עם אותו פרויקט או ספריה? , שום דבר לא קורה, Final Cut Pro יצור מחדש את כל הקבצים האלה באופן אוטומטי מבלי שתשמיץ את זה, כך שאתה לא צריך לדאוג לאיבוד נתונים או קבצים כלשהם.
בדוק את האירועים שלך
אם אתה רגיל לעבוד על פרויקטים שונים בו-זמנית, בוודאי יהיו לך אירועים רבים. במקרה זה חשוב מאוד לעשות א סקירה קטנה מדי פעם כדי לראות אם נעשה שימוש בתוכן הקיים באירועים האמורים או לא, וכתוצאה מכך, כדי להיות מסוגל למחוק אותו מהספרייה כדי לפנות שטח אחסון.

משתמשים לפעמים מתחילים לייבא תוכן שוכחים, כאשר הם מסיימים לעבוד איתו וייצאו את הפרויקט במלואו, כדי למחוק אותו. מסיבה זו, חשוב במיוחד לבצע את הביקורות הללו מעת לעת, במיוחד אם אתם מאחסנים את כל הקבצים שלכם במחשב עצמו ולא בכונן קשיח. בנוסף, זה יעזור לך לקבל שליטה הרבה יותר ממצה על מה שאתה עושה.