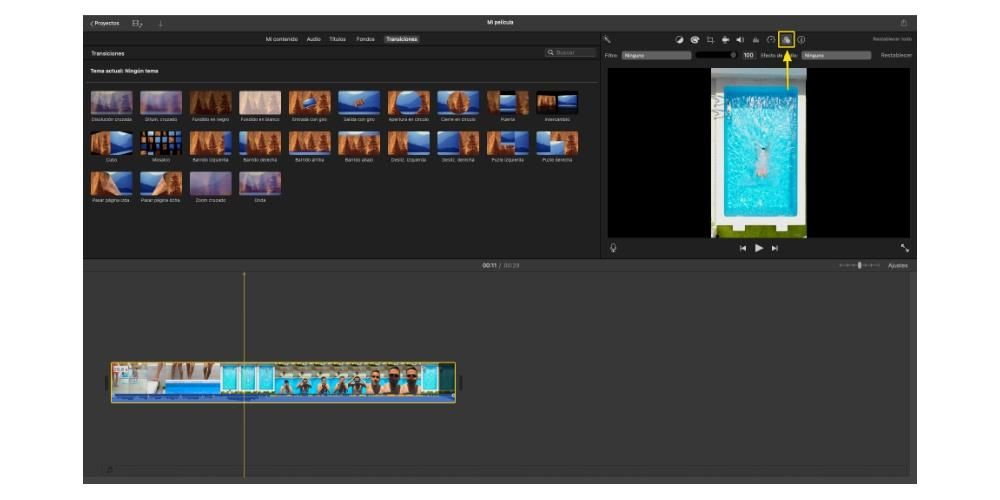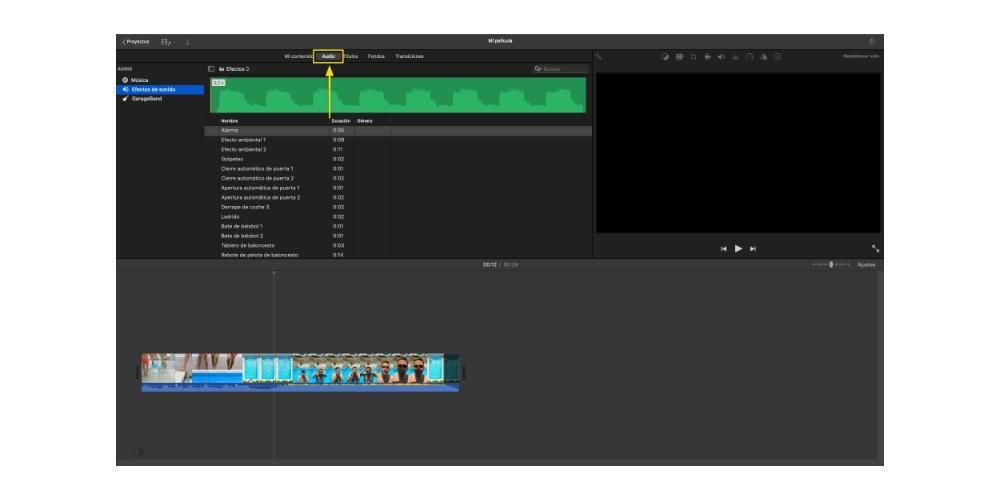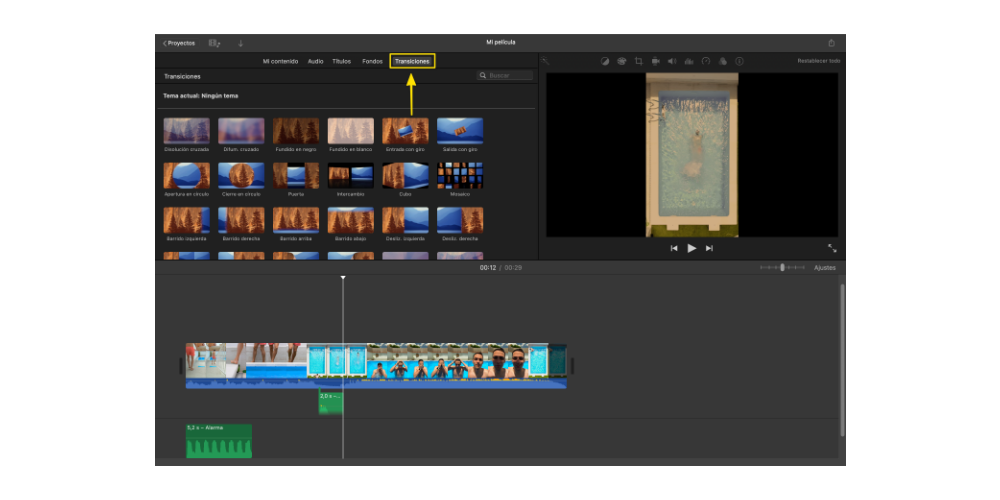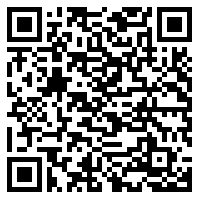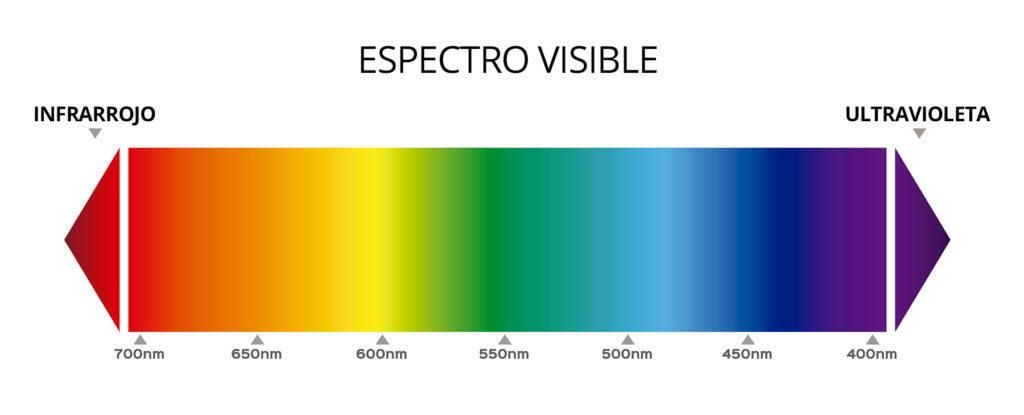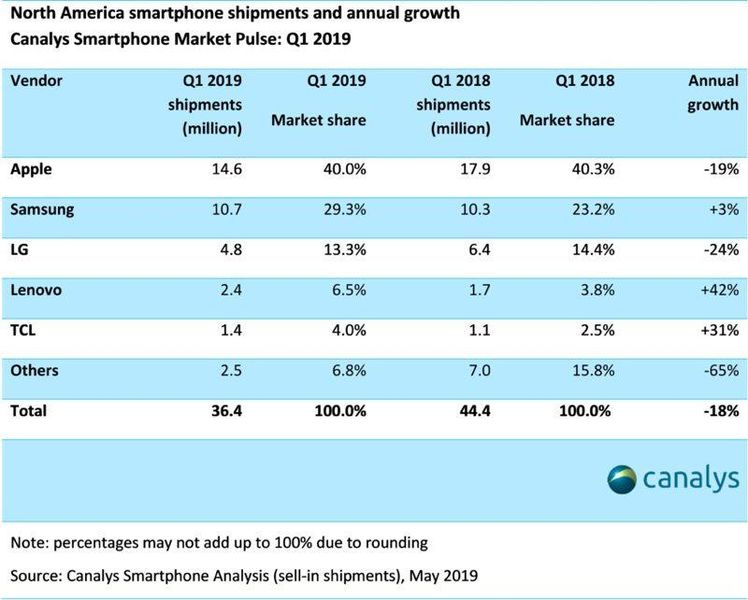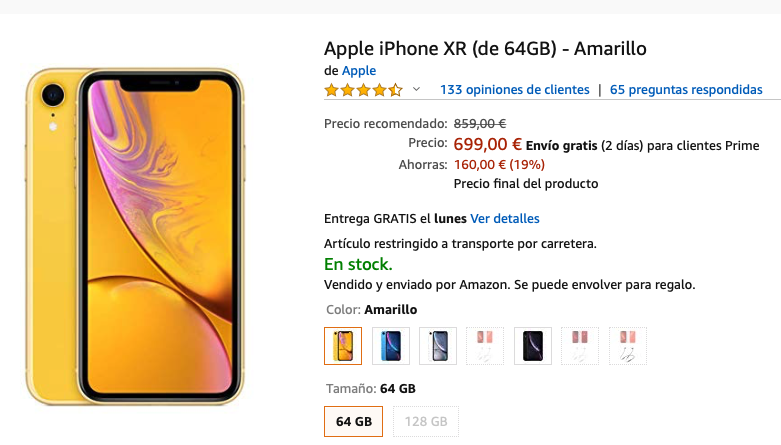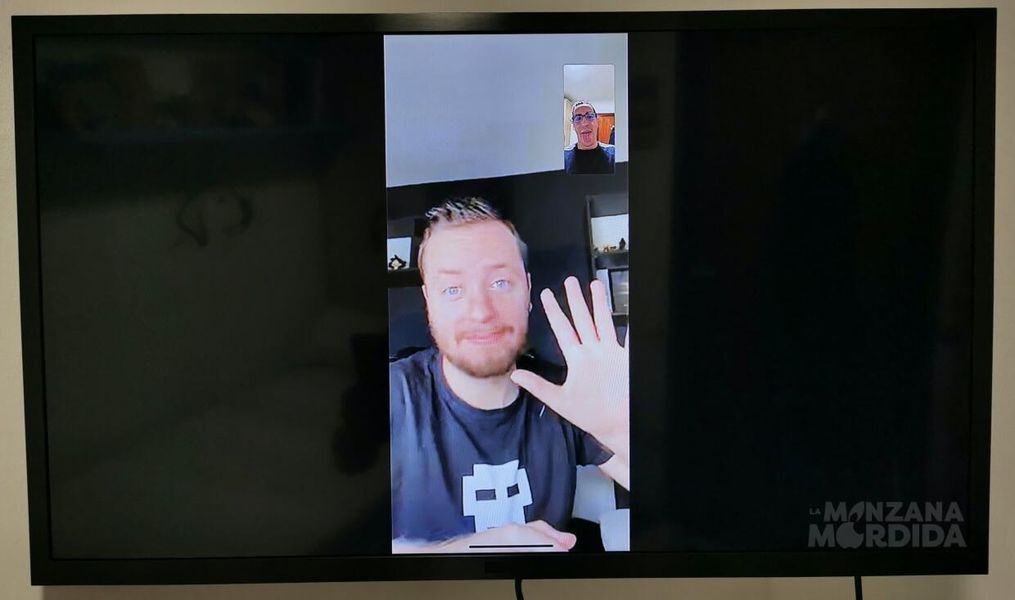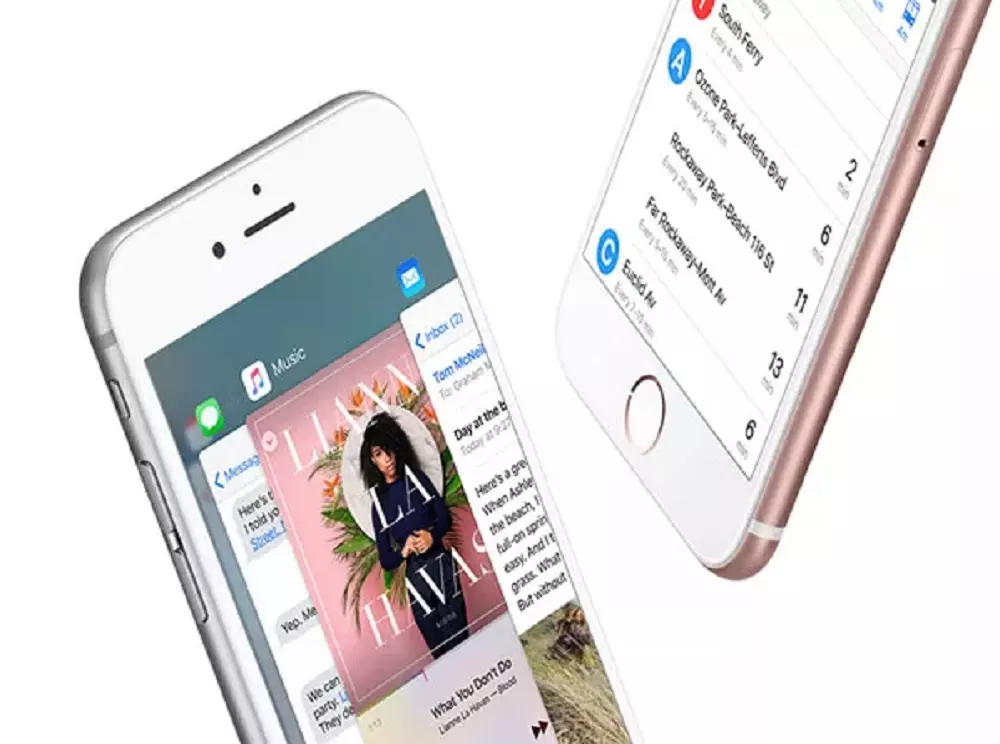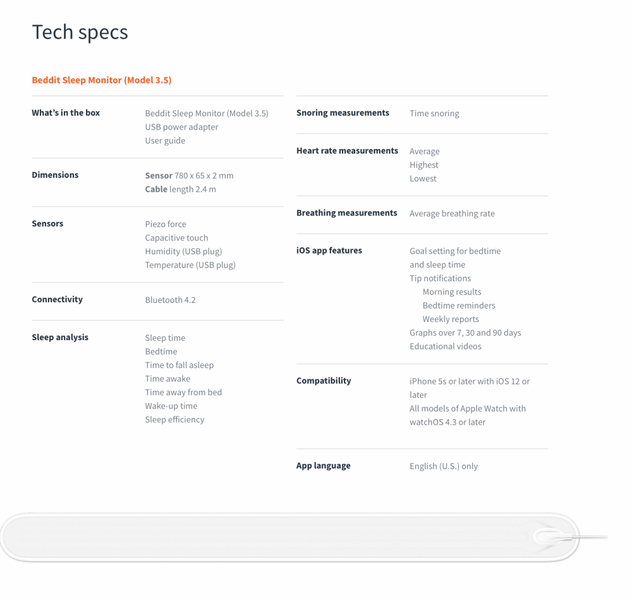ישנן מספר חלופות בכל הנוגע לשימוש בעורך וידאו ב-Mac. עם זאת, ישנן שתי יישומים פר אקסלנס בכל הנוגע לעריכת וידאו, והן השניים של חברת Cupertino, iMovie ו-Final Cut Pro. היום אנחנו רוצים לדבר איתך על iMovie, הרבה יותר ממוקד במשתמשים שעושים את הצעדים הראשונים שלהם בעולם הזה, אבל איתו תוכל גם להשיג תוצאות מקצועיות מאוד אם אתה מסוגל להשתמש גם באפקטים וגם במעברים בצורה נכונה.
אפקטים, מה הם ומה יש ב-iMovie?
בהיותו עורך וידאו שמיועד למשתמשים המתחילים ביותר ושאו שלא רוצים לסבך את חייהם עם כלים רבים או שאין להם מספיק ידע להתמודד עם תוכנית מורכבת יותר, iMovie מציעה את האלטרנטיבות הבסיסיות ביותר בכל הנוגע ליישום אפקטים שונים ליצירות האודיו-ויזואליות שאתה עושה איתו.

אנו יכולים להבדיל בין ההשפעות הזמינות לשני סוגים עיקריים. קודם כל, אלה שאנחנו יכולים ליישם על התמונה, שבמקרה הזה מה שהם עושים זה להתאים את הצבע של הסרטון שלך לפי הצרכים שלך. שנית, אבל לא פחות חשוב, האפקטים הקוליים, ללא ספק אלמנט דיפרנציאלי שיסמן את רמת הסרטון שלכם. על שניהם נדבר בפירוט רב יותר להלן.
התאם את הצבע של הסרטון שלך
במסמך אורקולי יש שני חלקים מאוד חשובים, האחד התמונה, והשני הסאונד, עכשיו נדבר על התמונה. בחירה טובה של צבע עבור הסרטון שלך היא המפתח כשמדובר בהעברת התחושה שאתה רוצה להעביר לכל מי שעוצר לכמה דקות כדי לראות את היצירה שלך. ב-iMovie אתה יכול, קודם כל, לשנות את הצבע באופן ידני, אבל אם אתה באמת לא יודע הרבה על זה, אתה יכול גם להחיל אפקטים שונים שאנחנו יכולים לקרוא להם פילטרים. להלן רשימה של כל האפקטים הזמינים שיש לך ב-iMovie.
- הסתובב.
- שחור ולבן.
- נואר.
- זמן השתקה.
- קומיקס בסיסי.
- קומיקס מגניב.
- קומיקס דיו.
- קומיקס מונוכרום.
- קומיקס ישן.
- לְהַסווֹת.
- גַל חוֹם.
- שובר קופות.
- בָּצִיר.
- מערבית.
- סרט מגורען.
- סרט ישן.
- חוּם כֵּהֶה.
- מוּשׁפָל.
- רוֹמַנטִי.
- קָרִיקָטוּרָה.
- כָּחוֹל.
- הִתפָּרְצוּת.
- אור ישיר
- קפיצה מלבינה.
- זוֹהַר.
- עָתִיק.
- פלֶאשׁבֵּק.
- חולם.
- עלילה.
- יום לילה.
- צילומי רנטגן.
- שלילי.
- מדע בדיוני.
- דואוטונו.

עלה רמה עם אפקטים קוליים
כפי שאמרנו קודם, הצגת אפקטים קוליים בסרטון שלך תעשה את ההבדל בין הצגת סרטון נרפא, לסרטון נרפא אך מקצועי. אחרי הכל, מסמך אור-קולי מורכב משני אלמנטים בסיסיים, התמונה והסאונד, וללא ספק, אם הצליל מסוגל לשפר עוד יותר את מה שהצופה רואה, היצירה שלך תחדור הרבה יותר בכל ובכל אחד. האנשים שהתמזל מזלם ליהנות מזה.
לשם כך, בתוך אפליקציית iMovie עצמה, כפי שקורה גם ב-Final Cut, יש לכם מגוון רחב של אפקטים קוליים שתוכלו להחיל על הסרטון שלכם מתי שתרצו. במקרה זה אנחנו לא הולכים לחשוף אותך לרשימת כל אחד ואחת מהאפקטים הזמינים כי הם למעשה אין ספור, כך שלא תהיה לך שום בעיה בכל מה שקשור למציאת האחת שהכי מתאימה לך לכל רגע של הסרטון שלך.

מעברים, מרכיב חיוני
לרוב סרטון יורכב ממספר קליפים, והיבט נוסף שצריך לקחת בחשבון אם רוצים ליצור מסמך אורקולי מקצועי הוא המעברים הקיימים בין הקליפים המרכיבים אותו. מעברים אלה יכולים לפעמים להיווצר באופן ידני בזמן הקלטת הקליפים.
עם זאת, בהזדמנויות רבות אחרות, אם אין לך מספיק ידע, כישורים או כלים בכל מה שקשור ליצירת מעברים אלו בזמן ההקלטה, עליך לפנות לאפקטים שיש לעורכי וידאו, במקרה זה, iMovie. חשוב מאוד להכיר את האפשרויות שהכלי הזה מציע לכם וגם, לבצע בחירה נכונה של האפשרויות בהן אתם הולכים להשתמש בכל עת. להלן רשימה של כל מה שתוכנית זו מציעה.
- פתרון צולב.
- טשטוש צלב.
- יצוק בשחור.
- יצוק בלבן.
- כניסת טוויסט.
- טוויסט יציאה.
- פתיחה במעגל.
- סוגרים במעגל.
- דלת.
- לְהַחלִיף.
- קוּבִּיָה.
- פְּסִיפָס.
- לטאטא שמאלה.
- סריקה נכונה.
- לטאטא.
- נסחף למטה.
- מגלשה שמאלית.
- שקופית ימין.
- שמאל פאזל.
- חידה נכונה.
- פנה לדף שמאלה.
- פנה לדף ימינה.
- זום צולב.
- לאחר מכן.
אז אתה יכול להשתמש באפקטים ובמעברים
לאחר שכבר סיפרנו לכם על האפקטים הקוליים וגם על אלו שתוכלו ליישם על התמונה של הסרטון שלכם וגם על החשיבות של בחירת מעבר מתאים בכל רגע, זה הזמן לספר לכם מה עליכם לעשות כדי להיות מסוגל ליישם כל אחד מהאפקטים או המעברים הללו על היצירות האורקוליות שלך.
שלבים להוספת אפקט ב-iMovie
מדובר באפליקציה שתוכננה ופותחה על ידי אפל בעצמה, ואחת המטרות שחברת קופרטינו תמיד מחפשת היא לנסות להפוך את התהליך לפשוט ככל האפשר עבור כל המשתמשים בה, לכן, תוכלו לבדוק זאת לעצמך כמה קל להחיל גם פילטר צבע על התמונה שלך וגם אפקט קול בכל עת. להלן השלבים שיש לבצע כדי להחיל מסנן צבע.
- בחר את הקליפ עליו תרצה להחיל את המסנן.
- בסרגל הכלים שיש לך בחצי הימני של המסך, לחץ על סמל המסננים, שנמצא במיקום הלפני אחרון.
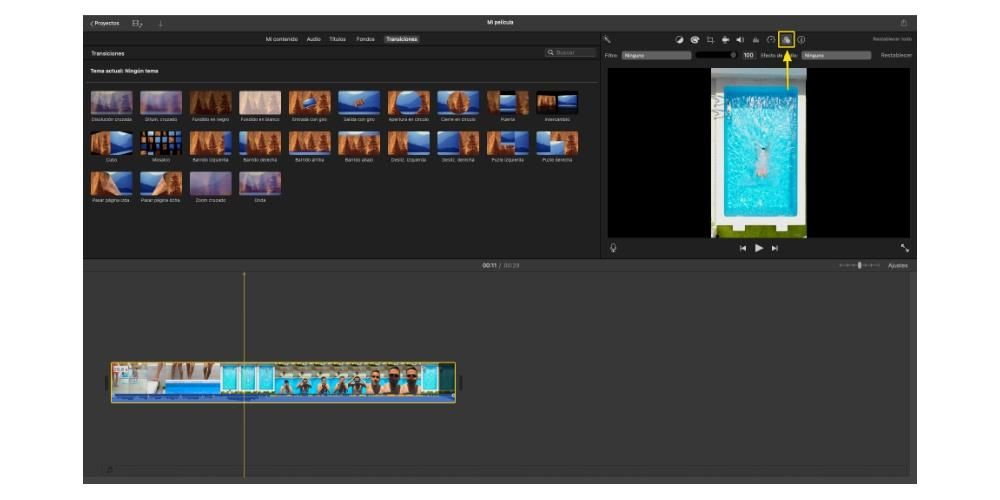
- לחץ על סינון.
- בחר את המסנן שברצונך להחיל והוא יוחל אוטומטית על הסרטון.
בוא נלך עכשיו עם אפקטי הקול, שכפי שתוכל לראות, הוא פשוט כמו החלת מסנן צבע על התמונה שלך. במקרה זה, מה שאתה צריך להיות ברור לגבי איזה סאונד אתה רוצה להציג בסרטון, וגם, באיזה רגע בסרטון. להלן השלבים שיש לבצע.
- בסרגל הכלים בצד שמאל, לחץ על אודיו.
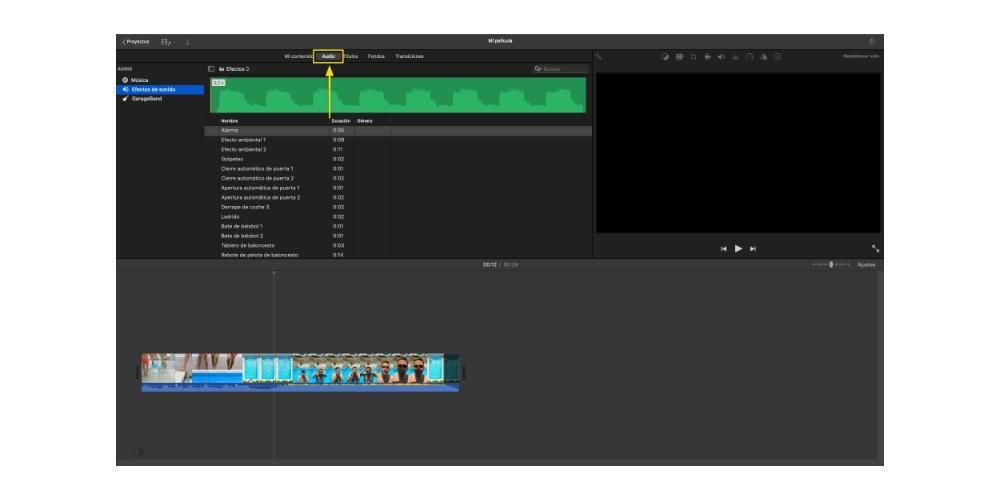
- בחר את אפקט הקול שברצונך להוסיף לסרטון.
- גרור אותו לנקודה שבה ברצונך להוסיף אותו.

הוסף מעברים לסרטונים שלך ככה
לבסוף, בואו נלך למעברים. כפי שאמרנו לכם, הם מהווים מרכיב בסיסי שכאשר נעשה בהם שימוש טוב, ללא ספק יעשה את ההבדל בין סרטון טוב מאוד לסרטון מקצועי טוב מאוד. כמו כן, כפי שתוכלו לאמת, השלבים ממש פשוטים לביצוע, אולי מה שאתם צריכים לדאוג ממנו ביותר הוא בחירת המעבר שבו אתם הולכים להשתמש כראוי. להלן השלבים להוספת מעבר בין שני קליפים ב-iMovie.
- בסרגל הכלים שיש לך בחצי השמאלי של המסך, לחץ על מעברים.
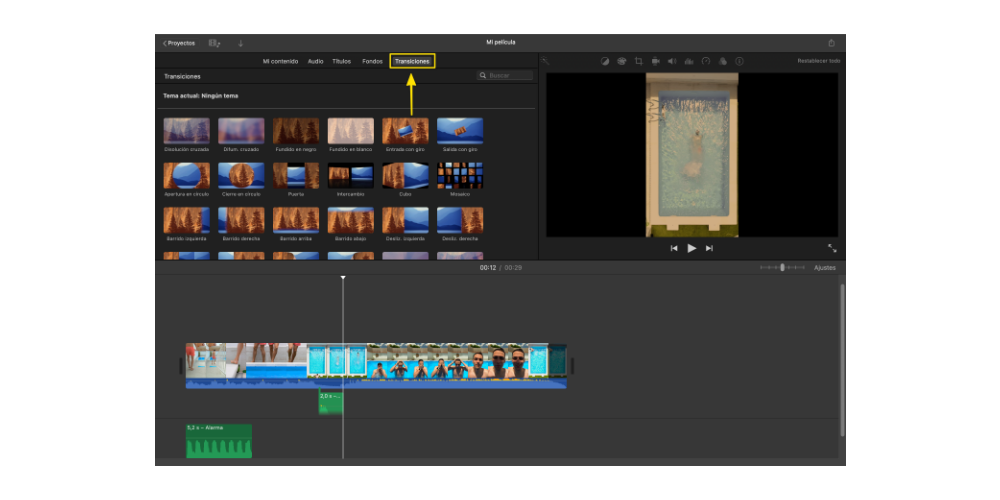
- בחר את המעבר שברצונך להוסיף ליצירה האורקולית שלך.
- גרור את המעבר שנבחר לנקודה שבה ברצונך למקם אותו.