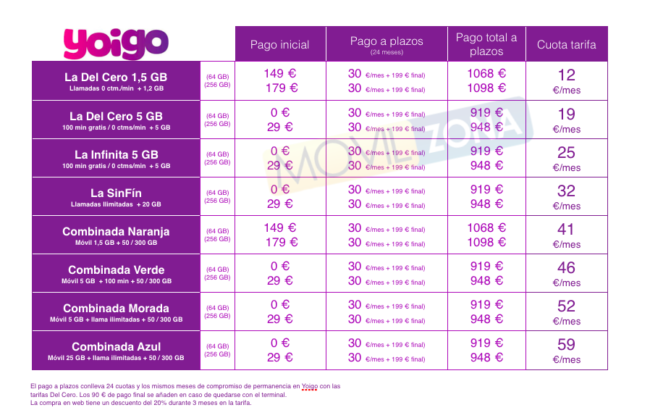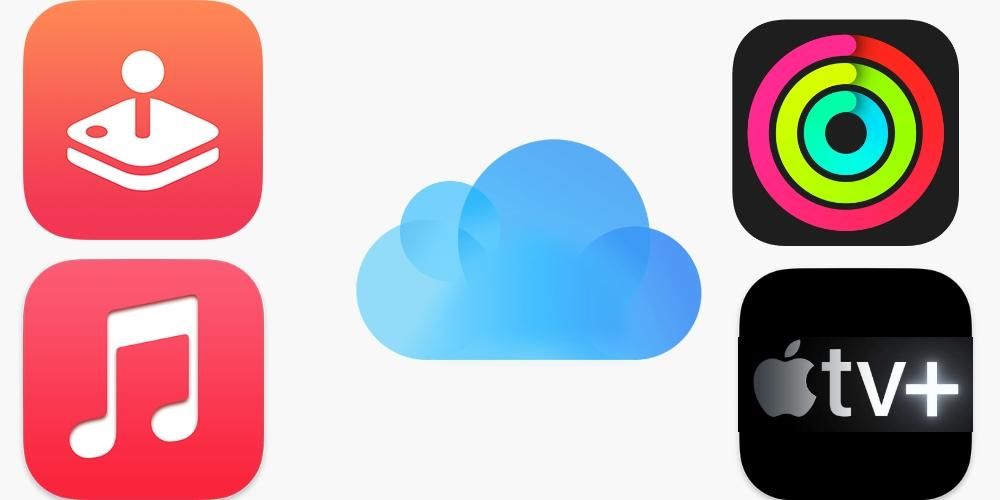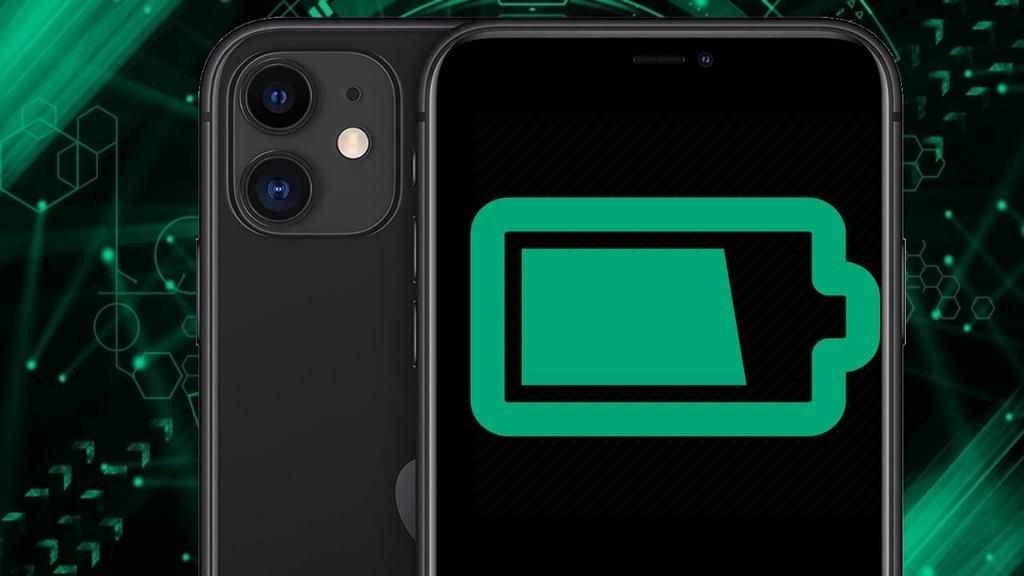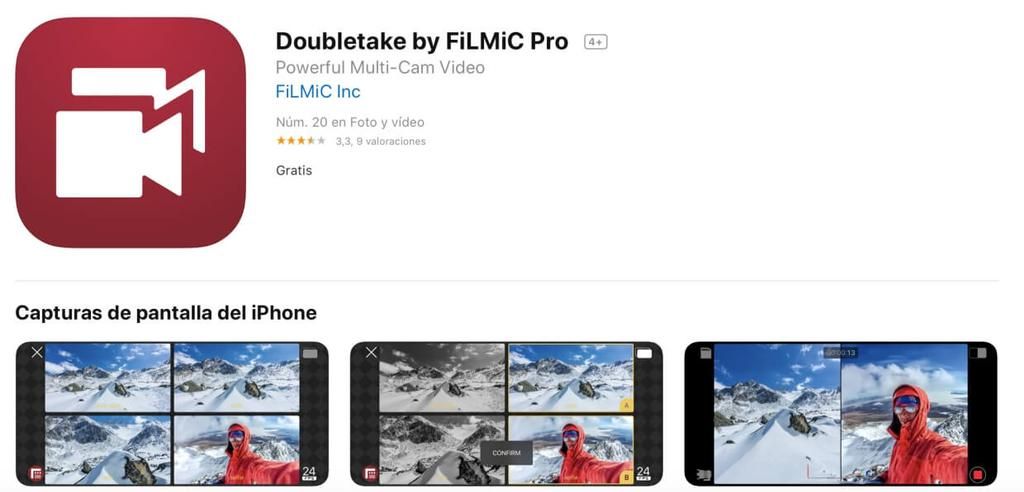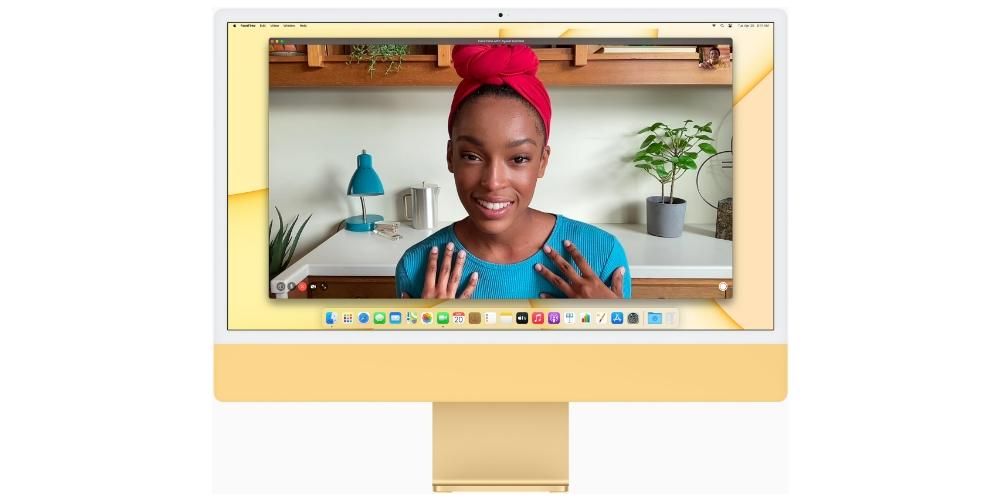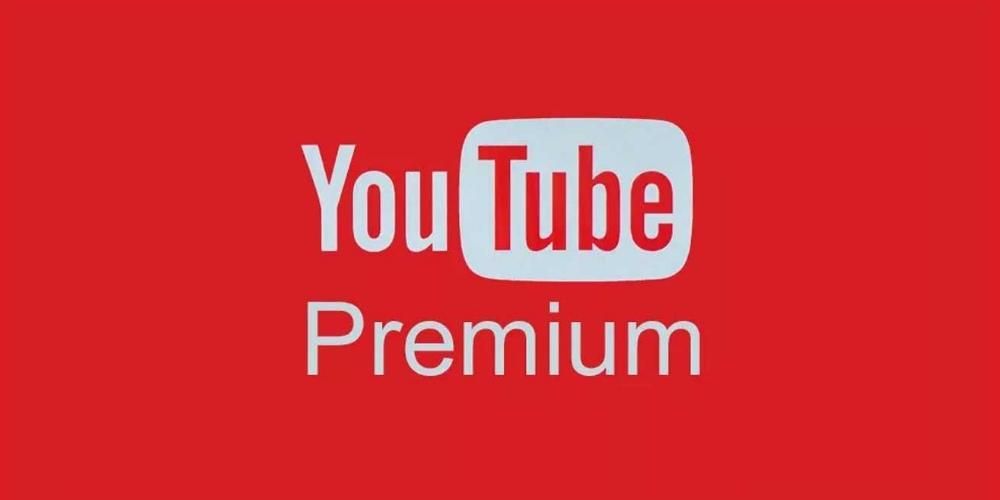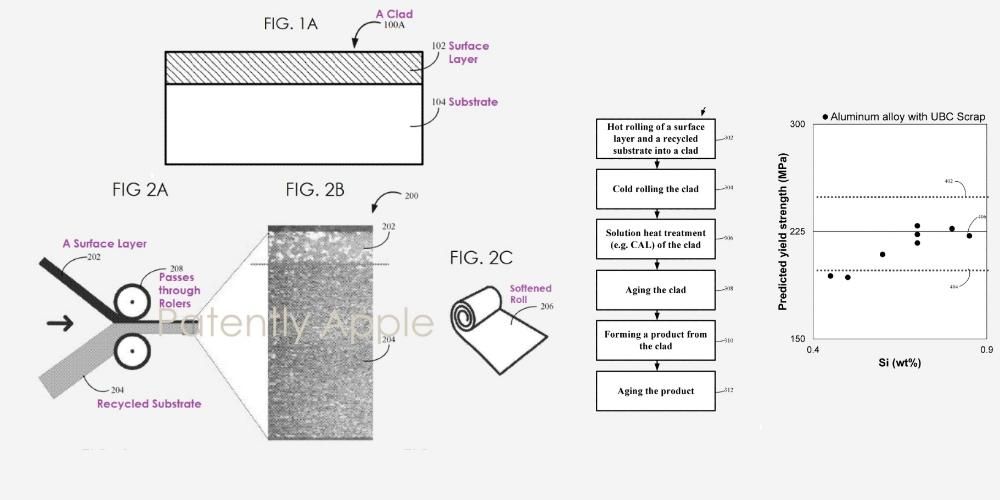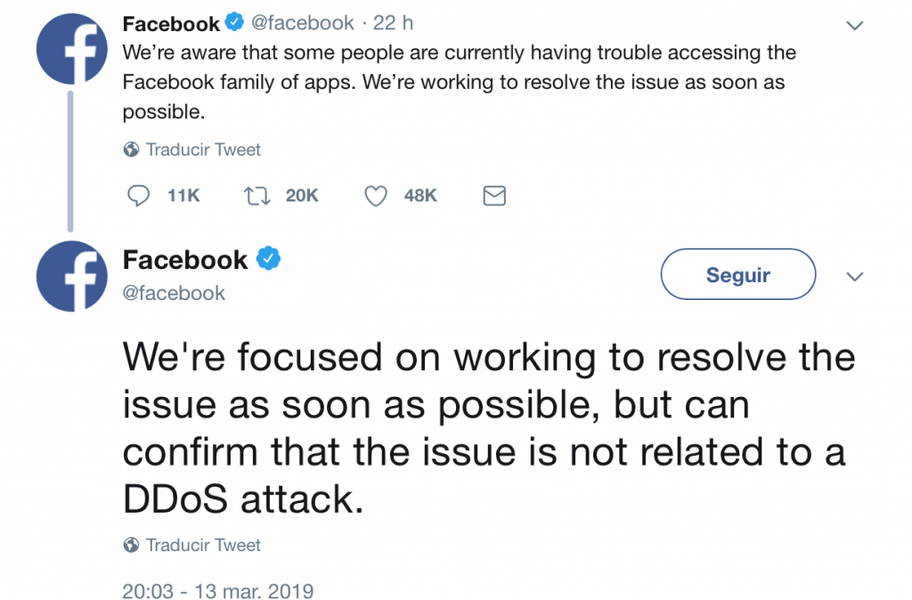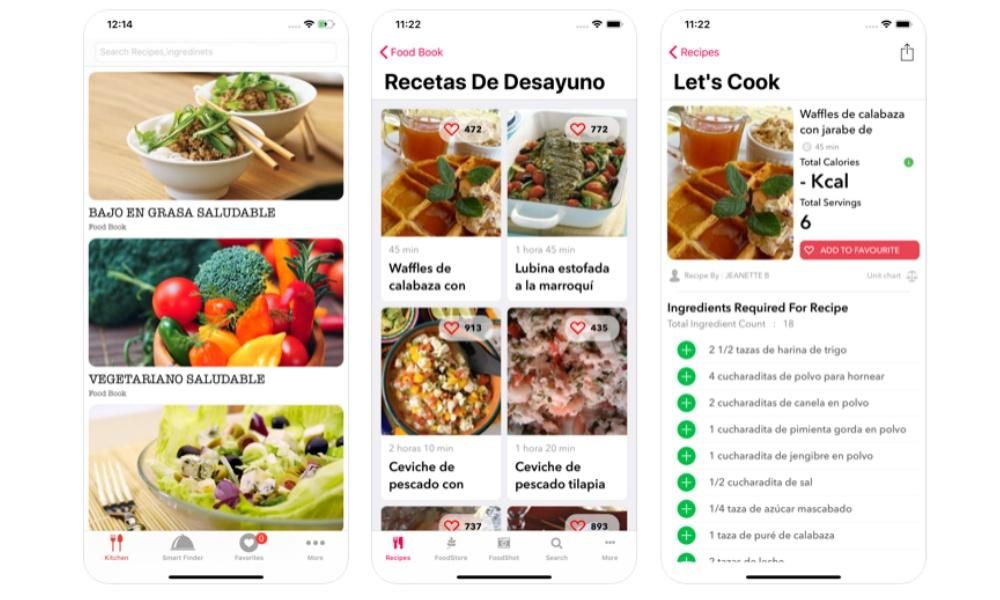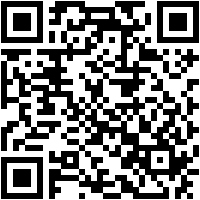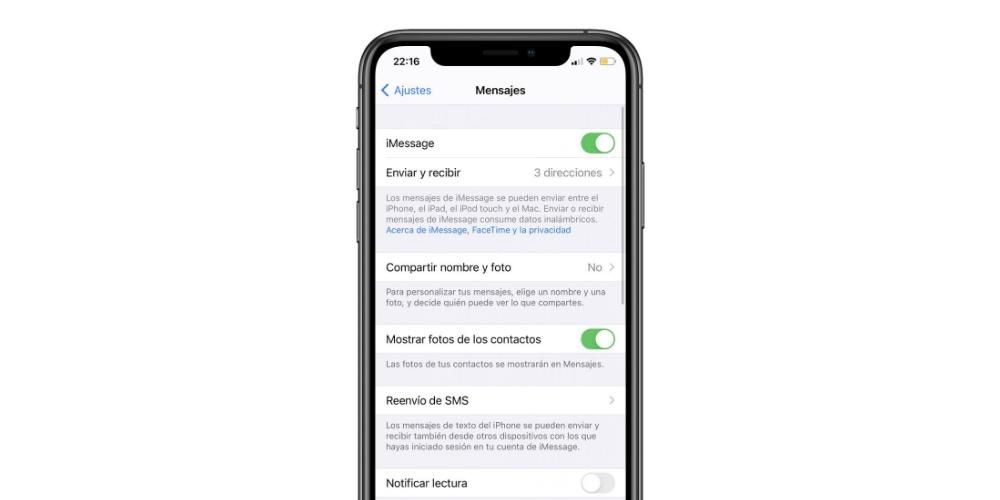בכל פעם שמשתמש רוכש מק חדש, ברגע שהוא מוציא אותו מהקופסה ומפעיל אותו, הוא צריך לבצע שורה של שלבים כדי להיות מסוגל להגדיר כראוי את מחשב אפל החדש וכדי שהוא יעבוד כרגיל. בפוסט זה אנו רוצים להסביר שלב אחר שלב מה עליך לעשות כדי להגדיר את ה-Mac שלך בפעם הראשונה.
הגדר את ה-Mac החדש שלך צעד אחר צעד
התצורה הראשונית של מחשב אפל תמיד צריכה להתבצע בשני מצבים שונים. הראשון הוא לאחר קניית המכשיר. ברור שכאשר אתם קונים מק חדש תצטרכו לבצע את השלבים שאנו הולכים להציג ולהסביר בפוסט זה, אך תצטרכו לבצע אותם גם כאשר תשחזרו את המחשב שכן, אחרי הכל, תהליך זה מורכב להשאיר את ה-Mac עם הגדרות היצרן, כלומר כפי שהיה כאשר הוצאת אותו לראשונה מהקופסה. לכן, אם אתה מוצא את עצמך באחד משני המקרים הללו, להלן נסביר שלב אחר שלב מה עליך לעשות כדי להגדיר את מחשב Apple שלך כראוי.

בחר את האיזור שלך
כפי שציינו קודם, ברגע שתפעילו את ה-Mac בפעם הראשונה, תתחילו בתצורה הראשונית שלו. הצעד הראשון שתצטרכו לבצע הוא לבחור את האזור בו אתם נמצאים, בהתאם לבחירה שנעשתה, זה יקבע פרמטרים כמו המקלדת, השפה ואפילו אזור הזמן בו אתם נמצאים. כדי לבחור את האזור שבו אתה נמצא, רשימה של מדינות תוצג על מסך המחשב שלך, אתה רק צריך למצוא את שלך, לבחור אותו וללחוץ על המשך.
חיבור לאינטרנט, חשוב מאוד
החיבור לאינטרנט חיוני למחשב, ומכאן שהבחירה של רשת ה-WiFi שלך היא השלב השני בתצורה הראשונית של ה-Mac שלך. באותו אופן שבו זה קורה לבחירת האזור, רשימה עם רשתות ה-WiFi הזמינות שאתה יכול התחבר אל, בחר את שלך, הזן את הסיסמה ולחץ על המשך כדי להמשיך עם התצורה, אך כעת עם חיבור לאינטרנט.

הפרטיות תמיד חשובה מאוד לאפל
אנחנו כבר יודעים את החשיבות שאפל מעניקה לפרטיות, ולכן בתהליך הקונפיגורציה הזה חברת קופרטינו רצתה לתת מידע לכל המשתמשים כדי שידעו מתי ה-Mac מבקש להשתמש במידע האישי של כל משתמש דרך הסמל של אפל מדיניות הפרטיות. בנוסף, היא גם מזהירה שהמשתמש לא יראה אותו עם כל הפונקציות, שכן חברת קופרטינו אוספת מידע זה רק כאשר יש צורך להפעיל פונקציות, להגן על שירותים או להתאים אישית את חווית המשתמש. בשלב זה לא תצטרך לעשות דבר, פשוט לחץ על המשך לאחר שקראת מה אפל רוצה למסור לך לגבי פרטיות.

יש לך גיבוי? הגיע הזמן להשתמש בו
זה הזמן לעשות שימוש בגיבוי, אם אתה בא ממאק אחר ויש לך אותו, או גם להיות מסוגל להשתמש ב-Windows Migration Assistant כדי להעביר את הנתונים ממחשב Windows שלך למק שלך. אפשר לבחור אפשרות אחרת , אל תעביר שום מידע עכשיו והגדר את ה-Mac מ-0. אפשרות אחרונה זו היא זו שבדרך כלל מועילה יותר לתפקוד נכון של ה-Mac, עם זאת, אם אתה צריך אם או אם מידע מסוים שיש לך במחשב הקודם שלך , בין אם אפל או לא, אתה יכול לעשות שימוש בשתי האפשרויות האחרות שאפל נותנת לך.
היכנס עם ה-Apple ID שלך
אחד השלבים שעל כל המשתמשים במכשיר אפל לעשות הוא להיכנס לחשבון שלהם, כלומר להיכנס עם ה-Apple ID. במקרה שכבר יש לך או השתמשת במכשיר אפל בעבר, כבר יהיה לך מזהה אפל שנוצר, אתה רק צריך להזין את האימייל והסיסמה. עם זאת, אם מעולם לא השתמשת במכשיר Apple לפני כן, כנראה שתצטרך ליצור את Apple ID שלך על ידי לחיצה על Create new Apple ID. לאחר מכן, אפל תבקש ממך לאשר את הסכם רישיון התוכנה של macOS.
הגיע הזמן ליצור את המשתמש שלך בתוך ה-Mac
לאחר שהזנת את ה-Apple ID שלך וקבלת את הסכם הרישיון של macOS, הגיע הזמן ליצור את המשתמש שלך בתוך ה-Mac, לשם כך עליך רק למלא את השדות המופיעים על המסך, כלומר, שמך המלא, שם החשבון, הסיסמה, אותה תצטרכו להזין פעמיים כדי שתוכלו לאמת אותה ולבסוף, אינדיקציה שתהיה מאוד שימושית אם תשכחו את הסיסמה ותרצו לשחזר אותה שוב. בנוסף, תהיה לך גם אפשרות לאפשר או לא לשנות את הסיסמה של חשבונך עם מזהה Apple איתו נכנסת בעבר.
סיסמאות ומחזיק מפתחות iCloud
אחת הדרכים המתאימות ביותר לנהל את הסיסמאות שלך היא מחזיק המפתחות של iCloud, ועוד יותר מכך אם אתה עובד בתוך המערכת האקולוגית של אפל, כלומר, יש לך מספר מוצרים עם אפל. מחזיק מפתחות iCloud הוא באמת שימושי משלוש סיבות, ראשית, הוא ישמור את כל הסיסמאות שבהן אתה משתמש, שנית, הוא ישים לך אותן בכל פעם שתצטרך להשתמש בהן, ושלישית, הוא גם יספק לך סיסמאות חזקות בכל פעם. בזמן שאתה צריך אותם, עליך להירשם לשירות, פלטפורמה או אפליקציה. באופן זה יהיה לכם מנהל סיסמאות מאובטח בו תוכלו לאחסן את כל הסיסמאות שלכם, שישתמש בהן מבלי שתצטרכו להזין אותן ידנית, ואשר גם יעניק לכם אפשרויות סיסמא מאובטחות בכל פעם שתזדקקו להן.

הפעל את החיפוש, זה יכול לחסוך לך צרות
רשת החיפוש היא כלי נהדר לתת לך הרבה יותר אפשרויות למקרה שמכשיר אפל שלך יאבד או ייגנב. ברור שבאותה הדרך שבה אנו יכולים להשתמש בפונקציונליות הזו עם האייפון, האייפד, האפל ווטש וכל מכשירי אפל, ניתן להשתמש בו גם עם המק, ובשלב זה, כאשר אפל תודיע לך על היכולת לדעת את המיקום של מחשב אפל שלך מתי שתרצה וגם להיות מסוגל לנעול את המחשב שלך מרחוק למקרה שהוא נגנב ואתה לא רוצה שלאף אחד תהיה גישה לתוכן שבתוכו.

הגדרה אקספרס
הגיע הזמן להאיץ את התצורה של ה-Mac, עם התצורה המפורשת תוכלו לבצע תצורה מהירה, אך תוכלו גם לבחור בהתאמה אישית של הגדרות, שבה תוכלו לשנות את התצורה שנקבעה מראש של אפליקציות מסוימות ביחס למיקומכם , שליחת נתוני אפל , דוח באג... אם אתה ממהר, אתה יכול לעשות שימוש בהגדרה המהירה הזו, עם זאת, אחרת אנו ממליצים שתבחר בהתאמה אישית של הגדרות כדי לקבל שליטה מלאה על השלבים הראשונים האלה עם ה-Mac שלך .
האם אתה רוצה לעזור לאפל להשתפר?
אם בחרתם בהתאמה אישית של הגדרות, זהו המסך הראשון שיופיע ובו תצטרכו לבחור אם לשתף או לא לשתף סדרת נתונים מהמק שלכם עם אפל על מנת לעזור לחברת Cupertino לשפר את חווית המשתמש מוענקים על ידי המכשירים שלהם. עם זאת, יש לך חופש מוחלט להיות מסוגל להפעיל או לא להפעיל כל אחד ואחד מהנתונים שאפל מבקשת ממך.
iCloud להשתמש בו או לא?
הגיע הזמן להחליט אם אתה רוצה להשתמש ב-iCloud או לא, או ליתר דיוק, אם אתה רוצה שהתיקיות מסמכים ושולחן העבודה ישמרו את התוכן שלהן ב-iCloud כך שניתן יהיה לגשת אליהם במכשירים אחרים כמו אייפון או אייפד. בנוסף, תצטרכו גם להחליט אם אתם רוצים שהתמונות והסרטונים יועלו גם ל-iCloud, במקרה זה יש להיזהר ולוודא שיש לכם מספיק אחסון ב-iCloud כדי לאחסן אותם.

TouchID? הגיע הזמן להגדיר את זה
אחת הנוחות הגדולות ביותר שאפל הציגה במחשבי ה-Mac שלה הייתה האפשרות לפתוח את מחשב אפל ולעשות שימוש בסיסמאות שונות באמצעות Touch ID. כמו במכשירי אייפון ואייפד נתמכים, הגדרת שיטת ביטול הנעילה הזו מתבצעת במהלך התקנת Mac, ובאמת, אם ל-Mac שלך יש אפשרות זו, אנו ממליצים בחום להשתמש בה.
Apple Pay גם ב-Mac
אנו מגיעים לסוף תצורת מחשב Apple, לאחר הגדרת או לא Touch ID כשיטת ביטול נעילה, כעת תצטרך להגדיר או לא להגדיר את Apple Pay. במקרה שאתה כבר משתמש באמצעי תשלום זה במכשירים אחרים, תצטרך רק לאשר את השימוש בכרטיס או בכרטיסים שקושרו בעבר ל-Apple Pay, אחרת, תוכל להוסיף אותם ידנית.

בחר את המראה של ה-Mac שלך
שלב אחרון בהגדרת Mac, בחר כיצד אתה רוצה שהמחשב שלך ייראה. במקרה זה יש לך שלוש אפשרויות שונות, היבט האור המסורתי, מצב הכהה הפופולרי כל כך וזכה לשבחים על ידי משתמשים רבים, או אפילו תערובת של השניים שבה, בהתאם לשעה ביום, יוצג מצב האור, כאשר במהלך היום, או במצב החושך, כאשר לילה.
אפליקציות אלו יהיו שימושיות
כברירת מחדל, אפל מספקת סדרה של יישומים שיכולים להיות שימושיים מאוד עבורך. קודם כל, הוא נותן לכל המשתמשים במכשירים שלו גישה חופשית לחלוטין ליישומי המשרד שלו כמו Pages, Numbers ו-Keynote. אפליקציות אחרות כמו ציוני ה זמן מהיר הם גם ממש מעניינים ושימוש נכון יכול להפוך לחיוני ביום-יום, בדיוק כמו האפליקציות המסורתיות של לוּחַ שָׁנָה , מוּסִיקָה י פודקאסט , שניים האחרונים הללו נכללו בעבר ב-iTunes.