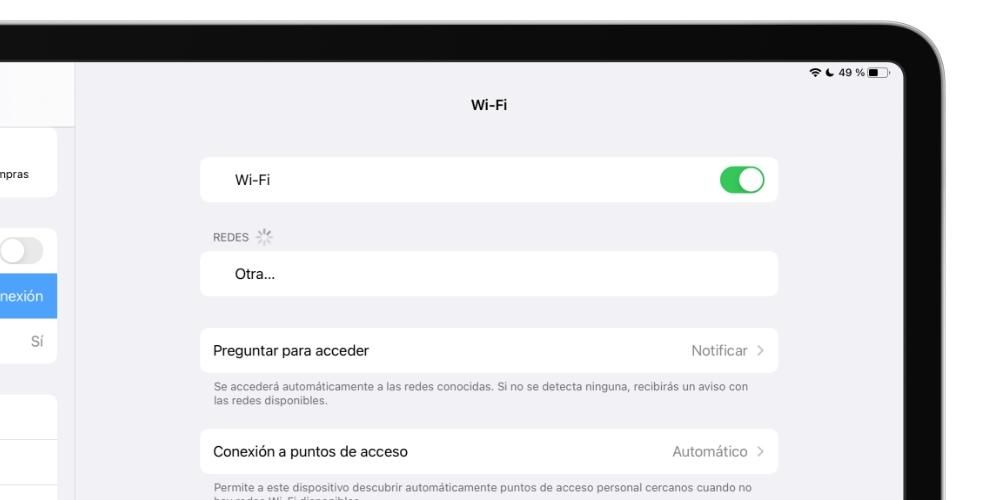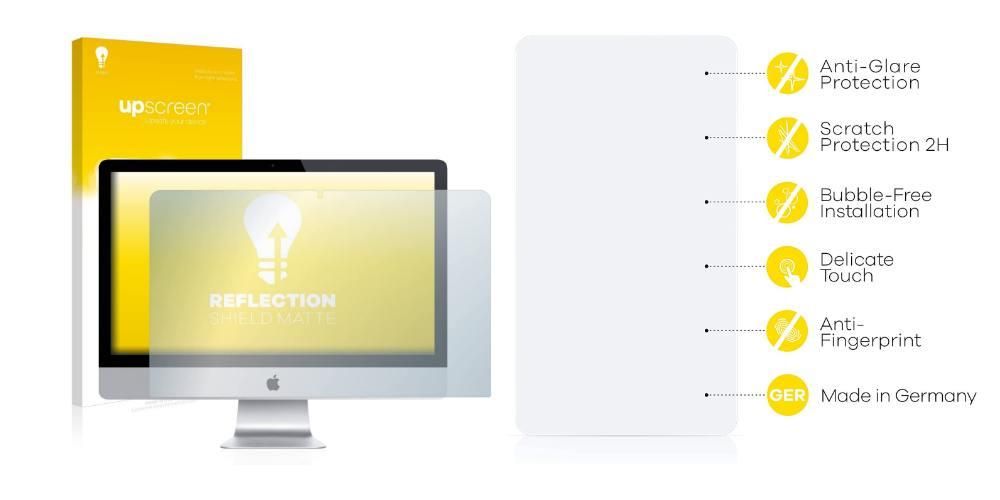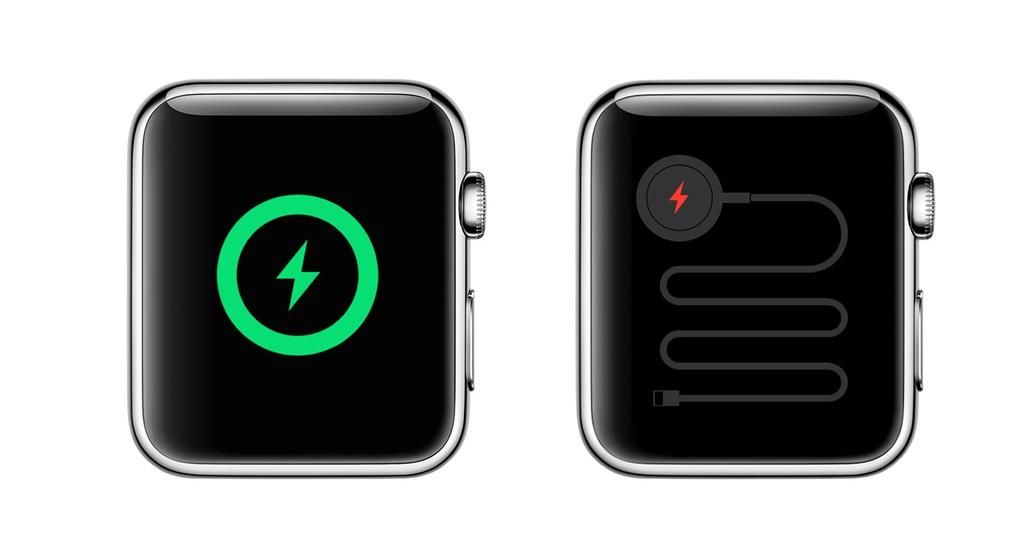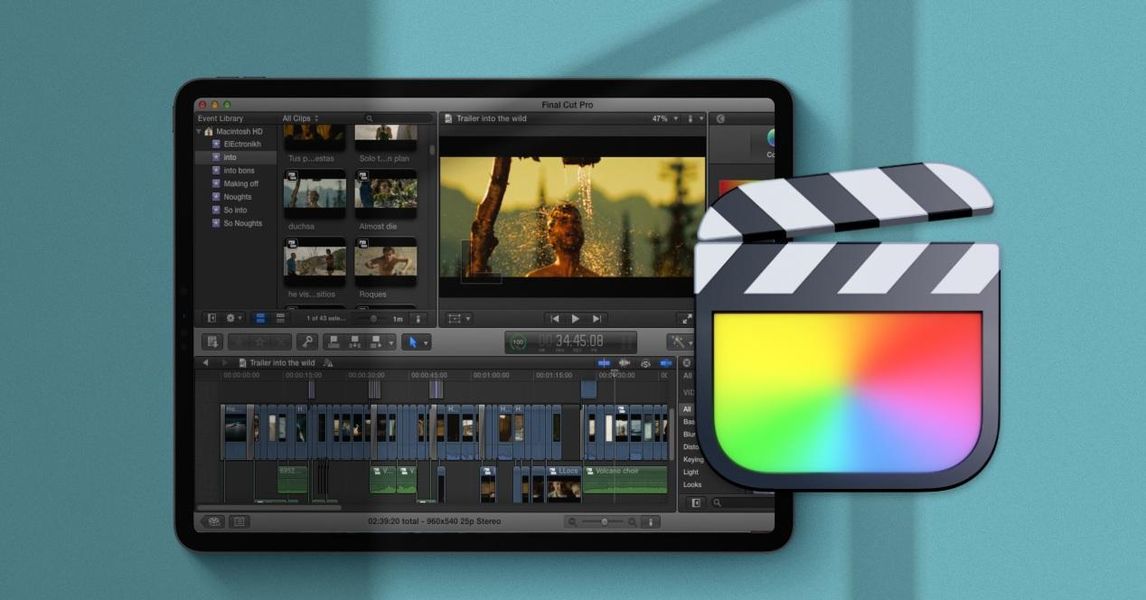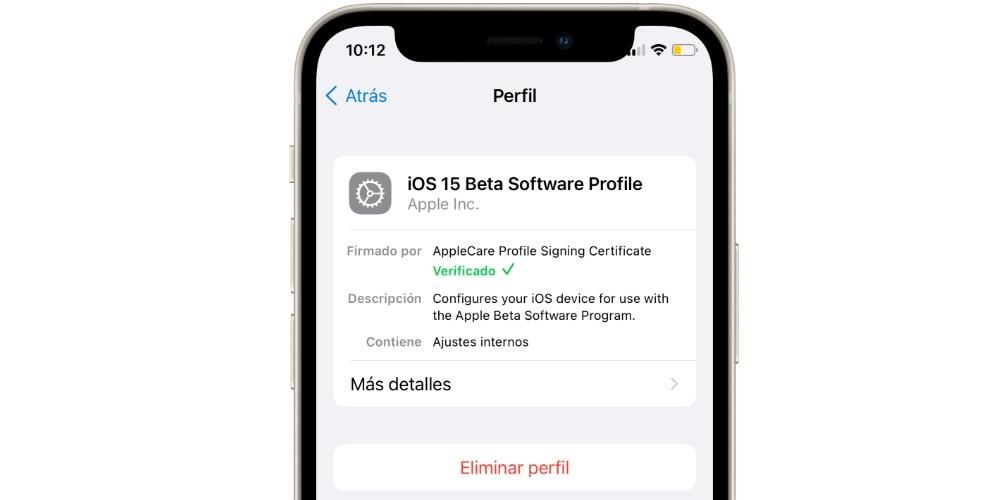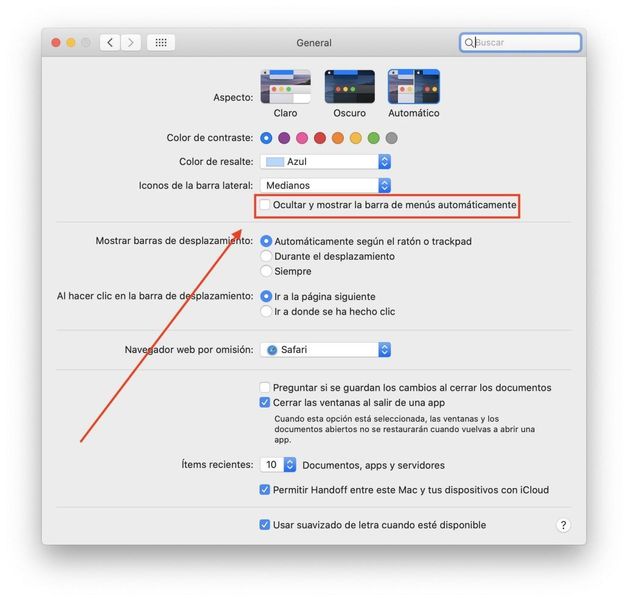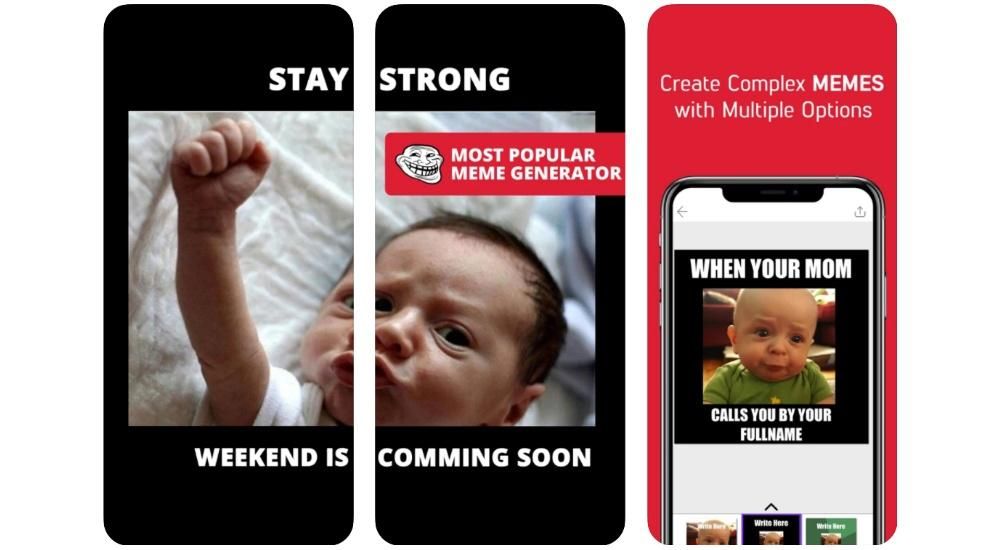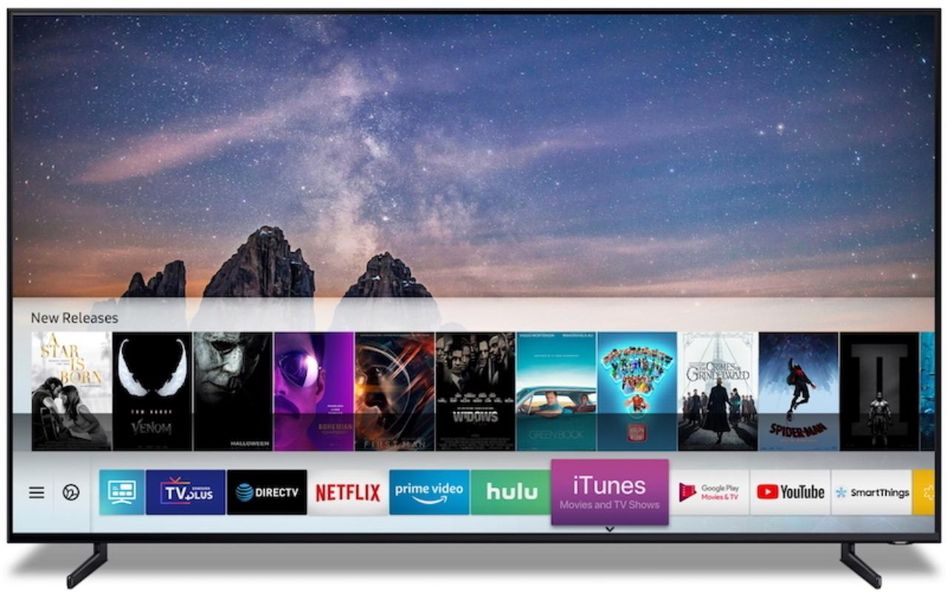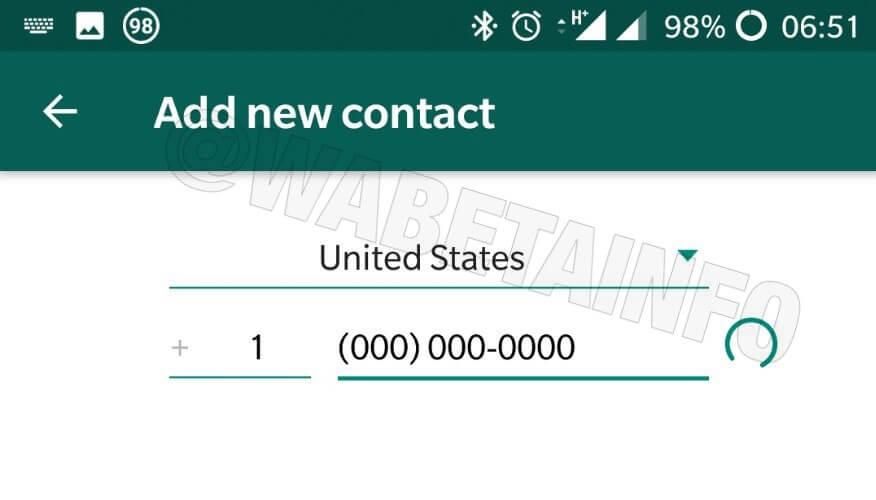ה אחסון ב-mac הוא ממש חשוב . יש מקום להתקנת יישומים או לעבוד עם קבצים שונים, בין אם מסמכים או מולטימדיה, חשוב מאוד. אבל זה לא מוגבל רק לזה, שכן המהירות רלוונטית גם כך שמערכת ההפעלה יכולה 'לזוז' בצורה חלקה למדי. לכן אם אתם במצב הזה ורוצים לעשות שינוי באחסון, אנחנו נספר לכם איך תוכלו לעשות זאת, במיוחד בציוד ישן.
מה התועלת בהחלפת הדיסק של מק
שינוי כונן האחסון של מק היא החלטה שתמיד יש לקחת בחשבון במצבים שונים. הראשון שבהם הוא הצורך יש מהירות טובה יותר של כתיבה וקריאה של הנתונים המאוחסנים. מהירות גבוהה יותר מאפשרת לך לפתוח מסמכים או תוכניות בצורה מהירה וחלקה יותר מבלי לשכוח את מערכת ההפעלה. כל הקבצים להפעלת macOS נמצאים בתוך כונן האחסון הראשי של המחשב. בעל כונן מהיר יותר מאפשר למערכת לאתחל מהר יותר ולרוץ מהר יותר. האחרון הוא הסיבה החשובה ביותר לכך שיחידות אחסון מוחלפות במכשירים ישנים, שכן בסופו של דבר הם מקבלים חיים שימושיים חדשים כאילו הם חדשים כדי להמשיך להשתמש בו כרגיל.

בנוסף לשטף, זה גם משפיע על נפח אחסון. בעת רכישת מק, היית צריך לקבל החלטה לגבי כמה GB של אחסון אתה רוצה. זה היה הבדל במחיר וכנראה שהלכת על הסכום הנמוך יותר כדי לחסוך קצת כסף. עכשיו עם הזמן הצלחתם להבין שלמשימות שונות יש לכם מחסור באחסון וכאן נוצר השינוי. ברור שיש אפשרות להעלות את האחסון או להתקשר לשירותי ענן שונים לאחסון המידע. הדבר הכי נוח בהחלט יכול להיות החלפת דיסק האחסון על מנת שיהיה בהישג יד את כל הקבצים, בין אם הם טקסט או מולטימדיה.
היבטים שיש לקחת בחשבון
הפעולה של שינוי חלק מהחומרה של מק תמיד כדאי לחשוב טוב ובעיקר להתכונן . לא ניתן לעשות זאת בצורה מהירה מבלי לקחת בחשבון נקודות שונות לפני ביצוע השינוי על מנת למנוע את מירב הבעיות האפשריות. לכן להלן אנו מראים לך את כל מה שאתה צריך לקחת בחשבון.
בצע תמיד גיבוי של הנתונים שלך
איך זה הגיוני להסיר את יחידת האחסון כל הקבצים ששמרת יישארו בה. המחשב יתחיל כשהכונן החדש ריק לחלוטין גם ללא מערכת הפעלה. לכן תמיד כדאי לעשות עותק גיבוי של הנתונים כדי למנוע אובדן וכדי להיות מסוגל להעביר אותם בנוחות. אתה יכול להשתמש בפונקציונליות של מכונת זמן ויחידת אחסון חיצונית שתוכלו לרכוש.

ישנה גם אפשרות להעביר את הנתונים מהיחידה הראשית שהסרת דרך מתאמים שונים. אם כי, מומלץ גם לבצע גיבוי במקרים אלו, שכן אם הוא עומד לעבור מניפולציות תיתכן בעיה כלשהי שגורמת לכך חלק מהקבצים הופכים מושחתים ובלתי נגישים.
אולי זה לא בטוח לעשות את זה בעצמך
במטרה לחסוך כסף, בוודאי יכולת לשקול לעשות את השינוי הזה לבד בבית. זה משהו שא-פריורי לא מומלץ בגלל גורמים שונים. הראשון שבהם הוא ה אחריות למכשיר. במדיניות שאפל נוקטת לפיה במובן זה, כל אדם שעושה מניפולציות על ה-Mac מבלי להיות מורשה על ידי החברה עצמה גורם למוצר לאבד את הערבות כרגע. זו ללא ספק בעיה במקרה שהיא עדיין בתוקף שכן בעיה בעתיד עשויה שלא להיות מכוסה. השני הוא גם לקבל את מספיק ידע לעשות זאת בבטחה ועם המוצרים הכי מתאימים שאפשר.

לכן בכל פעם שמתאפשרת החלפה מסוג זה יש לעשות זאת במקומות המורשים על ידי החברה. במקרה שמדובר ב-Mac קצת ישן, אולי אינכם מודאגים מהאחריות, אך גם רצוי שיהיה לצדכם מישהו שיודע בצורה מושלמת כיצד לבצע את השינוי.
תנסה לשנות את זה ל-SSD
השאלה הגדולה שעשויה להיות על הפרק היא האם לבחור SSD או HDD. במחשבי אפל הוותיקים ביותר, נעשה שימוש בדיסק קשיח כסטנדרט בשל המחיר הגבוה שיכול להיות ל-SSD. כרגע הם כאלה הרבה יותר נגישות לכל הכיס והן גם היחידות המומלצות ביותר . בשל הטכנולוגיה שלו, הוא מציע מהירות גבוהה יותר של כתיבה וקריאה של הנתונים המאוחסנים בהשוואה ליחידות HDD שבהיותן מכניות, עלולות להופיע בעיות רבות יותר בטווח הקצר מכיוון שיש להן חלק מכני שכותב את כל הנתונים. בנוסף לרעש, הוא גם לא מאוד יעיל. לכן כדי 'לתת חיים חדשים' למק, עליך תמיד לבחור בכונן SSD מכיוון שהשינוי יהיה ניכר מבחינת נזילות.
שנה את הכונן הקשיח של MacBook
ה-MacBook בעל גודל מופחת באופן כללי, בחלק הפנימי שלו אתה יכול גם להבחין במינימליזם. זה מאפשר לאתר בקלות היכן נמצאת יחידת האחסון ולבצע את השינוי בקלות. למרות שלא כל מחשבי ה-MacBook יכולים לבצע את השינוי הזה בקלות כפי שניתן לראות בכמה חריגים רלוונטיים.
אם זה דגם עדכני
במקרה של ה-MacBooks העדכניים ביותר שכבר כוללים כונן SSD משולב בתוכו, תהליך השינוי הוא ממש מסובך. זה מגיע לנקודה כזו שמשתמש לא יכול לעשות את זה בבית מכיוון שהאחסון מורכב במלואו ללוח האם, מה שהופך אותו לבלתי אפשרי להסיר אותו על ידי שחרור בורג פשוט כפי שקורה באותם מחשבי Mac ישנים יותר. לכן אפל תמיד מדגישה לפני ביצוע הרכישה לבחור היטב את נפח האחסון שכן קשה לבצע שינויים כלשהם לאחר מכן.

כדי להצליח לעשות את זה, זה המקום שבו אפל חייבת להיכנס, שהיא היחידה שיכולה לספק את המידע הדרוש לביצוע כל תהליך החלפת יחידת האחסון. לכן חשוב תמיד לפנות אליהם, או לכל טכנאי מורשה שיש לו את הידע הדרוש כדי לקבוע אם ניתן לשנות את דגם ה-Mac שלכם בכל דרך בלוח האם ולשנות את יחידת האחסון ליחידה בעלת קיבולת גבוהה יותר.
במחשבים ניידים ישנים יותר
בעיה זו אינה קיימת בדגמי מק ישנים שבהם התהליך קל הרבה יותר ותוכלו לעשות זאת בעצמכם בבית. כדי לעשות זאת, תחילה עליך לקבל את הכלים הדרושים, שבמקרה זה הוא פשוט א מברג עם טיפים של טורקס ופיליפס. זה כל מה שצריך כדי להצליח לשחרר את הברגים שתמצאו בכיסוי האחורי של המק וכן ביחידת האחסון, שכן מדובר בברגים נפוצים שיש להסיר עם מברגים נפוצים.
ברגע שיש לך את הכלים האלה, עליך לבצע את השלבים הבאים:
- כבה את המחשב לחלוטין, כולל חיבור החשמל הפיזי.
- הברג את הכיסוי האחורי של ה-Mac עם המברג הנכון.
- אתר את הכונן הקשיח שבדרך כלל יהיה בפינה השמאלית התחתונה.
- זה מסיר את החיבור הפיזי שמחבר את הכונן ללוח האם, בדרך כלל כבל SATA.
- הסר את הכונן לאחר ניתוקו והכנס את ה-SSD החדש שרכשת.
- בצע את החיבור עם הכבל והחלף את המסילה השחורה בבורג כך שהיא תהיה מאובטחת במלואה תוך הימנעות מרעידות וסגור את המכסה שוב.
- נתק לחלוטין את ה-iMac מהחשמל והנח אותו על השולחן.
- השתמש בכוסות היניקה בפינות העליונות של מסך ה-iMac ומשוך אותן כלפי מעלה. אתה יכול גם לנסות להכניס כלים לחטט בין הזכוכית למארז לפני כן.
- לאחר שהזכוכית התנתקה תצטרך להסיר את המסך על ידי שחרור שמונת ברגי הטורקס שמחזיקים אותו למארז.
- אתה יכול לזהות בקלות את מיקום הכונן הקשיח באחת הפינות.
- הברג את הרמקול השמאלי לחלוטין והחלק אותו החוצה כדי לגשת למחברי הכונן הקשיח.
- משוך את כבל ה-SATA שיהיה ממוקם בחלק העליון של הכונן הקשיח.
- לָסֶגֶת ברגים 7.3 מ'מ ששומרים על הכונן מחובר למארז.
- החלק את הדיסק החוצה יחד עם התושבת.
- הפרד את הדיסק מהתומך באמצעות ארבעת הברגים הממוקמים בצדדים.
- חבר את כבל החשמל המתאים.
- לאחר ההתקנה במארז ה-iMac חברו את כבל החשמל SATA של ה-iMac לקצה כבל ה-SATA החדש התואם ל-SSD.
- נתק לחלוטין את ה-Mac mini מהחשמל.
- הסר את הכיסוי האחורי בסיבוב פשוט והסר את זיכרון ה-RAM על ידי משיכה בלשוניות המתכת שניתן למצוא.
- הסר את מגן הפלסטיק בצד שמאל על ידי הסרת הבורג למטה.
- נתק את אוטובוס כונן האחסון שתמצא מתחתיו ומשמאל.
- כעת תוכל להרים את יחידת האחסון למשוך חזרה.
- הברג את הברגים שתמצא בין 'הכיסוי' ליחידה עצמה.
- בצע את השינוי והחזיר את כל הרכיבים על ידי ביצוע השלבים הפוך.
מקור: https://www.fayerwayer.com/

מקור: https://www.fayerwayer.com/
לאחר ביצוע כל השלבים הללו, תוכל להפעיל את ה-MacBook שוב ולהמשיך אל התקן את מערכת ההפעלה שאתה חייב להיות בכונן SSD. זה חשוב מכיוון שהכונן שתתקינו יהיה נקי לחלוטין בהקשר זה. במקרה של MacBook חדש עוד יותר, השלבים דומים אבל במקום למצוא יחידה מסוג HDD זה, תמצאו יחידה שדומה ל-RAM באותו מיקום. השינוי די דומה שכן תצטרך לפרק ולהחליף בצורה דומה.

נוהל לשנות אותו ב-iMac
במקרה של iMac, בחלק מהדגמים, ההליך עשוי להיות קל יותר לביצוע מכיוון שהוא מסופק על ידי אפל עצמה. גם העובדה שיש צוות גדול יותר עם יותר מקום מקלה על ביצוע התערבות. אמנם, יש כמה חריגים שתמיד צריך לקחת בחשבון.
למעט ה-iMac החדשים
ב-iMacs שיש להם שבב M1, זה ממש מסובך לבצע שינוי ביחידת האחסון. הסיבה לכך היא שכל הרכיבים מורכבים בצורה מושלמת ו אין דרך קלה לגשת אל פנים המכשיר. יש לבחור להפריד לחלוטין את המסך שמחובר לגוף באמצעות דבק שכמובן לא ניתן להדבקה מחדש. המשמעות היא שהשינוי תמיד צריך להתבצע בחנות מורשית שמבצעת שוב את הפירוק וההרכבה. בבית פרטי וללא ההכשרה הדרושה, זה דבר שעלול להפוך לבלתי אפשרי.

בשולחנות הוותיקים ביותר
תהליך פירוק iMac, כפי שהזכרנו בעבר, הוא ממש מסובך. על מנת לגשת לחלק הפנימי שלו, אסור להסיר את הכיסוי האחורי, אלא תמיד יש להסיר את כל המסך. לשם כך, בנוסף למברגים המיוחדים, יש להחזיק בהישג יד גם שתי כוסות יניקה שיכולות להיצמד לזכוכית כדי לשלוף אותה החוצה. לשם כך עליך לבצע את השלבים הבאים:

מקור: iFixit

מקור: iFixit

מקור: iFixit
לאחר שתעשה זאת, תצטרך להתקין מחדש את הרמקול השמאלי ולמקם מחדש את המסך בזהירות עד שהוא יסתיים בהתאמה. זה המקום שבו תצטרך להיות שונה רצועות דבק כדי לגרום ל-iMac כולו להיראות כמו חדש. לאחר שכל זה נעשה ואם ה-SSD פועל כהלכה, כמו גם כבל המתאם החדש, תוכל להמשיך להתקין את מערכת ההפעלה המתאימה.
האם ניתן לשנות אותו גם ב-Mac mini?
במקרה של Mac mini, זכור שניתן לעשות זאת בדגמים שהם קצת יותר ישנים. ספציפית, כל אלה שקדמו לזה שיצא ב-2020. התהליך מסובך יותר מאשר ב-MacBook מכיוון יחידת האחסון הרבה יותר 'מוסתרת'. לכן נדרשת מיומנות כדי להיות מסוגל לפרק את כל החלקים ואז להרכיב אותם מחדש באותו סדר. השלבים שיש לבצע במקרה זה הם הבאים:

מקור: https://electroclinica.wordpress.com/

מקור: https://electroclinica.wordpress.com/

מקור: https://electroclinica.wordpress.com/
לאחר שכל זה נעשה, תגלו שה-Mac mini השתנה לחלוטין עם יחידת אחסון חדשה. בעת הפעלת הציוד כמו במקרים קודמים, עליך לבצע את ה-i התקנת מערכת ההפעלה דרך USB שהכנתם בעבר. אבל כפי שאני יודע, זה באמת מסובך לבצע את הפעולה הזו, מכיוון שאתה צריך לפרק רכיבים רבים.