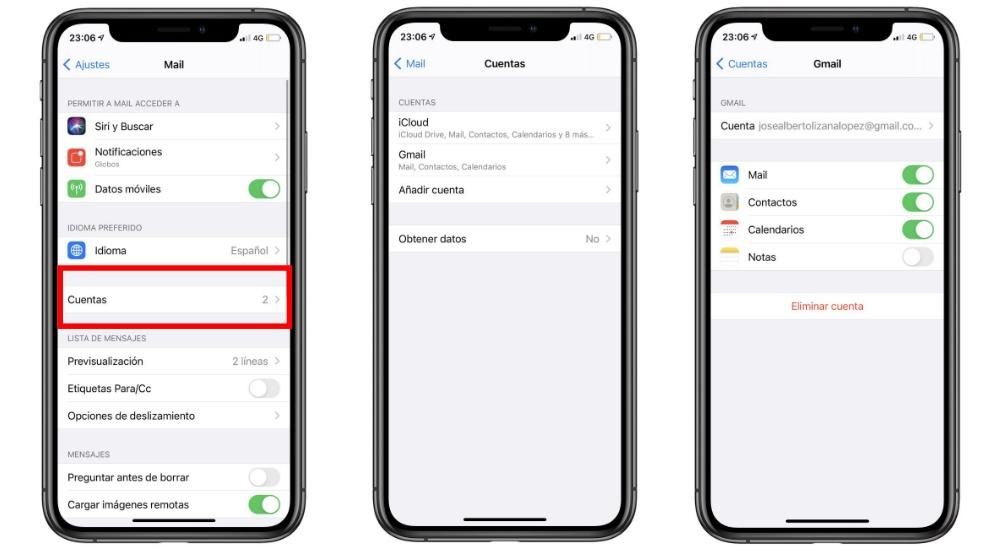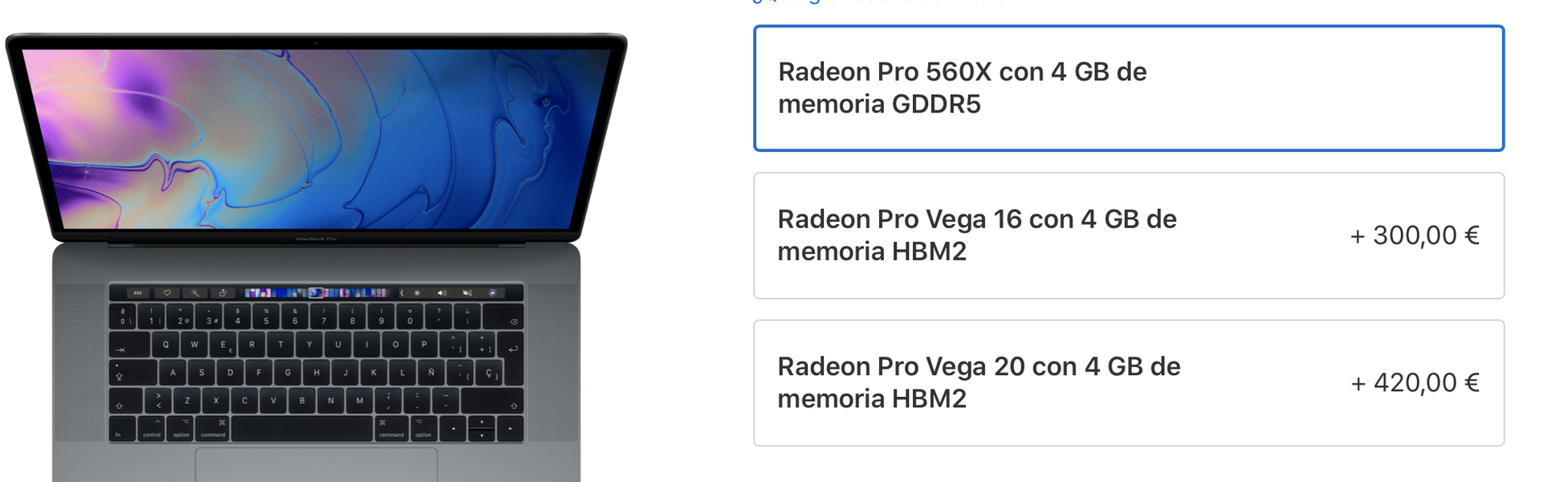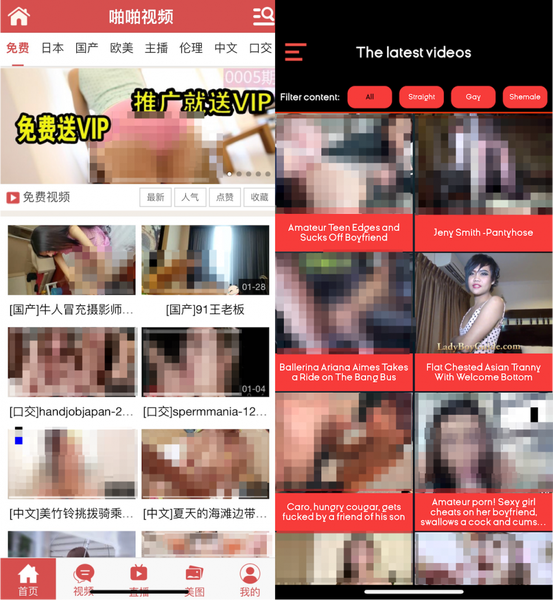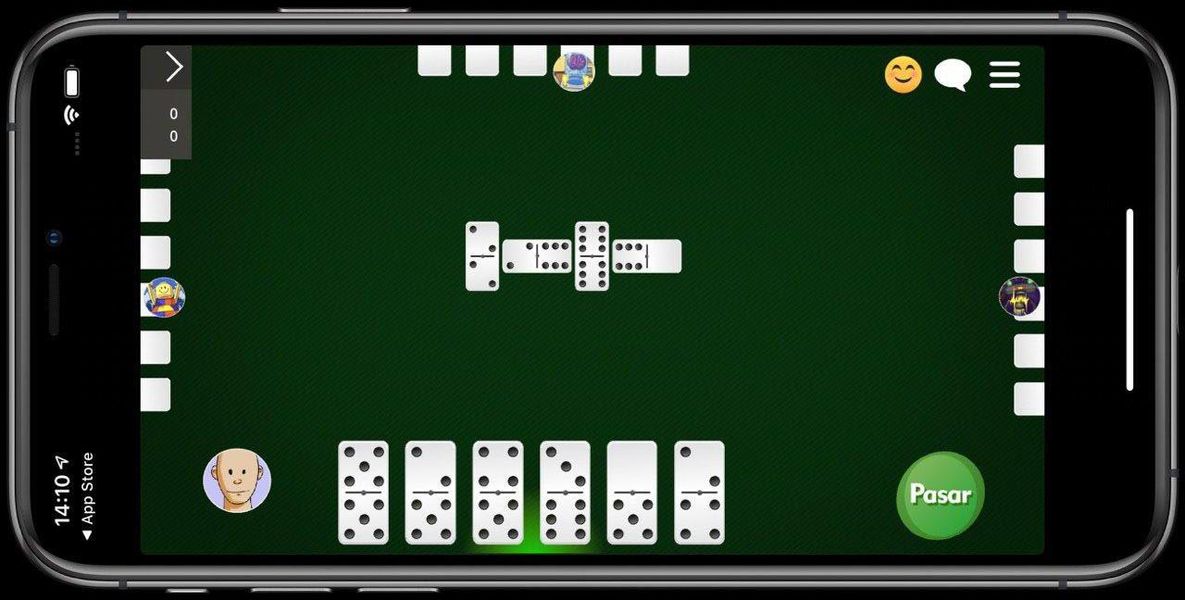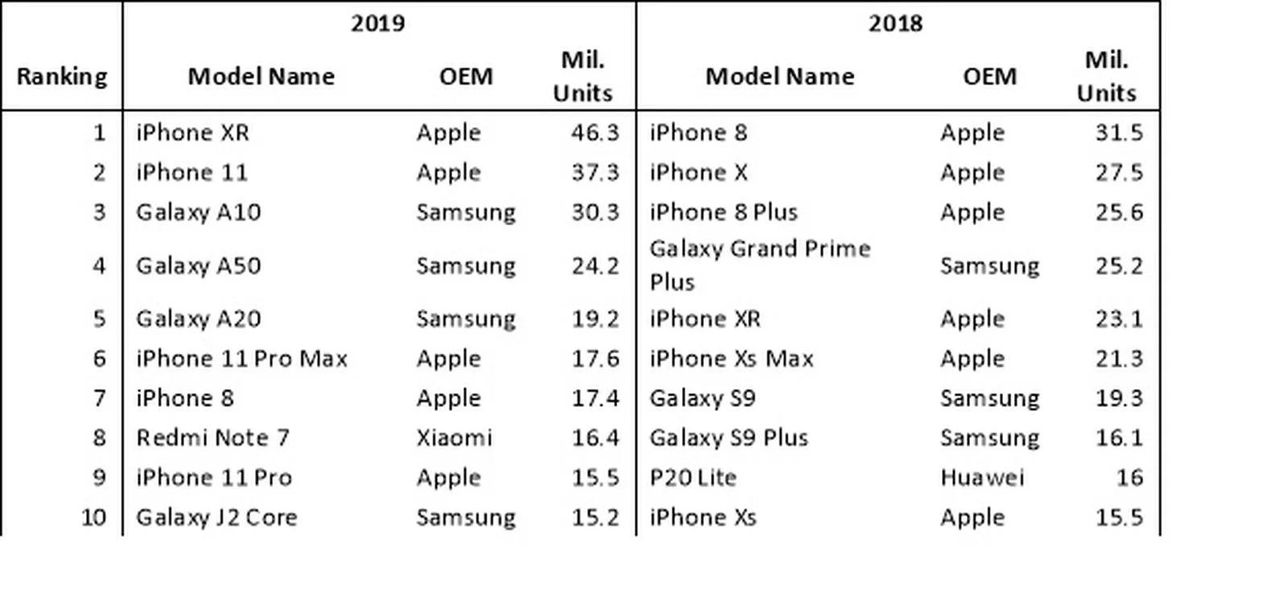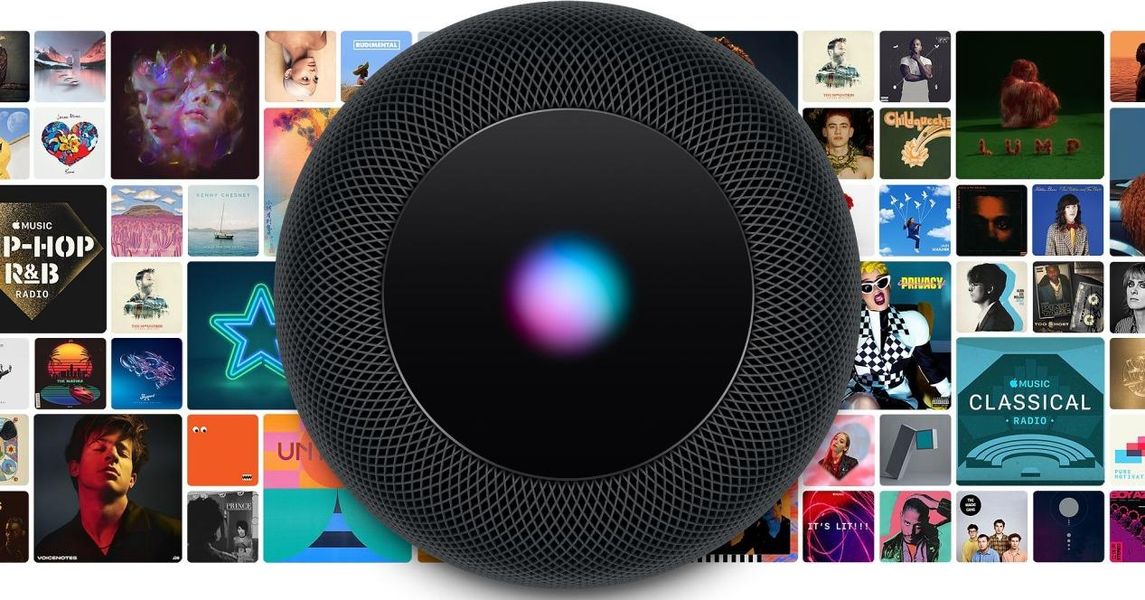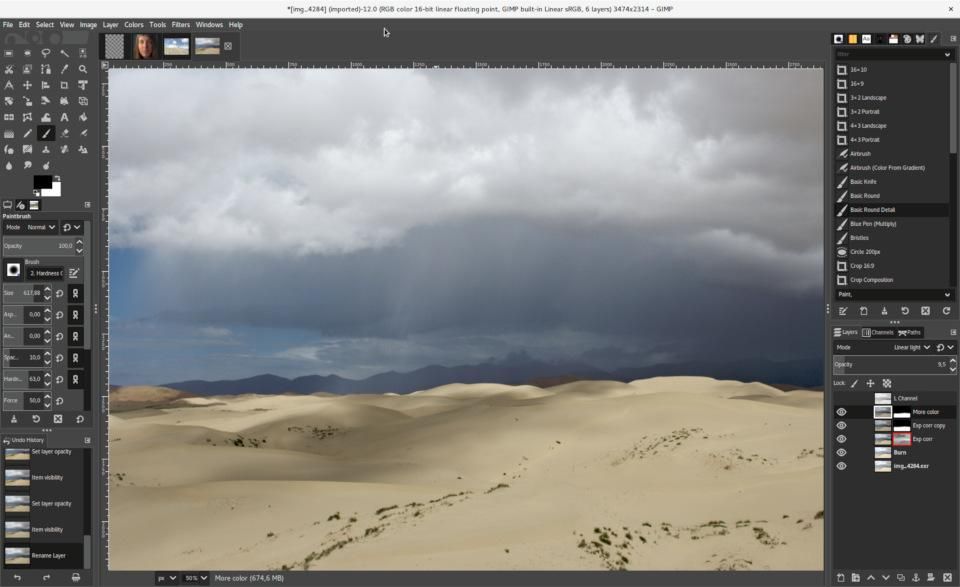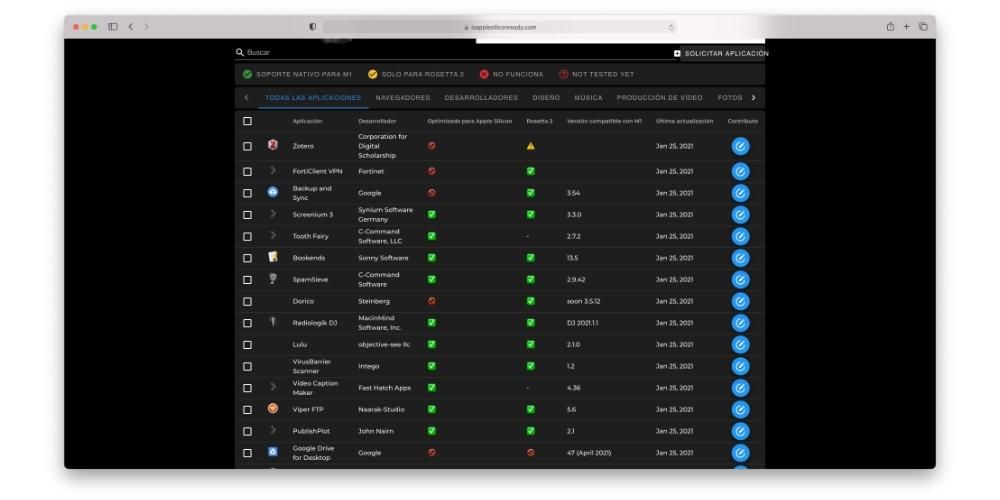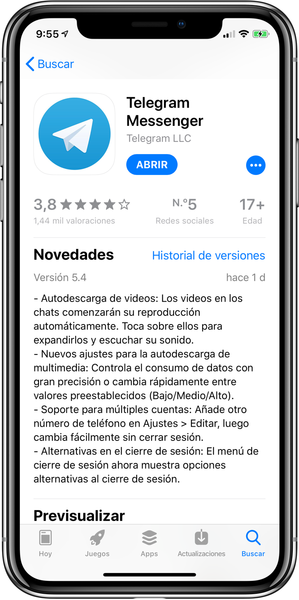בטח ביותר מהזדמנות אחת נאלצת לעשות מספר תחומים בו-זמנית ב-Mac שלך. לדוגמה, לעבוד על מסמך טקסט בזמן גלישה באינטרנט עבור המידע שאתה צריך. אפשר לעשות זאת על ידי צמצום חלון אחד ופתיחת חלון אחר, אבל האמת היא שזה לא נוח ומבזבז זמן. הידעתם שאפשר לקבל את שני החלונות בצורה מסודרת על המסך של המק שלכם? אנו מספרים לך איך, דרך מה שנקרא Split View.
כיצד לשים את Windows ב-Split View ב-Mac
במיוחד לא כל האפליקציות זמינות לצפייה בתצוגה מפוצלת כלומר מסך מפוצל. לרובם יש את הפונקציות האלה זמינות, אבל יש אחרות שבגלל מידות או יחס רוחב-גובה לא ניתן להציגן בצורה זו. עם זאת, אנו עומדים על כך שהשימושיים ביותר ביום-יום יש את זה.

הפעלת המסך המפוצל הזה או Split View היא קלה ומהירה מאוד. אם ה-Mac שלך עם macOS Catalina ואילך כמערכת הפעלה, תצטרכו ללחוץ במשך מספר שניות על כפתור ההגדלה בפינה השמאלית העליונה של המסך, הירוק. לאחר מכן תראה כיצד מופיעות מספר אפשרויות בהן תוכל למקם את החלון הזה בחלק השמאלי או הימני של המסך, כמו גם למקם אותו במסך מלא או להפעיל אותו באייפד דרך פונקציית צד . יש לציין שלפעמים אין צורך לבצע לחיצה ארוכה שכן בהנחת מצביע העכבר מעל הכפתור למשך מספר שניות מופיעות האפשרויות.
אם ל-Mac שלך יש גרסה של macOS Mojave או מוקדם יותר התהליך כמעט זהה, צריך ללחוץ על כפתור ההגדלה למשך מספר שניות. במקרה זה, מה שתצטרכו לעשות הוא לגרור את החלון לחלק של המסך בו תרצו למקם אותו, מכיוון שאין אפשרויות ספציפיות שממקמות אותו אוטומטית. לאחר מכן עליך ללחוץ על חלון אחר ולמקם אותו בצד השני של המסך.
תכונות וכיצד לצאת ממסך מפוצל
שמתם לב שכאשר אתם נתקלים במסך מפוצל נעשה שימוש במסך כולו. בדרך זו, גם סרגל הכלים העליון וגם רציף היישומים התחתון נעלמים. לצערי לא ניתן להסיר את המזח, אבל סרגל הכלים הופך לגלוי פשוט על ידי ריחוף מעליו על פני החלק העליון של המסך. אם ברצונך לעבור ליישומים אחרים או לשולחן העבודה באמצעות Mission Control, עליך לבצע את תנועת Multi-Touch בארבע אצבעות משמאל או ימין של משטח העקיבה.

בעבודה עם שני החלונות, אם למשל אתם עובדים עם טקסט בשניהם, אתם עשויים לתהות כיצד לדעת באיזה מהם הטקסט ישודר בעת לחיצה על המקלדת. כדי לוודא איזה חלון פעיל עליך ללחוץ בכל מקום בחלון זה. זכור גם שאתה יכול להחליף את החלונות גרירת אחד מהם ליד השני. אתה יכול גם להתאים רוחב של כל אחד מאלה מהקו האנכי המופיע המחלק אותם בחלק המרכזי.
בקיצור, זו הדרך הטובה ביותר לעבוד עם מספר חלונות בו זמנית מבלי לבזבז זמן על פתיחה בזה אחר זה. אם לא הייתם מודעים לטריק הזה, ייתכן שמעתה ואילך תחסכו הרבה זמן ותוכלו לעבוד בצורה נוחה יותר כשכל המידע הדרוש לכם מול העיניים.