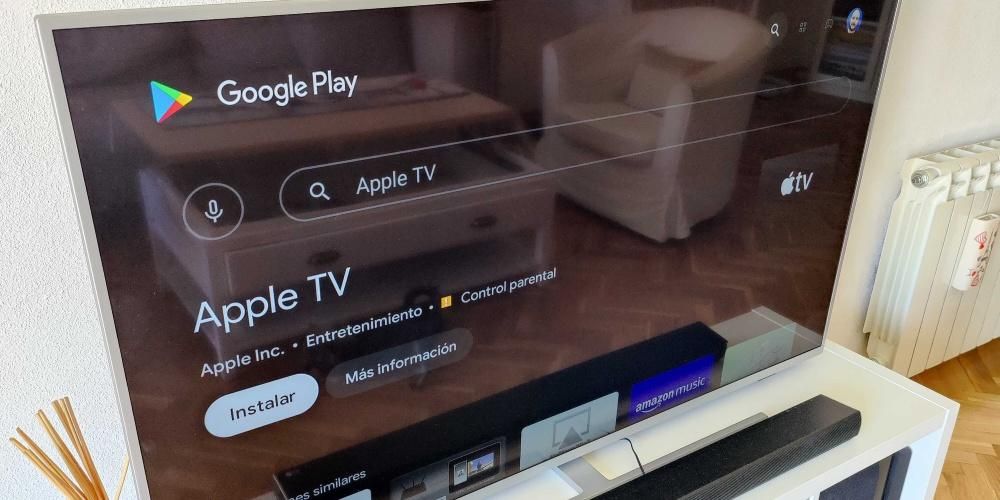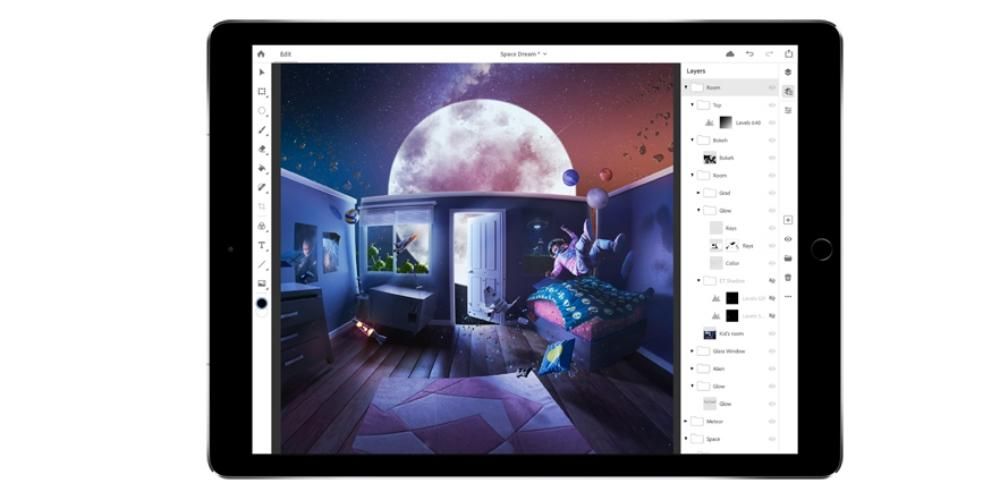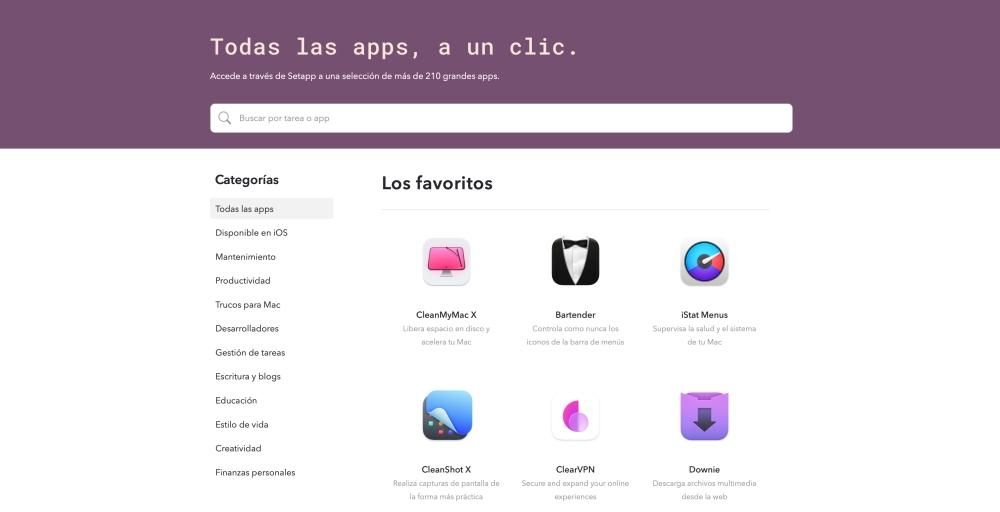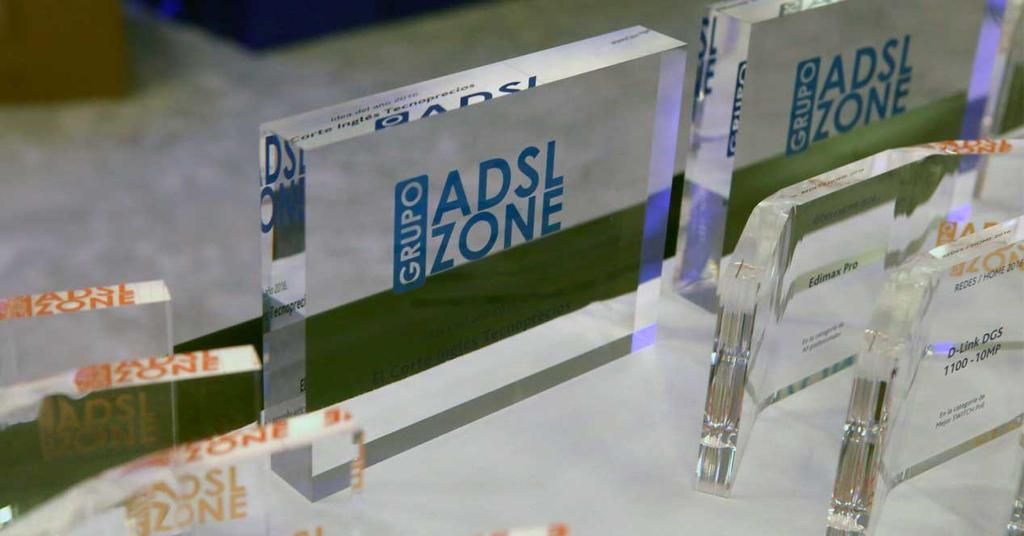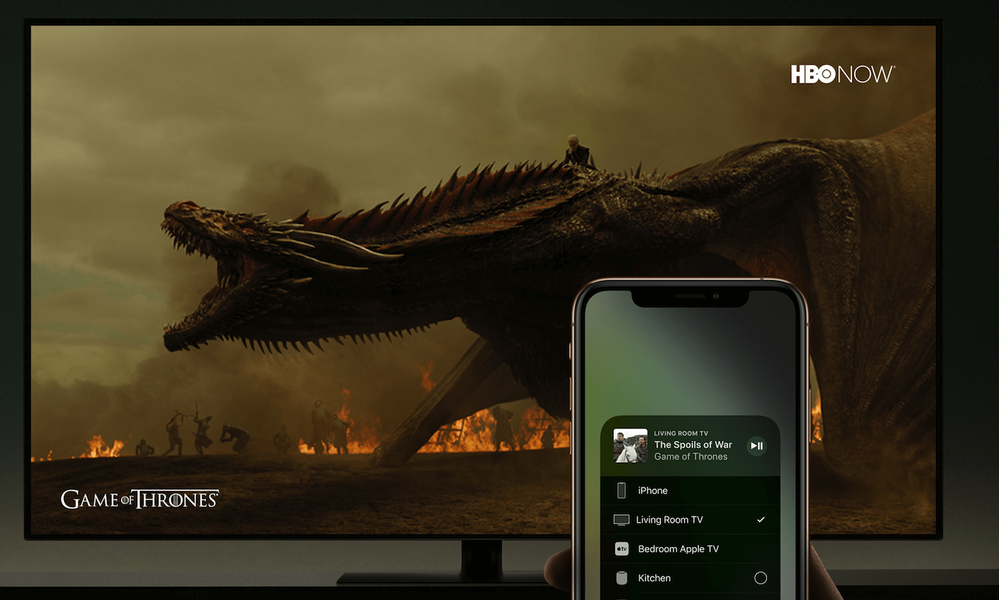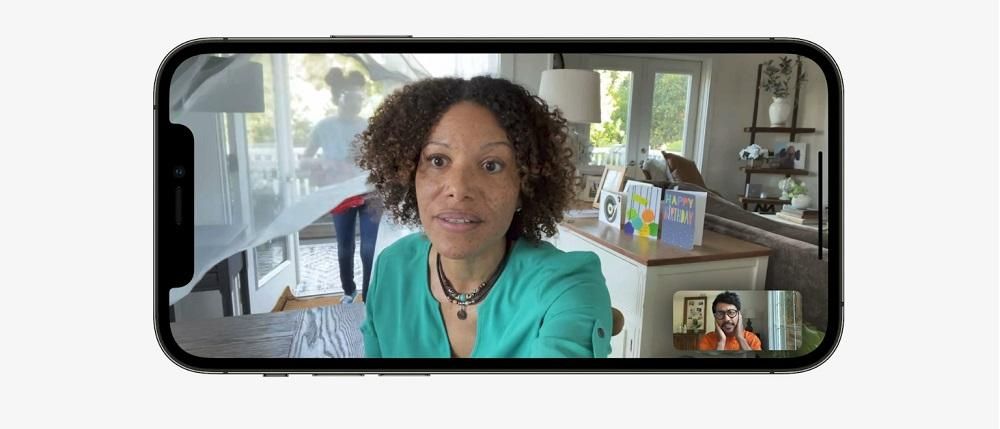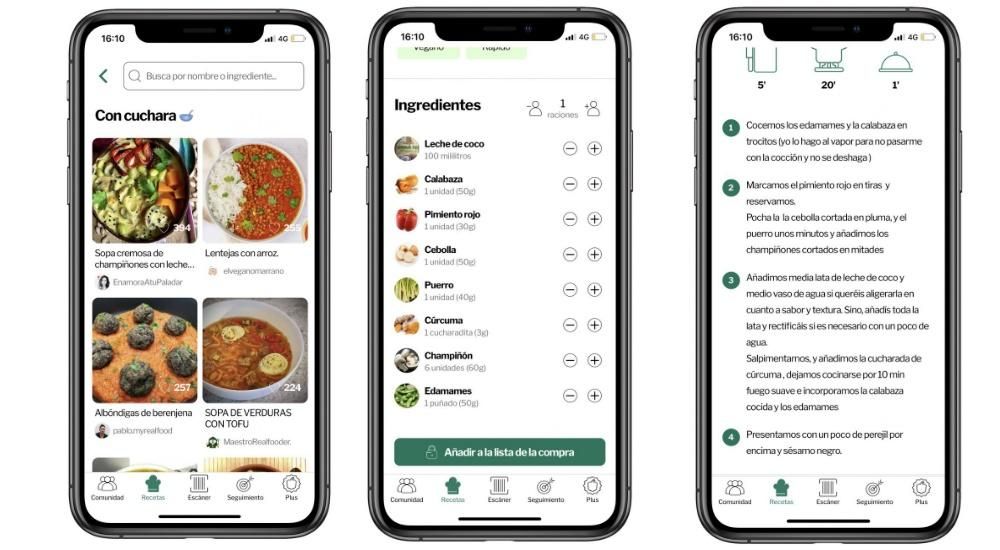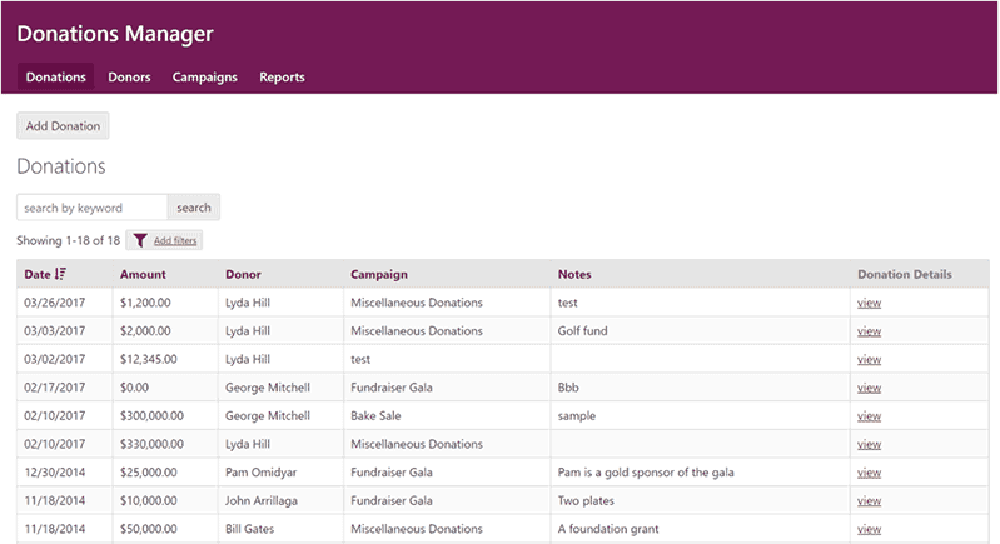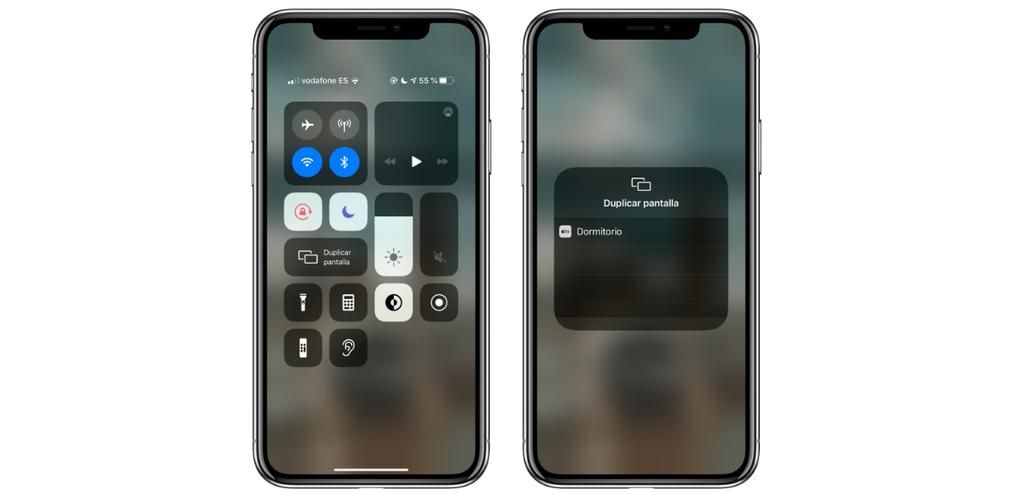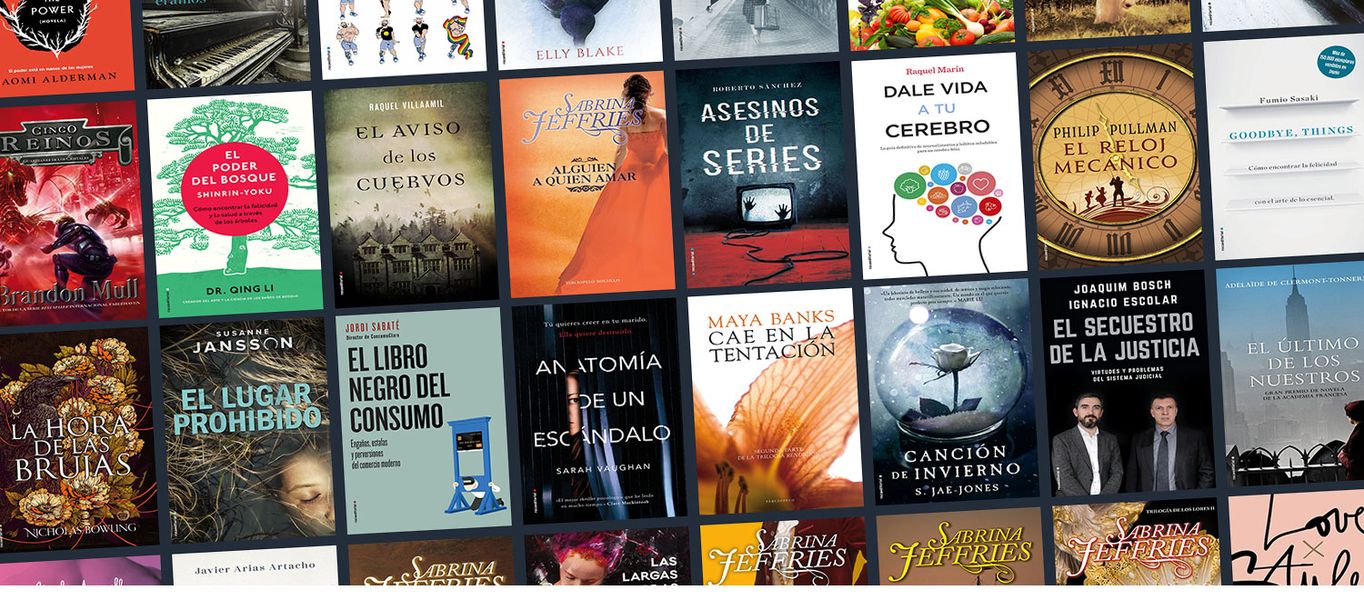צילום מסך באייפון, שהוא צילום מסך או צילום מסך, יכול להיות שימושי מאוד פעמים רבות. בין אם אתה לא יכול לשמור תמונה כברירת מחדל, כי אתה רוצה לשתף חלק מסוים באתר, אפליקציה או מכל סיבה אחרת. זו הסיבה שבמאמר זה אנו מראים לך כיצד לצלם צילומי מסך ב-iOS, ללא קשר לאייפון שברשותך. בנוסף לכך נסביר לכם בשיטות שונות שיאפשרו לכם לבצע לכידות בדרכים שונות או בפורמטים שונים.
צילומי מסך ב-iOS
לאור השימושיות של צילומי מסך או צילומי מסך, חשוב לזכור שתמיד ישנן שיטות שונות בהתאם לאייפון שברשותך. הסיבה לכך היא שיש מספר דגמים שיש להם כפתורים, אך במקרים אחרים סוג זה של כפתורים אינו זמין. לכן להלן אנו עומדים לציין בכל עת את השלבים שתצטרך לבצע כדי לקבל את צילום המסך הטוב ביותר באחסון שלך.
באייפון עם כפתור בחלק העליון

כאן כלולים את אייפון 4, 4s, 5, 5c, 5s ו-SE דור 1 . כדי להמשיך ללכוד בהם, אתה פשוט צריך לחץ על הכפתור העליון וכפתור הבית בו זמנית וברגע שאתה רואה צליל או צילום מסך מופיע, אתה יכול לשחרר. במקרה זה, החוויה יכולה להשתנות ביחס לשאר הדגמים כאשר מדובר בהצגת אנימציה כאשר מתקבלת צילום מסך.
באייפון עם כפתור בית וכפתור צד

אנו כוללים כאן את ה-iPhone 6, 6 Plus, 6s, 6s Plus, 7, 7 Plus, 8, 8 Plus ו-SE דור שני. הדרך לעשות לכידה באלה היא על ידי לחיצה על כפתור הצד הימני ועל כפתור הבית באותו הזמן. לאחר שנפלט צליל הלכידה האופייני או שהאפקט החזותי המתאים מופיע, אתה יכול לשחרר את הכפתורים.
באייפון ללא כפתור בית

לאייפונים שיש להם 'חריץ' ואתם רוצים לצלם מסך, אתם חייבים לחץ על כפתור הגברת עוצמת הקול ועל כפתור הצד הימני באותו הזמן. כאשר האפקט הקולי והחזותי מופיע על המסך, ניתן לשחרר את הכפתורים הללו.
באייפונים ישנים יותר
באייפון ישן יותר פונקציונליות זו אינה זמינה, מכיוון שהיא די עדכנית מבחינת גרסאות iOS. אבל זה לא אומר שיש כמה יישומים ב-App Store או ב-Cydia, במקרה שיש לך תקלה בכלא, שיכולות לספק את הפונקציה הזו שנמצאת באופן מקורי בדגמי האייפון שעליהם הערנו בעבר. אבל יש בעיה, והיא שבהיותו מבוגר באמת יש לו כמה מגבלות שרלוונטיות.
מפתחים בדרך כלל מסירים תמיכה מהאפליקציות שלהם עבור גרסאות ישנות יותר של iOS. לכן נראה כמה אפליקציות אינן תואמות לחלוטין לאייפון הישן שיש לך. זה משהו שתמיד תצטרכו לקחת בחשבון, וזה אומר שבמחשבים הישנים האלה, לא תוכלו לקבל את התכונה הזו שיכולה להיות מכרעת עבור אנשים רבים.
צור לכידה למסמך או אינטרנט שלם
יש מקרים שבהם צילום מסך פשוט לא עוזר לנו להציג את כל התוכן שאנחנו רוצים. עם זאת, נוספה אפשרות כך שיישומים כגון קוראי מסמכי PDF ודפי אינטרנט יוכלו לצלם מסך מלא של כל התוכן. כדי לעשות זאת, עליך לבצע את אותם השלבים הבאים כדי לצלם צילום מסך רגיל. רק שכאשר תפסתם אותו ותכנסו לאפשרויות בסוף (דיברנו על זה בחלק האחרון של מאמר זה) תוכלו למצוא אפשרות לשמור את צילום המסך של כל העמוד מבלי שתצטרכו לצלם צילומי מסך שונים של כל אחד מהדפים. אזורי מסך.

דרך חדשה לצלם צילומי מסך מ-iOS 14
יש דרך חדשה לצלם סוג זה של צילומי מסך באותם מכשירי אייפון שיש להם גרסה שווה או מאוחרת יותר ל-iOS 14 והוא אייפון עדכני. זו לא באמת פונקציה המיועדת לכולם, מכיוון שהיא כלולה בהגדרות הנגישות של המכשיר, אבל היא יכולה להיות שימושית לאנשים רבים באותה מידה. זה מורכב מביצוע שתיים או שלוש נגיעות בגב המכשיר כך שהלכידה מתבצעת מעצמה, אם כי לשם כך היא חייבת להיות מוגדרת בעבר על ידי ביצוע השלבים הבאים:

- נפתח הגדרות .
- וכן א נְגִישׁוּת .
- לחץ על לְשַׂחֵק .
- גלול מטה ובחר לשחק בחזרה .
- בחר עכשיו אם אתה רוצה ללכוד עם לחיצה אחת או שתיים. ברגע שתיכנסו לתפריט המתאים, תראו שפע של אפשרויות, ביניהן צילום מסך.
מולה. pic.twitter.com/AFMvSaBc7P
– Álvaro García M. (@AlvaroGarciaM_) 23 ביוני 2020
עכשיו אתה רק צריך להקיש עם האצבע שלך פעמיים או שלוש על גב האייפון שלך, תלוי במה שבחרת קודם. עקרונית זה עובד טוב יותר אם אין לך כיסוי, אם כי אפשר גם אם הוא לא עבה מדי.
דרך נוספת ללכוד עם מגע מסייע
באייפון ישנה פונקציונליות המיועדת לאנשים עם בעיות ראייה מסוימות או דומות, אך בכל זאת היא נגישה לכל מי שרוצה. זהו מגע מסייע, המשמש כ כפתור וירטואלי כדי לגשת לכל מיני קיצורי דרך במכשיר. לשם כך עליך לעבור להגדרות> כללי> נגישות ולאחר מכן להיכנס למגע מסייע. לאחר שתפעיל אותו, תמצא מספר אפשרויות שניתן להגדיר, אם כי זו שמעניינת אותנו למשימה זו היא לצלם צילומי מסך.
תראה את האפשרות להתאים אישית את התפריט הצף, ליצור מחוות חדשות ועוד. האפשרות להוסיף צילומי מסך לכפתור הווירטואלי הזה נמצאת ב- פעולות מותאמות אישית , שמתחלקים לשלושה הבאים:
- לחיצה אחת
- לחץ לחיצה כפולה
- לחיצה ארוכה

הוסף את הפונקציה של לכידת המסך היכן שתמצא לנכון ותמיד תהיה לך נגיש לצלם צילום מסך מתי שתרצה. יש לציין כי ניתן להפוך את הכפתור הווירטואלי עצמו לא גלוי בעת ביצוע הלכידה, כך שזה מאוד מעניין אם אינך רוצה שהוא יכסה את התוכן שברצונך להציג בתמונה האמורה.
מה לעשות עם המלכוד אחר כך

לאחר שביצעתם את הלכידה, הגיע הזמן לדעת מה לעשות איתו. שמתם לב שכאשר זה נעשה הוא מופיע במיניאטורי ב- שמאל תחתון של המסך שלך. אם תחלק את החלון הזה שמאלה או תחכה מספר שניות, הוא ייעלם ותצטרך לעבור לאפליקציית התמונות כדי למצוא אותו. עם זאת, אפשר לוודא שינויים בו לפני שמירתו.
ברגע שצילום המסך מופיע על המסך, ניתן ללחוץ עליו וייפתח עורך, בו ניתן לבצע פעולות מסוימות כגון למחוק אותו, לשתף אותו או לצייר עליו . האחרון, ציור, יכול להיות שימושי מאוד כדי ליצור אינדיקציות מסוימות כמו הדגשת חלק מטקסט או הצבעה על כל דבר ספציפי אחר. אותם כלים זמינים כמו באפליקציית ההערות, בעלי עיפרון, טוש, סימון, מחק, גוזם וסרגל, כמו גם פלטת צבעים רחבה.
יש לזכור כי ניתן יהיה ליישם גם פעולות שונות מאוד ספציפיות. במקרה שיש לך קיצור דרך מיוחד לתמונות שלך על מנת לקבל רזולוציה טובה יותר או שצילום המסך יהיה סגור במסגרת כדי שתוכל לשתף אותו בקלות. כמו כן, מכאן ואילך בעת יישום הפעולות הללו תוכל גם לבחור למחוק את התמונה שנבחרה.