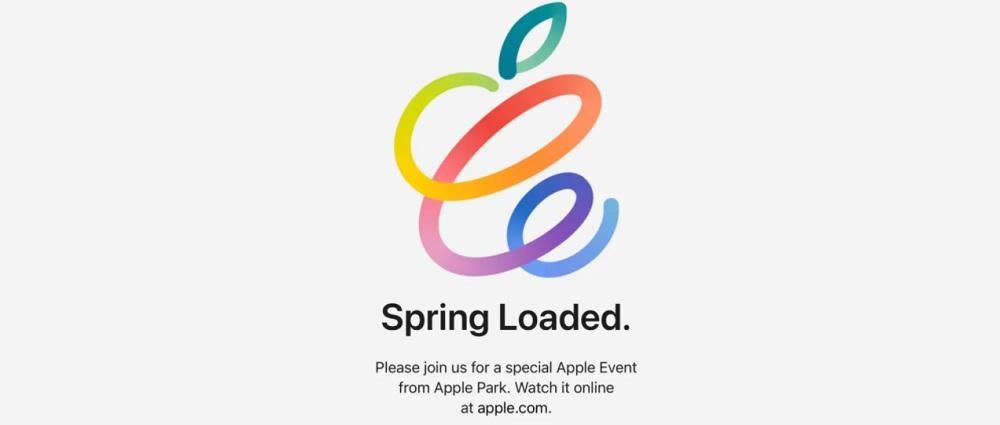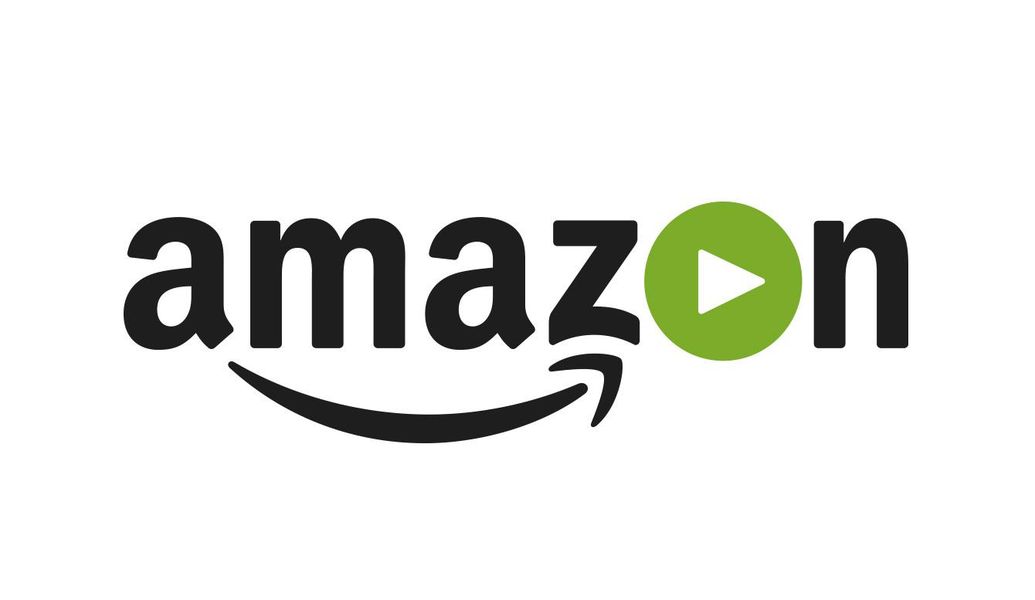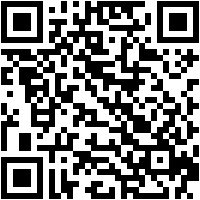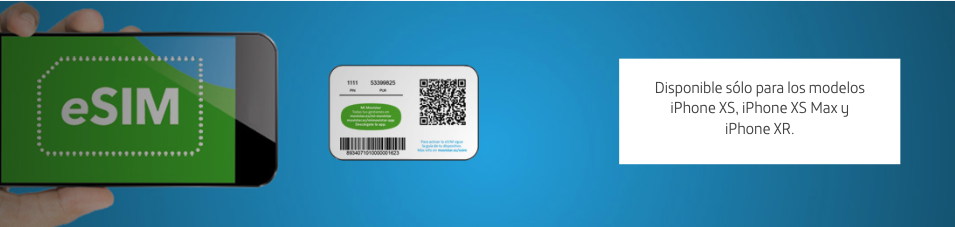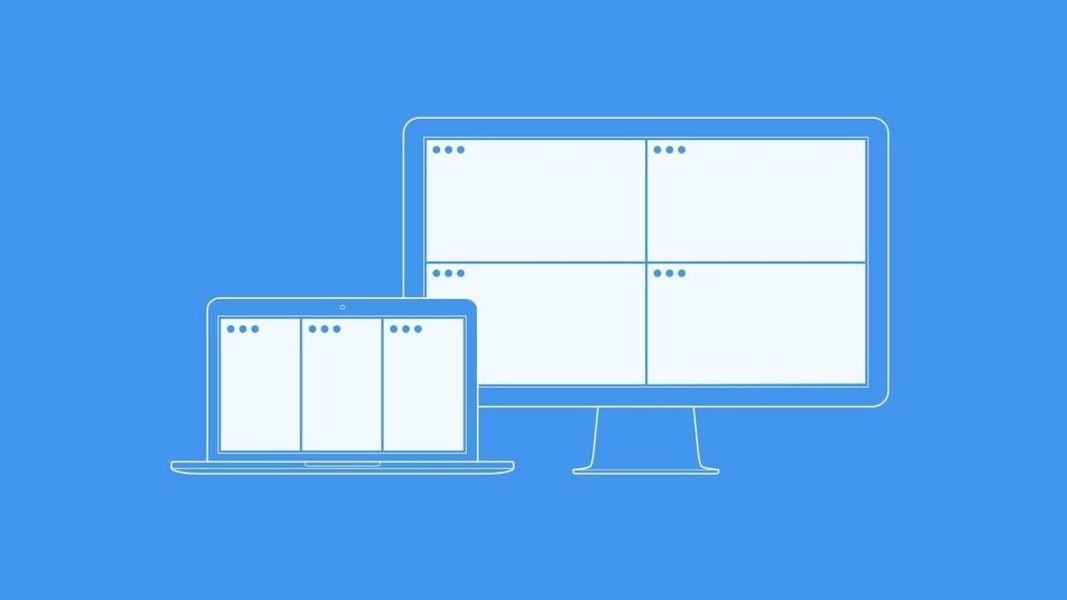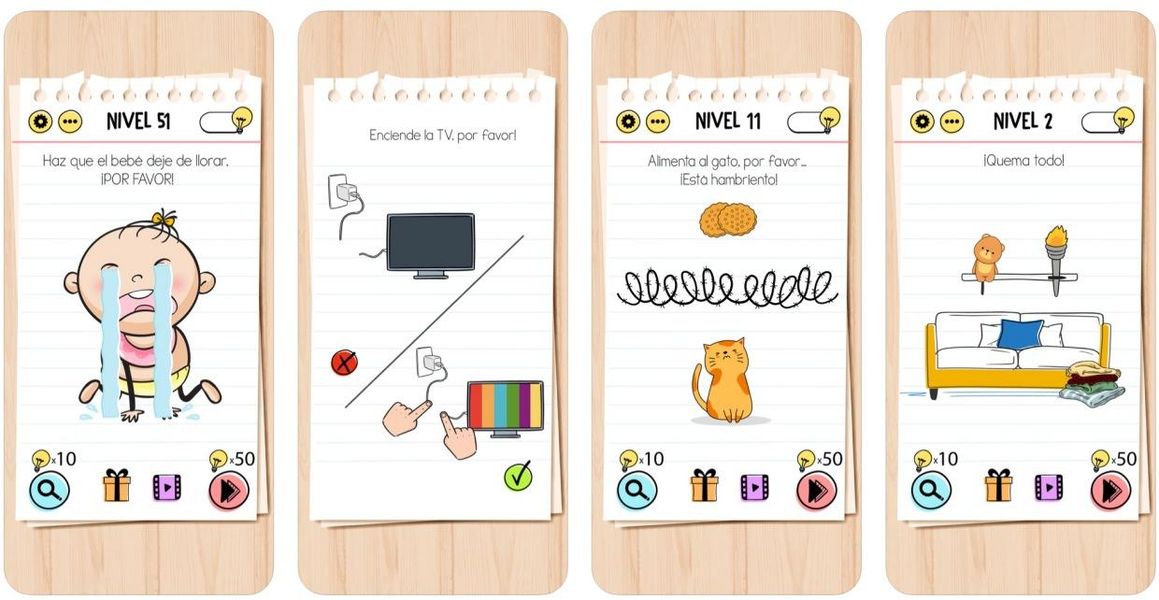יש הרבה פעולות פשוטות להפליא שלמרות זאת, דורשות התקנה של אפליקציות צד שלישי שבמקרים רבים אפילו בתשלום. למרבה המזל זה לא המקרה של המרה של פורמטים צילום הוא בדיוק זה, צילום, בעוד שפורמט ה-PDF בדרך כלל מיועד יותר למסמכים גדולים עם טקסטים ובדרך כלל משמשים כמסמכים רשמיים בשל העובדה שניתן להגן עליהם כך שאף אחד לא יוכל לערוך אותם. עם זאת, ישנן מספר סיבות מדוע זה עשוי להיות שימושי להעביר תצלומים מסוימים לפורמט זה. אם אתה סטודנט, סביר להניח שבהזדמנות כלשהי היית הערות כיתה בפורמט צילום, הרבה יותר נוח לקבל את זה ב-PDF. אולי גם תצטרך לשלוח צילום של מסמך או אפילו את תעודת הזהות שלך, עבורו מצלמת האייפון יכולה להיות בעלת ברית מצוינת. שליחת מסמכים מסוג זה בפורמט תמונה היא בדרך כלל פחות רצינית, כך שהיכולת להמיר קבצים אלו לפורמט PDF היא הרבה יותר נכונה. יש לציין כי הפורמטים PDF,.jpg'ad-block'> בכל מקרה, אנו מאמינים שנוח לך לדעת זאת נכון ל-iOS 15 ישנה פונקציונליות בשם Live Text שיכולה לעזור אם מה שאתה צריך זה לטפל בטקסט המופיע בתמונה. דרך אפליקציית התמונות עצמה, ניתן לבחור את הטקסט האמור כאילו היה מסמך ללא צורך להמירו ל-PDF. כמובן, תזדקק לאייפון XS / XR ואילך כדי שתוכל לעשות זאת. גם באייפון וגם באייפד יש מערכת הפעלה שלמרות היותה שונה, היא בעצם זהה. למעשה, בשאלות כמו אלה, ההליך מתבצע באותו אופן, הכל מאפליקציית הקבצים , שבו מנוהלים כל הקבצים (סליחה על היתירות) המאוחסנים בענן ובמכשיר עצמו. יש לציין שכדי לקבל את האפליקציה הזו תצטרכו לעדכן את האייפון או האייפד שלכם לגרסאות העדכניות ביותר (האפליקציה זמינה מ-iOS 11). הדבר הראשון שעליך לעשות הוא לפתוח את אפליקציית התמונות במכשיר שלך. אם אתה משתמש באפליקציה אחרת לניהול התמונות שלך שאינה המקורית, היא תעבוד גם עבורך. הדבר החשוב במקרה זה הוא לאתר את התמונה המדוברת ולהמשיך לשמור אותה באפליקציית הקבצים. היעד של אותו דבר הוא אדיש לחלוטין, לכן זה לא משנה אם תשמרו אותו במכשיר עצמו או ב-iCloud, כמו גם את התיקיה שתבחרו או את שם הקובץ. הדבר החשוב הוא שאתה יודע איפה אתה שומר את זה. לאחר ששמרת את התמונה בתיקיית הקבצים המתאימה, תצטרך ללכת למיקום זה. לאחר שאיתרתם אותו, תצטרכו ללחוץ עליו רק מספר שניות עד שיופיע תפריט הקשר בו תופיע האפשרות צור PDF . אם תלחץ עליו תראה שמסמך נוצר באופן אוטומטי, מכיוון שלוקח רק כמה שניות להשלים את התהליך. אולי העתיק ביותר לֹא נוֹחַ מזה היא העובדה שלא ניתן ליצור מספר קובצי PDF בו-זמנית או אפילו לשלב יותר מתמונה אחת בתוך אותו מסמך. תצטרך ללכת אחד אחד, אבל כפי שאתה יכול לראות זה פשוט ביותר. זכור גם שלא תוכל לפרש את הטקסט ב-PDF, מה שאם תעשה זאת בתמונה עם iOS 15 באייפון XS ואילך. לאחר שיצרת את ה-PDF תוכל למחוק את התמונה אם תרצה, מכיוון שהמסמך שיצרת יהיה בלתי תלוי בה לחלוטין. באותו אופן שכבר יהיה לך PDF זה מוכן לכל מה שתרצה. עצה אחת שאנחנו יכולים לתת לך בהקשר זה היא זו לשנות את השם של אותו הדבר, שכן בדרך זו יהיה לך קל יותר לאתר אותו ותוכל להבדיל אותו אם יש לך מסמכים שונים במכשיר שלך. הדבר החשוב מגיע עם מה לעשות עכשיו עם המסמך וזה שאתה תוכל לשתף אותו באותו אופן כמו כל אחד אחר. שוב תצטרכו ללחוץ ולהחזיק את הקובץ וכאשר האפשרויות מופיעות, עליכם ללחוץ על Share. כך תוכלו לשלוח את ה-PDF הזה דרך AirDrop למכשיר אחר, דרך אפליקציית Messages או דרך כל אפליקציה אחרת שהתקנתם ומאפשרת לשלוח קבצים מסוג זה. תוכל אפילו להדפיס קובץ זה באמצעות אפשרויות השיתוף הללו. האפשרות המקורית שהוסברה לעיל אמורה להספיק. עם זאת, אם אתה מרגיש שאתה צריך משהו נוסף, או לשים מספר תמונות יחד באותו מסמך או מסמך דומה, אתה יכול לפנות לאפשרויות אחרות. בין אם דרך דף אינטרנט המוקדש לו או אפליקציה של צד שלישי, תוכל למצוא כלים מלאים יותר מאשר באפליקציית Apple Files. ההליך עם אתר מסוג זה הוא ממש פשוט וכמובן מקל מאוד כך שכל משתמש שרוצה להמיר תמונה ל-PDF יכול לעשות זאת ללא כל מורכבות כלל. קודם כל, מה שצריך לעשות זה לבחור את התמונה שברצונכם להמיר על ידי לחיצה על הקטע באתר המיועד לכך ושנראה בבירור, לאחר מכן, מקבלים את ההמרה ואז בוחרים את הדרך בה אתם רוצה לשמור את קובץ התמונה שהמרת לפורמט PDF. כפי שאתה יכול לראות, השלבים הם ממש פשוטים, אין להם שום קושי וזה יכול להיות מאוד שימושי לשקול את האופציה של דפי אינטרנט אלו עבור סוג זה של הליך, שכן בדרך כלל אנחנו הולכים תמיד לאפליקציה ואולי, אם אתה לא מתכוונים להשתמש בהזדמנויות רבות עדיף בהרבה לבחור בשירות אינטרנט. למטה יש לך סדרה של דפי אינטרנט שיהיו נהדרים עבורך. ברור שבדיוק כפי שניתן להשתמש בדפי אינטרנט כדי להמיר תמונות למסמכי PDF, ב-App Store, המהווה מקור כמעט בלתי נדלה של יישומים, ישנן אפשרויות המאפשרות לבצע את הפעולה הזו, עם היתרון שברוב אין לך הגבלה כשמדובר בהמרת מספר מסוים של תמונות ל-PDF. להלן אנו מציעים חלופות שונות שבוודאי יהיו שימושיות מאוד עבורך.כלי להמרת תמונה ל-PDF
שלבים לעשות זאת מ- iOS ו- iPadOS
ראשית, שמור את התמונה בקבצים
 שים לב שאתה יכול גם לעשות את זה עם תמונה מהאינטרנט או אחד תמונה בוואטסאפ או כל אפליקציה דומה אחרת. ברוב המקרים יש לך אפשרות לשמור את התמונה ישירות בקבצים, אם כי אם זה לא המקרה, תצטרך לשמור אותה קודם לכן באפליקציית התמונות כפי שהזכרנו בפסקה הקודמת. יש לציין שאם העברתם אותו מאפליקציית התמונות, הוא עדיין יישמר שם ולא יאבד, ולכן ישוכפל כפי שהוא גם ב-Files.
שים לב שאתה יכול גם לעשות את זה עם תמונה מהאינטרנט או אחד תמונה בוואטסאפ או כל אפליקציה דומה אחרת. ברוב המקרים יש לך אפשרות לשמור את התמונה ישירות בקבצים, אם כי אם זה לא המקרה, תצטרך לשמור אותה קודם לכן באפליקציית התמונות כפי שהזכרנו בפסקה הקודמת. יש לציין שאם העברתם אותו מאפליקציית התמונות, הוא עדיין יישמר שם ולא יאבד, ולכן ישוכפל כפי שהוא גם ב-Files.
המר את הקובץ למסמך

שתף את הקובץ הסופי
חלופות אחרות זמינות
מקוון עם אתר אינטרנט מיוחד
באמצעות אפליקציות של צד שלישי
עדשת מיקרוסופט : האפשרות הענקית של מיקרוסופט היא ללא ספק אחת הפופולריות ביותר בתחום זה. הוא מסוגל לחתוך, לשפר את התמונות שאתה מצלם עם האייפון שלך, כך שכאשר מדובר בהפיכתן ל-PDF, יש להן את האיכות הגבוהה ביותר האפשרית. בתחילה הוא מיועד לכל אותם מקרים בהם משתמשים צריכים לסרוק מסמך ולהשתמש באייפון שלהם כדי לצלם אותו, בדרך זו, עם Microsoft Lens אתה יכול לקבל את המסמכים הסרוקים בצורה מושלמת תוך שניות ספורות. Adobe Scan for Doc Scanning : בנוסף להצעת גרסת אינטרנט, לאדובי יש גם את האפליקציה החינמית לחלוטין שבאמצעותה ניתן לבצע את המשימות הללו של המרת תמונה לפורמט PDF. כמובן שהיא בולטת יותר באפשרות לסרוק אותן בזמן אמת מאשר בהמרת תמונות שכבר צולמו, שאינה אינטואיטיבית או נגישה כפי שניתן היה לצפות. Scanner Pro: אפליקציית סורק PDF : עוד אחד מהיישומים הידועים ביותר לסריקת מסמכים, בין אם הם קבלות, מסמכי טקסט, חשבוניות ואפילו ספרים. זה בולט במיוחד בגלל שהתהליך שאתה צריך לבצע כדי להמיר את התמונה שלך ל-PDF הוא ממש פשוט, מתאים לכל סוגי המשתמשים שפשוט רוצים להפוך את התמונה שלהם ל-PDF תוך כמה שניות. יש לו עיבוד תמונה מתקדם המסוגל לזהות קצוות אוטומטית, לתקן את הפרספקטיבה של התמונה עצמה, לתקן עיוותים ולהעלים צללים, כך שתקבלו תוצאה מקצועית מאוד בעת סריקת המסמכים שלכם. PDFelement - עורך PDF : מבין כל הפונקציות שיש לאפליקציה הזו, בולטת זו לעריכת קובצי PDF, היכולת לשלב טקסטים, תמונות, לזהות גופנים ואפילו לשנות את הטיפוגרפיה, הגודל ואפילו הצבע שלך. לכן, אם נעשה שימוש בפונקציה של הפיכת תמונות לקבצי PDF, זה, בסופו של דבר, כלי שלם איתו אפשר לעבוד מאוחר יותר על הקובץ ולהשאיר אותו מושלם. iScanner - סורק PDF : למרות שהוא בתשלום, הרוב המכריע של הפונקציות שלו מפצות הרבה אם הוא ידרוש שימוש מעבר למשימה של מעבר מ.jpg'https://apps.apple.com/es/app/fotos-a-pdf -para-im%C3%A1genes/id1210034113' rel='noopener noreferrer'>תמונות ל-PDF לתמונות : אפליקציה שזורחת עד כמה היא פשוטה לשימוש ביום-יום. הדבר הראשון הוא לפתוח את האפליקציה, לבחור את התמונה שברצונך להמיר או לבחור אותה מהגלריה הפרטית. לאחר מכן, פשוט תצטרך ללחוץ על כפתור המרה כדי להתחיל בתהליך. כל זה תוך שניות. זה ממש גמיש כי זה יכול להיות חזק ככל שתרצה. בנוסף, תוכל לשלוט בכל מסמכי ה-PDF שלך על ידי סיווגם בתיקיות ושמות קבצים שונים. עם זה תמיד תשמרו על אפליקציה אטרקטיבית ונקייה מבחינה ויזואלית כדי שתוכל לעבוד בנוחות. יוצר PDF: סורק מסמכים: סורק PDF חזק עם סט כלים לכל צורך. זה מאפשר לך ליצור קבצי PDF מהאייפון בצורה מאוד פשוטה. כפי שהגיוני, תוכל להשתמש במצלמה כדי לצלם תמונת מצב של מה שמעניין אותך ביום יום. אבל תוכל גם לגשת לסליל שלך ולבחור את התמונה שברצונך להמיר ל-PDF. מרגע זה ההמרה תתבצע ותוכלו לנהל אותה דרך אפליקציית Files בצורה נוחה במיוחד. בנוסף, אם הוא שוקל יותר מדי בגלל התמונות שהוא עשוי להכיל, משולבים גם כלי דחיסה כך שסוף סוף יש לו גודל מופחת וניתן להעלות אותו לכל פלטפורמה. מיזוג PDF X : עורך נייד בעל פונקציות רבות ושונות. ביניהם, למשל, בולט מיזוג של מספר מסמכים, אך גם הוספה או מחיקה של עמוד. באופן דומה, תוכל לקשר את הגלריה שלך כדי לבחור את התמונות שאתה רוצה שיהיו בפורמט PDF ובטוח לשתף אותה במהירות. זו ללא ספק אחת האפשרויות המעניינות ביותר לעבוד עם כל סוג של צילום בפורמטים אחרים.