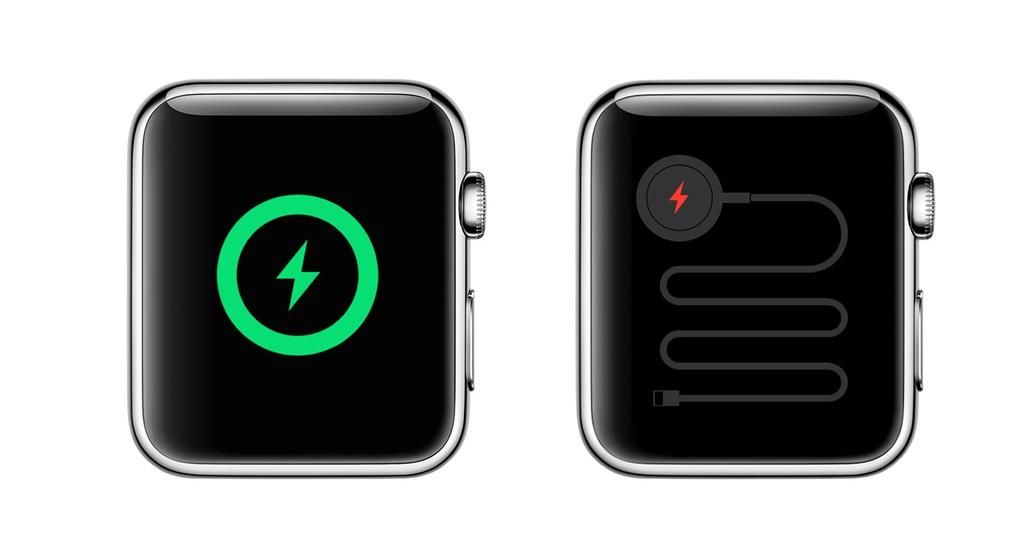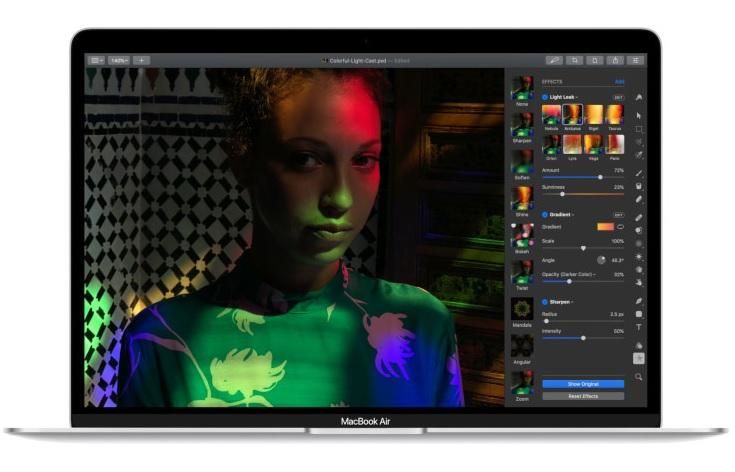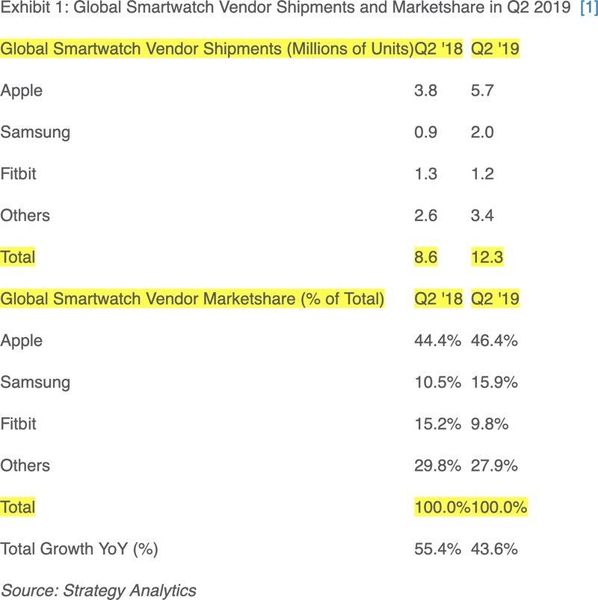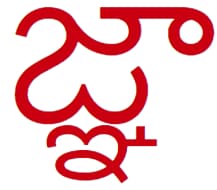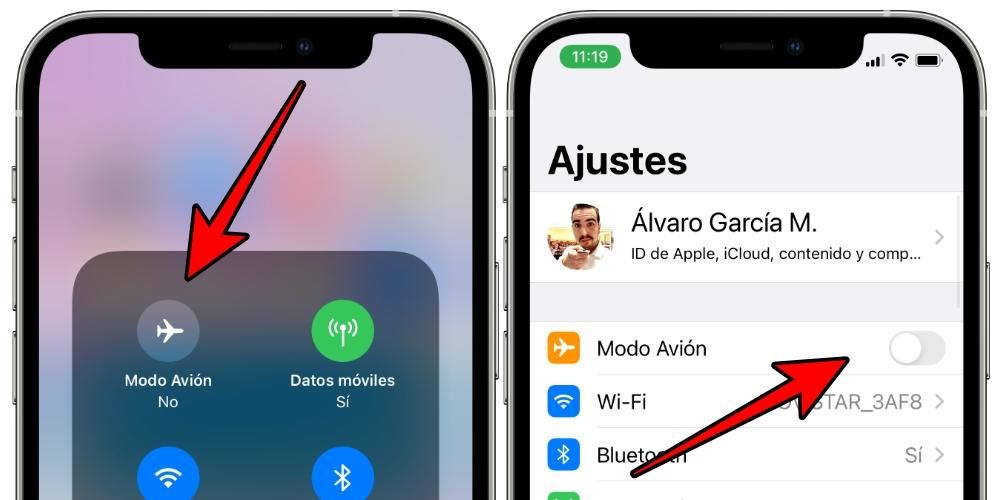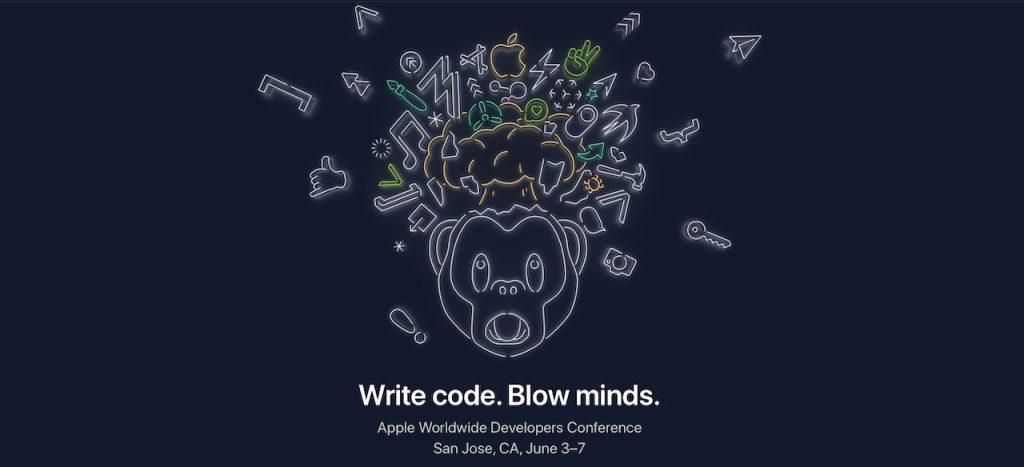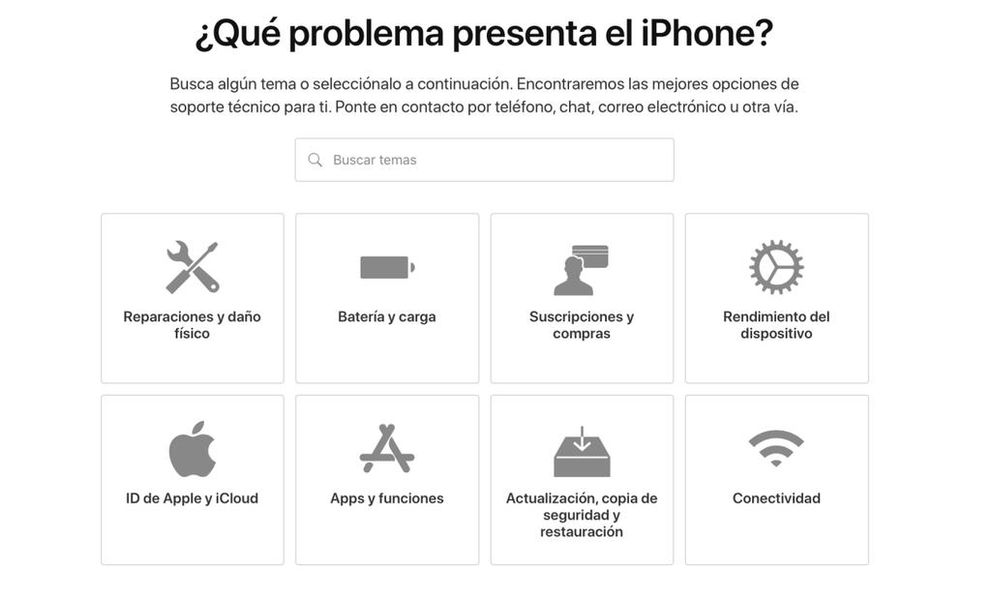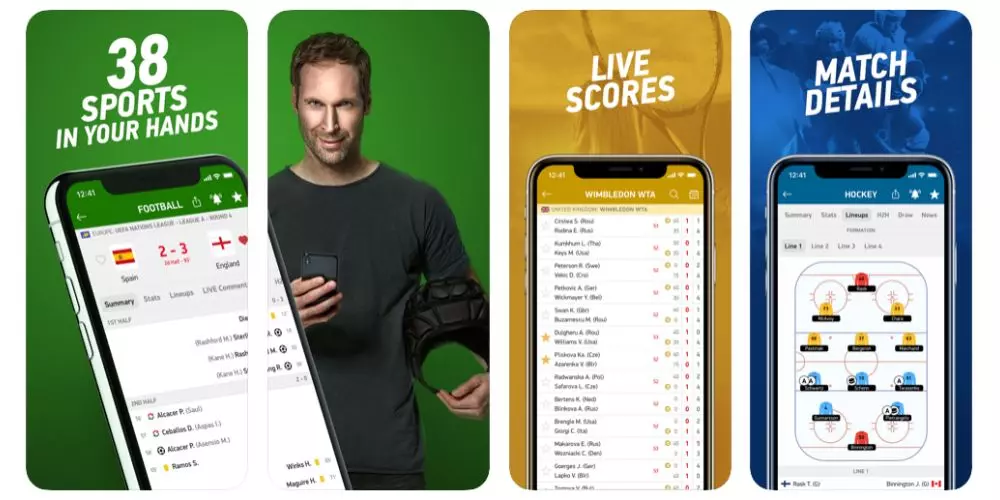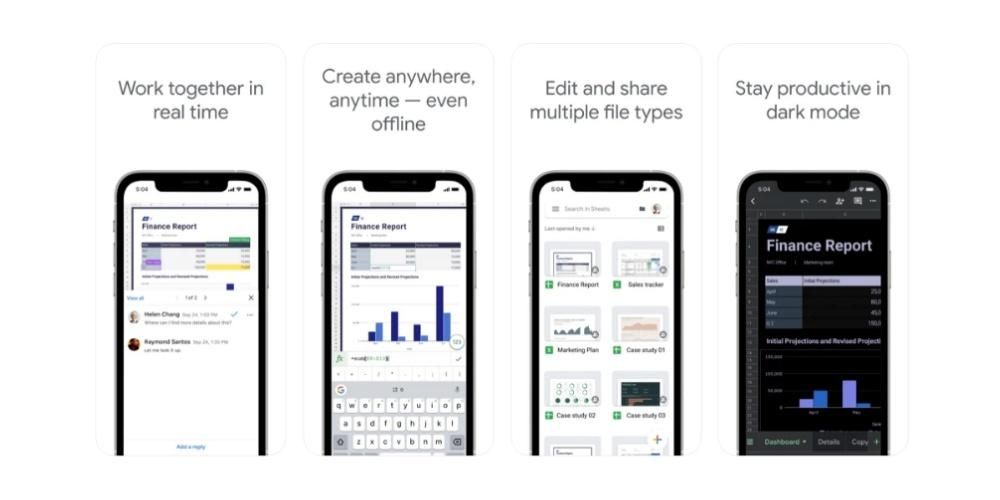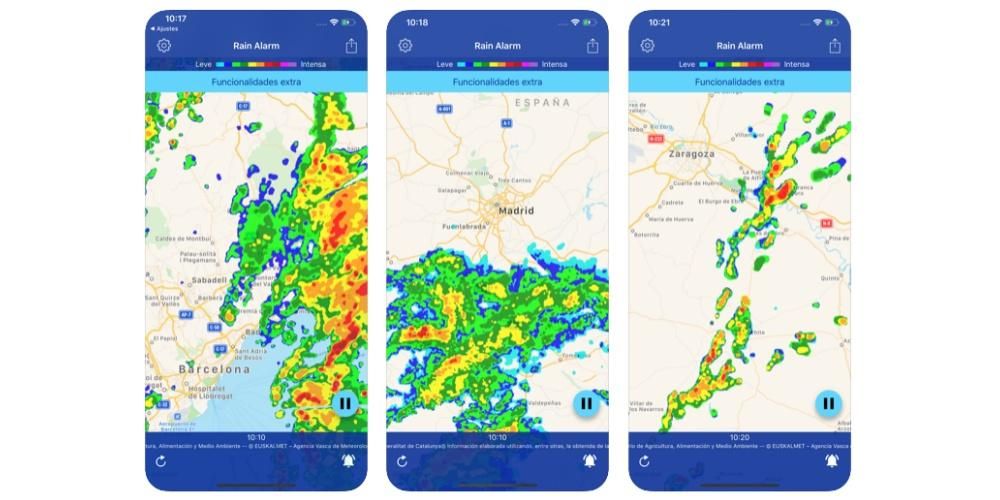מכשירי אייפון מסוגלים לצלם תמונות מדהימות באמת אפילו בדגמים בני כמה שנים. עם זאת, לא תמיד אנו מקבלים את התוצאה הטובה ביותר בעת ביצוע הלכידה או שפשוט היינו רוצים לתת לו מגע אחר כדי לגרום לו להיראות כפי שאנו חושבים שהוא ראוי לו. בשביל זה נועדו אפליקציות עריכה, אם כי אם אתה חדש ב-iOS או שמעולם לא עצרתם לחפור, אולי אינכם יודעים שזה אפשרי. ערוך תמונות של iPhone או iPad מבלי להתקין אפליקציות מכל סוג שהוא. אם לא ידעת זאת, המשך לקרוא כי אנו נגיד לך מהן האפשרויות העומדות בפניך.
מה אתה יכול לצפות מתכונות אלה
כדי להכניס להקשר את סוג העריכה שניתן לבצע באופן מקורי באייפון או אייפד, עלינו לומר לא עורך מקצועי . תמצאו הרבה פונקציות מעניינות ולמעשה אנחנו הולכים לתאר אותם בסעיפים הבאים, אבל האמת היא שלא תמצאו כלים חזקים כמו שהייתם מוצאים ביישומי צד שלישי שמתמקדים בדיוק בסוג זה של עבודה .
עכשיו, האם זה אומר שזה עורך גרוע? בהחלט. למרות שהוא פשוט, יש לו פונקציות מאוד מעניינות ומעל הכל קל לשימוש, וגם מהיר. בעורך של צד שלישי ובהתאם לדרישת העריכה, עיבוד התוצאה יכול לקחת הרבה יותר זמן וכאן זה מיידי. גם אם אתה משתמש בעורכי צד שלישי על בסיס קבוע, עורך האייפון יכול להיות שימושי בשלב מסוים עבור מגע מהיר .
עריכת תמונות מאפליקציית iOS המקורית
הדבר הראשון שכדאי לדעת הוא היכן נמצא העורך וכי למרות שזה לא נסתר וגם לא מצריך ידע מתקדם, זה לא מוצג לעין בלתי מזוינת כפי שאולי היו מצפים. כדי לגשת אליו עליך לפתוח את אפליקציה תמונות ואתרו את התמונה המדוברת שברצונכם לערוך. לאחר שתאתרו אותו, הגדילו אותו ולחצו על ערוך בפינה השמאלית העליונה (אם האפשרות לא מופיעה, לחצו שוב על התמונה). לאחר שהגעת לשם תמצא את האפשרויות הבאות שאנו מתארים להלן.

תרחישים של מצב רטרו
רק בתמונות שצולמו במצב פורטרט עם האייפון או האייפד תוכלו למצוא את האפשרות הזו. זה רק למעלה משמאל. זה בעצם משמש למעבר בין סוגים שונים של תאורת דיוקן . כדי לבחור אחת, אתה רק צריך לשנות בין האפשרויות המופיעות בתחתית והן הבאות:
- אור טבעי (ברירת מחדל של מצב דיוקן)
- אור סטודיו
- אור מתאר
- אור זרקורים
- אור במה מונו
- אור מונו מפתח גבוה
יש לציין שבתחתית האפשרויות הללו יש מעין קו זמן המתייחס לרמת העוצמה שאתם רוצים לתת את האפקט, שהיא גדולה יותר ככל שמרחיקים יותר ימינה את הסרגל.

שנה רמת עומק
תכונה זו מופעלת גם רק עבור תמונות שצולמו במצב פורטרט. מה שזה מאפשר זה פחות או יותר לטשטש את הרקע או, מה שבא לאותו דבר, לשנות את עוצמת אפקט הבוקה. אפשרות זו מופיעה אחרי הקודמת עם אייקון בצורת עיגול עם האות f במרכז.
בחלק התחתון תמצאו סרגל בו ככל שתגלשו יותר ימינה כך תראו פחות טשטוש שמתרחש בתמונה, בעוד שאם תזיזו שמאלה תגלו שיש יותר טשטוש. תראה שיש נקודה ממש מעל הסרגל הזה והיא מה שמשמש כאינדיקציה לרמת הטשטוש המוגדרת כברירת מחדל שאיתה צולמה תמונת המצב במקור.

בהירות, התאמות צבע ועוד
בכל הצילומים, לא משנה אם הם פורטרטים או לא, אנו מוצאים הגדרות עריכה שונות. כולם מוגדרים באותו אופן כמו הקודמים, עם פס תחתון שניתן להזיז כדי להשיג עוצמה גדולה יותר או פחותה של ההתאמה המדוברת. הראשון שבהם הוא הוא אוֹטוֹמָטִי שהוא זה שמסומן כברירת מחדל בהתבסס על האופן שבו האייפון או האייפד מפרשים את התמונה באמצעות בינה מלאכותית. אלה המאפשרים התאמה אישית הם אלה:
- תַעֲרוּכָה
- בְּהִירוּת
- אזורים בהירים
- מִשְׁקפֵי שֶׁמֶשׁ
- בניגוד
- בְּהִירוּת
- נקודה שחורה
- רִוּוּי
- רַעֲנָנוּת
- טֶמפֶּרָטוּרָה
- צֶבַע
- חַדוּת
- הַגדָרָה
- הפחתת רעש
- מוּשׁפָל

מסננים זמינים
איך זה יכול להיות אחרת, בעורך המקורי של iOS ו- iPadOS נוכל למצוא גם את המסננים המעניינים תמיד שמשנים את הטונאליות של התמונות וגורמים להן להיראות שונה. זה אפשרי לשלב אותם עם הגדרות אחרות כפי שהוזכר קודם לכן. כדי למצוא אותם יש ללחוץ על הסמל עם שלושה עיגולים הממוקמים במרכז התחתון. שם תמצאו את המסננים הבאים:
- מְקוֹרִי
- בָּהִיר
- חם חי
- קר חי
- דְרָמָטִי
- חם דרמטי
- קור דרמטי
- מונו
- כסף
- נואר

סיבובי תמונות והתאמות מחדש
אם התמונה שלך התברר או לצאת איתו מצב מראה , אתה יכול גם לשנות את ההגדרות האלה. לשם כך יש ללחוץ על האייקון השלישי והאחרון המופיע בתחתית כשאתם במצב עריכה. כעת יופיעו סמלים אחרים אלה שיתנו לך גישה לפעולות הבאות:
- מְקוֹרִי
- חינם
- 1:1
- 9:16
- 8:10
- 5:7
- 3:4
- 3:5
- 23

שתי הגדרות נוספות
למרות שהדבר החשוב ביותר מוזכר בסעיפים הקודמים, לא נוכל להתעלם משתי הגדרות שאנו מוצאים גם בתוך אפשרויות העריכה באפליקציית התמונות ויכולות להיות שימושיות במקרים רבים.

עריכת תמונות בשידור חי
לאייפון 6s ואילך יש אפשרות ליצור תמונות Live שלמרות שהן מוצגות באופן סטטי, הן באמת תמונות שכשתראה אותן מגלריית האייפון או האייפד ותלחץ עליהן תראה שהן מונפשות כאילו היו. קטעי וידאו קטנים. ניתן לערוך אותם באותו אופן כמו הקודמים, אך הם מציעים גם אפשרויות מעניינות אחרות בלעדיות להם.
אפקטים
אם אתה צופה בתמונה חיה מאפליקציית האייפון או האייפד המקורית, אנו ממליצים להחליק אותה כלפי מעלה כשהיא פתוחה כדי לפתוח כמה מהאפשרויות שלה. הראשונים שתראו הם בדיוק אלה שנקראים אפקטים, כשהם יכולים לבחור כל אחד מאלה:

בחר את המסגרת המדויקת
כפי שהסברנו קודם, בסופו של דבר ה-Live Photo לא מפסיק להיות כמו וידאו קליפ קטן מורכב ממספר מסגרות . כברירת מחדל, המערכת מציגה כראשי את זה שהיא מחשיבה כחדה והיציבה ביותר. עם זאת, תוכלו לבחור את הרצוי אם תלחצו על עריכה ולאחר מכן על האייקון המורכב ממספר עיגולים ושנמצא בפינה השמאלית התחתונה (מימין לביטול).
יש לשים לב שכדי לבחור את המסגרת המדויקת שתרצה שיוצג, אסור לך לשנות את אפקט ה-Live שהזכרנו בסעיף הקודם. אם כבר שינית את זה, אל תדאג, כי אתה יכול לחזור כדי להחזיר אותו ולעשות את אותם השלבים שוב כדי לשנות את המסגרת. הגדרה זו אידיאלית ללכידת הרגע שרצית אם האייפון לא עשה זאת, כמו תמונות קופצות טיפוסיות אם ברצונך להישאר בדיוק עם המסגרת עליה אתה צף.