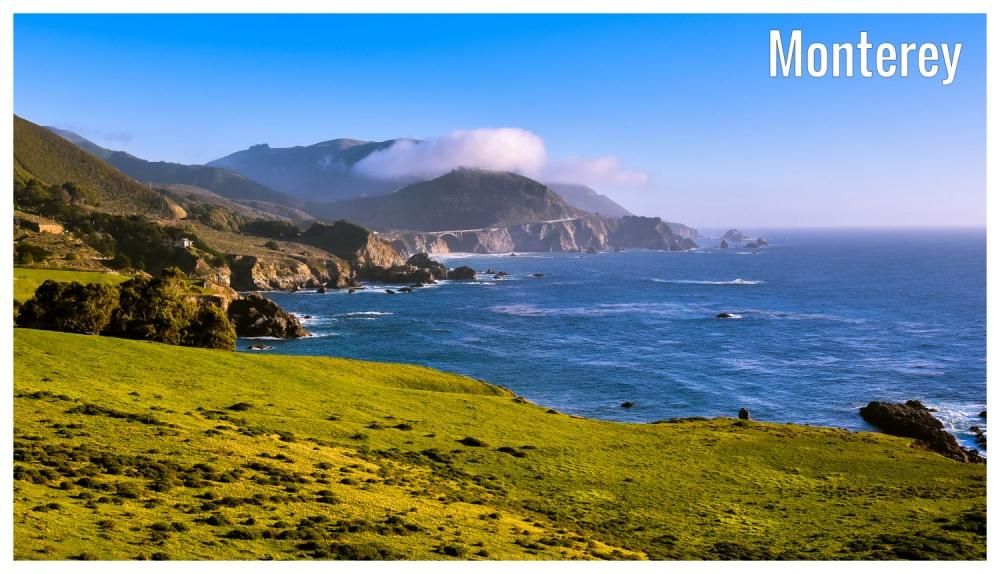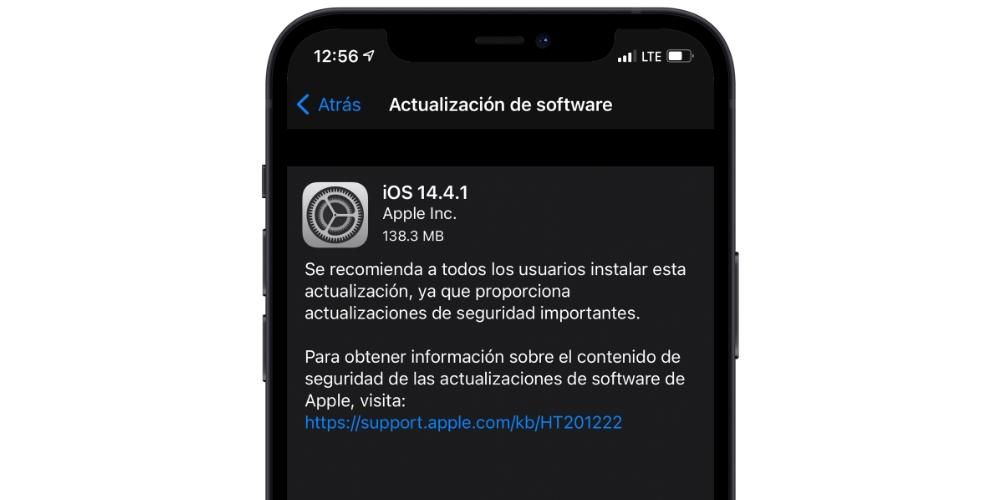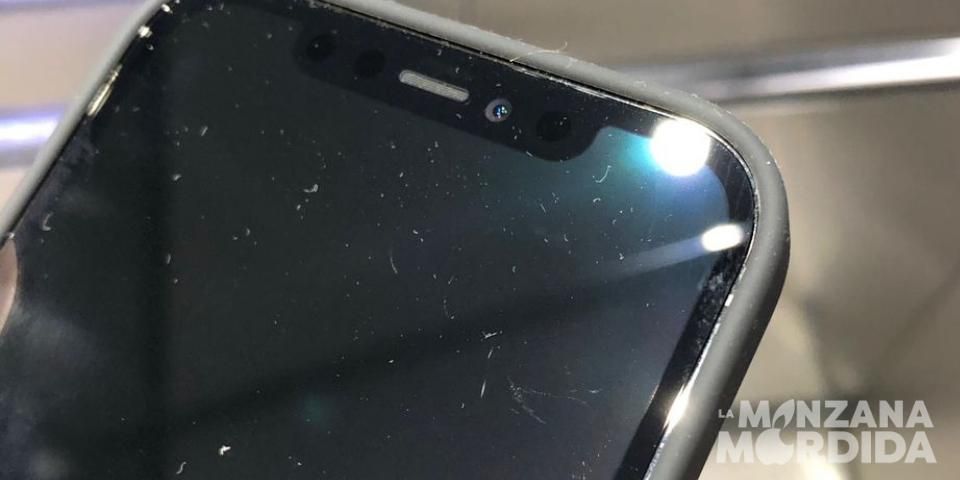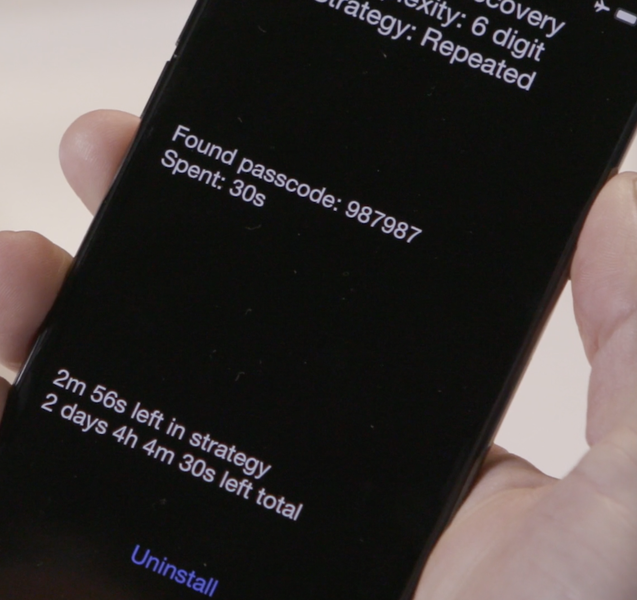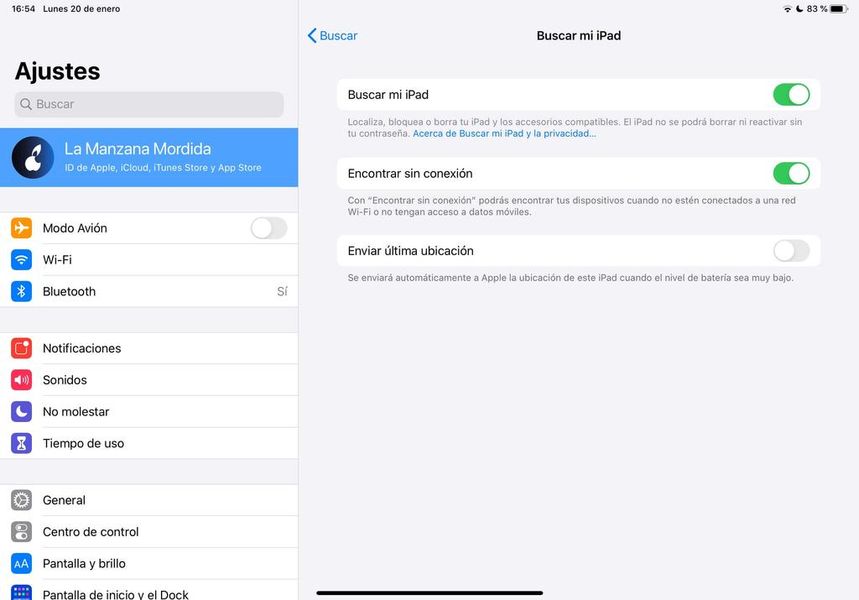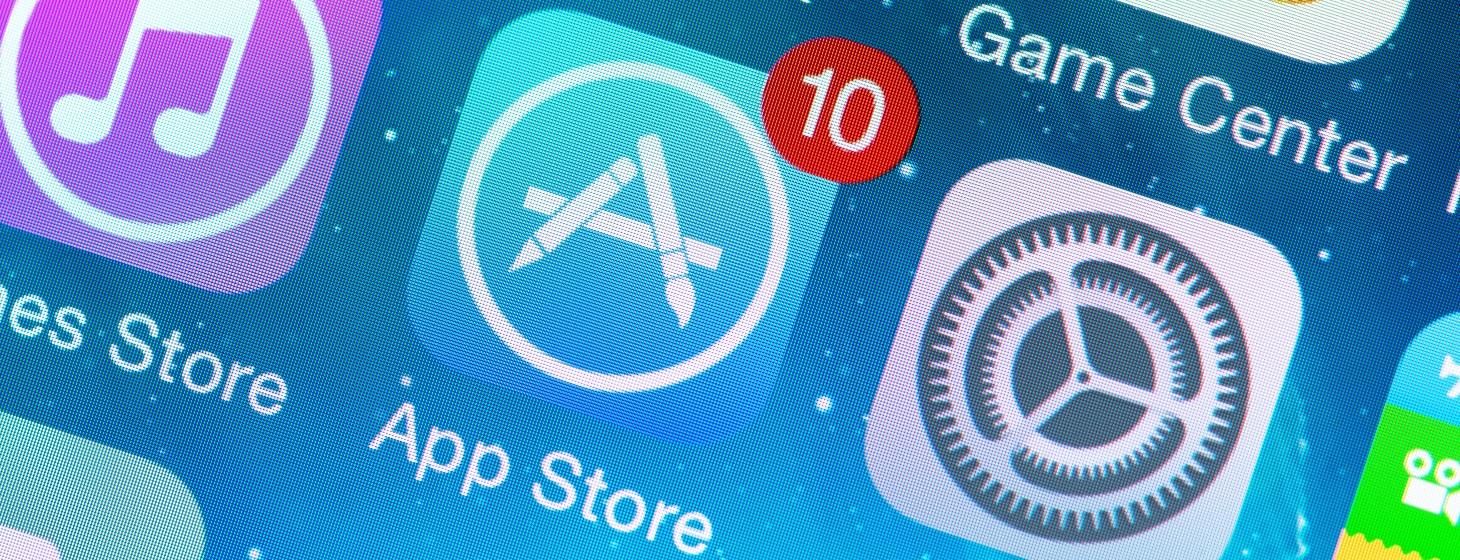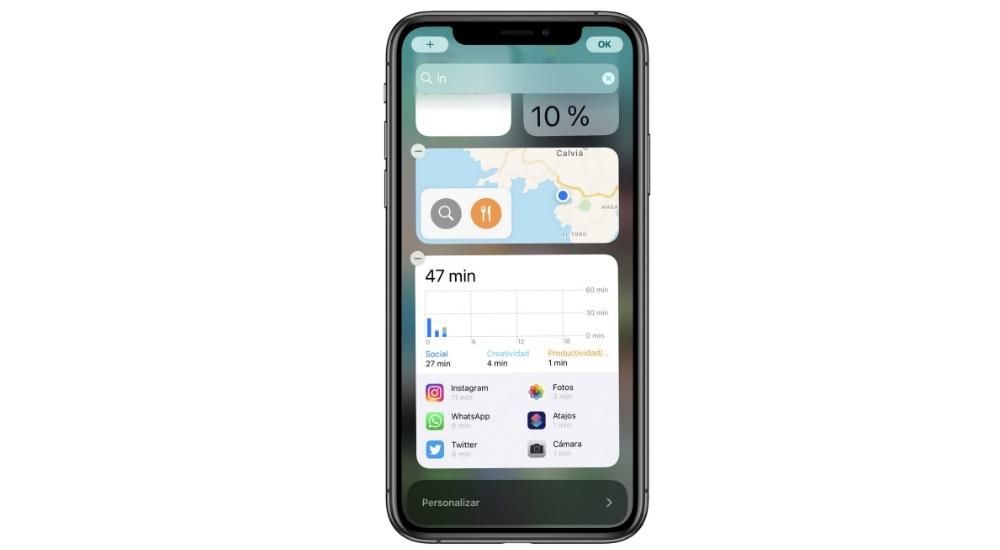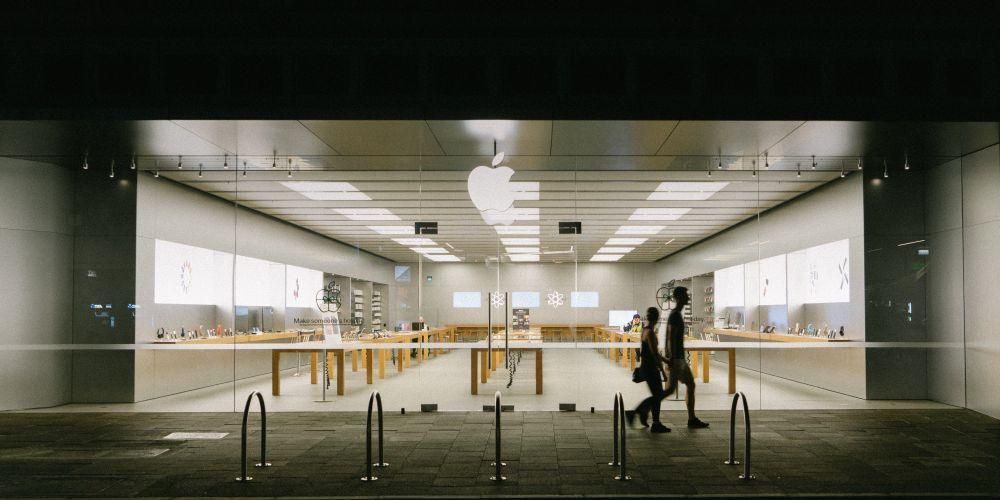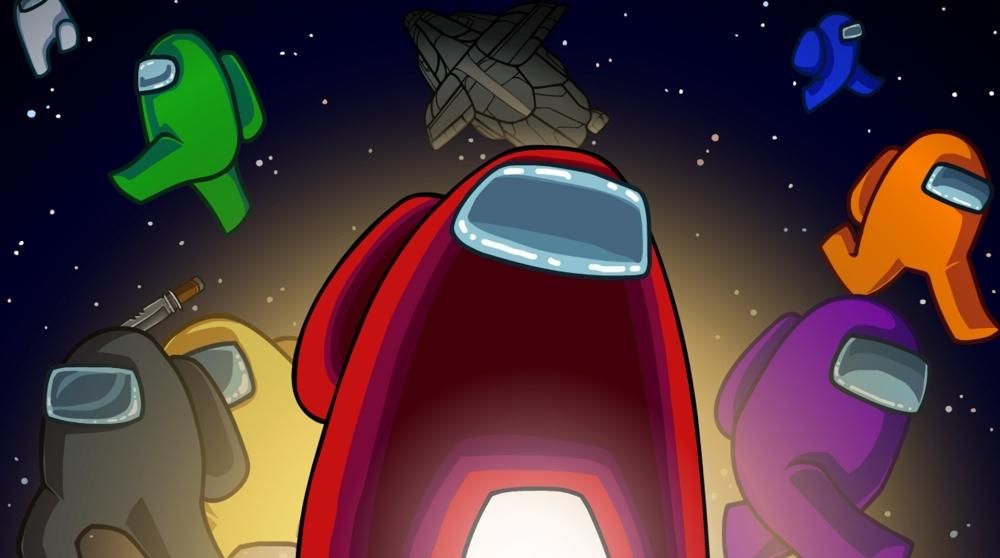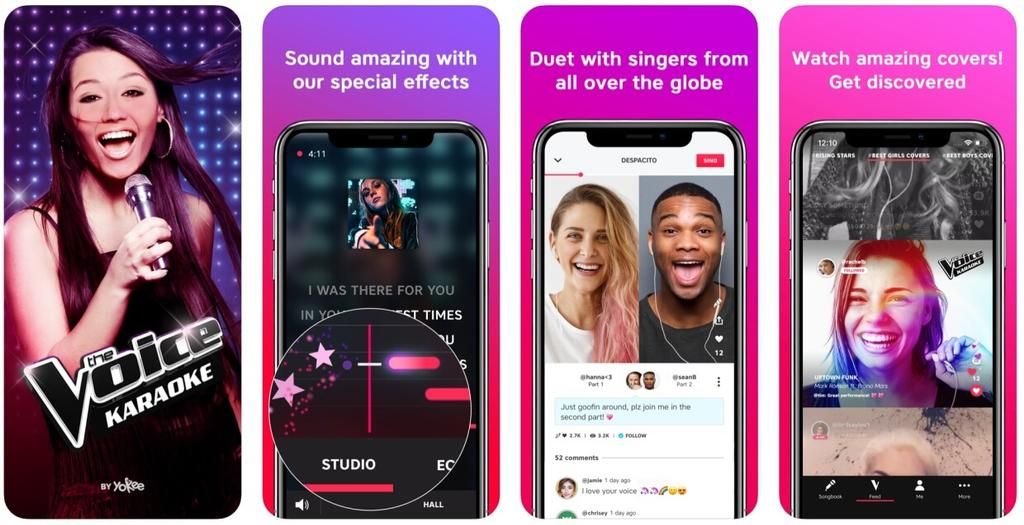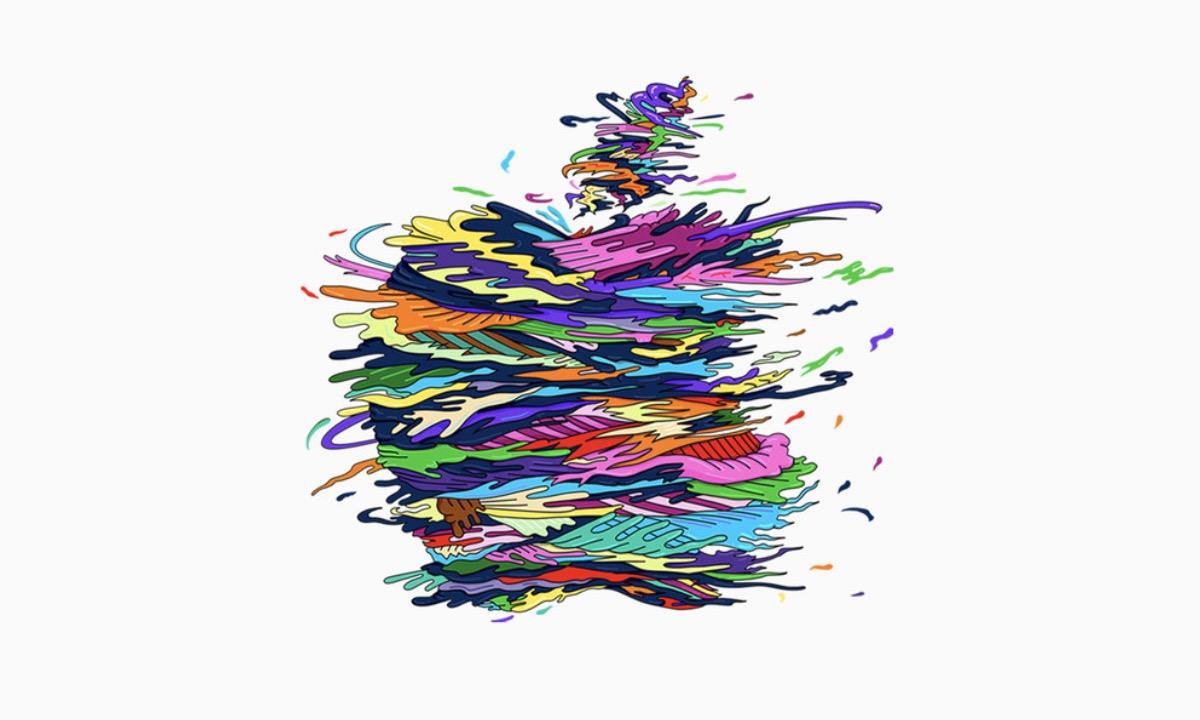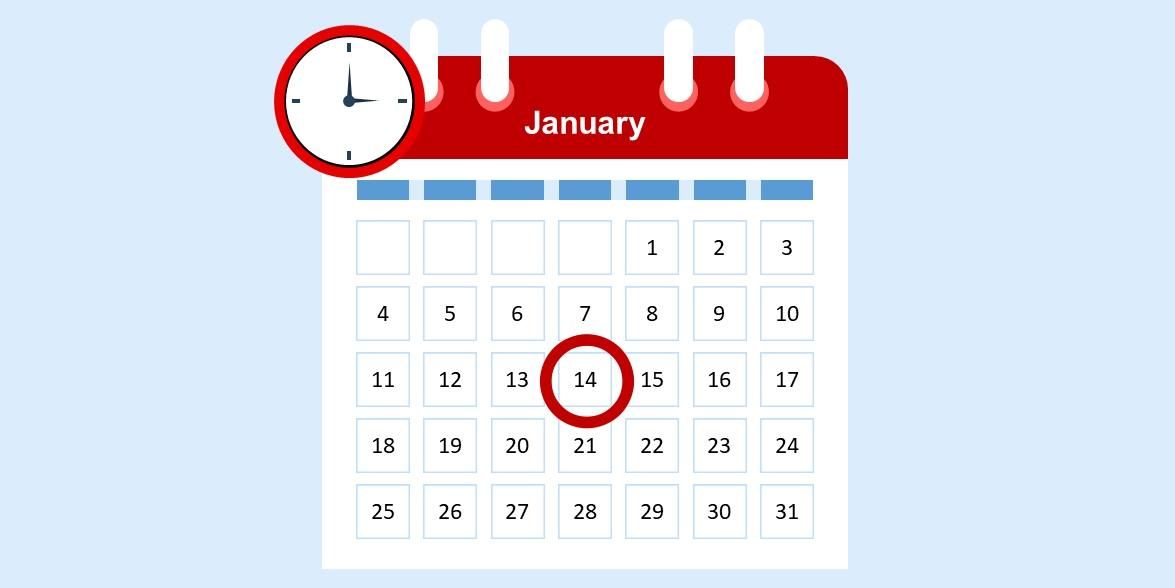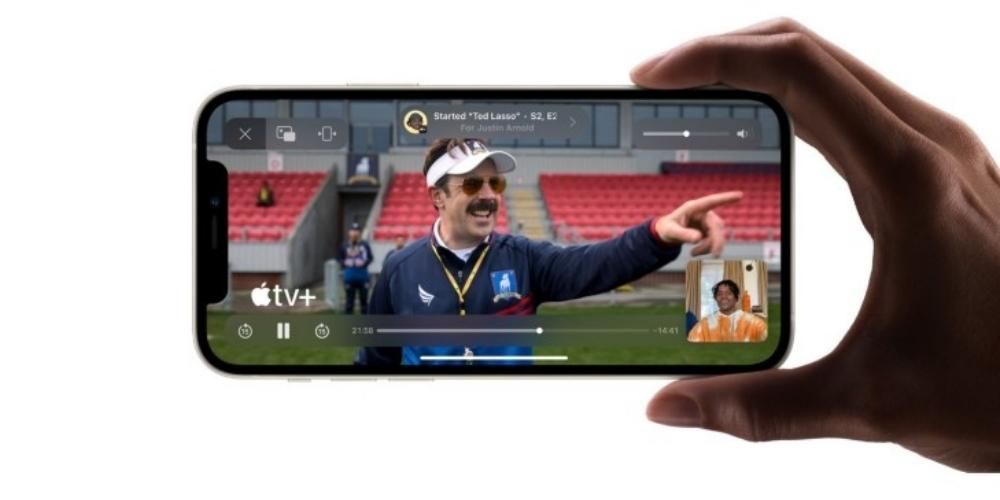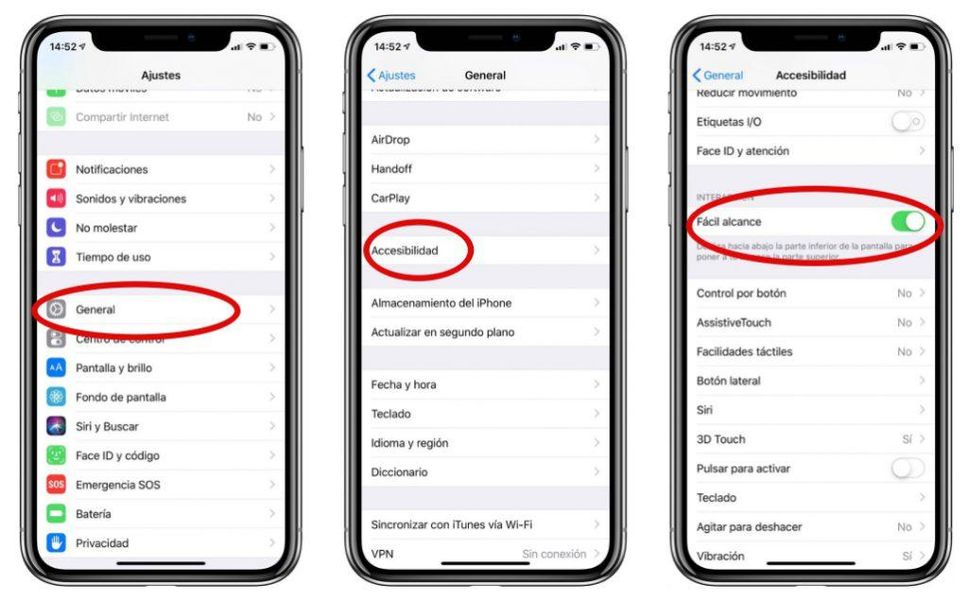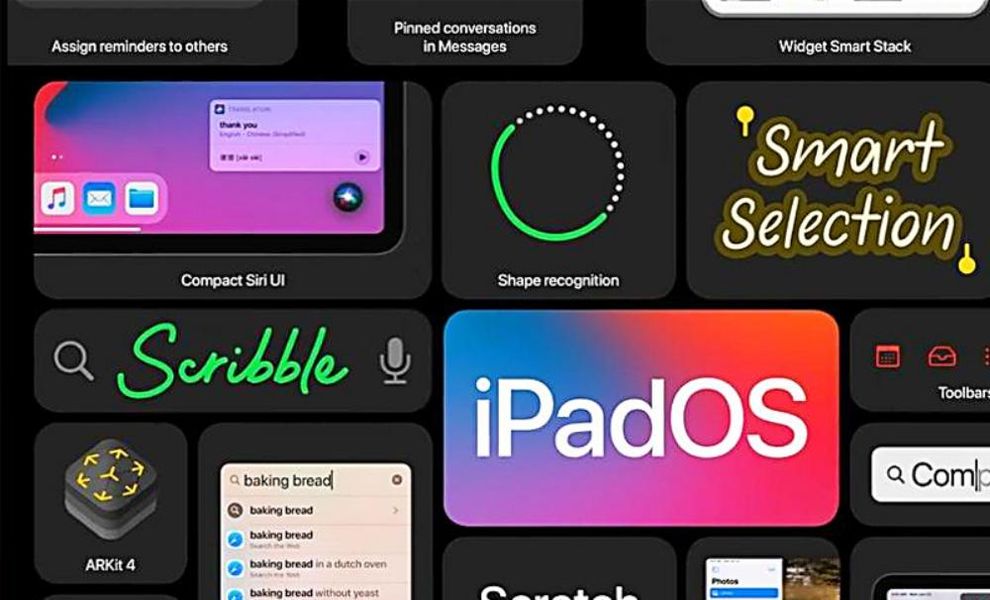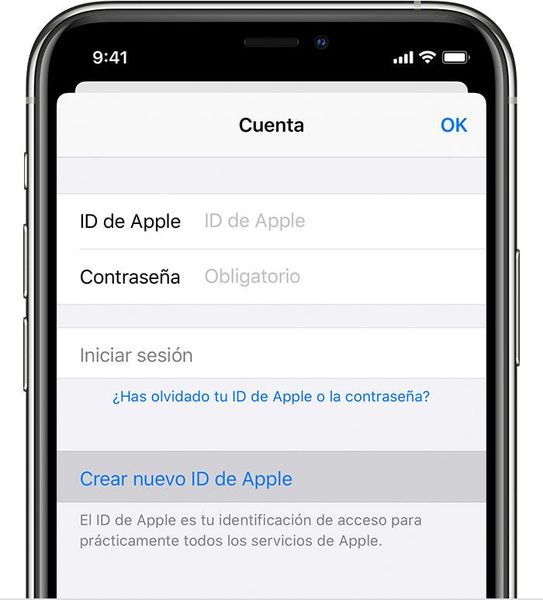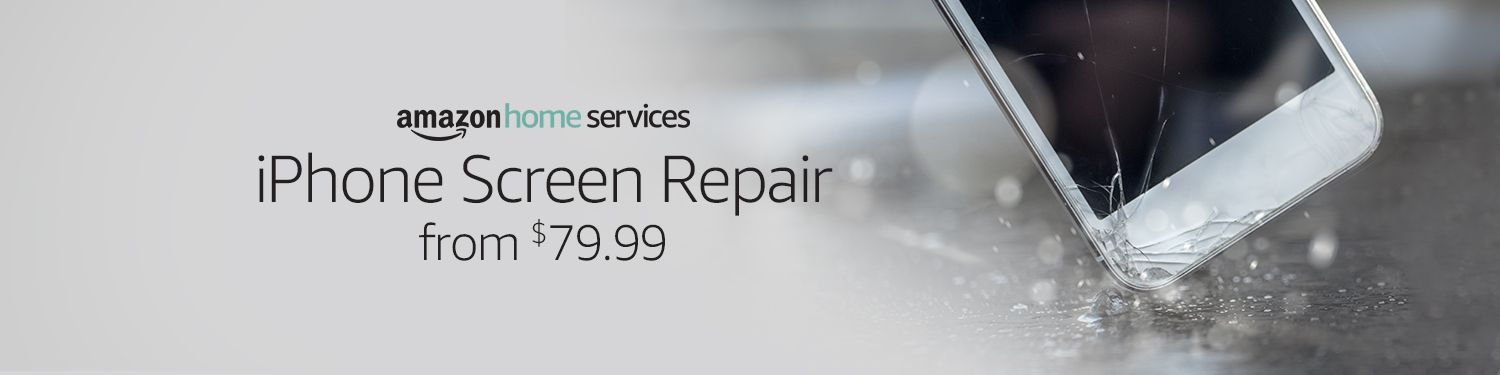אם יש לך שני iPads ברשותך, או שאתה רוצה לשתף מסמכים עם iPad של מישהו אחר, אתה צריך לדעת שיש הרבה שיטות לעשות זאת. הודות למערכת האקולוגית של אפל, ניתן לפשט מאוד משימה זו. למעשה, ישנן דרכים רבות להעברת נתונים ועל זה בדיוק נספר לכם במאמר זה, תוך התייחסות לכל אותן שיטות להעברת קבצים בין מספר אייפד.
המהיר ביותר להעביר קבצים מאייפד לאייפד
ישנן שיטות שונות להעברת קבצים ונתונים מאייפד אחד לאחר. עם זאת, לא כולם יעילים ומהירים באותה מידה. בסעיפים הבאים נפרט מהם המהירים והמומלצים ביותר אם אתה רוצה שזו תהיה העברת נתונים יעילה ויעילה.
שימוש בגיבויים של iCloud
במקרה שיש לכם אייפד חדש ואתם רוצים להעביר את הקבצים מהאייפד הקודם, הדבר הנוח ביותר לעשות הוא לבצע גיבוי שניתן לשחזר לחדש. בהרבה, השיטה הטובה מכולם מכיוון שהוא יגרום לכל הנתונים, המידע וההגדרות שהוגדרו בטאבלט הקודם להמשיך להופיע בטאבלט החדש. אם אתה לא כל כך מכיר על מה אנחנו מדברים, אנחנו נסביר לך את זה צעד אחר צעד.
אתה חייב קודם כל לעשות את הגיבוי ב-iPad המדובר שממנו ברצונך להעביר קבצים, בצע את השלבים הבאים:
- פתח את ההגדרות.
- לחץ על שמך, הממוקם בחלק העליון.
- עבור לקטע 'iCloud'.
- הקש על 'גיבוי iCloud'.
- לחץ על 'גבה עכשיו'.
יש לציין כי תצטרך חיבור Wi-Fi קבוע במהלך התהליך, שכן עליך להיות בעל חיבור טוב כדי שהגיבוי יתבצע כהלכה.
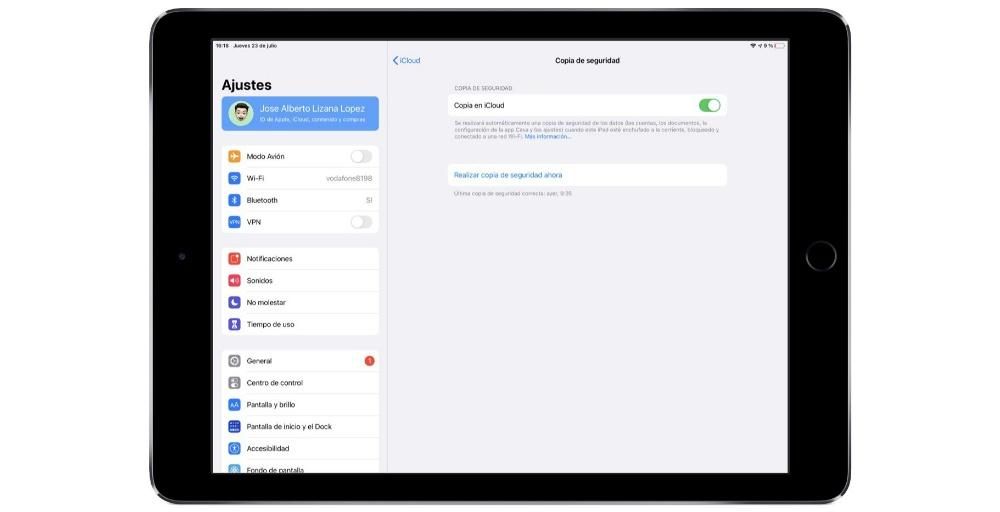
לאחר הגיבוי, הקש להעביר אותו לאייפד החדש . למרבה הצער לא ניתן לטעון אותו באייפד שכבר הוגדר, כך שזה תמיד יצטרך להיות במהלך ההגדרה הראשונית של זה. אם כבר קבעתם את זה, עליכם לעבור אל הגדרות> כללי> איפוס וללחוץ על מחק תוכן והגדרות. לאחר השלמתו וביצעת את שלבי התצורה הראשונים, תופיע האפשרות לשחזר את הגיבוי, יש לבחור באפשרות שחזר גיבוי מ-iCloud .
התהליך עשוי להימשך מספר דקות בהתאם לגודל הגיבוי. גם כאשר אתה כבר יכול לגשת למערכת תגלה שחלק מהנתונים לא נטענו, אז אתה חייב קצת סבלנות ולהשאיר את האייפד מופעל ומחובר לרשת ה-WiFi. עדיף גם שתטען אותו כך שטעינת הנתונים לא תופרע בכל עת.
עם iCloud Drive ו/או כונן חיצוני
מעבר להעתקי iCloud, יש iCloud Drive שהוא לא יותר ולא פחות מה- שירות אחסון בענן מדריך אפל. אנחנו אומרים ידני כי למרות שמבחינה טכנית זה אולי לא הדרך הנכונה ביותר להגדיר את זה, זה החלק של iCloud שאנחנו יכולים לגשת אליו ולנהל אותו ביתר קלות. הוא נשאר ב קבצי אפליקציה של ה-iPad ומאפשר לך ליצור שפע של תיקיות בסגנון הטהור ביותר של מערכת שולחנית, עם יכולת להוסיף כל מיני מסמכים וקבצים.
אם אתה רוצה להעביר רק חלק מהקבצים האלה מבלי שתרצה להעביר את כל הנתונים מאייפד אחד לאחר, זו הדרך היעילה ביותר. הכי נוח, מהיר ואוטומטי הוא להיות מחובר עם אותו Apple ID בשני האייפדים, כך שגם iCloud Drive מסונכרן. אם אין לך אפשרות זו, אתה יכול לפנות ל-a כונן אחסון חיצוני תואם לאייפד.
לאחר שהדיסק מחובר לטאבלט, תראה שבאפליקציית הקבצים עצמה, רק בסרגל משמאל, הדיסק האמור יופיע. כל שעליך לעשות הוא להעתיק ולהדביק את הפריטים שברצונך להעביר מ-iCloud Drive לכונן זה. ברגע שיש לך את זה, עליך לחבר את הדיסק הזה לאייפד השני ולבצע את התהליך ההפוך. בסופו של דבר, הפעולה זהה לזו של מחשבים וכונני עט, כך שהיא לא מורכבת מדי.
העברה דרך AirDrop
בעבר העברת קבצים בין מחשבים נעשתה באמצעות קישוריות בלוטות' שחיברה בין שני מכשירים. זה אפל שמרה בתוך המערכת האקולוגית שלה עם AirDrop . הודות לתקן זה, ניתן להעביר בקלות קבצים רבים בין מכשירים, ללא קשר אם יש להם אותו Apple ID או לא.

כדי להצליח להעביר כל מסמך בין שני אייפד, פשוט תצטרכו לבחור בו וללחוץ על כפתור השיתוף, המתאפיין בריבוע עם חץ שמצביע כלפי מעלה. בין האפליקציות התואמות יופיע 'AirDrop' וכאן תוכלו לראות את כל הציוד סביבכם לאן ניתן להעבירו. זה חשוב הפעלת Bluetooth ו-Wi-Fi כדי שהעברת הקבצים תתבצע.
דרכים אחרות להעביר קבצים בין טאבלטים
מעבר לשיטות הקודמות, יש אחרות שיכולות גם להיות מעניינות. כפי שכבר אמרנו לכם בסעיף הגדול השני, בסופו של דבר זה לא כל כך מהיר או יעיל, אבל מסיבה זו הם עדיין יותר מאפשרויות תקפות להעביר קבצים מאייפד אחד לאחר.
שימוש בשירותי צד שלישי
ישנם שירותי צד שלישי שונים שיש להם א פעולה דמויית כונן iCloud . גוגל דרייב הוא אחד המפורסמים שבהם שיאפשרו לכם ליצור תיקיה באחד מהאייפדים ולהכניס את הקבצים הרצויים, אם כי יש עוד מוכרים כמו Dropbox, OneDrive ועוד. הרוב להשתלב עם אפליקציית הקבצים , עם תהליכים זהים לאלה שנדונו ב-iCloud.
אתה רק צריך להוריד את האפליקציה המדובר, היכנסו ואז כשתכנסו לקבצים תראו שמופיעה האפשרות להוסיף אותו לסרגל הצד. במקרה הזה ייתכן שלא תצטרך כונן חיצוני , מכיוון שאם אתה נכנס באייפד השני עם אותו שירות ענן, תוכל להכין את הקבצים לשמירה.

שימוש במחשב Mac או Windows
דרך נוספת בה ניתן להשתמש כדי להעביר נתונים, מסמכים וקבצים מאייפד אחד לאחר היא באמצעות מכשיר המשמש כמתווך בין השניים, במקרה זה אנו מדברים על מחשב, או Mac או Windows . התהליך מאוד בסיסי ואני בטוח שמשתמשים רבים עשו זאת מדי פעם והוא מורכב מהעברת כל מה שתרצו להעביר לאייפד החדש, תחילה למחשב, שם תוכלו לאחסן כל מה שתרצו, בהתאם לאחסון שאתם רוצים. יש זמין ב-iPad. אותו דבר, כדי מאוחר יותר לעשות את התהליך הפוך, כלומר, להעביר את הנתונים מהמחשב לאייפד החדש שבו אתה רוצה לקבל אותם.

ברור שזה תהליך שכמעט בוודאות יהיה זה יקח הרבה יותר זמן עם זאת, משאר האפשרויות שחשפנו בפוסט זה, הוא גם יכול להפוך לאבטח יותר מכיוון שאתה תמיד מוודא שהנתונים, הקבצים והמסמכים שברצונך להעביר נמצאים, לפחות במיקום בטוח למקרה שזה קורות שגיאות בהעברה בין שני האייפדים. עם זאת, בדרך כלל לא מתרחשת סוג של שגיאה במהלך התהליכים שהוזכרו לעיל, ולכן המלצתנו היא לבצע כל אחד מהם בראש שקט ובביטחון מלא.
שימוש באפליקציות
קחו בחשבון שיש הרבה אפליקציות שהייעוד שלהן הוא להעביר מידע בין שני מכשירים כמו האייפד. במקרה זה אנו מראים לך את המעניינים ביותר שאנו יכולים למצוא כעת. זכור שחלקם אינם חינמיים לחלוטין ואתה צריך להשתמש במערכות תשלום או מנוי שונות כדי לגשת לכל הכלים שלהם.
ד'ר פונה
במקרה זה, Dr.Fone הוא ללא ספק אחד מהיישומים המפורסמים ביותר שיכולים לתת כלים רבים לאייפד שיש לך בבית. הפעולה פשוטה מאוד, מכיוון שאתה רק צריך לחבר את שני המכשירים למחשב, בין אם זה מק או ווינדוס. במקרה זה פשוט תצטרך לבחור בכלי ההעברה. בשלב זה, פשוט תצטרך לבחור את הקבצים שברצונך להעביר בין שני המכשירים. התהליך יכול לקחת זמן רב, תלוי במידע שבסופו של דבר צריך להעביר.
גישה ל-dr.foneMobileTrans
תוכנה ממש פשוטה שכפי ששמה מרמז, מיועדת לבצע העברות בין מכשירים. האמת היא שהיא מכסה מספר רב של מערכות הפעלה, כולל iOS 5 ומעלה. זה ממש פשוט כי פשוט תצטרכו לחבר את שני המכשירים, ובסוף, בלחיצה אחת, כל התוכן שבחרתם בעבר בתוכנה יועבר. בנוסף, מדובר במערכת חינמית שאינה מצריכה שום סוג של מנוי או רכישה בודדת מהמפתח.
ולמרות שבהתחלה אפשר לחשוב שהוא מיועד למכשירים ניידים כמו אייפון, יש לומר שהוא כולל גם אייפד. בנוסף, ניתן יהיה להעביר נתונים עם מערכות הפעלה אחרות כמו אנדרואיד.
גישה ל-MobileTrans