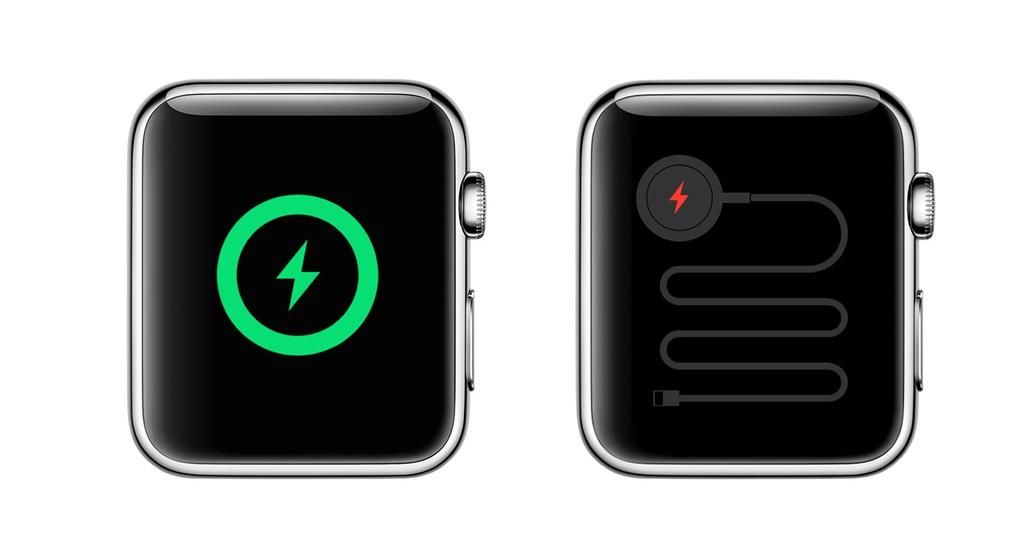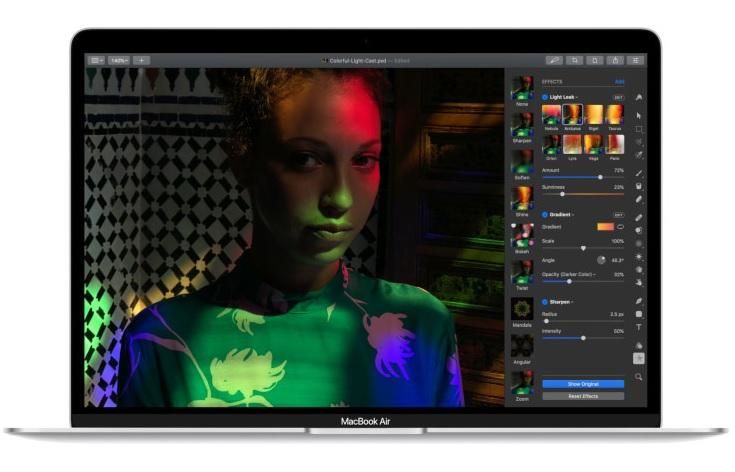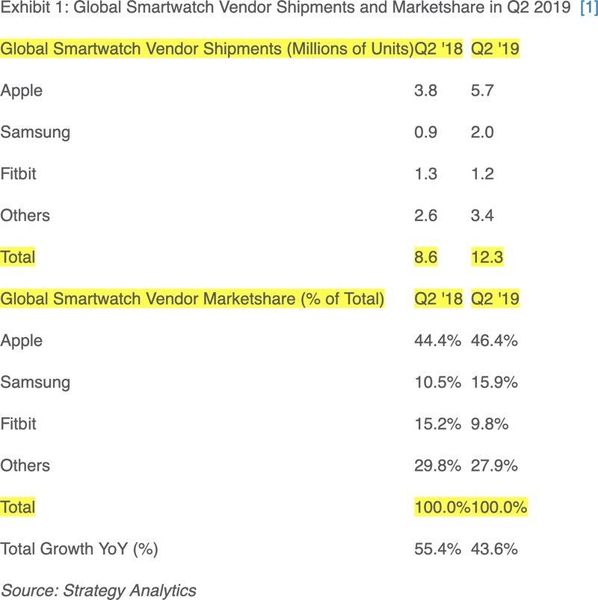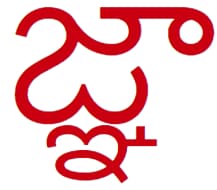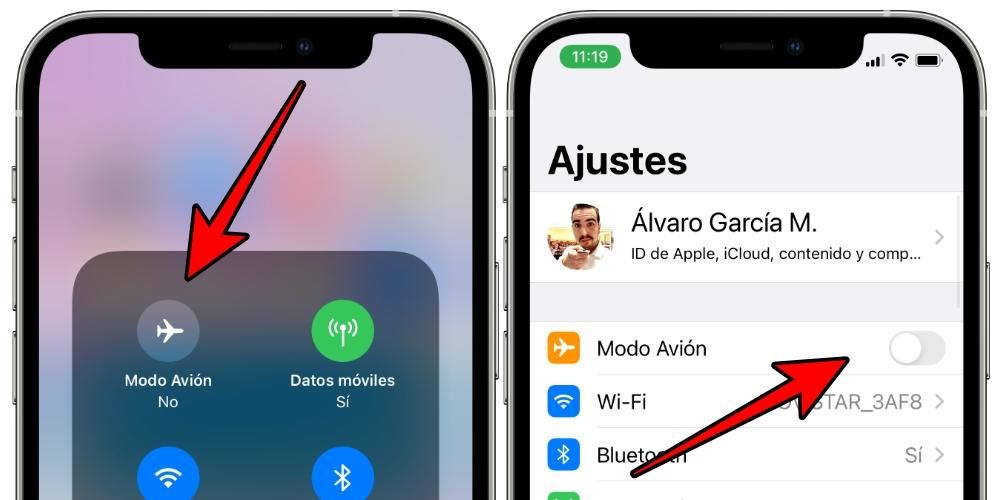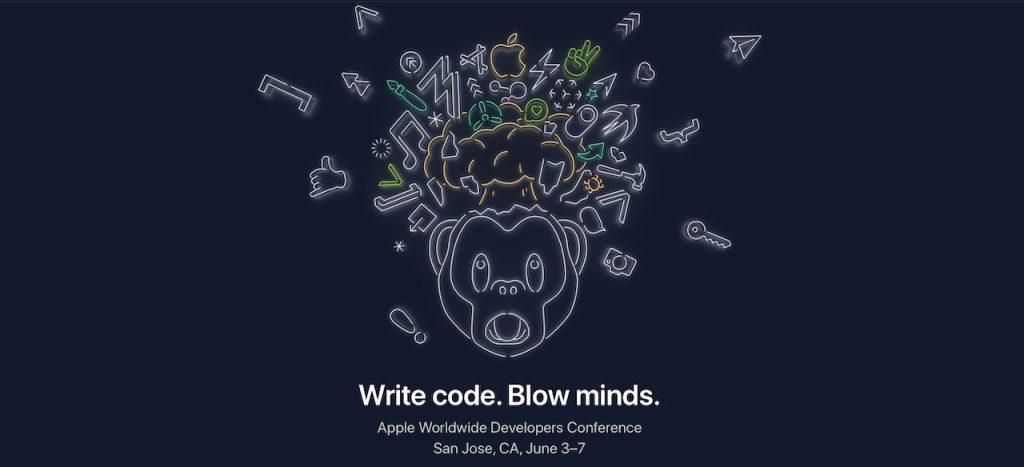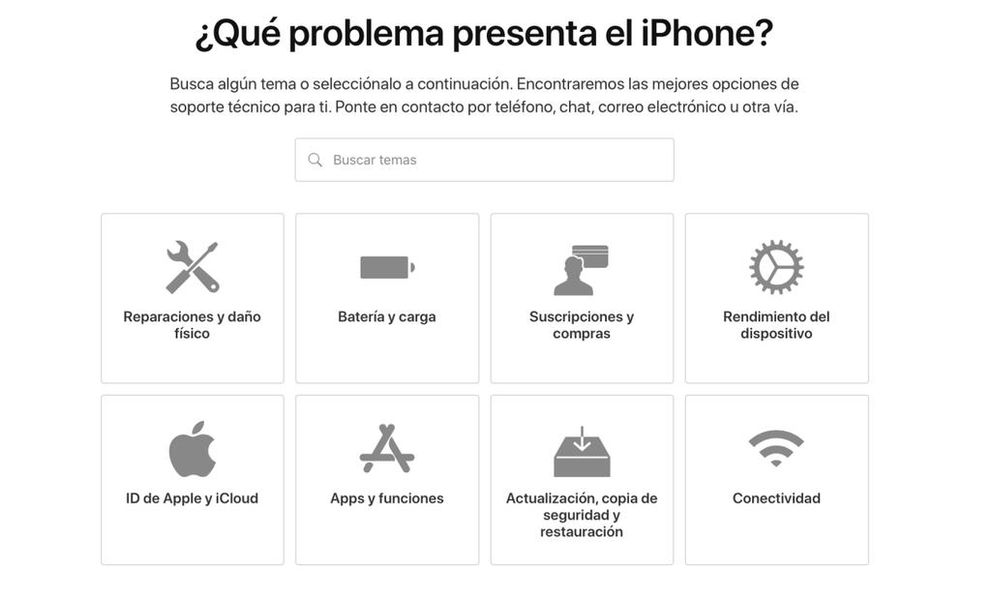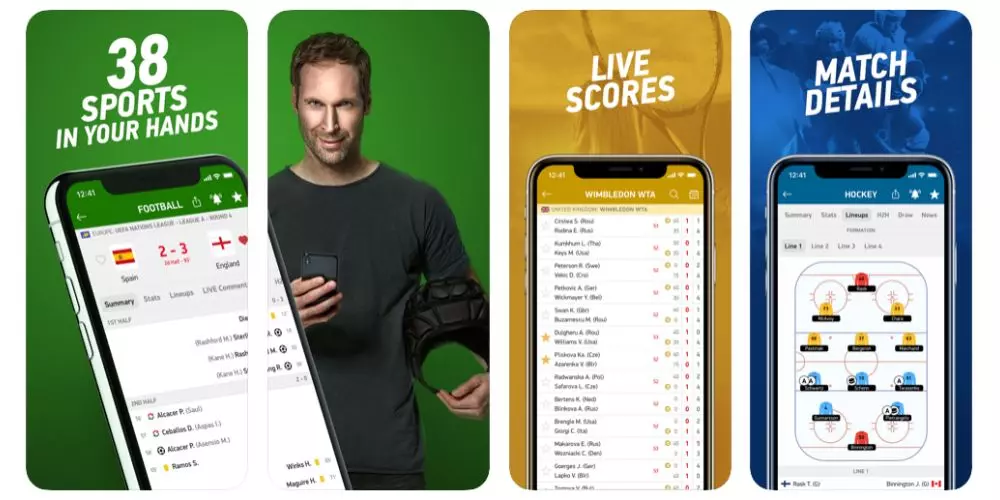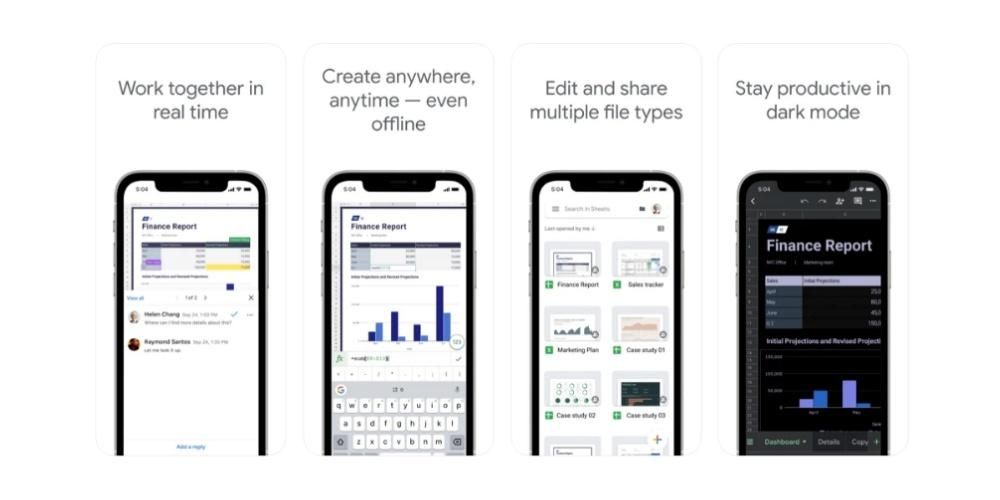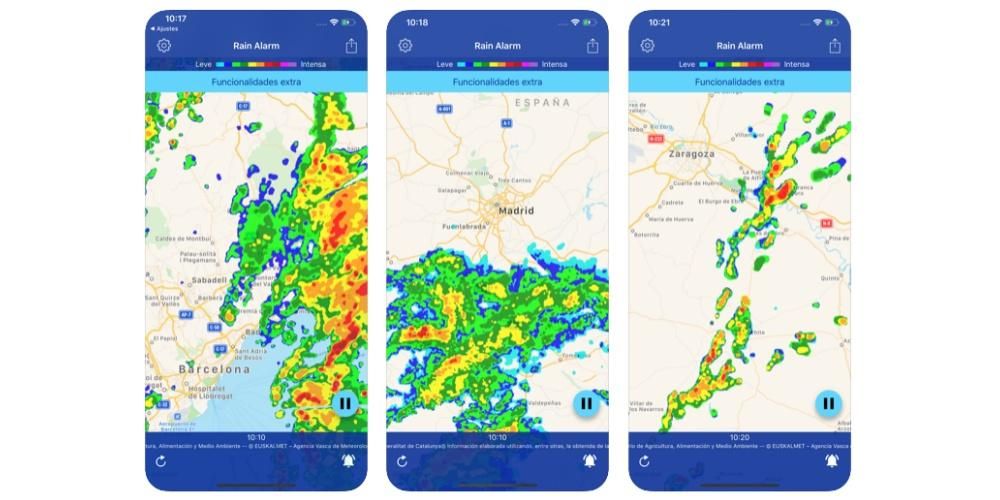כמו ברוב המכשירים, בכל פעם שאתה מקבל מק חדש הוא כבר מגיע עם מספר יישומים מותקנים. בהזדמנויות רבות, המשתמשים אינם מסוגלים לנצל עד תום את הפוטנציאל של אותן אפליקציות שהיצרן, במקרה זה אפל, הכינה כדי שתוכל ליהנות מהם. אחד מהם הוא QuickTime ובפוסט זה אנו הולכים להסביר כיצד אתה יכול להשתמש ביישום זה שיש לך ב-Mac שלך.
מה זה QuickTime?
מדובר באפליקציה פשוטה מאוד שגם תספק לכם כמה פונקציות שבוודאי, בשלב כזה או אחר, יהיו מאוד שימושיות עבורכם. מלכתחילה אפשר לדבר על QuickTime כנגן מולטימדיה שדרכו תוכלו להשמיע את השירים שתרצו וכמובן את הקבצים בפורמט וידאו שיש לכם. למעשה, כברירת מחדל, זוהי האפליקציה שבה משתמשת macOS כדי להפעיל כל סרטון שאתה פותח מ-Finder.

אנחנו הולכים עם פונקציות נוספות שהן ממש שימושיות. QuickTime מציעה לך גם אפשרות לבצע הקלטות שונות. קודם כל, ניתן להקליט סרטון וידאו רגיל באמצעות המצלמה של המק שלכם, תוכלו גם להקליט את מסך המחשב שלכם ואף להשתמש באפליקציה הזו כדי שתוכלו להקליט אודיו דרך המיקרופון של המק עצמו או מיקרופון חיצוני שאתם מחברים למחשב.
אלו הפונקציות העיקריות שיש לאפליקציה הזו, בואו נזכור, אתם לא חייבים להתקין אותה מאחר ואפל מציעה אותה בכל אחד ואחד מהמחשבים שהיא מוכרת, אז אתם רק צריכים לפתוח את ה-Mac ולהתחיל להשתמש בו. להלן נסביר בפירוט כיצד תוכל לבצע בקלות כל אחת ואחת מהפונקציות שמציעה QuickTime.
מה קורה אם תמחק את האפליקציה בטעות
יתכן שעד כה לא ידעתם את מספר הפונקציונליות שמציעה QuickTime ולכן, בשלב מסוים, מכיוון שהאפליקציה הזו לא הייתה שימושית עבורכם, החלטתם להסיר אותה מה-Mac וכעת אתם רוצים להתקין אותה מחדש. ובכן, אם זה המקרה שלך, אתה רק צריך ללכת עמוד אפל זה ובחר את הגרסה המתאימה בהתבסס על גרסת macOS שהתקנת ב-Mac שלך.
זה מה שהוא מאפשר לך לעשות ב-macOS
משמש כנגן וידאו ואודיו
כפי שהזכרנו בעבר, QuickTime היא התוכנית שנבחרה על ידי macOS כברירת מחדל לפתיחת קבצי וידאו. עם זאת, יתכן שאם בשלב מסוים התקנת תוכנה אחרת המאפשרת גם את הפונקציה הזו, קיבלת שהתוכנית האמורה נבחרה כברירת מחדל לפתיחת כל קבצי הווידאו. במקרה זה, אם אתה רוצה לפתוח סרטון עם QuickTime, אתה רק צריך ללחוץ לחיצה ימנית על הקובץ, לבחור פתח עם וללחוץ על QuickTime, ואז הסרטון ייפתח וינוגן עם האפליקציה הזו.
כפי שקורה לעתים קרובות בכל היישומים, QuickTime תומך רק בפורמטי וידאו מסוימים, אלה מפורטים להלן.
- QuickTime Movie(.mov).
- MPEG-4 (.MP4, M4V).
- MPEG-2 (OS X Lion ואילך).
- MPEG-1.
- 3GPP.
- 3GPP2.
- AVCHD (OS X Mountain Lion ואילך).
- AVI.
- DV.
בדיוק כפי שאתה יכול להשתמש ב-QuickTime כדי לפתוח ולהפעיל קובצי וידאו, אתה יכול להשתמש בו גם כדי לנגן קובצי אודיו. עם זאת, במקרה זה זה לא היישום ש-macOS משתמש בו כברירת מחדל, אז עכשיו תצטרך בהכרח ללחוץ לחיצה ימנית על הקובץ, ללחוץ על פתח עם, ולבחור QuickTime. שוב, אפליקציה זו תומכת רק בקבצי שמע שנמצאים בפורמטים הבאים.
- iTunes Audio (.m4a, M4B, M4P, MP3).
- Core Audio (.caf).
- AIFF.
- ל.
- SD2.
- WAV.
- SND.
- א.מ.ר.
יכול להקליט מסך מחשב

עוד אחת מהפונקציות הבולטות ביותר של יישום זה היא האפשרות להקליט את המסך של ה-Mac בקלות רבה. כדי לבצע פונקציה זו אתה רק צריך לבצע את השלבים שאנו מציינים להלן.
- פתח את אפליקציית QuickTime ב-Mac שלך.
- לחץ בצד שמאל למעלה, בתפריט העליון, על קובץ.
- לחץ על הקלטת מסך חדשה
- בתפריט שיוצג תצטרכו לבחור באחת מהאפשרויות שמציעה האפליקציה להקליט את כל המסך או חלק נבחר או גם לצלם צילום מסך.
לאחר שתסיים את הקלטת המסך, כברירת מחדל היא תישמר בשולחן העבודה של ה-Mac שלך.

שימושי מאוד להקלטת אודיו
אחד השימושים הנפוצים ביותר ב-QuickTime הוא הקלטת אודיו שתוכלו לקלוט מתוך האפליקציה עצמה. כדי לבצע פעולה זו אתה רק צריך לבצע את השלבים הפשוטים שאנו מציינים להלן.
- פתח את QuickTime ב-Mac שלך.
- לחץ בצד שמאל למעלה, בתפריט העליון, על קובץ.
- לחץ על הקלטת אודיו חדשה.
- בממשק המוצג, לחץ על הסמל המופיע ליד כפתור ההקלטה כדי לבחור את המקור דרכו תרצה לאסוף את השמע.
- לחץ על כפתור ההקלטה.
- ברגע שאתה רוצה לסיים, אתה רק צריך לעצור את ההקלטה ולשמור אותה במיקום הרצוי.
עם השלבים הפשוטים האלה אתה יכול להשתמש בתוכנה הפנטסטית הזו כדי להקליט את כל קבצי האודיו שאתה רוצה, עם הקלות של היכולת לבחור בכל עת מהו המקור שדרכו אתה הולך להקליט את כל הקול. יש לציין שקובץ האודיו שנוצר הוא בפורמט .m4a.

מתחבר למצלמה של ה-Mac
לבסוף, אנחנו רוצים לדבר איתך, אולי, על הפונקציה הנשכחת ביותר של QuickTime, שהיא הקלטת וידאו דרך המצלמה של ה-Mac שלך, זו ללא ספק הפונקציה הנשכחת ביותר בגלל איכות התמונה הירודה שמציעה המצלמה שבימינו של היום להרכיב מחשבי אפל. עם זאת, אם אתה קונה מצלמת אינטרנט המציעה איכות תמונה טובה יותר, פונקציה זו יכולה להיות שימושית מאוד. כדי לבצע הקלטה דרך המצלמה עם QuickTime, אתה רק צריך לבצע את השלבים הבאים.
- פתח את QuickTime ב-Mac שלך.
- לחץ בצד שמאל למעלה, בתפריט העליון, על קובץ.
- לחץ על הקלטת וידאו חדשה.
- בממשק המוצג לחצו על הסמל המופיע ליד כפתור ההקלטה כדי לבחור את המקור דרכו תרצו לאסוף את התמונה.
- לחץ על כפתור ההקלטה.
- ברגע שאתה רוצה לסיים, אתה רק צריך לעצור את ההקלטה ולשמור אותה במיקום הרצוי.