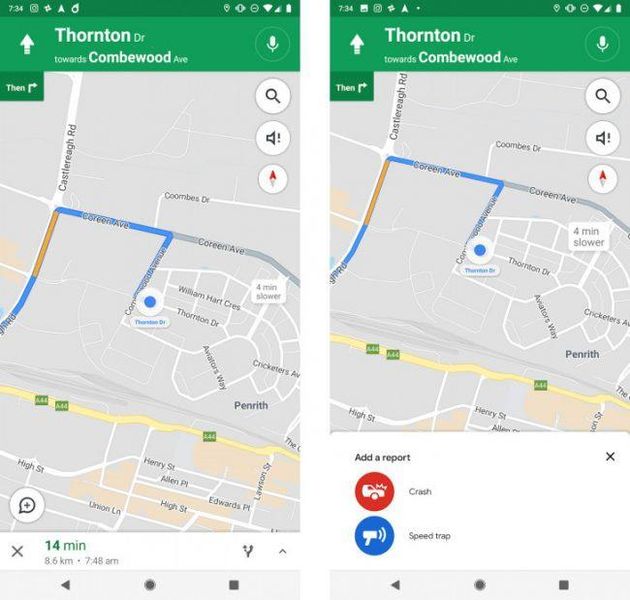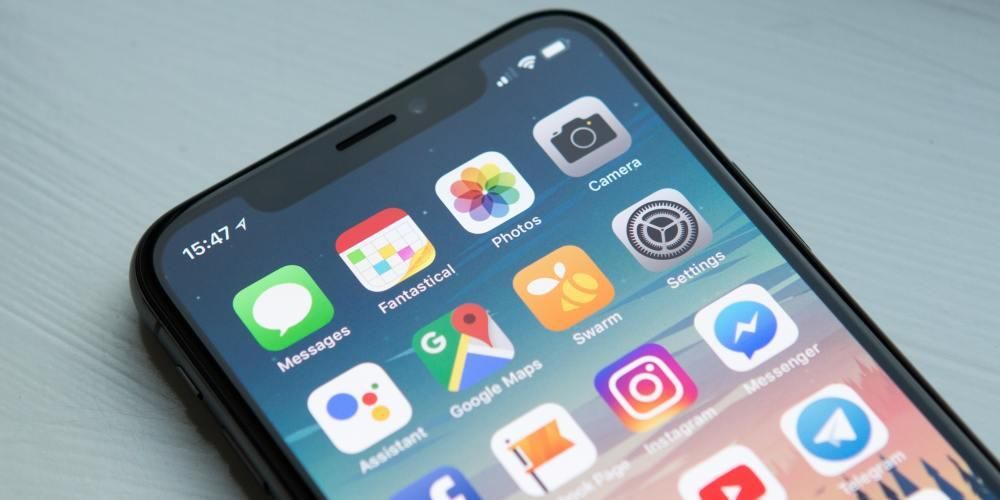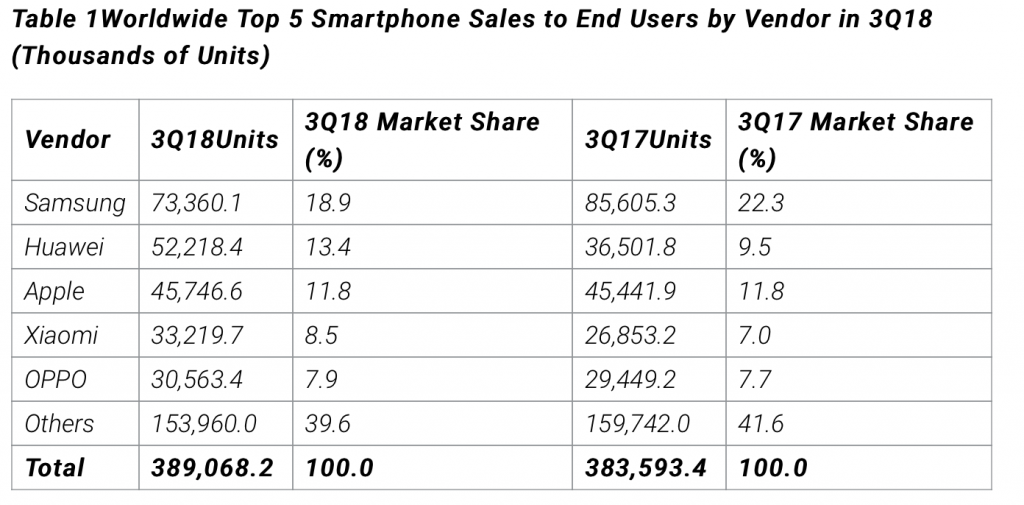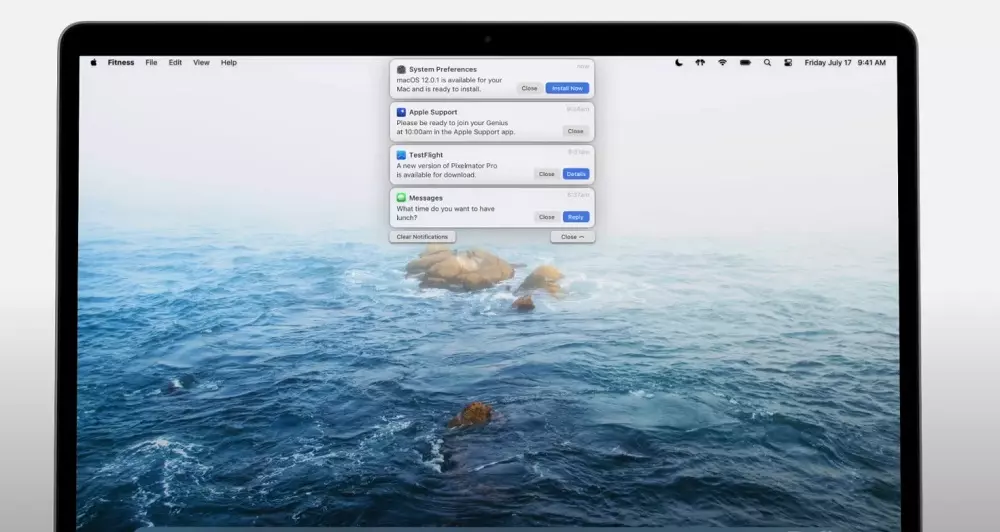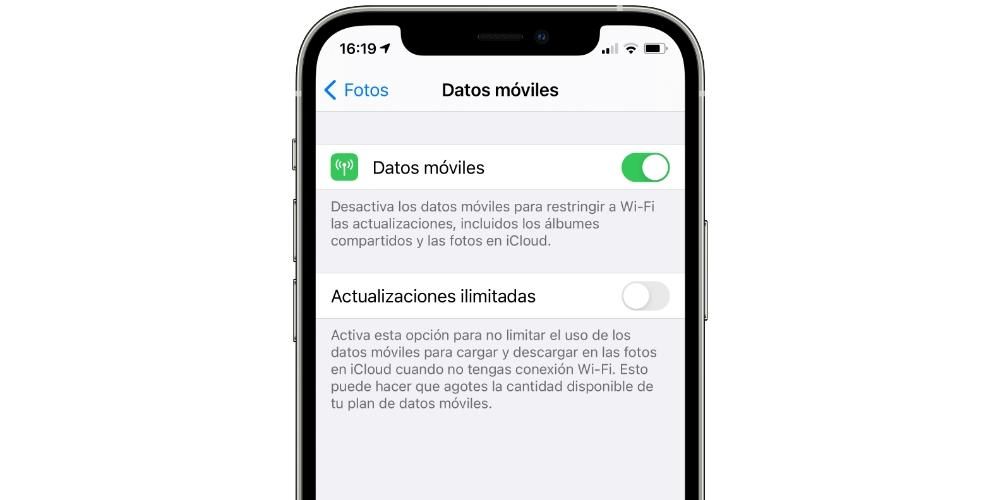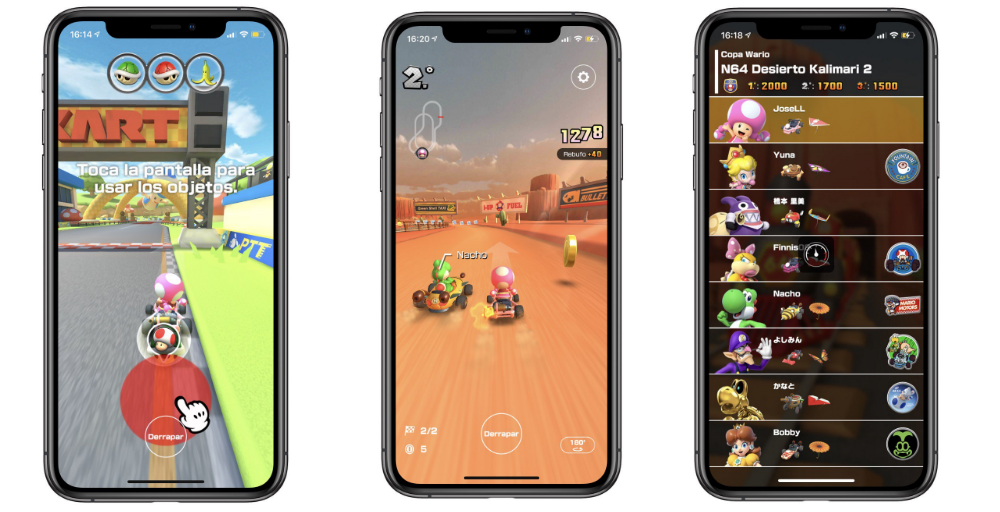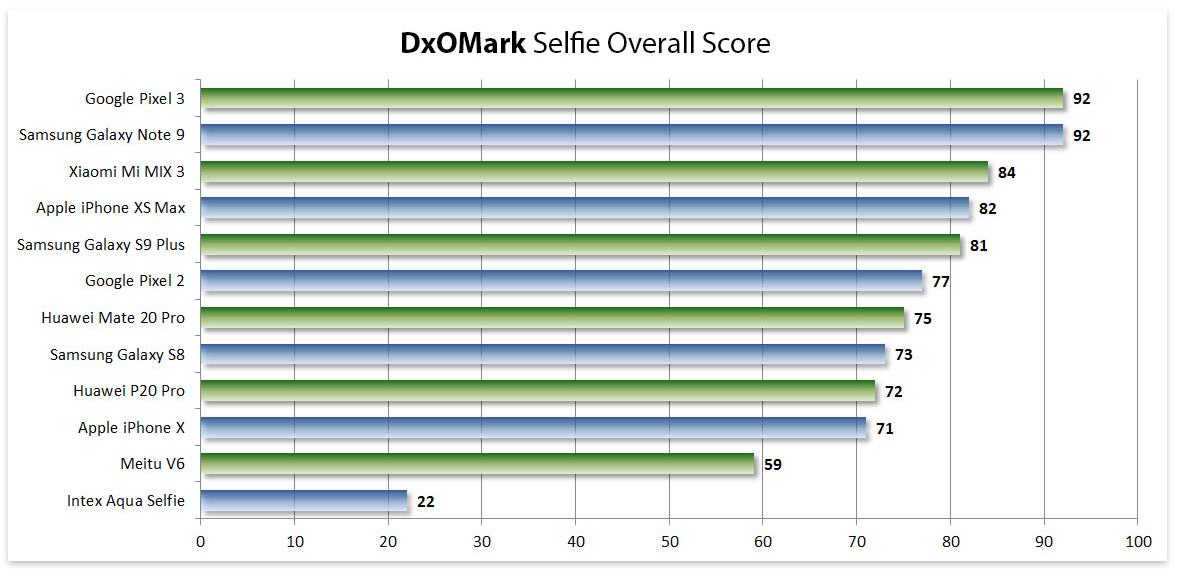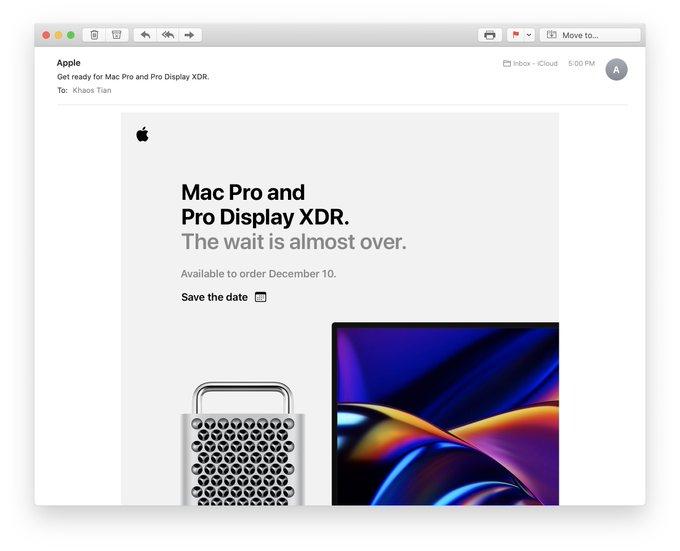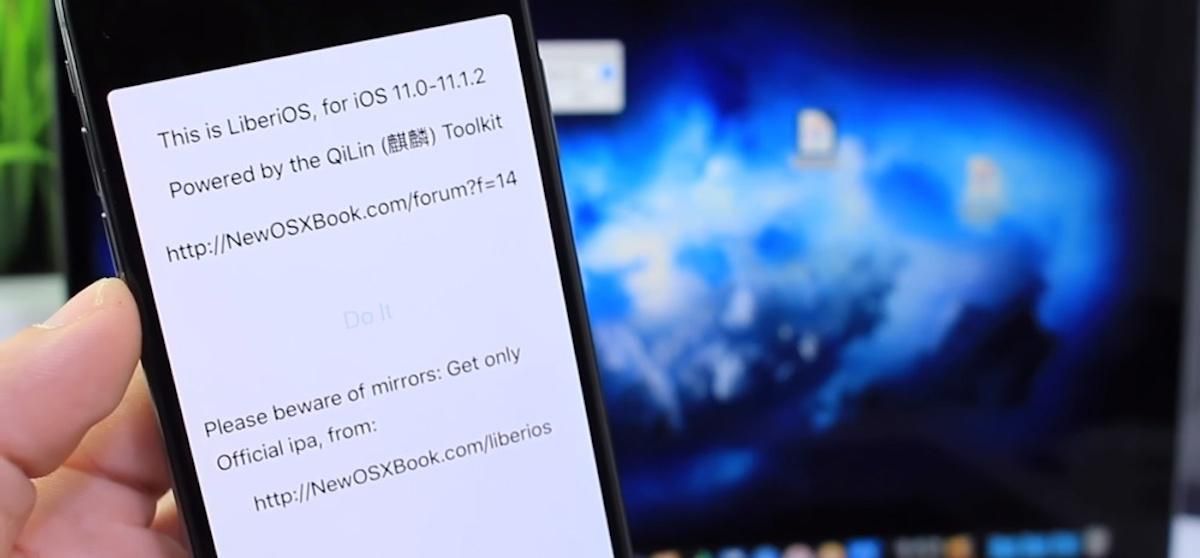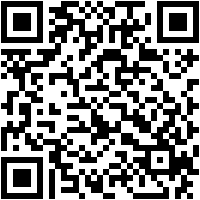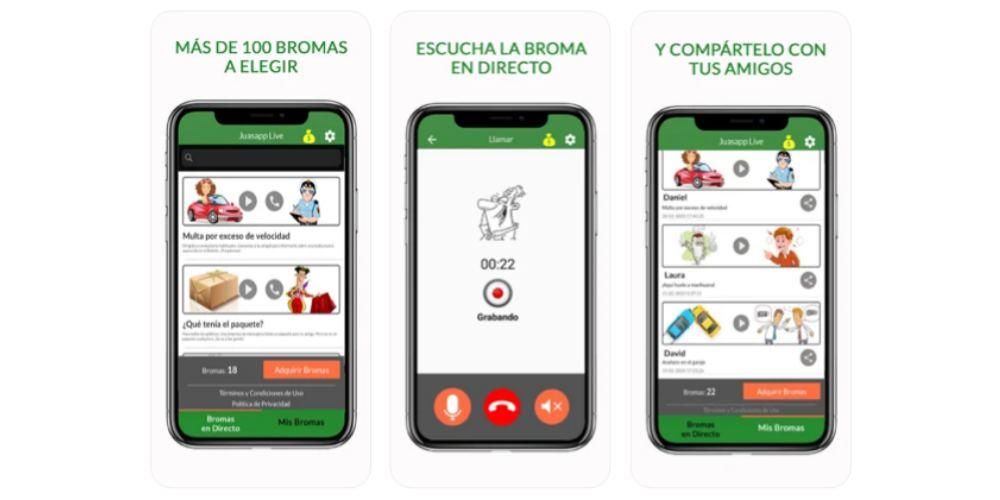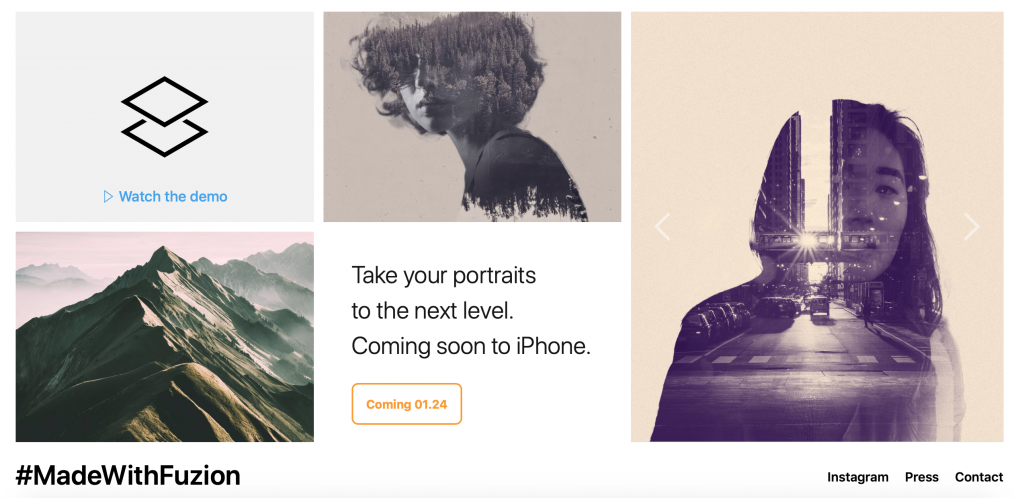לכל מערכות ההפעלה יש קונסולה כדי להזין פקודות שונות על מנת לשלוט בפרמטרים שונים. במקרה של ווינדוס היא ידועה בתור שורת פקודה, ובמק, להפתעת רבים, יש לה גם קונסולה שאינה מכשיר הרמטי לחלוטין. זה נקרא טרמינל, ובמאמר זה אנו מספרים לך את כל מה שאתה צריך לדעת על תכונה זו.
מה שאתה צריך לדעת על טרמינל
אפליקציית Terminal מאפשרת לך לשלוט ב-Mac שלך באמצעות קונסולת הערות. זה משהו נפוץ למדי בכמה מערכות הפעלה כמו Unix שבהן אתה עובד כל הזמן עם שורות הפקודה האלה. ברור שלשימוש בו יש יתרונות רבים, כמו מהירות. אבל יש לו גם חסרונות, כמו העובדה שנדרשים כישורי מחשב שונים כדי להיות מסוגלים להשתמש בו כראוי.
איך אפשר לפתוח אותו ב-Mac
ידוע שטרמינל הוא עוד אפליקציה אחת בתוך macOS. ניתן למצוא זאת בקלות בסעיף כלי עזר. כדי להגיע לכאן ניתן לפתוח את תיקיית האפליקציות בטרמינל וללכת לנתיב זה. אבל ניתן לגשת אליו גם דרך Launchpad הקלאסי. בדרך כלל, בהתאם להפצה שתבצע, תמצא אותה בחלק האחרון של כל היישומים הזמינים. זה יימצא לצד אפליקציות אחרות שבדרך כלל לא תשתמש בהן, ובגלל זה ניתן לומר שהיא מוסתרת.

אתה יכול גם לגשת דרך Spotlight. זה נפתח על ידי לחיצה בו-זמנית על Command ועל מקש הרווח. פשוט, תצטרך לכתוב את המילה Terminal וללחוץ על Enter. ברגע שתיגשו תראו חלון קטן עם רקע לבן עם שם המשתמש שלכם. תראה גם את המילה Bash מופיעה ואת מידות החלון. אתה צריך לדעת שבש מייצג את בורן שוב פגז. זוהי המעטפת המשמשת את macOS באופן ספציפי.
אם המידה באמת חשובה לכם, כדאי שתדעו שגם אם היא נפתחת כברירת מחדל בגודל קטן, תוכלו להגדיל אותה בנוחות. ניתן יהיה להגדיר אותו למסך מלא, אך גם תערוך אותו בצורה נכונה באמצעות גרירת הפינה כמו בכל אפליקציה אחרת שתוכל למצוא במכשיר שלך.
למי הוא מיועד
כפי שאמרנו בעבר, Terminal הוא יישום שיש לו ממשק null. המטרה היחידה היא לכלול פקודות, שיכולות להיות מאוד פשוטות או ממש מורכבות. לכן יישום זה יכול לשמש כל סוג של משתמש. נכון שבמקרה של משתמשים בסיסיים, הם תמיד יצטרכו מדריך לידם כדי שיוכלו להזין את הפקודות השונות. ברור שזה מקשה להבין מה עושים עם הפקודות. מטבע הדברים, ניתן לעשות הרבה דברים עם הכלי הזה שמשולב במערכת. זו הדרך לעשות את זה הרבה יותר קל, אבל אתה יכול לחטוא בכך שאתה לא מבין מה אתה עושה.

עבור אנשי מקצוע זה משתנה לחלוטין, במיוחד מהנדסי מחשבים או מתכנתים מובילים. במקרה זה, נעשה שימוש בשפה דומה למדי למשימות אלו, עם כללים לוגיים. לכן זה יכול להיות ממש קל לאנשים האלה לבצע משימות רבות עם שורות פקודה שונות. זה נכון שב-Mac זה אולי לא כל כך שימושי, אם כי כדי לגשת למידע מערכת או לבצע משימות שעשויות לדרוש שלבים רבים, בדרך זו תוכל סוף סוף להיות קלות רבה.
הכללים החלים על השימוש בו
זכור שכדי לעשות שימוש בתוכנית זו, עליך להשתמש בכללי כתיבה שונים עבור הפקודות. הראשון של הכלל הזה הוא שכל הדמויות הכלולות עומדות לספור. במקרה זה, הרווחים חשובים מאוד, שכן מי שממוקם בצורה גרועה יכול בסופו של דבר להרוס את התשובה שניתנת. זה רלוונטי במיוחד כאשר אתה הולך להעתיק ולהדביק פקודה שאתה רואה באינטרנט. בדרך כלל, הדבקה בטרמינל מוסיפה גם רווחים, שיש להסיר כדי שיעבדו. הפקודות גם תלויות רישיות.
כמו כן, יש לקחת בחשבון שבשום מקרה לא תוכל להשתמש בעכבר או במשטח העקיבה. גם אם תרצה להתאים פקודה על ידי לחיצה על האזור שבו נכשלת, לא תוכל. תצטרך להשתמש בחיצי המקלדת כדי להיות מסוגל לעבור למקום שבו אתה רוצה ליצור את המהדורה. כלל נוסף הוא שבכל זמן אתה יכול לבצע מחדש פקודה על ידי לחיצה על החץ למעלה, ואם אתה רוצה לעצור אותה תצטרך ללחוץ על Control + C.
פקודות הטרמינל הבסיסיות ביותר
אם ברצונך להתחיל להשתמש בטרמינל על בסיס יומיומי, הדבר הראשון שעליך לעשות הוא להסיר כל חשש שעשוי לעשות משהו לא בסדר. זה די מסובך שאתה יכול לשבור את המחשב על ידי הזנת פקודה כלשהי. תצטרך, פשוטו כמשמעו, לחפש ביסודיות כדי להזין את הפקודה שבסופו של דבר תמחק את מערכת ההפעלה.
אתה צריך לדעת בהתחלה שכל פקודה מורכבת משלושה אלמנטים. בהתחלה יש את הפקודה עם הארגומנט שאומר את המשאב שיהיה צורך להשתמש בו וגם אפשרות שעומדת לשנות את התוצאה. בצורה פשוטה אתה יכול להשתמש בפקודת mv כדי להעביר קבצים מתיקיה אחת לאחרת. בקיצור, תצטרכו לכתוב את הפקודה ואחריה את מיקום הקובץ שברצונכם להעביר, והמיקום שאליו יש להעביר אותו. כל זה ברצף. כמו שכתוב, אפשר לומר שזה די הגיוני.

ברור שבמובן הזה אתה צריך להיות בעל זיכרון נהדר כדי להיות מסוגל לזכור את כל הפקודות לשימוש. למרות שבסופו של דבר בטווח הארוך זה עשוי להיות הגיוני להשתמש בפקודות האלה, מכיוון שהן לא משהו מוזר לחלוטין. אנו ממליצים במיוחד שתהיה לך גישה למדריכים כדי שתוכל להבין את כל הפקודות האלה שאתה הולך להשתמש בהן ואת האלמנטים שיש לשלב כאילו מדובר בנוסחה פשוטה.
דוגמאות למה שתעשה עם טרמינל
כפי שאמרנו בעבר, ניתן ליישם את Terminal לביצוע משימות רבות ושונות ב-Mac. חלק מהן ניתנות לביצוע ב-Finder עצמו, למרות שהשימוש בטרמינל מהיר יותר. אבל רבים אחרים ניגשים לאזורים שבהם ה-Finder לא מגיע למערכת מבלי להשתמש ביישומים שלמים באמת. זה ממש מסובך להציג את כל הפקודות והשילובים שלהן במאמר אחד, מכיוון שהן ממש נרחבות. במקרים רבים פשוט תצטרכו לחשוף את הבעיה ברשת כדי שתופיע הפקודה האידיאלית עבורה. במקרה זה אנו הולכים להציג בפניכם מצבים שונים עם דוגמאות לפקודות שלו שניתן ליישם.
שנה את המיקום של צילומי מסך
כאשר צילומי מסך מצלמים ב-Mac, הם מאוחסנים באופן טבעי בתיקיית ההורדות. אבל יתכן שבמצבים מסוימים תצטרכו לאחסן את הלכודות הללו בתיקיות אחרות. מעל לכל זה נועד לנוחות טהורה למשתמש המעדיף יש לאחסן את כל התמונות הללו במיקום מסוים. זה משהו שתוכל לעשות בצורה נוחה דרך שורת פקודה. במקרה זה, פשוט הזן בטרמינל:
|_+_|
|_+_|
מעתה ואילך, כל צילומי המסך יאוחסנו בכל מקום שתאמר. כל זה בשורת פקודה פשוטה וללא גישה לאלף תוכניות. זהו אחד הפלאים הגדולים שיכול להיות לשימוש במערכת טרמינל זו או בשורת הפקודה. הבעיה היא שתצטרך ללכת לחפש כדי להעתיק ולהדביק את הפקודה הזו.

להוריד קבצים מהאינטרנט
לפעמים אתה צריך לגשת לאתרים רבים כדי להיות מסוגל להוריד קובץ ספציפי. אם תרצו להימנע מפתיחת Safari, הזנת כתובת ה-URL והמתנה להורדה בספארי עצמה, תוכלו להשתמש בטרמינל. במקרה זה זה ממש פשוט, כי אתה רק הולך צריך את כתובת האתר של הקובץ מה אתה רוצה להוריד? במקרה זה, ברגע שזה נעשה, פשוט תצטרך להזין את הפקודה הבאה בטרמינל:
- |_+_|
- |_+_|
האם ניתן להשתמש ביישומים כדי להעשיר את Terminal?
כפי שציינו לאורך מאמר זה, ממשק הטרמינל אינו יפה. זה גורם למשתמשים רבים להרגיש אבודים ברקע הלבן הזה שבו אתה לא ממש יודע מה לעשות. נכון שאפשר היה להעריך ממשק קצת יותר נעים, אבל להכיר את הקהל אליו הוא מיועד לא לגמרי הכרחי. למרבה הצער, זה יהיה תלוי בשימוש בדפי אינטרנט חיצוניים כדי לעיין בכל הפקודות, מכיוון שאין אנציקלופדיה משולבת.
אז אם טרמינל נראה לך מורכב או שיש לך בעיות בתצורה שלו, תמצא חלופות ברשת. מקפיילוט לדוגמה, הוא מאפשר גישה ל-1200 תכונות macOS מבלי צורך לשנן אותן. הוא ישולב ובכל עת תוכל לגשת אליו במהירות. ספציפית, אנחנו מדברים על העובדה שזה עובד כאילו זה היה Finder.
זה יכול להיות מומלץ במיוחד כאשר אתה מתחיל ללמוד כיצד להשתמש ב-Terminal. תוכלו לשחק עם פקודות שונות כדי לגלות כיצד הן מתנהגות בצורה פשוטה וללא כל חשש. בדרך זו תוכל לקבל גישה למספר רב של יישומים של איך אתה יכול לנצל את טרמינל.