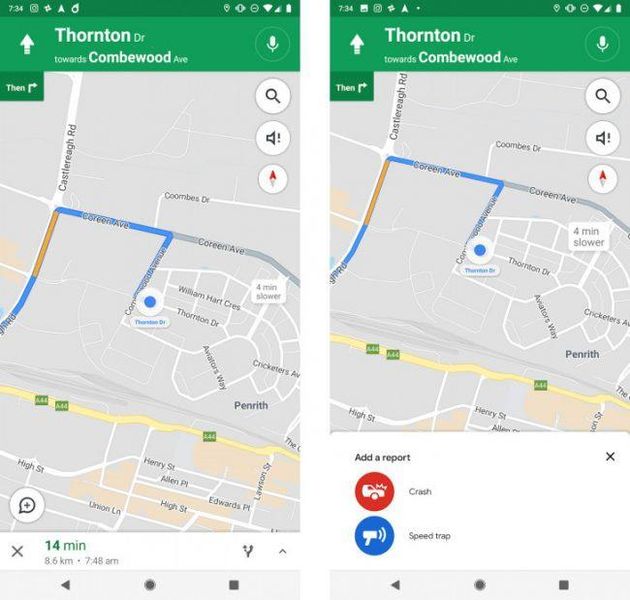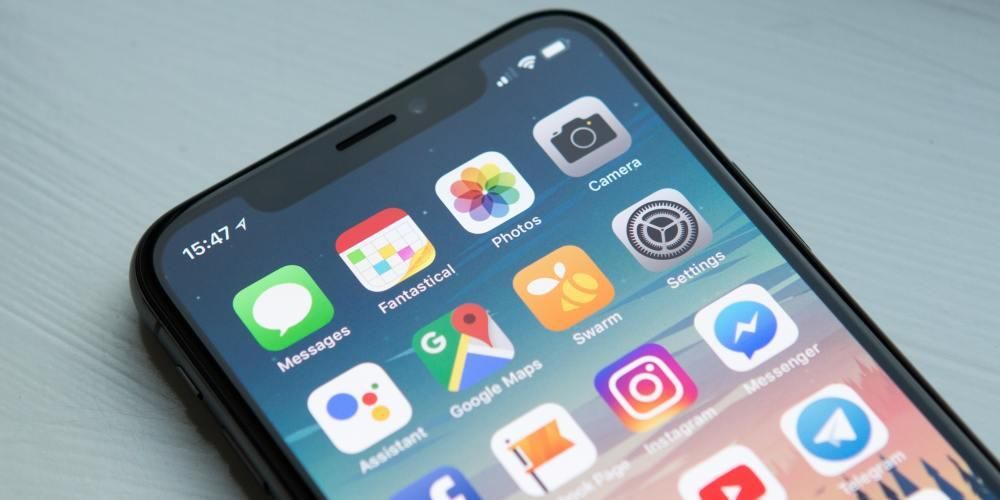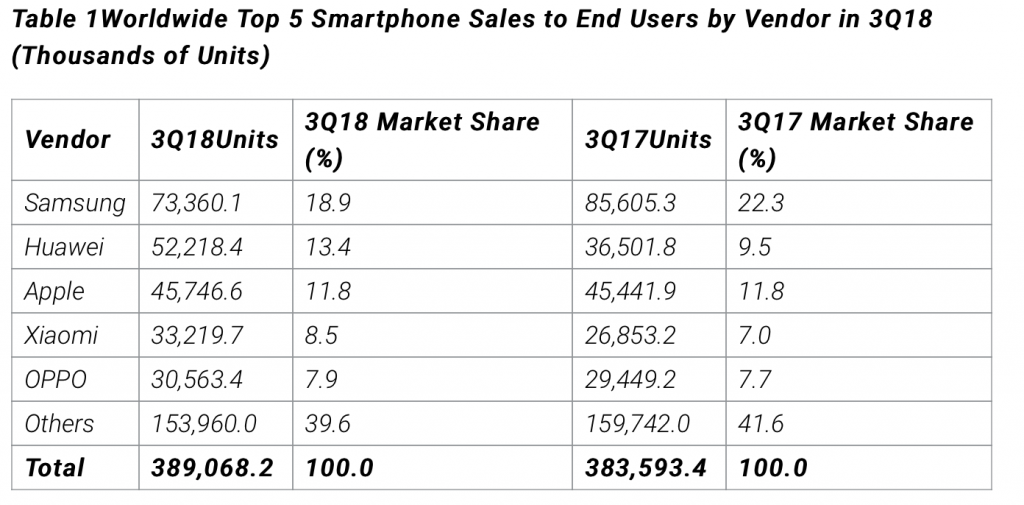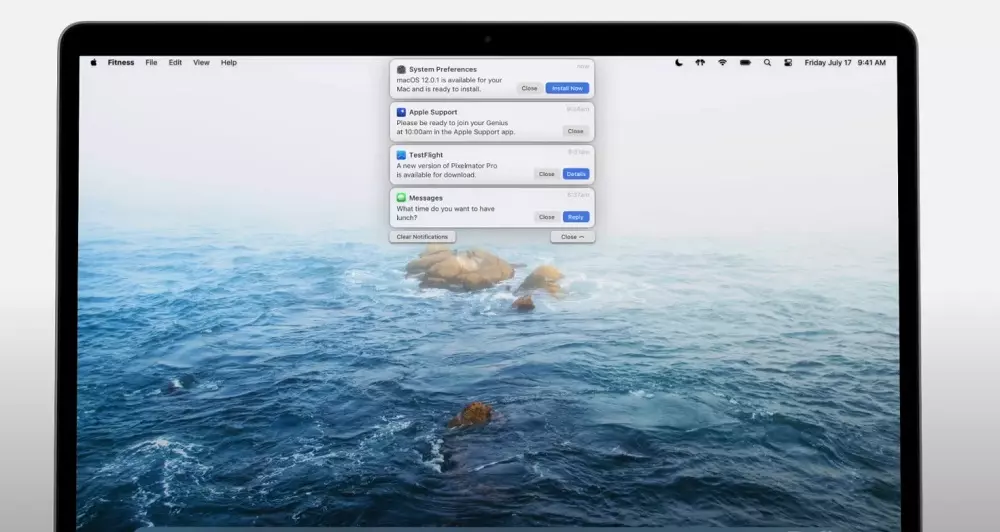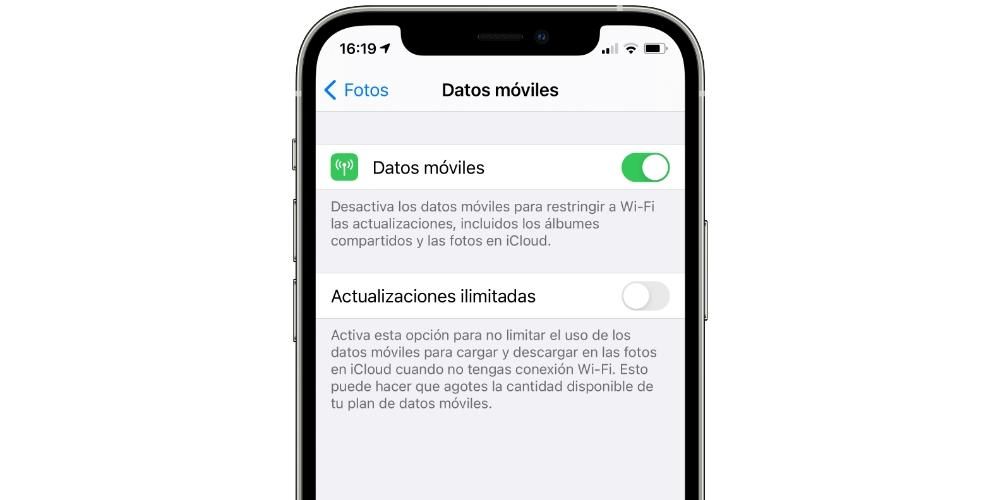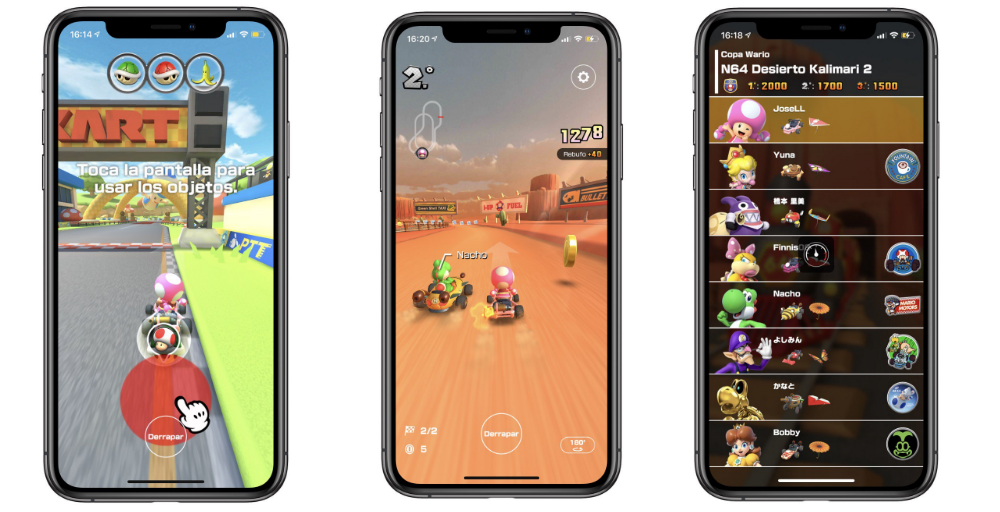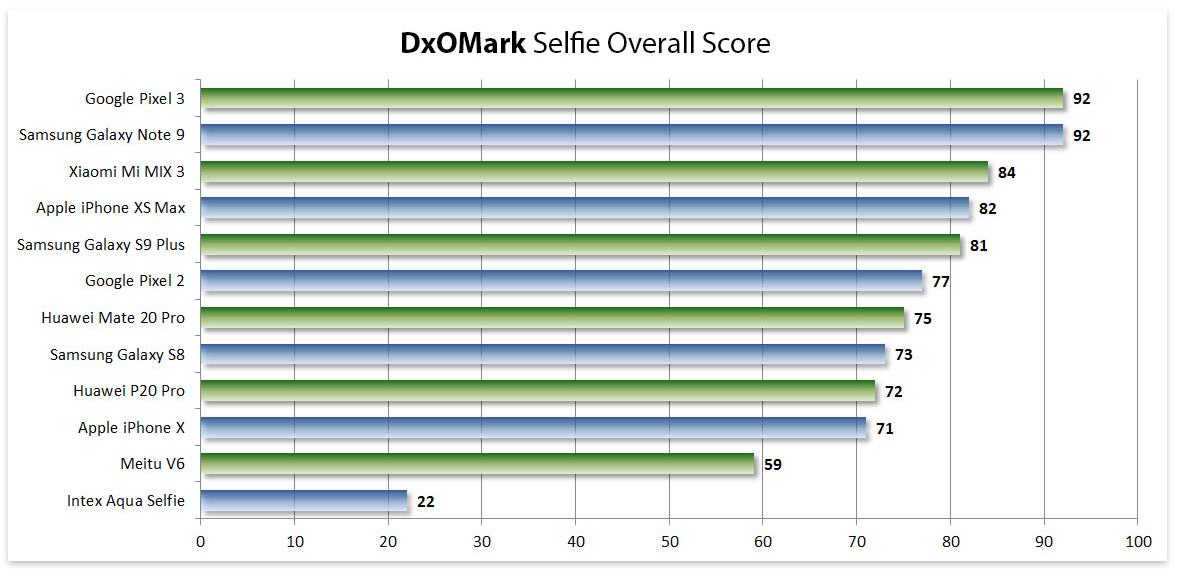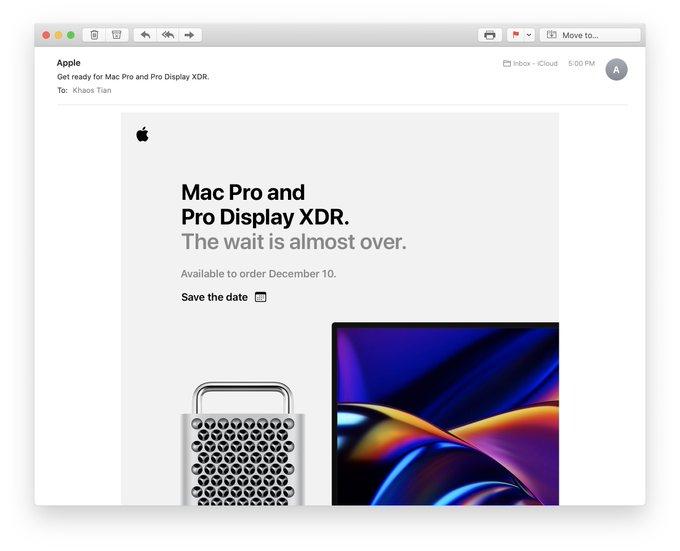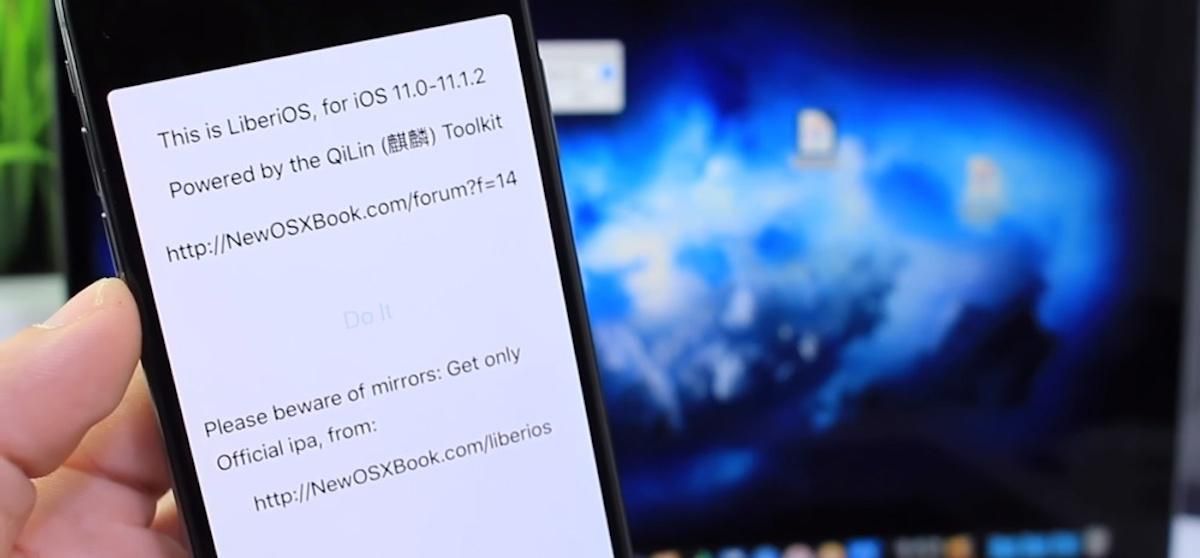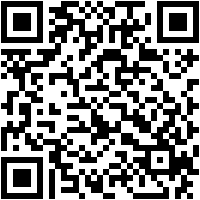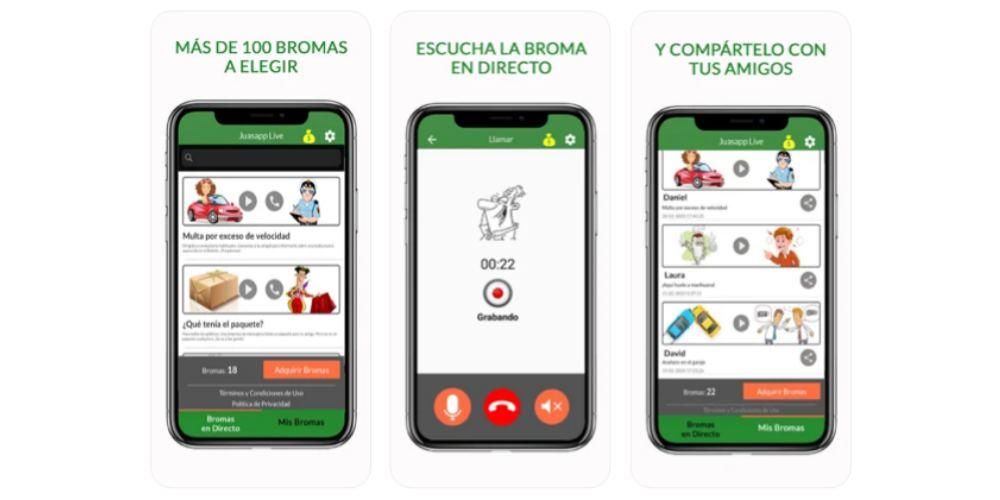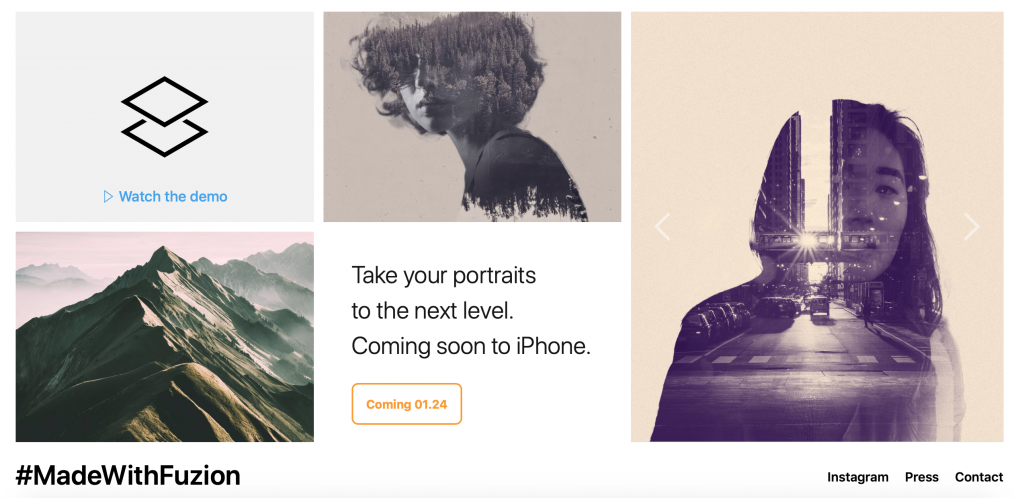האייפד פרו הם הטאבלטים הטובים ביותר של אפל ואולי מהשוק. הן מערכת ההפעלה של iPadOS והן התכונות והאביזרים התואמים שלה מהווים הוכחה לכך, אולם הם אינם פטורים מתקלות ספציפיות שעלולות להיווצר מסיבות שונות. כמובן שלרוב המכריע יש פתרון ובמאמר זה נספר לכם איך לפתור את כל הבעיות באייפד פרו שלכם.
תקלות מסך
כל מקצועני האייפד, מהראשון ועד האחרון, יכולות להיות פחות או יותר את אותן בעיות מסך. זה לא שכיח בכל מקרה, אבל בין אם בגלל נזק תאונתי ובין אם לא, אפשר למצוא תקלות רבות.
- מסך מטושטש.
- מסך ירוק.
- קצב רענון של 120Hz לא עובד טוב (iPad Pro 2017 ואילך).
- הצבעים אינם מוצגים כפי שהם.
- המסך כהה מאוד או לא נדלק.
- הבהוב יתר של המסך.
- המגע לא עובד (חלקי או מלא).

אלו חלק מהכשלים שמבלי להיות נפוצים הם הנפוצים ביותר כשמדובר בבעיות מסוג זה. הדבר הראשון שיש לזכור הוא של-iPad Pro שלך יש א מסך מקורי , שכן כל כשל שהוא מציג אינו מובטח פתרון רשמי. משהו שצריך לזכור בכל מקרה הוא שהסקירה של הגדרות כמו ה לַיְלָה מִשׁמֶרֶת או ה טון אמיתי בתוך הגדרות > תצוגה ובהירות, מכיוון שהגדרות אלו משנות את הבהירות והצבע המקוריים של המסך.
אין להתייחס לתקלות במסך כמשהו נורמלי, ולכן הפתרון הטוב ביותר לכך הוא תמיד ללכת לתמיכה הטכנית של אפל ולבקש סקירה. המומחים יוכלו לבצע אבחנה מדויקת יותר ולהציע פתרון. במקרה שהכשל הוא המסך ולא כל רכיב פנימי אחר, הם יצטרכו לשנות אותו.
אפל לא משנה את המסכים של האייפד ככזה כאשר אתה מגיע עם בעיה מסוג זה. מה שהחברה מציעה במקרים אלו הוא א אייפד חלופי שבלי להיות חדש, יש לו רכיבים חדשים לגמרי ונבדק כדי לוודא שאין בו תקלות. אם הבעיה נובעת מפגם במפעל, סביר מאוד שזה יהיה בחינם, אך אם לא, עליך לעמוד בפני תיקון בעל העלויות הבאות:
- iPad Pro בגודל 9.7 אינץ': 421.10 אירו ללא ערבות ו 49 יורו עם AppleCare+.
- iPad Pro 11 אינץ' (דור ראשון): 541 אירו ללא ערבות ו 49 יורו עם AppleCare+.
- iPad Pro 11 אינץ' (דור שני): 541 אירו ללא ערבות ו 49 יורו עם AppleCare+.
- iPad Pro 12.9 אינץ' (דור ראשון): 661.10 אירו ללא ערבות ו 49 יורו עם AppleCare+.
- iPad Pro 12.9 אינץ' (דור שני): 661.10 אירו ללא ערבות ו 49 יורו עם AppleCare+.
- iPad Pro 12.9 אינץ' (דור שלישי): €711.10 ללא ערבות ו 49 יורו עם AppleCare+.
- iPad Pro 12.9 אינץ' (דור רביעי): €711.10 ללא ערבות ו 49 יורו עם AppleCare+.
יש לציין שכאשר אנו מתייחסים ללא אחריות, איננו מתכוונים לאחריות המשפטית האירופית לשנתיים, אלא לעובדה של-iPad Pro אלו אין אחריות מורחבת של AppleCare+. הערבות המשפטית אינה מכסה נזק מסוג זה למסך, כל עוד לא מדובר בתקלת ייצור כפי שציינו בעבר. אנחנו גם חייבים לומר שבמקרה שאינך יכול ללכת לחנות אפל אתה יכול לבקש מהם לאסוף את המכשיר בביתך, מה שמוסיף עלות של €12.10 עבור עלויות משלוח.
בעיות סוללה באייפד פרו
סוללות הן, באייפד פרו ובכל המכשירים האלקטרוניים, הרכיבים שהכי נוטים להתקלקל עם הזמן. אם בנוסף, נעשה שימוש מאוד אינטנסיבי במכשיר, סביר מאוד שהוא כבר שחוק במקצת. אם השכל הישר שלך מצביע על כך שלא באמת השתמשת בציוד גבוה במידה ניכרת כדי לסבול מבעיות מסוג זה, ייתכן שיש תקלה במצבר.
כמו במסך, הסוללה יכולה להגיע מפעל פגום ובמקרה כזה אפל תכסה את הבעיה בחינם ברוב המקרים. כך או כך, פנייה לשירות הטכני היא האפשרות הטובה ביותר כדי להיות מסוגל לקבוע את הבעיה בצורה מדויקת יותר. במקרה שהם הבחינו שיש להחליף את הסוללה וזה לא נובע מסיבות שאינן בשליטת המשתמש, העלות של זה תהיה ב 109 יורו עבור כל דגמי iPad Pro ו 0 יורו למקרה שהתקשרת עם AppleCare+.
יש לציין שבמקרה זה הסוללה לא מוחלפת ככזו, אלא מוצע אייפד מתפקד במלואו. עם זאת, אפל לוקחת בחשבון רק את הסוללה כשהיא מציעה לכם פתרון ולכן המחיר לא עולה כמו במקרה של מסכים.
iPad Pro לא נטען כראוי

מכשיר אלקטרוני, חזק ככל שיהיה, נשאר משקולת נייר נחמדה למקרה שלא ניתן להטעין את הסוללה שלו. ייתכן שהבעיה נובעת גם מהסוללה עצמה, ובמקרה זה אנו מתייחסים לסעיף הקודם, אם כי כעת מרכיבים אחרים נכנסים לפעולה, כגון מחבר טעינה .
ה כֶּבֶל זה יכול להיות גם סיבה, אז מומלץ לנסות כבלים אחרים כדי לראות אם הם נטענים. נסה גם משהו אחר מתאם מתח . אם זה עובד עם אחרים, אתה כבר יודע מה הבעיה, אבל אם המכשיר לא מסוגל לטעון את הסוללה שלו עם אחרים או עושה זאת לסירוגין, אתה צריך לקחת בחשבון שהבעיה היא משהו אחר.
Lightning (iPad Pro 2017 ואילך) ו-USB-C (iPad Pro 2018 ואילך) הם המחברים שאנשי iPad Pro משלבים לטעינה. הם מוכנים לשנים של שימוש, אבל זה לא הופך אותם לבלתי ניתנים להריסה. ה לחות וה אָבָק הם האויבים הגרועים ביותר של אלה, מכיוון שהם הסיבה העיקרית לכך שהם לא עובדים. במקרה שנכנס אליו אבק, כנראה שהפתרון פשוט יותר, שכן יספיק לכם להשתמש בספוגית קטנה נטולת מוך כדי להחדיר אותה לחריץ ולנקות אותה. אולי במגעים עם הכבל היו כתמים קטנים שמנעו טעינה ואחרי שניקו אותם הם כבר עובדים.
נזקי רטיבות כבר מסובכים יותר לפתור בעצמכם, שכן מים הם תמיד אלמנט לפחד עבור אלקטרוניקה. תמיד מומלץ להשתמש באייפדים בסביבות עם לחות נמוכה וגם לאחסן אותם במקומות עם תכונה זו, כך שכל מצב מנוגד עלול ליצור בעיה בלתי ניתנת לתיקון. אם גם נשפכת נוזל ליד האייפד, הבעיה גדולה יותר. בכל מקרה, השירות הטכני יוכל לראות זאת ולהציע לכם פתרון לכך. במקרה שמה שמוצע הוא אייפד פרו חלופי, העלות שיש להניח היא זו שמוצגת בסעיף המסכים.
באגים ב-iPadOS

באגים הוא השם שניתן לאותן תקלות תוכנה שגורמות לתקלה במכשיר, באופן כללי או בהזדמנויות ספציפיות. תקלות אלו אינן נובעות מבעיה פיזית במכשיר, למעט מקרים חריגים ביותר בהם היא נובעת מפגם ברכיב כלשהו בלוח האם ובמקרה כזה אנו מתייחסים שוב למחירי האייפד פרו החלופי.
הבאגים שניתן למצוא בתוכנה יכולים להיות מגוונים מאוד וזה יהיה כמעט בלתי אפשרי לכסות את כולם, אבל כמה מהבולטים הם אלה:
- אפליקציות שנסגרות מעצמן או לא נטענות.
- ה-iPad לא צפוי מופעל מחדש.
- חוסר יכולת לעדכן את התוכנה למרות שיש מקום.
- תמונות, מסמכים וקבצים אחרים שאינם נשמרים.
- צריכת סוללה מוגזמת.
- התחממות יתר של המכשיר.
- לנוע לאט במערכת.
- הודעות שגיאה קבועות בחלונות קופצים.
- Touch ID או Face ID אינם פועלים כראוי.
- לא ניתן להתחבר ל-WiFi או לאביזר בלוטות'.
- אי יכולת לבצע תשלומים באמצעות Apple Pay.
- הודעות לא מגיעות.
- השמע לא נשמע למרות שעוצמת הקול היא מקסימלית.
בדרך כלל, שגיאות מסוג זה נפוצות יותר בגרסאות בטא של מערכת ההפעלה, אם כי ייתכן גם שהן מופיעות בחלק מהגרסאות היציבות. סיבה אפשרית נוספת היא שהאייפד שלך לא עוצב במשך זמן רב וצבר מה שידוע כקבצי זבל, שאינם ניכרים, ואלה גורמים לבעיות. האחרון נפוץ מאוד במקרים שבהם גיבויים משוחזרים, בעיקר כאשר הם נעשו בעבר בדגם אחר של iPad. להלן חלק מהפתרונות לכך.
אם אתה בגרסת בטא של iPadOS
כפי שאמרנו, באגים נפוצים יותר בגרסאות בטא שעדיין נמצאות בפיתוח מלא. אם אתה רוצה לחסל את הבאגים האלה תצטרך לחזור לגרסה יציבה, עבורה תצטרך א מַחשֵׁב ללא קשר אם זה macOS או Windows. ברגע שיש לך את זה, עליך לבצע את השלבים הבאים:
- מהמחשב שלך, עבור אל אתר האינטרנט של IPSW.
- מצא את דגם ה- iPad Pro שלך ברשימת המכשירים.
- בחר את הגרסה האחרונה של iPadOS זמין והמשך להוריד אותו.
- לחבר את אייפד למחשב באמצעות כבל .
- נפתח iTunes ( מוֹצֵא אם זה מק עם macOS Catalina ואילך).
- עבור אל הכרטיסייה קורות חיים מאייטונס ( כללי ו-Finder).
- לרחף מעל שחזר את ה-iPad ללא לחיצה .
- עכשיו כן, הקש על המקש alt / option תוך כדי לחיצה על אפשרות זו.
- בחר את קובץ ה-IPSW שהורד קודם לכן.
- עקוב אחר השלבים על המסך כדי להתקין את הגרסה היציבה האחרונה של iPadOS ו אל תנתק את האייפד מהמחשב עד להשלמת התהליך.
לאחר שתסיים להתקין את גרסת התוכנה, תצטרך להגדיר את ה-iPad שלך כאילו הוא יצא מהקופסה בפעם הראשונה. תוכל להגדיר אותו כחדש או לטעון גיבוי שעשית בעבר לפני התקנת הבטא. גיבויים שנעשו בגרסת בטא לא יוכלו להיטען עד שהבטא תשוחרר רשמית.
עדכן את תוכנת iPadOS
אם התקלה נעוצה בגרסה הנוכחית שלך של המערכת, עדיף לעדכן לגרסה העדכנית ביותר הזמינה.
- לך ל הגדרות.
- וכן א כללי.
- לחץ על עדכון תוכנה .
- המתן מספר שניות עד שהוא ייטען ולחץ על הורד והתקן הגרסה החדשה הזמינה.
אם תקבל את ההודעה שלא נמצא עדכון חדש יותר, תצטרך לחכות לשחרור חדש. בדרך כלל, אפל בדרך כלל משחררת גרסת תוכנה חדשה כל חודש וחצי לערך, אלא אם כן מסיבה מסוימת היא משחררת אותן בתדירות גבוהה יותר. אם המתנה אינה פתרון מקובל עבורכם, תוכלו לפנות לכל פתרון אחר כמו אלו שאנו נותנים בסעיפים הבאים.
פורמט iPad Pro
ישנן מספר שיטות לפרמט אייפד פרו, בכל אחת מהן, המומלצת ביותר היא הגדר אותו כחדש מבלי להעלות גיבוי, מכיוון שזה יבטל לחלוטין באגים בתוכנה. בכל מקרה, אנו ממליצים ליצור עותק קודם, ליתר בטחון, או מהגדרות > שמך > iCloud או עם מחשב.
לפורמט אייפד פרו מהמכשיר עצמו בצע את השלבים הבאים:
- נפתח הגדרות.
- וכן א כללי.
- עבור עכשיו ל לשחזר.
- ללטש על נקה תוכן והגדרות .
הדרך השלמה ביותר לפרמט אייפד היא באמצעות מחשב, כך שתוכל לעשות זאת עם ציוד ומערכות שונות. מ Mac עם macOS Catalina ואילך בצע את השלבים הבאים:
- חבר את האייפד ל-Mac באמצעות כבל.
- פתח חלון של מוֹצֵא.
- המתן עד שה-Mac יזהה את האייפד ולחץ על שמו בסרגל בצד שמאל.
- עבור אל הכרטיסייה כללי.
- לחץ על לשחזר אייפד.
כדי לבצע תהליך זה בא Mac עם macOS Mojave או מוקדם יותר אלו הם השלבים שיש לבצע:
- אייפד קווי ל-Mac.
- נפתח iTunes .
- לאחר שה-Mac זיהה את האייפד, לחץ על הסמל שלו בחלק העליון.
- עבור אל הכרטיסייה קורות חיים.
- לחץ על שחזר אייפד.
ולבסוף, אם אתה צריך לעשות את זה מא מחשב Windows אתה חייב לעשות את זה:
- חבר את האייפד למחשב שלך באמצעות כבל עם הכבל המתאים לו.
- נפתח iTunes . אם אין לך תוכנית זו במחשב שלך, תצטרך להוריד אותה מאתר אפל.
- לחץ על סמל האייפד בחלק העליון של iTunes כאשר המחשב זיהה אותו.
- עבור אל הכרטיסייה קורות חיים.
- לחץ על שחזר אייפד.
עיפרון תפוח לא עובד

כל כשל של Apple Pencil יכול לנבוע מכשל של האביזר עצמו או באייפד. מומלץ לנסות אותו באייפד פרו תואם אחר כדי לוודא את פעולתו הנכונה. או להיפך, נסה Apple Pencil אחר באייפד פרו שלך. עם זאת, לא קל לך להחזיק מכשיר אחר בהישג יד, כך שיהיה צורך לבדוק פתרונות אפשריים אחרים. אם זו הפעם הראשונה שאתה משתמש ב-Apple Pencil, כדאי גם ודא שזה תואם . הדור הראשון הוא עם ה-iPad Pro 2017 ואילך (אלה עם מסגרות מגושמות וכפתור בית). הדור השני הוא עם iPad Pro משנת 2018 ואילך (עם מסגרות מופחתות ו-Face ID).
היבט שנראה מובן מאליו, אבל הוא כישלון יותר מהרגיל הוא שנגמר החרט סוֹלְלָה . נסה להטעין אותו עם האייפד עצמו ותוכל לראות אם יש לו סוללה או אין. אם זו הייתה הבעיה, אין יותר מה לומר, אבל אם הייתה לו מספיק סוללה כדאי להמשיך ולברר מה עלול לקרות.
לך ל הגדרות > Bluetooth ובדקו כאן שה-Apple Pencil מופיע כמקושר. אם לא, חבר אותו לאייפד שלך ונסה להתאים אותו מלוח ההגדרות הזה. אם אתה לא יכול להשיג אותו, ייתכן מאוד שזה נובע סוף סוף מבעיה באביזר. תיקון בעיה זו באפל עשוי לעלות 85 יורו עבור הדור הראשון עיפרון ו 115 יורו בדור 2, לוקח את זה עבור 29 יורו בשני המקרים אם יש לך AppleCare +. כל זאת בהתחשב בכך שלא מדובר בפגם במפעל, ובמקרה כזה תוכלו לקבל תחליף בחינם.
iPad Pro אינו מזהה התקנים קוויים חיצוניים

בין היתרונות של אייפד פרו ומערכת ה-iPadOS שלו, האפשרות לחיבור התקנים חיצוניים כגון כוננים קשיחים או כל אחר בולטת כאילו מדובר במחשב. באלה שיש להם Lightning, זה אולי כשל נפוץ יותר שהוא לא מזהה בהתאם לאילו אביזרים בגלל מגבלות הטכנולוגיה שלו, אבל לא כך באלה שיש להם USB-C.
אנו נצמדים שוב למקרה של המחברים הנידונים בסעיף בו אנו מסבירים מה לעשות כאשר ה-iPad Pro אינו נטען, מכיוון שכל כתם אבק או אלמנט אחר עלולים לחסום את חיבור הכבל. תמיד לוקחים בחשבון שהמחבר אינו מציג כל שינוי שניתן לראות בעין בלתי מזוינת, כגון שבר או שהוא כפוף. בכל מקרה, אם זו הבעיה, גם את האייפד לא תוכלו להטעין, אז חזרו לסעיף הנ'ל כדי לברר מה לעשות.
סביר להניח, האביזר שאתה מחבר לא להיות תואם או שיש שגיאה. הדבר המומלץ במקרה זה הוא לקרוא את המדריך למשתמש של זה וליצור קשר עם היצרן כדי לעזור לפתור את בעיית התאימות שלך אם אימתת שזה אמור לעבוד ב-iPad Pro.
מקלדות ו/או עכברים לא עובדים ב-iPad Pro

אם המקלדת, העכבר או כל ציוד היקפי אחר שברצונך לחבר פועל באמצעות כבל או מקלט ננו, קרא את הסעיף הקודם. אם זה עובד לפי בלוטות או איתו מחבר חכם אנחנו נגיד לך מה לעשות.
במקרה של אביזרים רשמיים כמו המקלדת החכמה או מקלדת הקסם, הם מתחברים דרך המחבר החכם בגב הטאבלט. אם ישנה תקלה כלשהי במחבר זה, יש לפנות לשירות הטכני ואם היא נובעת מבעיה באביזרים עצמם, תאלצו לשאת בעלות החלפתם, כל עוד לא מדובר בפגמים במפעל. עלות זו היא ב 29 יורו עם AppleCare+, בעוד שתצטרך לשלם את מלוא העלות של המוצר החדש אם אין לך אחריות מורחבת זו, מכיוון שהם אינם מוצרים שניתנים לתיקון.
במקרה של Magic Mouse 2 המחיר הוא 35 יורו עם AppleCare+ ומחיר המכשיר המלא אם אין לך אחריות מורחבת זו. לכל אחר מוצר לא רשמי מאפל תצטרכו לפנות למוכר או ליצרן כדי להגיע לפתרון.
התיקון האחרון עבור כל הבאגים
אם אתה בעיה עם אייפד פרו לא מופיע במאמר זה, הדבר הראשון שעלינו לומר לכם הוא להשאיר לנו תגובה כדי שנוכל לעזור לכם ולהרחיב את הפוסט הזה עוד יותר למקרה שזו טעות שהצלחנו להתעלם ממנה. בכל מקרה, כדי לפתור את זה, עדיף ללכת לתמיכה טכנית . זו תמיד ההמלצה היעילה ביותר למצוא את הבעיה המדויקת ולמצוא את הפתרון הטוב ביותר.
במקרה שאתה לא יכול ללכת לאפל עצמה, נסה לעשות זאת ב-a שירות טכני מורשה , המכונה SAT. לאלה יש גם חלקים מקוריים וכלים יעילים להפעלת אבחון לכל מיני בעיות. אנו מבינים שאולי הם לא הפתרונות הזולים ביותר, אך הם תמיד היעילים ביותר ומבטיחים תפקוד תקין של המכשיר.