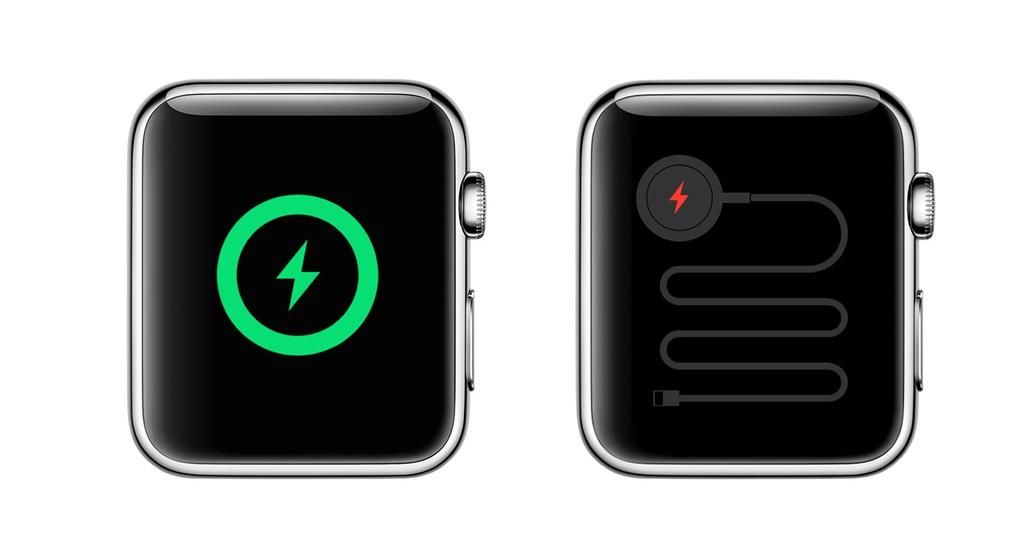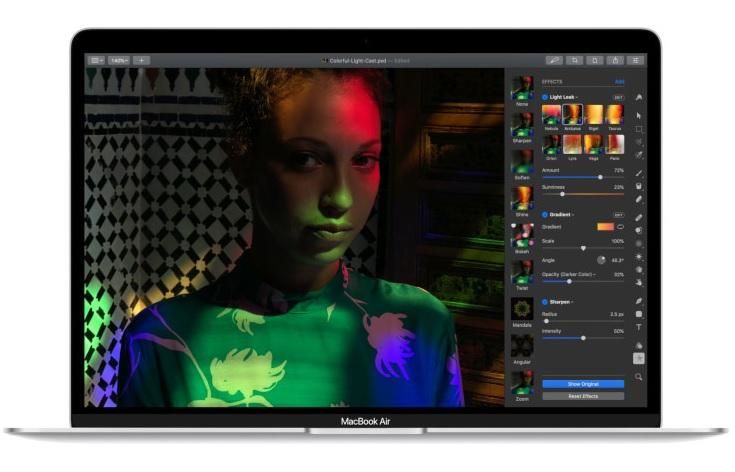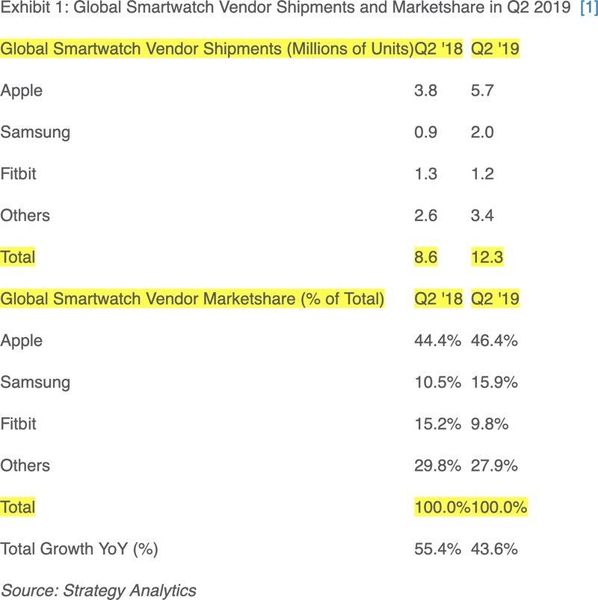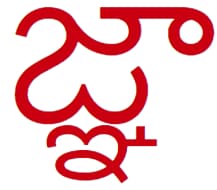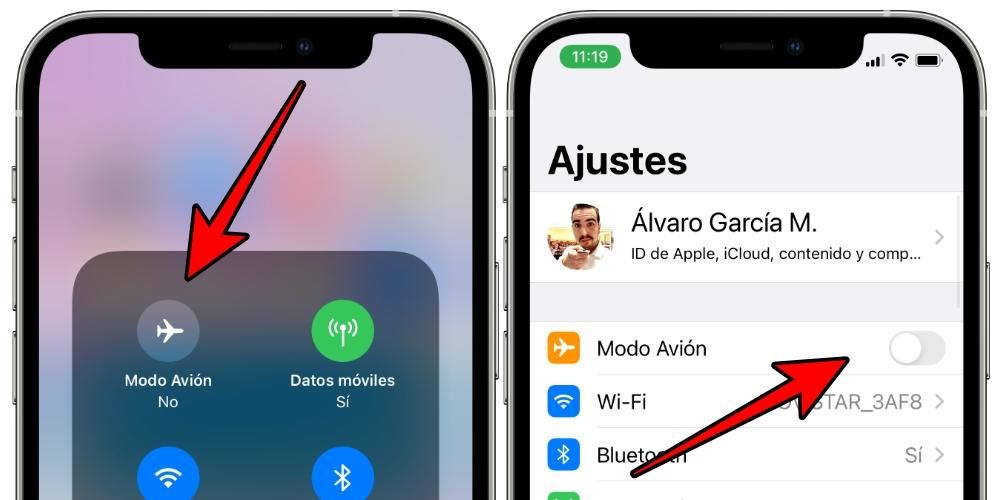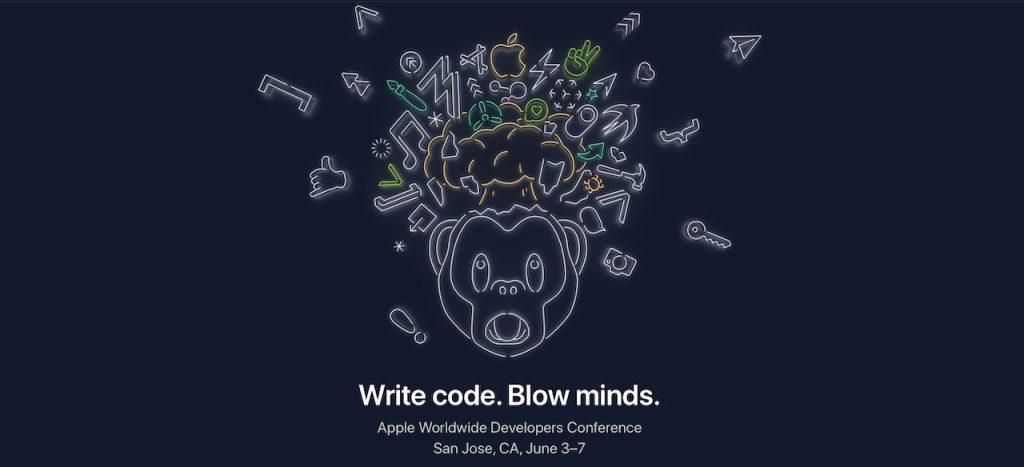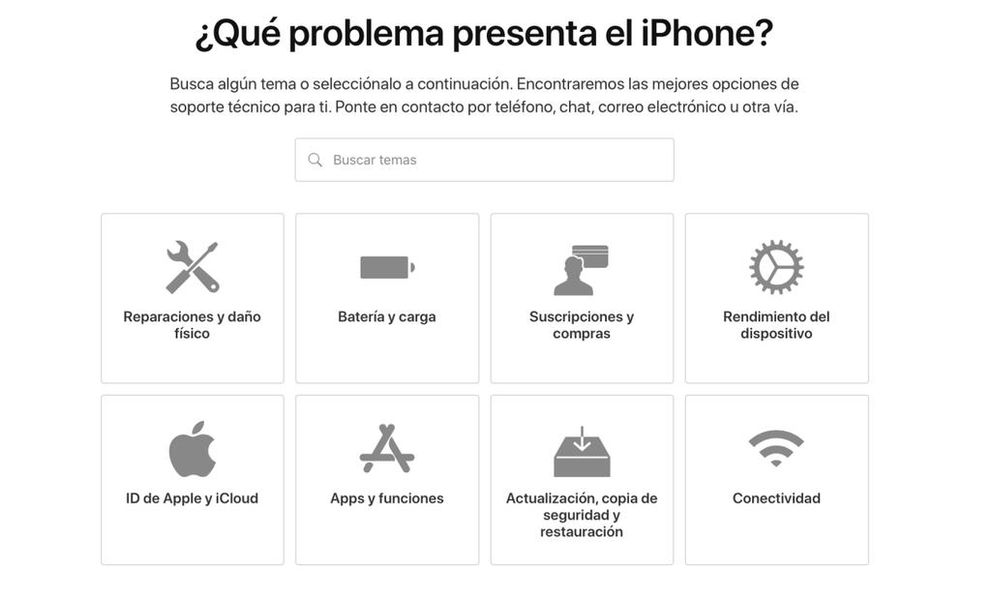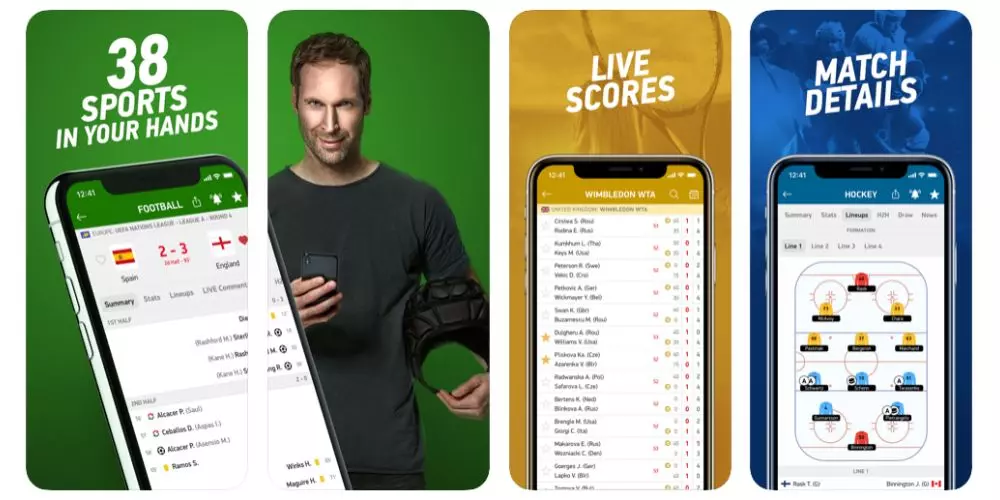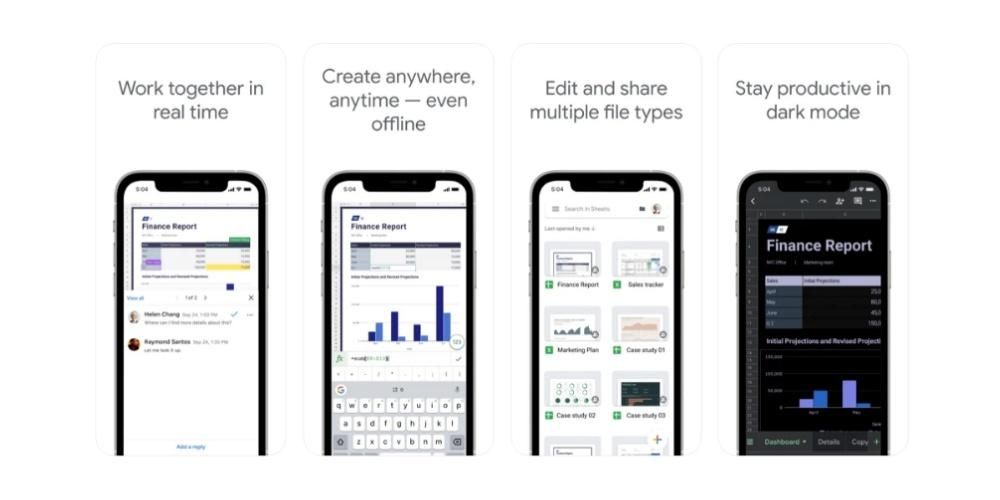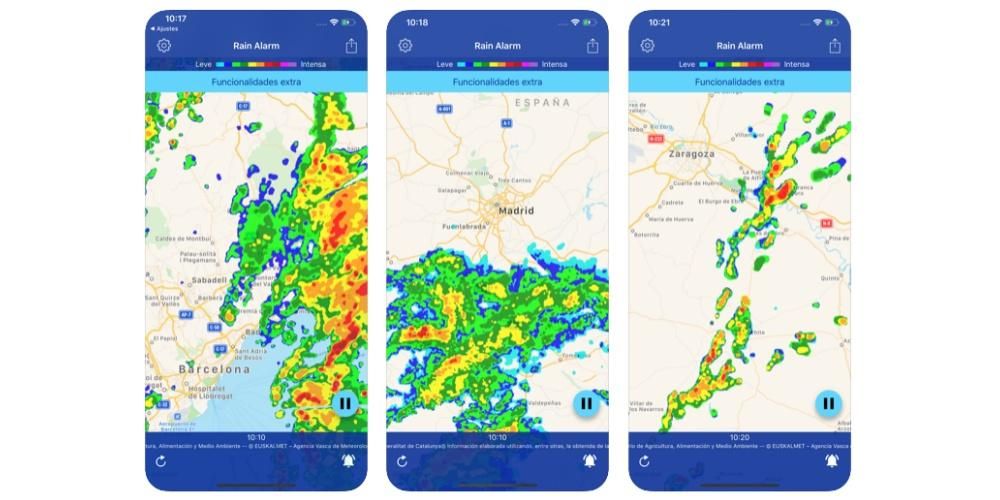ניהול טבלאות חיוני עבור אנשים רבים שרגילים לנהל את הפרויקטים המקצועיים, הלימודיים או האישיים שלהם באמצעות אפליקציות אופיס. אבל איך אתה יכול ליצור טבלאות ב-Apple Pages? האם זה אותו הדבר ב-Mac, iPad ואייפון? במאמר זה אנו פותרים את כל הספקות הללו כדי שתוכלו להפוך למאסטר ביצירת אלמנטים מסוג זה באפליקציית עריכת הטקסט החינמית של אפל.
לשם מה הם מיועדים ומה החיסרון העיקרי שלהם?
אם אתה מגיע לאחר שהשתמשת ביישומים כגון Microsoft Word או דומה, אתה כנראה כבר יודע את השירות של יצירת טבלאות בתוך מסמכים אלה. אם מעולם לא עבדתם עם תוכנות מסוג זה, כדאי שתדעו שמדובר באלמנטים בצורת רשת שניתן להכניס בכל מקום במסמך טקסט ויכולים להיות שימושיים לארגון טוב יותר של המידע שבו.
יש להם א חסרון עיקרי והם שולחנות לא חכם . במילים אחרות, אינך יכול להוסיף לו כל סוג של פונקציה, כפי שזה קורה ביישומים מיוחדים אחרים כגון Numbers או Excel. העובדה שלא תוכל להוסיף או לבצע כל פעולה אחרת מהסוג הזה רק על ידי הקלדת הנתונים תגרום לכך ש-Pages לא תהיה האפליקציה המועדפת עליך אם אתה מתכוון לבסס חלק גדול מהמידע שלך על סוג זה של תוכן ( אם כי תוכל להוסיף טבלאות מ- Numbers או Excel כפי שנסביר בחלק מהפוסט הזה).
צור טבלאות ב-Mac, iPad ו-iPhone
הדבר הראשון שכדאי לדעת, ובכך נסגור את אחת השאלות איתן פתחנו את הפוסט הזה, הוא שבשלושת מכשירי אפל בהם יש לנו Pages אפשר ליצור טבלאות בצורה כמעט זהה. כפי שאולי דמיינת, אלה מורכבים ממספר מסוים של שורות ועמודות שתוכל להתאים אישית בעצמך על ידי הוספה או מחיקה של כמה. כמובן, לפני כן אפל מציעה סדרה של שולחנות כבר מעוצבים שעשוי להתאים לצרכים שלך בהתאם למה שאתה רוצה לקבל מבחינה ויזואלית. כדי לעשות זאת, אתה רק צריך להמשיך ללחוץ על שולחן בחלק העליון של החלון ב-Mac (או תחת הוספה > טבלה) ובלחצן '+' באייפון ובאייפד.
ברגע שאתה שם תוכל לראות פורמטים שונים של טבלאות שהוצעו על ידי אפל עם סגנונות צבע שונים, כותרות, הצללות ואחרים. אם אין סגנון שמתאים לך, אל תדאג, כמו שאתה יכול הוסף כל ולאחר מכן שנה את הסגנון שלו . כדי להוסיף אותו, פשוט לחץ על העיצוב הנבחר, כך שהוא יתווסף אוטומטית לחלק של מסמך הטקסט בו היית בעבר.
שנה את סגנון הטבלה ב-Mac
כפי שציינו בעבר, ניתן לשנות את סגנון הטבלה המוכנסת וניתן לעשות זאת בצורה פשוטה ביותר. כדי לעשות זאת, אתה רק צריך ללחוץ על פוּרמָט במקרה שאתה ב-Mac לאחר שתעשה זאת תראה שאפשרויות הפורמט של טבלה זו נפתחות ותוכל לבחור בין מספר אפשרויות המחולקות למספר לשוניות שנסביר להלן. ולמרות שהסדר יכול להשתנות, יש לומר שכל האפשרויות נמצאות גם ב-Mac וגם באייפד ובאייפון.
שולחן

- גוֹפָן
- גודל
- סגנון (מודגש, נטוי, קו תחתון, קו חוצה)
- צֶבַע
- פריסה (שמאל, מרכז, ימין או מוצדק)
- אפשרות להתאים טקסט לגודל התא
- סוג המרווח
- תבליטים ורשימות, עם הפורמטים וההזחות הזמינות שלהם-
- שולי טקסט בטבלה
- גודל החריצים
- הגדרות כרטיסייה
- מיקום גבול וכללים לשולחן
- אפשרות להסיר חלוקה בפסקה
- להסיר קשרים
- אוטומטי (הטבלה מזהה את התוכן בצורה חכמה)
- מספר
- תָג
- אֲחוּזִים
- תאריך ושעה
- מֶשֶׁך
- טֶקסט
תָא

טֶקסט

הכרטיסייה הזו מציעה מחולקת לשלושה חלקים, אם כי האמת היא שרבות מהאפשרויות שהיא מציעה קשורות יותר למסמך עצמו מאשר לטבלה.
אַספָּקָה

שנה את הפורמט באייפד ובאייפון
אנחנו מוצאים הרבה קווי דמיון באייפד ובאייפון מבחינת עריכת הטבלה עם מה שאנחנו מוצאים במחשבי מק, אבל זה מאורגן בצורה קצת שונה מאשר במחשבים, החל מהדרך לגישה להגדרות האלה שנמצאת בלחיצה בּוֹ סמל מברשת . לאחר שתעשה זאת, תמצא את האפשרויות הפתוחות עם הכרטיסיות והאפשרויות הבאות שאנו מסבירים להלן.
שולחן

תָא

פוּרמָט

יש ממש מעט מה להסביר בסעיף זה, מכיוון שהוא פשוט משמש כדי לומר לאפליקציה איזה סוג של תוכן אתה הולך להכניס לטבלה כדי שיתאים לו. כך תוכל לבחור את סוגי הפורמטים הבאים:
אַספָּקָה

החלק הזה הוא המקום שבו אתה יכול לבחור כל מה שקשור ל רוחב וגובה של הטבלה במסמך, כמו גם האפשרויות השונות לשילובה עם הטקסט הקיים והשכבה בה רוצים למקם את האלמנט.
דרכים אחרות לביצוע פעולות
בנוסף לקיומן של תיבות האפשרויות הקודמות איתן ניתן ליצור אינטראקציה עם הטבלה, יש לומר שיש דרכים נוספות להוסיף או למחוק שורות, לנווט בין תאים ועוד. אם יש לך אייפד אתה יכול להשתמש ב עיפרון אפל לגלול, כמו גם את האצבע בדיוק כמו באייפון. עם זאת, הם מקבלים מספרים שלמים כאשר משתמשים בהם מקלדות ועכברים/משטחי עקיבה גם ב-Mac וגם בטאבלט.

דרך ה טבלטור מקלדת תוכל לעבור במהירות מתא אחד למשנהו, לפי הסדר משמאל לימין ומלמעלה למטה). וגם ה חצים ישרת עבור זה, בעוד המפתח להיכנס ישמש להגדיל את המרווח בתוך כל תא. ל ערוך את מספר השורות והעמודות תצטרך לבחור (באמצעות האצבע או עם מצביע העכבר או משטח העקיבה) את המספר או האות המתאימים לשורה או לעמודה זו ולאחר מכן ללחוץ לחיצה ימנית או להחזיק כדי למצוא את האפשרויות.
ייבא טבלה מ- Numbers או Excel
הדרך לעבור שולחן מא Numbers או מסמך אקסל זה פשוט מאוד: העתק והדבק. זה כל כך פשוט, מכיוון שאתה רק צריך לבחור את הטבלה האמורה עם כל התוכן שלה ולהעביר אותה למסמך Pages. ברגע שהוא נמצא ביישום הזה אתה יכול למקם אותו איפה שאתה רוצה ולתת לו את הפורמט שאתה רוצה בהתבסס על מה שהוסבר למעלה. וכמובן שאתה יכול לשנות את התוכן.
עכשיו יש לזה א לֹא נוֹחַ שימו לב: תכונות שנוספו באלה יאבדו את מהותן בדפים. התוכנית לא תזהה את הנוסחאות שנוספו להן במקור, גם אם היא שומרת על התוכן. לכן ייתכן שכאשר תשנה את התוכן או תוסיף עוד, לא תראה את השינויים משתקפים. עם זאת, זה יכול להיות שימושי מאוד אם הטבלה שיצרת ב-Numbers או באקסל כבר הסתיימה וברצונך להוסיף אותה למסמך עם טקסט ב-Pages.