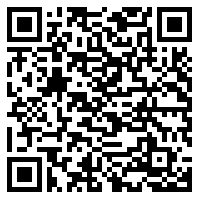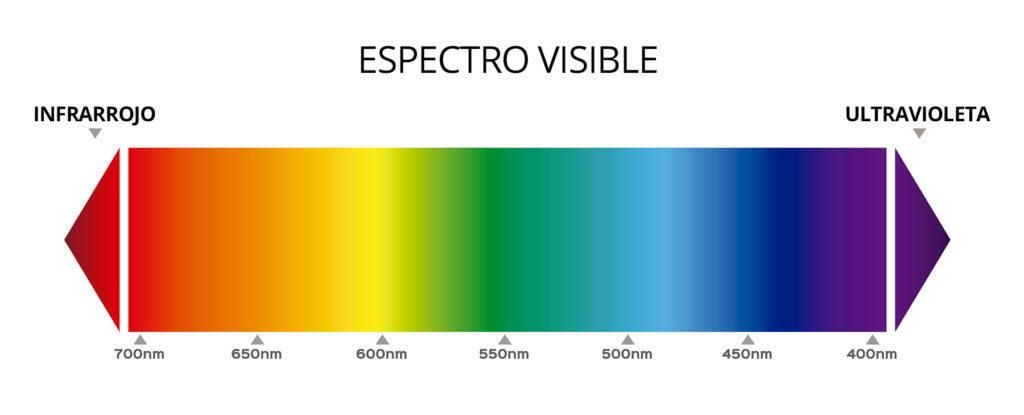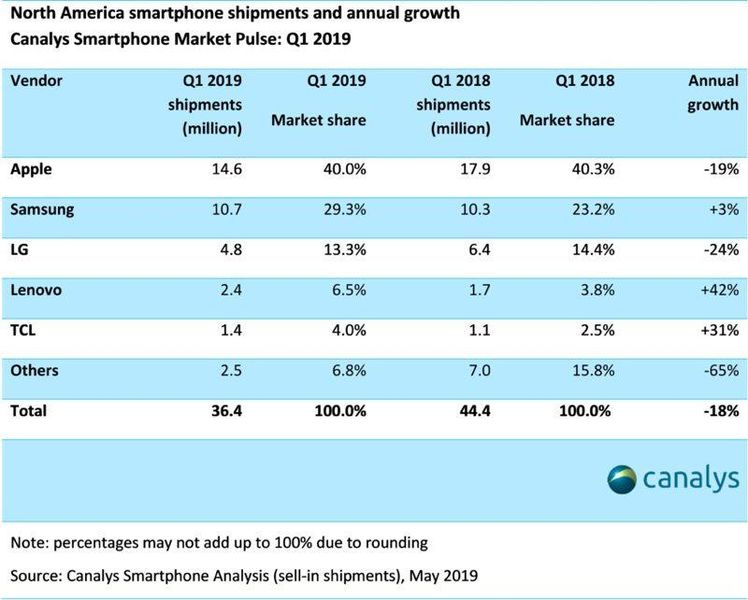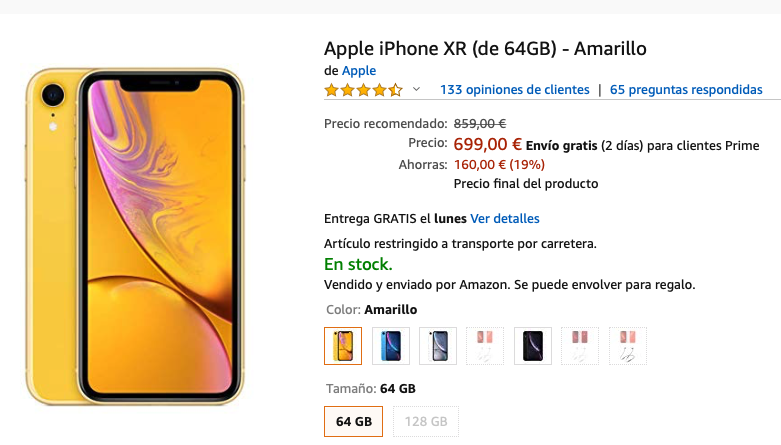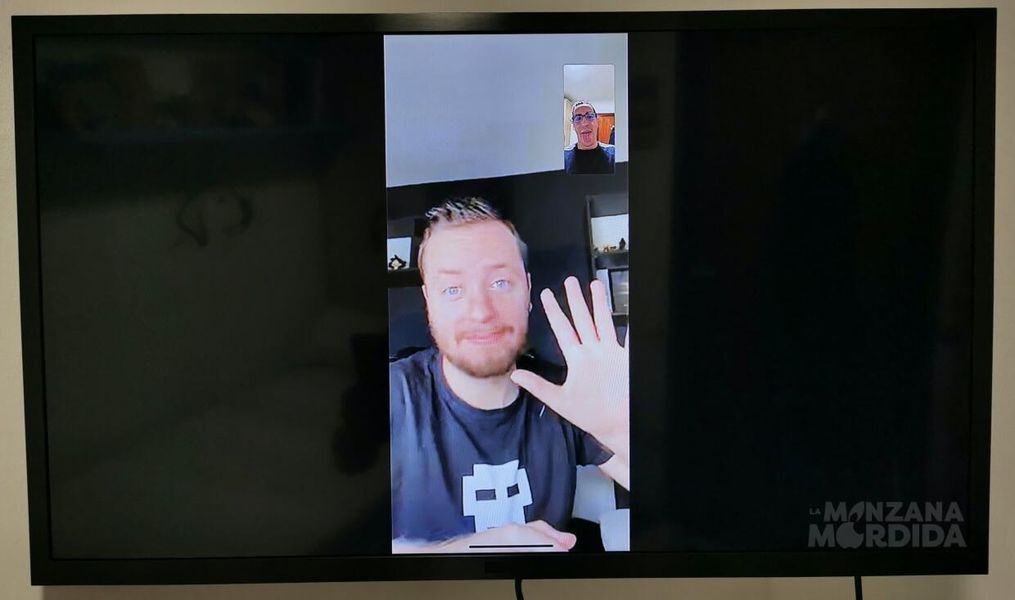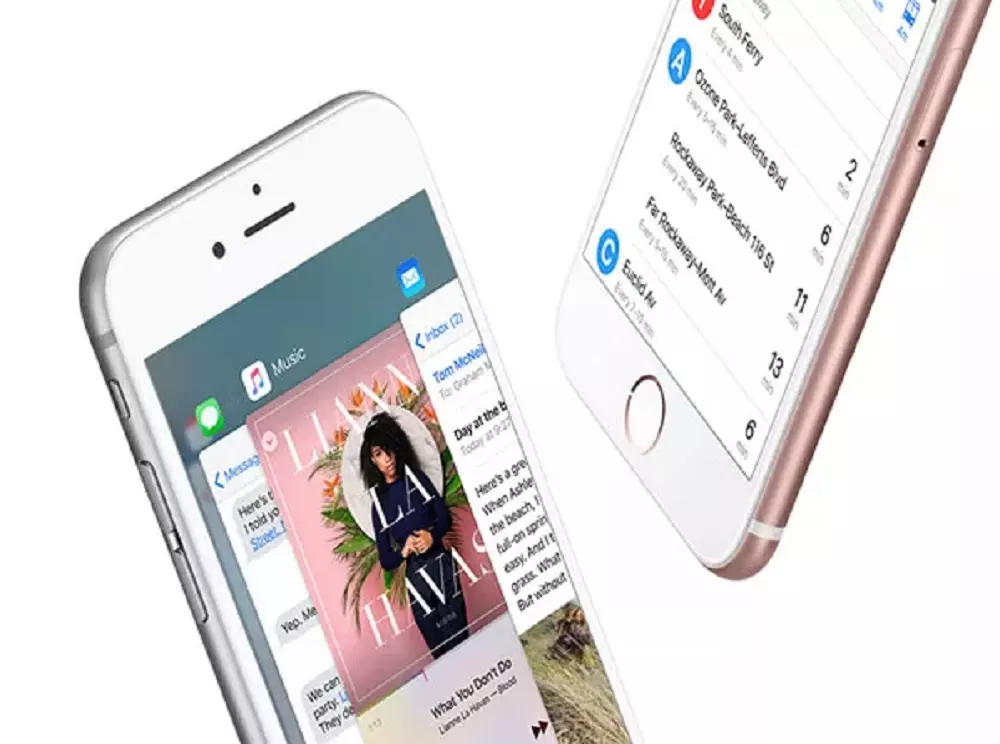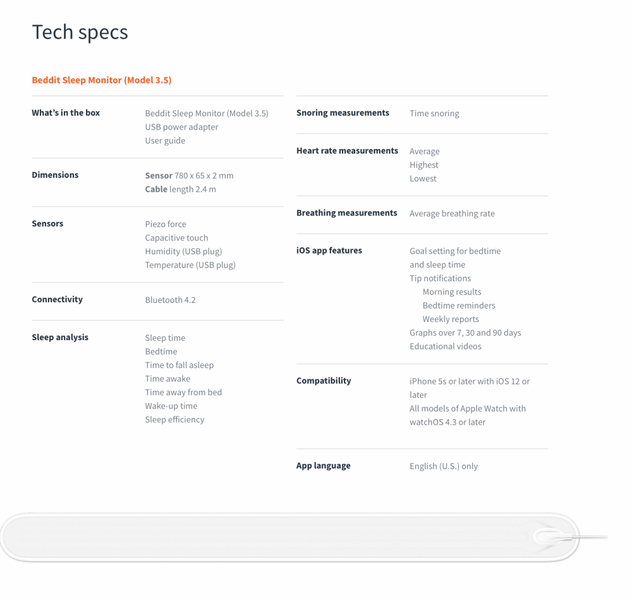חבילת iWork החינמית של אפל, הדומה ל-Microsoft Office, מציעה כלים מעולים ב-Pages, Numbers ו-Keynote. בין הדגשים אנו מוצאים את האפשרות של לעבוד עם מסמכים משותפים . איפה זה? איך זה מוגדר? במאמר זה נענה על שאלות אלו ואחרות לגבי שיתוף פרויקטים דרך Pages, Numbers או Keynote.
מהם מסמכים משותפים?
ידוע גם כ מסמכים משותפים , אלו מסמכים רגילים שאתה יוצר באמצעות אחד מיישומי המשרד של אפל. ההבדל טמון באפשרות להיות מסוגל לשתף אותם עם אנשים אחרים , יכולת לבצע שינויים בזמן אמת בין מספר אנשים ושאלה משתקפים באופן אוטומטי. אם אתם בדרך כלל עובדים במקצועיות או בבית הספר עם מסמכים מהסוג הזה, יכול להיות לכם שימושי לנהל אותם עם הקולגות מבלי שכל אחד יצטרך ללכת לדרכו ואז תצטרכו לצרף הכל למסמך אחד.
דרישות הכרחיות עבורו
על מנת לגשת למסמכים המשותפים הללו בכל אחת מהאפליקציות של iWork, תצטרך להיות ברשותך אייפון, אייפד או מק . כמובן, אף אחד מהם אינו תקף אם הוא אינו עומד בדרישת המינימום של מערכת ההפעלה, מציאת הדגמים הבאים:

- אייפון SE (דור ראשון ושני)
- אייפון 6s / 6s פלוס
- אייפון 7/7 פלוס
- אייפון 8/8 פלוס
- אייפון X
- אייפון XS / XS Max
- אייפון XR
- אייפון 11
- אייפון 11 פרו / 11 פרו מקס
- אייפון 12/12 מיני
- אייפון 12 פרו / 12 פרו מקס
- אייפד (דור 5, 6, 7 ו-8)
- אייפד מיני (דור רביעי וחמישי)
- iPad Air (דור שלישי ורביעי)
- iPad Pro (כל הגרסאות)
- MacBook (2015 ואילך)
- MacBook Air (2012 ואילך)
- MacBook Pro (2012 ואילך)
- iMac (2012 ואילך)
- iMac Pro (2017)
- Mac mini (2012 ואילך)
- Mac Pro (2013 ואילך)
- פתח את המסמך שברצונך לשתף.
- לחץ על הסמל שיתוף פעולה, המוצג בסרגל הכלים העליון.
- בחר את הדרך שבה אתה רוצה לשתף את הקובץ (דואר, הודעות, AirDrop, העתקת הקישור...).
- אם תתבקש, הוסף את האימייל או מספר הטלפון של האדם או האנשים שברצונך להוסיף. זה צריך להיות המספר או האימייל המשויכים למזהי Apple שלך.
- בחר מי יכול לגשת למסמך (אנשים שאתה מזמין או כל אחד עם הקישור).
- הגדר את ההרשאה (קריאה וכתיבה או קריאה בלבד).
- לחץ על שיתוף.
- אם תבחר העתק קישור יהיה לך אותו בלוח מוכן לשיתוף.
- פתח את המסמך שאתה הולך לשתף.
- לחץ על כפתור שיתוף פעולה (הוא מופיע בפינה השמאלית העליונה עם סמל של אדם עם '+').
- הקש על אפשרויות שיתוף.
- הגדר למי אתה רוצה לקבל גישה (אנשים שאתה מזמין או כל מי שיש לו קישור).
- בחר את ההרשאה שברצונך לתת (כדי להיות מסוגל לבצע שינויים או פשוט לקרוא).
- הקש על חזרה.
- בחר את האמצעים שבהם ברצונך לשלוח את ההזמנה (הודעות, דואר, העתקת קישור, אפליקציות של צד שלישי...).
- אם תתבקש, הוסף את מספר הטלפון או כתובת הדואר האלקטרוני של האנשים שאיתם אתה רוצה לשתף את המסמך, כל עוד הוא משויך ל-Apple ID שלהם.
- אם בחרת העתק קישור, כבר יהיה לך את הקישור למסמך בלוח שלך כהזמנה לשתף פעולה.
- פתח את אתר iCloud והיכנס עם ה-Apple ID והסיסמה שלך.
- אם אתה מתכוון ליצור את המסמך, לחץ על Pages, Keynote או Numbers כדי ליצור אותו. אם הוא כבר נוצר ונמצא ב-iCloud Drive, היכנס לחלק זה, אתר את התיקיה ופתח את המסמך.
- בחלק העליון של המסמך, הקש על שיתוף פעולה.
- בחר את הדרך לשיתוף המסמך (הודעות, דואר, העתקת הקישור...).
- הוסף את האימייל או מספר הטלפון של האנשים שאיתם אתה רוצה לשתף אותו (אם תתבקש). זכור שמידע זה חייב להיות זהה למזהה Apple המשמש אנשים אחרים.
- בחר אם אתה רוצה שלכל מי שיש לו את הקישור תהיה גישה למסמך או רק לאנשים שאיתם אתה משתף אותו.
- בחר הרשאות קריאה וכתיבה.
- הקש על שתף.
- אם בחרת להעתיק את הקישור, זה כבר יהיה לך בלוח שלך.
מסמכים משותפים ללא חיבור לאינטרנט
יש לומר שכדי לבצע שינויים ושהם באים לידי ביטוי, כמו גם לראות את השינויים שנעשו על ידי שאר האנשים, יהיה צורך בחיבור לאינטרנט. זה לא משנה אם זה דרך WiFi או נתונים ניידים כל עוד זה מאפשר גישה למסמכים. כמובן שאפשר לעבוד עליהם גם כשאתם לא מחוברים למרות שאף אחד לא יכול לראות את השינויים. המסמך יאחסן את העריכות שתבצע למשך 30 יום כדי להעלות אותן ל-iCloud כאשר יש לך חיבור ויראה אותן לשאר המשתתפים, אך הוא ימחק אותו אם במהלך הזמן הזה לא יצרת חיבור לאינטרנט במכשיר .

כיצד להוסיף אנשים למסמך
אתה יכול להוסיף אדם נוסף למסמך Pages, Numbers או Keynote, פשוט על ידי כניסה דרך הקישור המצורף. כעת, אם אתה רוצה להיות זה שישתף אותו וישלוט בכל ההרשאות כמנהל מערכת, עליך לבצע את השלבים שאנו דנים בהמשך בהתאם למכשיר שבו אתה נמצא.
שתף אותו מ-Mac
הדבר הראשון שעליך לעשות הוא להיכנס עם ה-Apple ID שלך ב-Mac ולהפעיל את iCloud Drive ב-Pages, Numbers ו-Keynote (תוכל לבדוק זאת בהעדפות מערכת > Apple ID > iCloud). לאחר בדיקה זו, עליך לבצע את השלבים הבאים:

דרך אייפון או אייפד
כמו ב-Mac, חיוני שתיכנס עם ה-Apple ID שלך במכשיר והפעלת סנכרון דפים, מספרים ו/או Keynote. ניתן לבדוק זאת מהגדרות > השם שלך > iCloud. לאחר מכן, כדי להוסיף אנשים למסמך, עליך לבצע את השלבים הבאים:

ממכשירים אחרים עם אינטרנט iCloud
למרות ששיטה זו נועדה לשתף מסמכים ממכשירי ווינדוס או אנדרואיד, האמת היא שאפשר לעשות זאת גם דרך ציוד של אפל כמו אלו שהוזכרו לעיל, אם כי בסופו של דבר נוח יותר להשתמש בשיטות הנ'ל. כדי לבצע הזמנה זו דרך אתר iCloud, עליך לבצע את השלבים הבאים:

שנה הרשאות קריאה וכתיבה
ברגע שהוספתם עוד אנשים כבר קבעתם את ההרשאות, אבל אם תרצו לשנות אותן או פשוט לבדוק אם שכחתם אותן, תוכלו לעשות זאת. כדי לעשות זאת תצטרך לבצע את אותם השלבים שציינו להוספת אנשים, ולהגיע לנקודה שבה תלחץ על כפתור שיתוף פעולה. לאחר מכן תיפתח כרטיסייה עם האנשים במסמך ותוכל להגדיר את ההרשאות של כל אחד. באופן זה יכולים להיות מספר חברים במסמך, ללא צורך שלכולם יהיו בעלי הרשאות זהות.

הוסף סיסמאות כדי שתוכל להיכנס
אחת הדרכים לשמור על בטיחות המסמכים היא להגן עליהם באמצעות סיסמה, אם כי לשם כך עליכם להודיע לשאר המשתתפים ולומר להם מהי הסיסמה אם אתם רוצים שהם ימשיכו להשתתף. כדי לעשות זאת, זה יהיה פשוט כמו ביצוע השלבים הבאים, בהתאם למכשיר שבו אתה נמצא:

ל לשנות או להסיר סיסמה מאוחר יותר, יספיק ללכת באותו מסלול כמו הקמתו.
פתרו ספקות לגבי סוג זה של קבצים
ברגע שאתה יודע איך לשתף סוג זה של מסמך, הגיע הזמן לפתור כמה ספקות שכנראה יהיו לך לגבי זה: