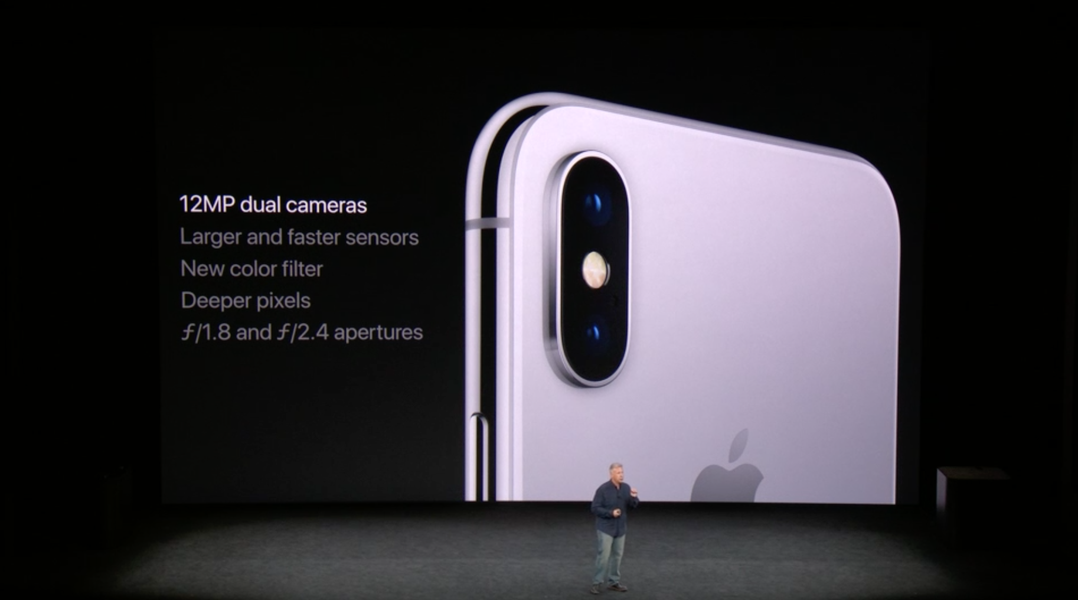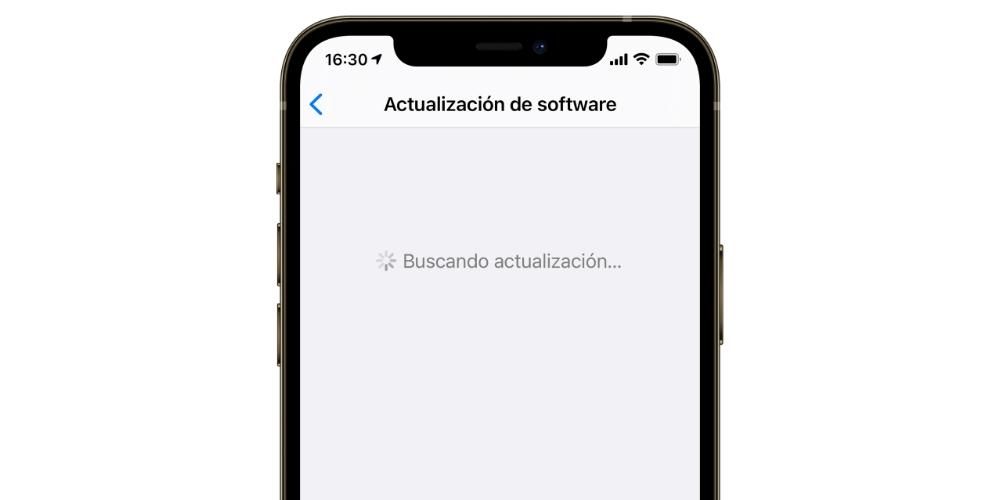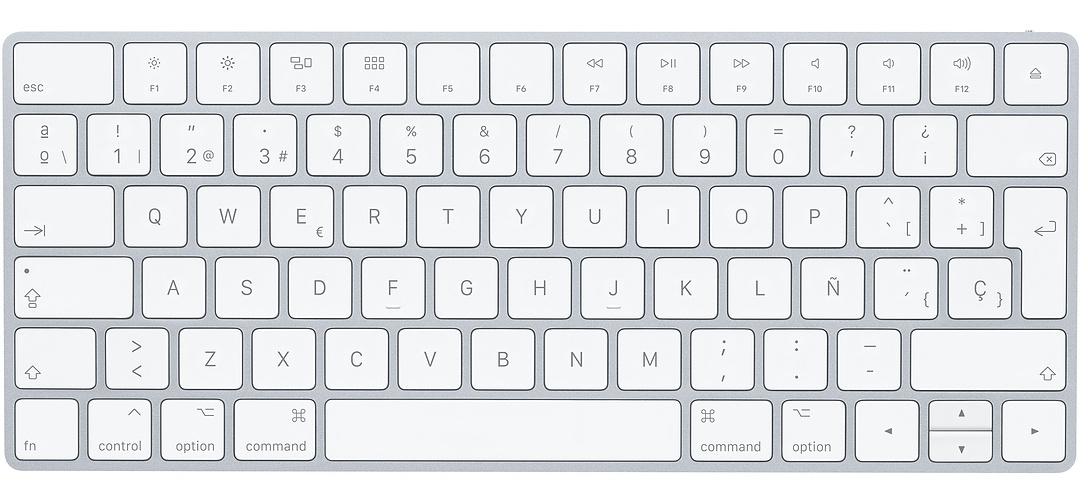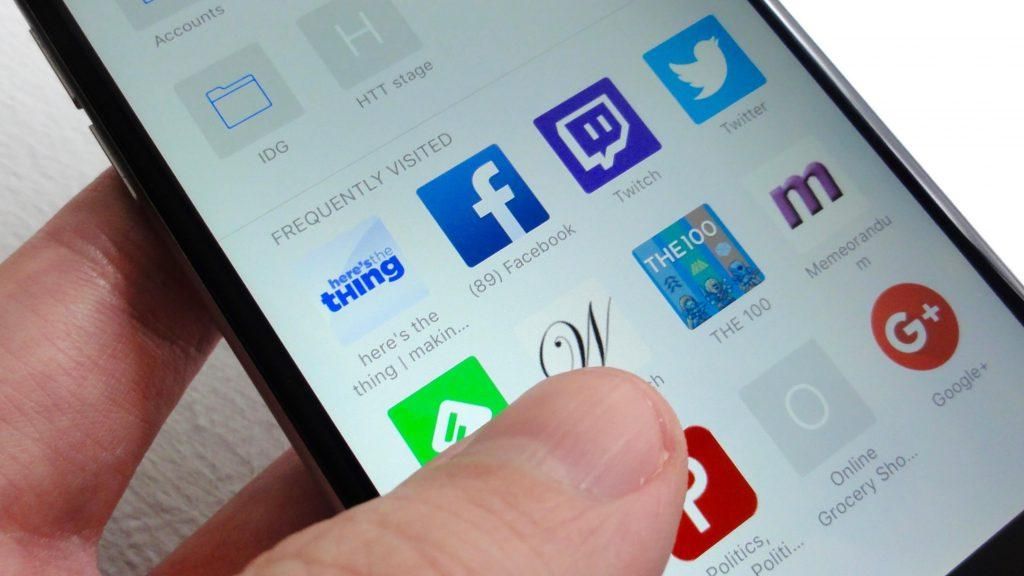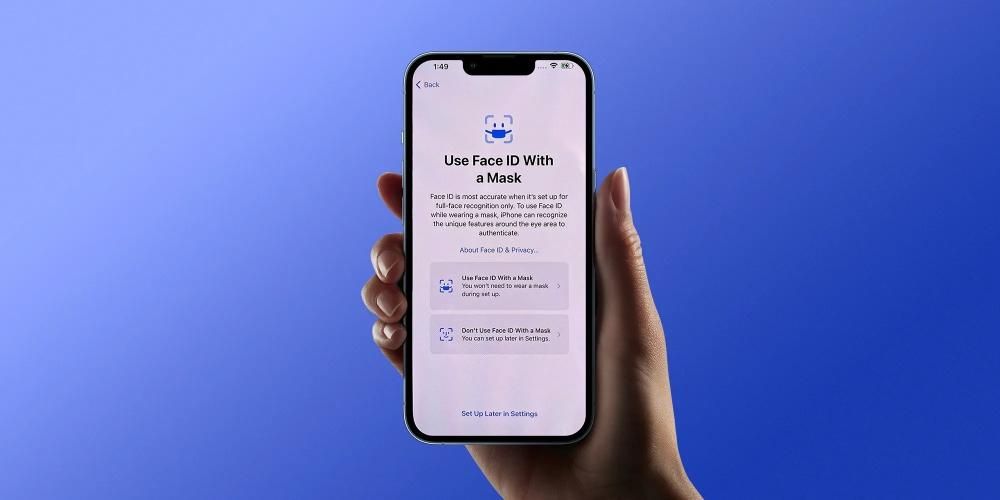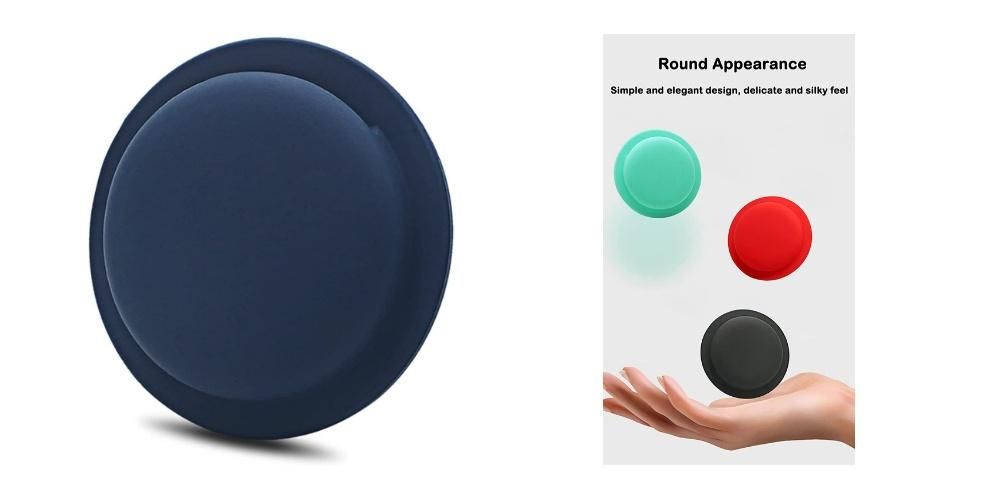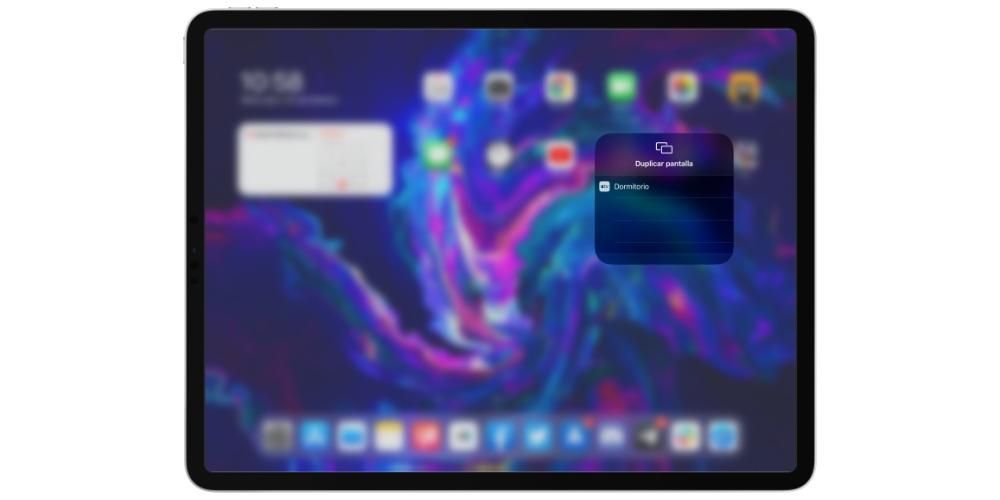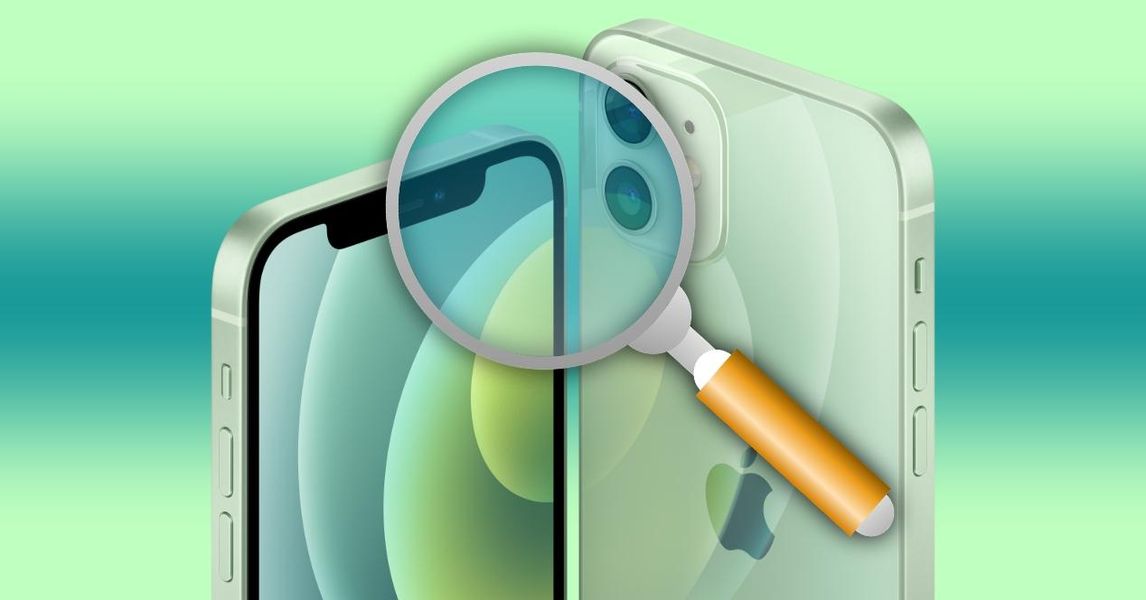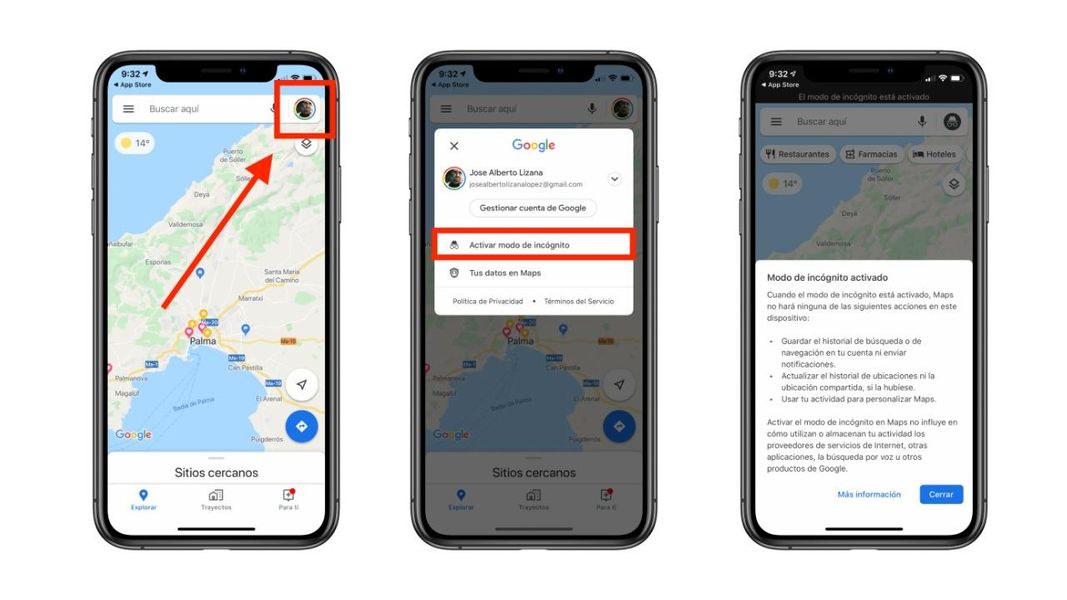אם אתה אייפון חדש לגמרי או שאתה עומד לעשות את זה ובנוסף לזה זה הראשון שיש לך, מובן שיש לך ספקות לגבי איך אפשר להגדיר אותו בהתחלה. למעשה, זה אולי לא הראשון שיש לך ובכל זאת לא מזיק לזכור מה צריך לעשות. במאמר זה נראה לך מדריך שלב אחר שלב לדקות הראשונות הללו עם מכשיר ה-iOS שלך, תקף גם אם זה עתה שחזרת אותו .
האייפון מברך אותך עם שלום
בחלק הראשון הזה תמצאו הודעת ברכה במספר שפות ולמרות שהמכשיר יהיה כברירת מחדל בשפת המדינה בה קניתם אותו, הוא עדיין לא יודע אם תרצו להגדיר אותו באותה מדינה. שפה אחרת . אם תחלקו למעלה (או תלחצו על כפתור הבית אם מדובר באייפון ישן יותר) תמצאו את האפשרויות לבחירת שפה ואזור.

התחלה מהירה או ידנית
אם יש לך מכשיר אחר בקרבת מקום כמו אייפד או אייפון אחר , תוכל להגדיר במהירות את החדש על ידי קירוב שני המכשירים זה לזה. בזה שכבר יש לך, תופיע הודעה קופצת (אם היא לא נעולה) המודיעה לך שהוא זיהה אייפון חדש. אם אתה רוצה להגדיר את החדש עם הנתונים של זה, עליך ללחוץ על המשך. אם, לעומת זאת, אתה לא רוצה שזה יעשה זאת, אתה יכול לסגור את ההודעה ואם אין לך מכשיר אחר ישירות, עליך ללחוץ על הגדר באופן ידני.

בחר רשת Wi-Fi
זה חיוני לתצורת המכשיר, שהוא יתחבר לאינטרנט. לשם כך, הגדרות ה-WiFi ייפתחו, עליך לבחור רשת, להזין את הסיסמה וללחוץ על הבא. יתכן שאחרי זה תראה הודעה שאומרת שהפעלת האייפון עשויה להימשך מספר דקות ולמרות שזה תהליך שלרוב לא לוקח יותר מדקה, אל תהיו חסרי סבלנות אם תראו שזה לוקח קצת ארוך יותר.
ייתכן שתצטרך לעדכן אותו
אפל משחררת עדכוני iOS עבור מכשירי אייפון על בסיס קבוע, כך שבאיזשהו מקום בתהליך אולי יגידו לך על כך ותינתן לך ההזדמנות להוריד את עדכון התוכנה. אם תעשה זאת, תהליך ההורדה ייקח כמה דקות להורדה בהתאם לחיבור האינטרנט שלך ולמשקל של אותה גרסה של מערכת ההפעלה. אחרי זה גם ייקח כמה דקות להתקין. בכל מקרה, התקן אותו או דלג עליו, תמצא את אותם השלבים להגדיר אותו מאוחר יותר.
מידע פרטיות
יופיע מסך מידע על האופן שבו אפל והאייפון החדש שלך יתייחסו לנתונים שלך. יופיע תקציר קצר שתוכל להרחיב בלחיצה על מידע נוסף. אם אינך מעוניין או שכבר קראת אותו, תוכל ללחוץ על המשך.

רשום את הפנים או טביעת האצבע שלך
אם יש לך אייפון עם Face ID, זה יהיה הזמן שלך לסרוק את הפנים שלך על ידי ביצוע ההוראות המופיעות על המסך לאחר הקשה על המשך. אם, לעומת זאת, יש לכם אייפון עם כפתור בית ומזהה מגע, תוכלו לעשות זאת על ידי רישום טביעת האצבע שלכם. עם זאת, אתה יכול לדלג על שלב זה ולהשאיר אותו להגדרה מאוחר יותר מהגדרות המכשיר כאשר הוא כבר מוגדר ומוכן לשימוש.
צור קוד אבטחה
מעבר לחיישן ביומטרי לפנים או לטביעת אצבע, האייפון דורש קוד אבטחה כאמצעי נוסף להגנה. זה לא יהיה הכרחי לשימוש ברוב המקרים, למעט כאשר האייפון מופעל. תוכל לבחור בין קוד של 4 ספרות או יותר ספרות, אלפאנומרי או אפילו לא להשתמש בו. אם אתה רוצה שהמכשיר שלך יהיה מאובטח, אנו ממליצים לא להשתמש באפשרות האחרונה ולהשאיר אותו ללא קוד סיסמה.
האם ברצונך להעביר נתונים ממכשיר אחר?
חלק זה הוא אחד החלקים החשובים ביותר בהגדרת האייפון והוא לא יופיע לאחר אתחולו. תמצא את האפשרויות הבאות:

אם אתה מעלה גיבוי
לא משנה אם זה מ-iCloud או ממחשב, תצטרך להזין את ה-Apple ID והסיסמה שלך כדי להמשיך בתהליך. תופיע סדרה של תנאים והגבלות שעליכם לקבל ולאחר מכן זיהוי Apple שלך יוגדר באייפון החדש. תהליך זה עשוי להימשך מספר דקות, אז נא להתאזר בסבלנות.
אם בחרת בגיבוי iCloud, תצטרך לבחור בו על המסך ולהמתין עד שהוא ישוחזר למכשיר זה. אם אתה עושה זאת דרך מחשב, עליך להשתמש ב-iTunes (Windows PC ו-Mac עם macOS Mojave ומעלה) או Finder (Mac עם macOS Catalina ואילך) ולבחור שחזור iPhone ולטעון את הגיבוי. לאחר מכן, תצטרכו רק לחכות לטעינתו והאייפון מוכן לשימוש.
יש לציין כי לאחר מכן כבר תגדיר את האייפון ולא תצטרכו להמשיך לקרוא את המדריך הזה, שכן בסעיפים הבאים נתמקד באותם משתמשים שבחרו להגדיר את האייפון כאילו הוא חדש.
אם תגדיר אותו כאייפון חדש
בחלק זה עליך להזין את ה-Apple ID שלך, אך אל דאגה אם שכחת את הסיסמה, למשתמש או ישירות אין לך Apple ID. אתה יכול לשחזר את הנתונים שלך עם האפשרויות על המסך או, אם לא, ליצור מזהה חדש לחלוטין שאיתו תוכל להשתמש באייפון בפעם הראשונה. לאחר שיצרתם והכנסתם אותו, תצטרכו לקבל שורה של תנאים מאפל והמכשיר יתחיל להגדיר את עצמו.

תצורות אחרונות
בשלב זה יופיעו הגדרות שונות על המסך שכבר תוכל להגדיר. הראשון הוא אם אתה רוצה להפעיל או לא את המיקום של האייפון . לאחר מכן יעקוב אחריך המדריך של Apple Pay , מערכת התשלומים המאובטחת של אפל אליה נצמדים עשרות בנקים ברחבי העולם ותאפשר לבצע תשלומים באמצעות NFC במפעלים פיזיים, אך גם מהאייפון בחנויות דיגיטליות כמו ה-App Store עצמה. אם אין לך כרטיס או שאתה לא רוצה להגדיר אותו עכשיו, אתה יכול לבחור באפשרות הגדר מאוחר יותר בארנק.

תהיה גם אפשרות לעשות זאת שתף הקלטות של Siri . נקודה זו הייתה קצת שנויה במחלוקת בימיו והיא שהמכשיר מסוגל לתעד את האינטראקציות שלך עם העוזר כדי לשפר את השירות. ההקלטות הללו מוצפנות ואנונימיות לחלוטין, והן עוברות למחלקת אפל שתטפל בהקלטות האמורות כחלק משיפור השירות. בכל מקרה תוכל לקבל מידע נוסף בחלק זה. אם אתה לא רוצה לשתף אותם אתה יכול לא לאפשר זאת לחיצה על לא עכשיו.
אפשרות נוספת הניתנת להגדרה כאן היא זמן שימוש , ביחס לזמן השימוש במסוף. לאייפון יש מדור בו מתעדכנים מדי יום, שבועי וחודשי על השימוש שעושים במכשיר ואף מאפשר לקבוע הגבלות מסוימות. אתה יכול לקבל שפונקציה זו מופעלת על ידי לחיצה על המשך או לדחות אותה אם תלחץ על האפשרות להגדיר מאוחר יותר.
אתה יכול גם שתף עם אפל את הניתוח של האייפון . כלומר, אם סבלתם מבאג, הפעלה מחדש לא צפויה או כל בעיה אחרת, החברה תקבל דיווח אנונימי. תוכל למצוא מידע נוסף בסעיף זה אם תרצה, אבל אתה גם לא יכול לשתף אותו על ידי בחירה באפשרות זו. תהיה לך אותה אפשרות לאחר מכן לגבי לשתף נתונים עם מפתחי אפליקציות.
כעת יהיו תצורות הקשורות למסך כגון טון אמיתי , אפשרות תצוגה בחלק ממכשירי האייפון המאפשרת לווסת את עוצמת הבהירות והצבע כדי לא לפגוע בעיניים. לא תוכל להשבית אותו כאן, אבל אתה יכול בהגדרות כאשר האייפון מוגדר. בכל מקרה, אתה כבר יכול לראות דוגמה של איך ייראה האייפון ללא אפשרות זו על ידי לחיצה ממושכת על התיבה שאומרת ללא תצוגת טון אמיתי.

תמצא גם מאוחר יותר את האפשרות להכניס iOS מצב בהיר או עם גוונים כהים , אם כי אתה יכול גם לבחור להפוך אותו לאוטומטי או לתכנת אותו לפי טעמך בהגדרות. לבסוף אתה יכול לבחור את סוג תצוגת ממשק , עם הפורמט הסטנדרטי או עם זום גורם לסמלים ורכיבי מסך אחרים להיראות גדולים יותר.
ברוכים הבאים לאייפון
המסך הסופי הזה הוא הרצוי ביותר ומאחוריו כבר אייפון פעיל לחלוטין לשימוש. עכשיו אתה יכול לעשות מה שאתה רוצה עם המכשיר, להגדיר את מה שהשארת אחר כך בהגדרות, לחקור אחרים שלא פגשת בעבר, להתחיל להתקין אפליקציות או להתקשר לחבר שיגיד לו שכבר יש לך טלפון. אתה כבר משתמש iOS ויש לך את כל המערכת האקולוגית שלו לרשותך.

אם אתה רוצה לחזור לתצורה הראשונית
למי שיש פה טועה ולמי יש גם ידיים. אם אתה חושב שטעית בחלק כלשהו של התצורה הראשונית ואתה רוצה להיות מסוגל לעשות זאת שוב, אתה יכול לעשות זאת, אך לשם כך עליך לדעת שכל הנתונים והמידע שהוזנו במכשיר יאבדו . אם אתה בטוח שאתה רוצה לחזור תצטרך ללכת ל הגדרות > כללי > איפוס ולחץ על נקה תוכן והגדרות . עד שתי מקרים תישאל אם אתה בטוח, אפילו צריך להזין את קוד המכשיר ו/או הסיסמה. לאחר מכן תחזור לשלב הראשון.