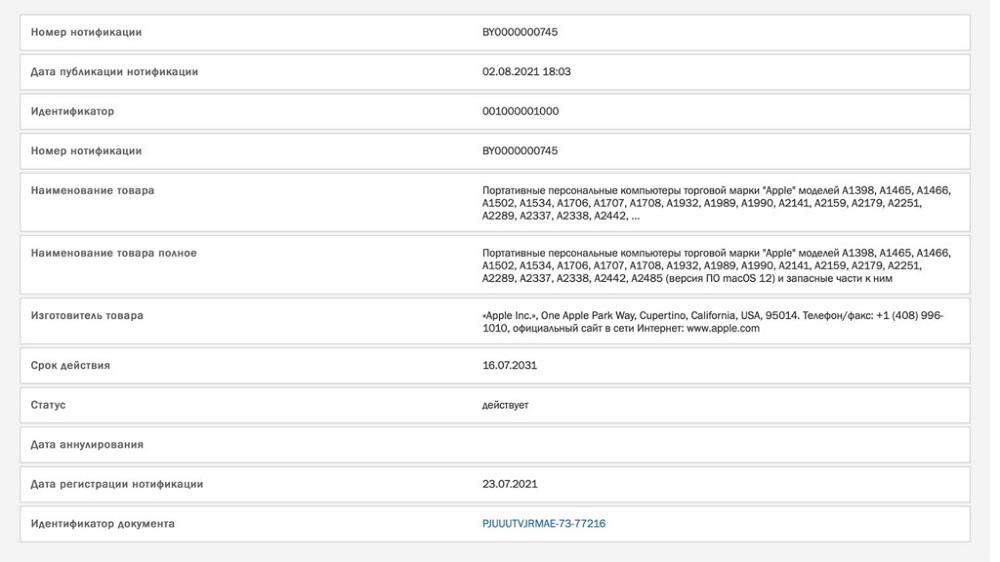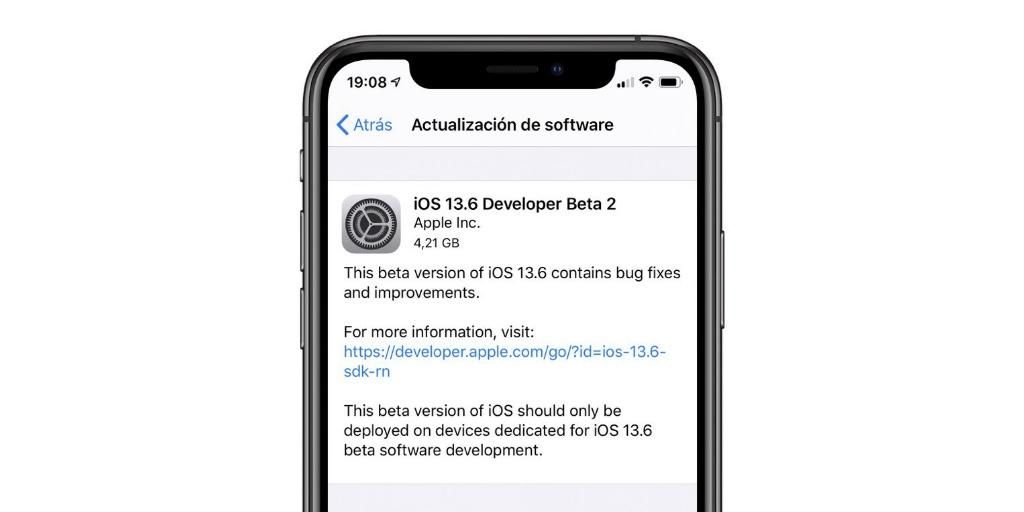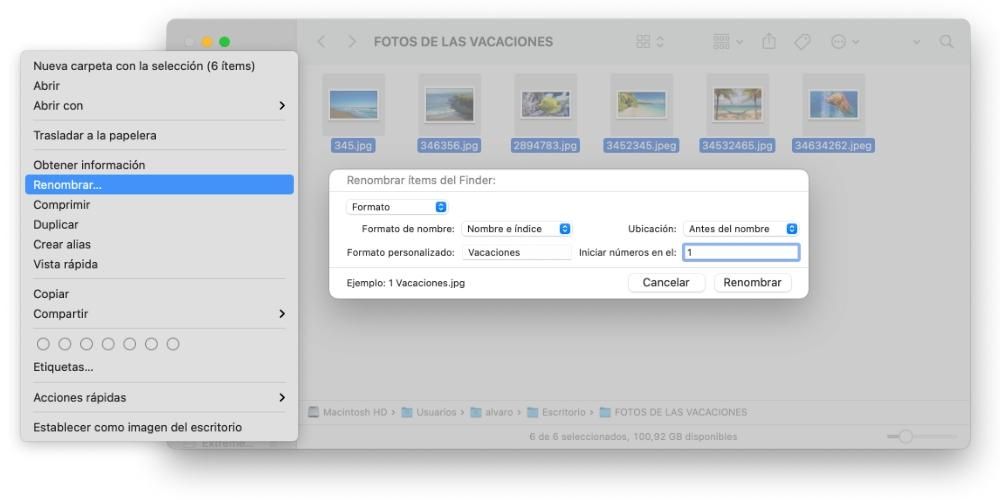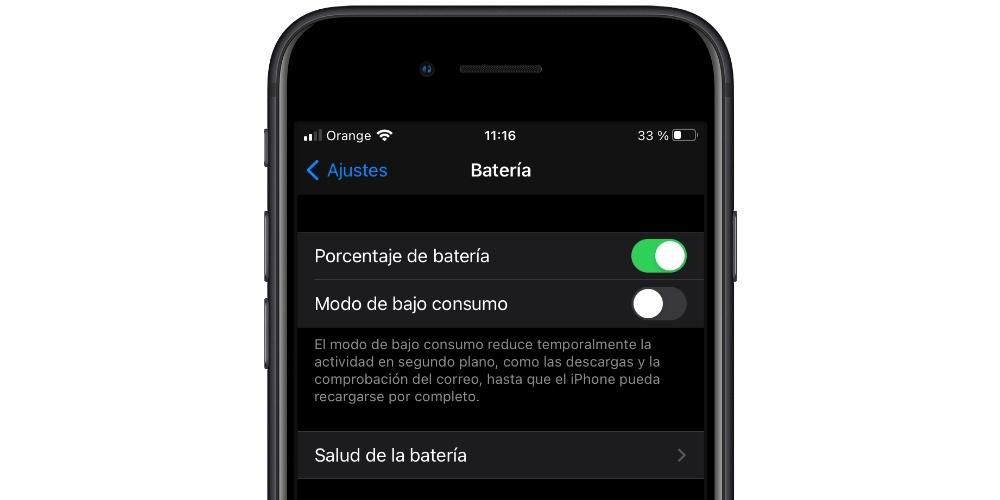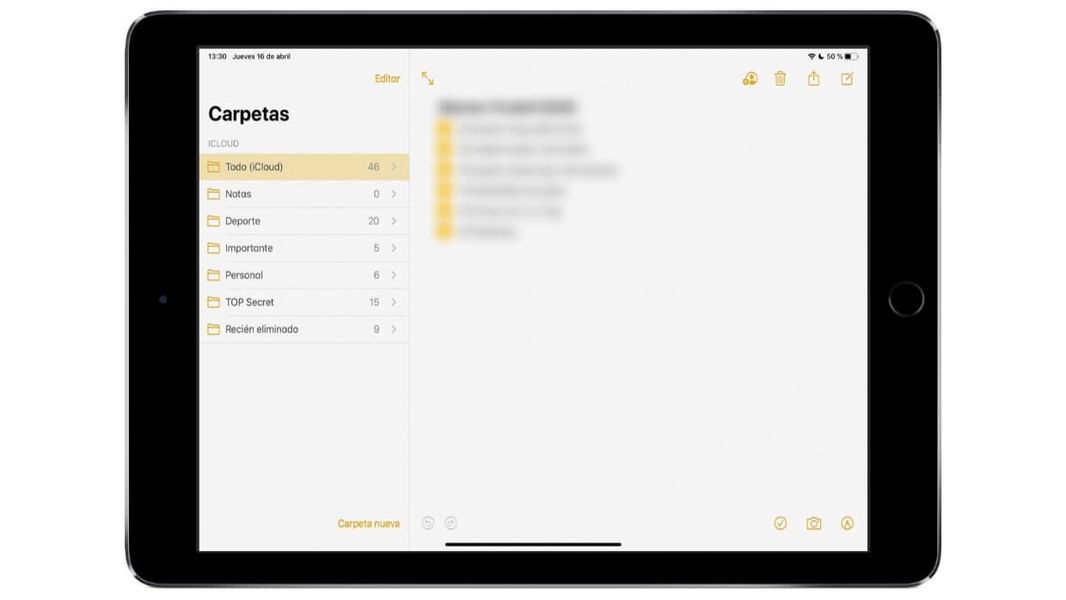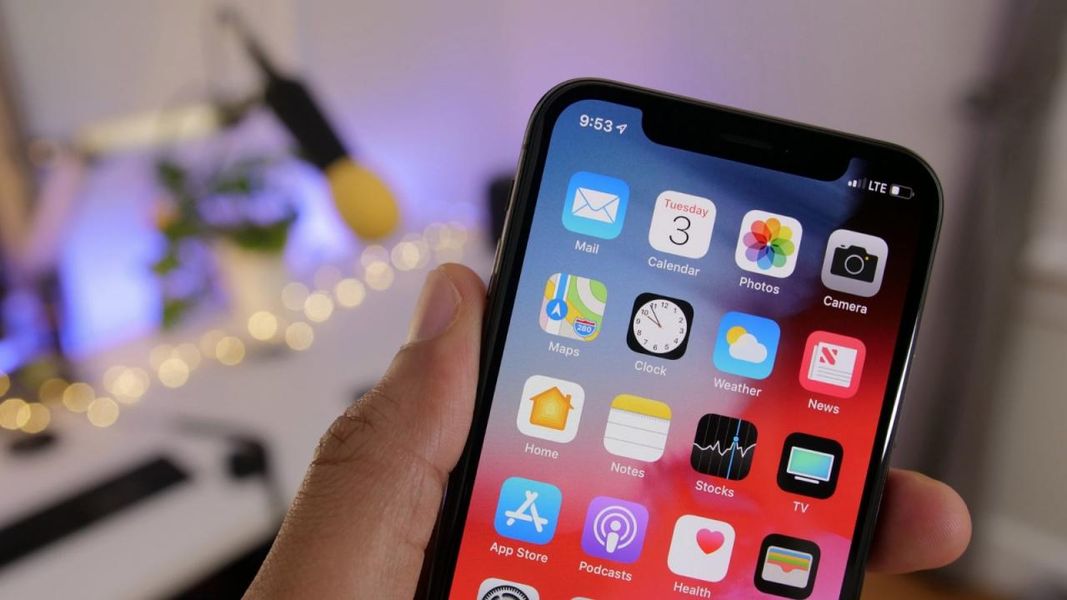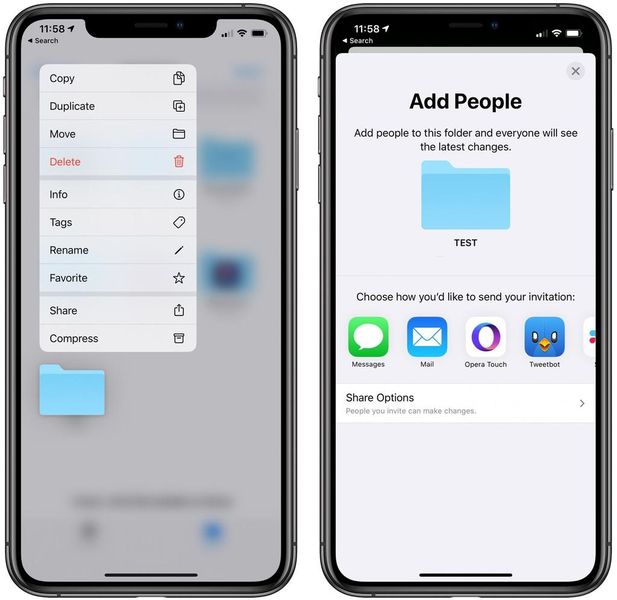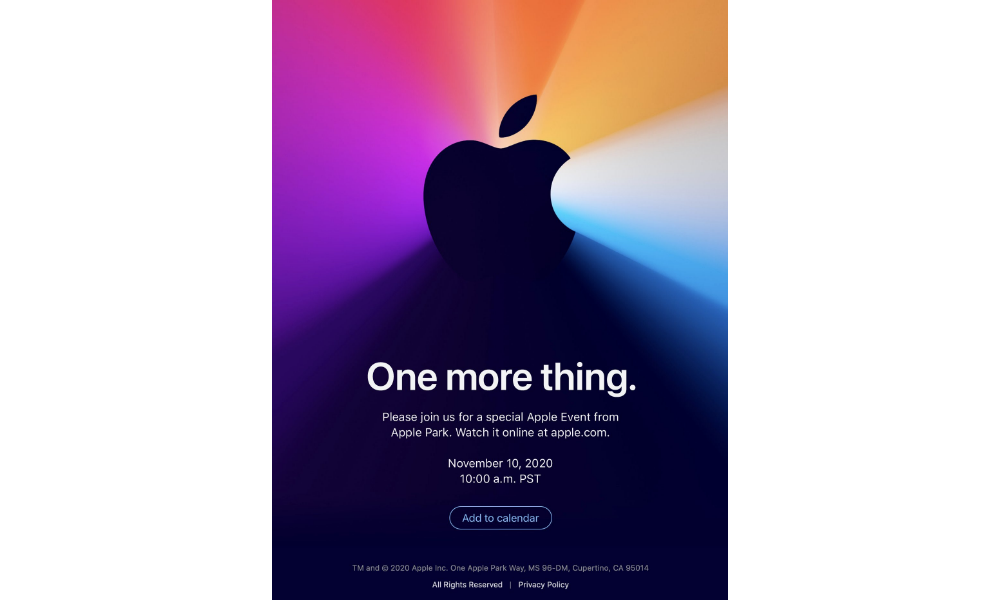אתה לא צריך להיות חוקר של אפל והמכשירים שלה כדי להפיק מהם את המרב. למעשה, הדבר הכי נורמלי בעולם הוא שבין כל כך הרבה דגמי אייפד שקיימים ואחרים, אתה יכול בסופו של דבר לא לזכור בדיוק איזה דגם יש לך. למרבה הצער, זה לא מגיע בקריית משי על המעטפת שלו כדי להקל על הגילוי, אז תצטרך להיעזר בשיטות חיפוש כמו אלה שאנו מסבירים להלן.
מההגדרות של האייפד עצמו
הדרך המהירה והמדויקת ביותר לגלות איזה אייפד יש לך היא על ידי התבוננות בו במכשיר עצמו. במקרה זה כדאי ללכת ל הגדרות > כללי > מידע. בסעיף זה עליך לאתר שם המודל , שכן שם תמצא את הגרסה המדויקת של המכשיר. כמובן, אל תבלבלו בינו לבין Name, שכן בשלב זה מה שמופיע הוא השם האישי שהוא בדרך כלל אייפד של (השם שלכם), אם כי בלחיצה עליו תוכלו לשנות אותו לפי טעמכם לכל אחר.

בחלק זה תמצאו מידע מעניין נוסף כמו גרסת התוכנה, מספר הדגם, המספר הסידורי ואפילו התקופה בה מסתיימת האחריות של המסוף, אם טרם הסתיימה. כמו כן, תוכל לדעת נתונים כמו מספר השירים, הסרטונים, התמונות והאפליקציות שברשותך, המופיעים ממש מעל הזיכרון הכולל של האייפד והכמות שיש לך.
אם אתה לא יכול לצפות בו באייפד
בקופסת האייפד המקורית
אם מסיבה כלשהי אינך יכול לגשת לאייפד שלך, אם כי אין לך אותו בקרבתך או כי תקלה מונעת ממנו להידלק, תוכל לברר באיזה דגם מדובר אם אתה עדיין שומר את הקופסה המקורית שבה הוא הגיע אי שם. באלה היא בדרך כלל שמה בצדדים iPad, iPad Pro, iPad Air או iPad mini, אך אם מדובר בדגם שאין לו מספר הקשור לשם, יהיה קשה להבדיל אותו. עם זאת, תוכל לדעת באיזה דור בדיוק מדובר על ידי התבוננות החלק האחורי.
בחלק האחורי של קופסאות האייפד יש מדבקה שנותנת מסוימת מידע שימושי עבור המשתמש . כאן תראו לא רק את השם והדור של המכשיר, אלא גם את קיבולת הזיכרון הפנימי ואפילו את המספר הסידורי וה-IMEI. לכן, זהו מקום יותר מאידיאלי לחיפוש מהיר אחר מידע זה.
מאייפון, אייפוד טאץ' או אייפד אחר
אם יש לך iPhone, iPod touch או דגם אחר של iPad בנוסף לאייפד, תהיה לך דרך לבדוק את הדגם. כדי לעשות זאת עליך להיות מחובר ל-iCloud עם אותו Apple ID כמו הטאבלט, ולאחר מכן עבור אל הגדרות > השם שלך ואתרו את האייפד. אתה תראה שהוא מופיע עם שאר המכשירים שברשותך עם השם שנתת לו וממש מתחת, באפור, יגיד באיזה דגם מדובר, אם כי לא יגיד לך את הדור אליו הוא שייך. כדי לעשות זאת עליך ללחוץ עליו ולבדוק את מספר סידורי .

מספר זה יוכל לקבוע באיזה דגם מדובר, ובעבר הייתה לאפל רשימה ציבורית שבה ניתן היה לבדוק את אלו. עם זאת, זה כבר לא אפשרי ותצטרך לפנות ל- דרכי קשר עם אפל קיים כדי שתוכל לשאול טכנאי על כך, אז אתה חייב לרשום את המספר הסידורי שבדקת.
ממחשב Mac או Windows PC
כמו בסעיף הקודם, ה-Mac שלך יכול להיות המפתח לאיתור המספר הסידורי של ה-iPad. בשביל זה אתה חייב ללכת ל העדפות מערכת ועבור להגדרות של Apple ID שלך, שחייבות להיות זהות לזה של הטאבלט. ברגע ששם אתה צריך לאתר את האייפד, לחץ עליו ותראה את המספר הסידורי בין שאר הנתונים.
אם אינך מחובר עם אותו Apple ID או בודק ממחשב חלונות , אתה חייב ללכת ל אתר Apple ID , היכנס עם האישורים שיש לך ב-iPad וגלול דרך החלון אל התקנים. במקום זה תצטרכו ללחוץ על המכשיר ויופיע המספר הסידורי. זכרו שגם במקרה הזה וגם במקרה הקודם, עליכם לגשת לאפל כדי שיגידו לכם מה דגם האייפד שלכם לפי המספר הסידורי שיש לו.
מאתר אפל
לאפל יש מדריך מלא לבדיקה ידנית איזה דגם של iPad יש לך. בו תמצאו רשימה מעודכנת מלאה עם כל הטאבלטים שלה, המאוירים בתמונות שבעזרתן תוכלו להבדיל את הדגם המדויק. או לפי גודלו, עיצוב המצלמה או היכן ממוקמים הכפתורים, תוכלו לנחש מה הדגם של הציוד שלכם. אתה יכול לגשת למדריך זה מאפל על ידי לחיצה כאן .