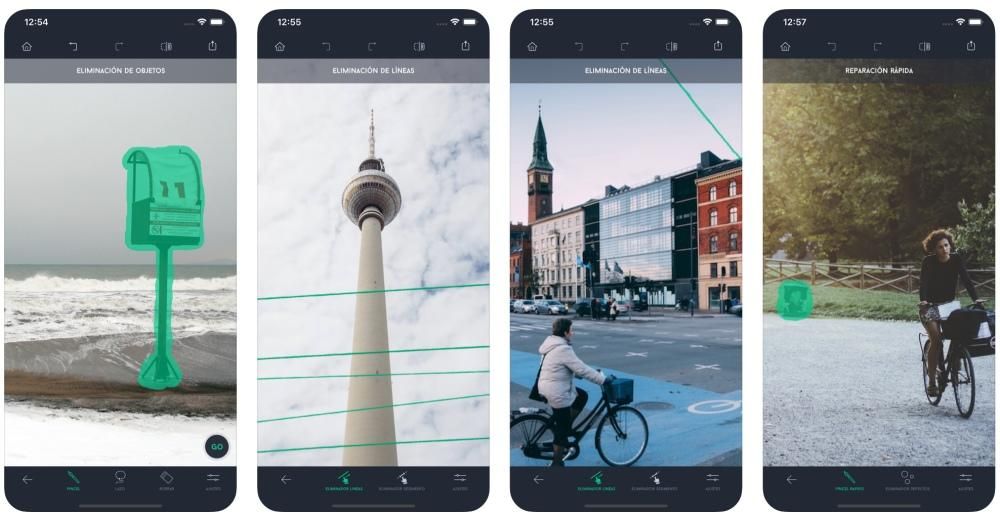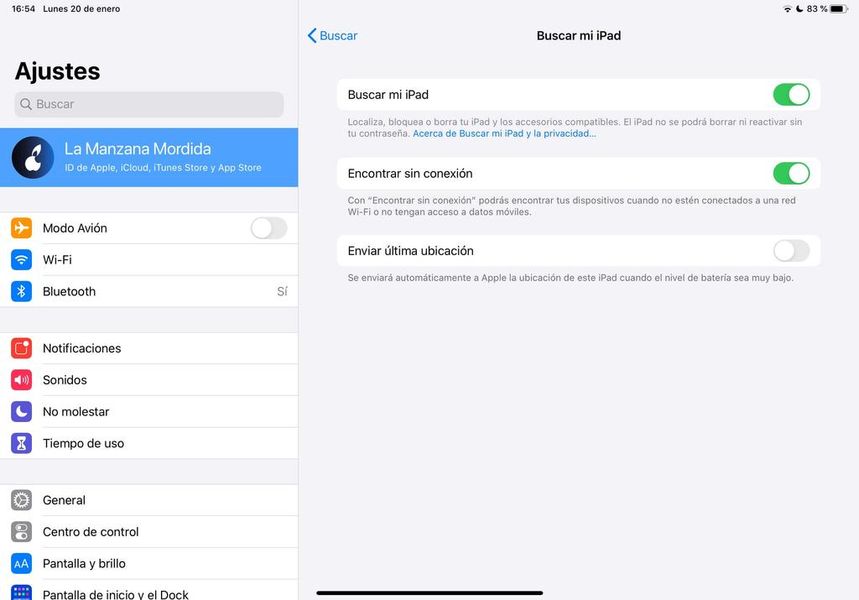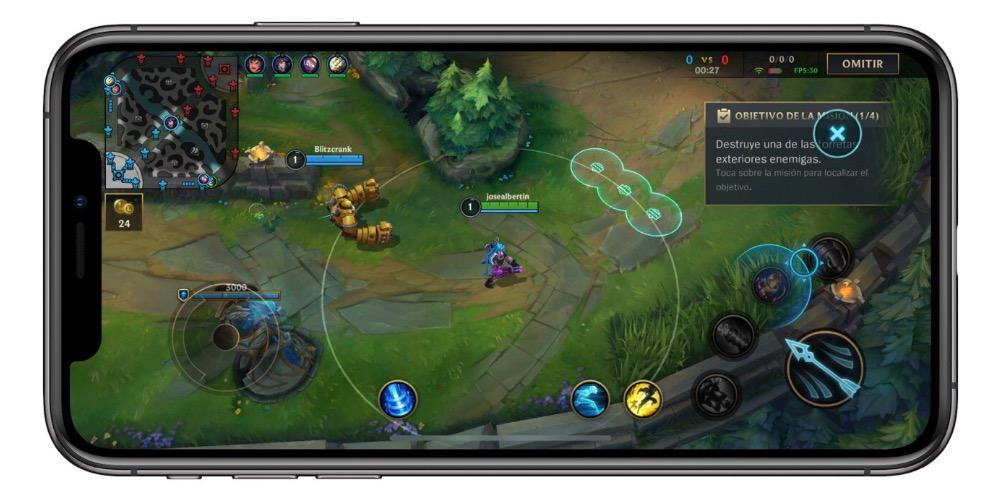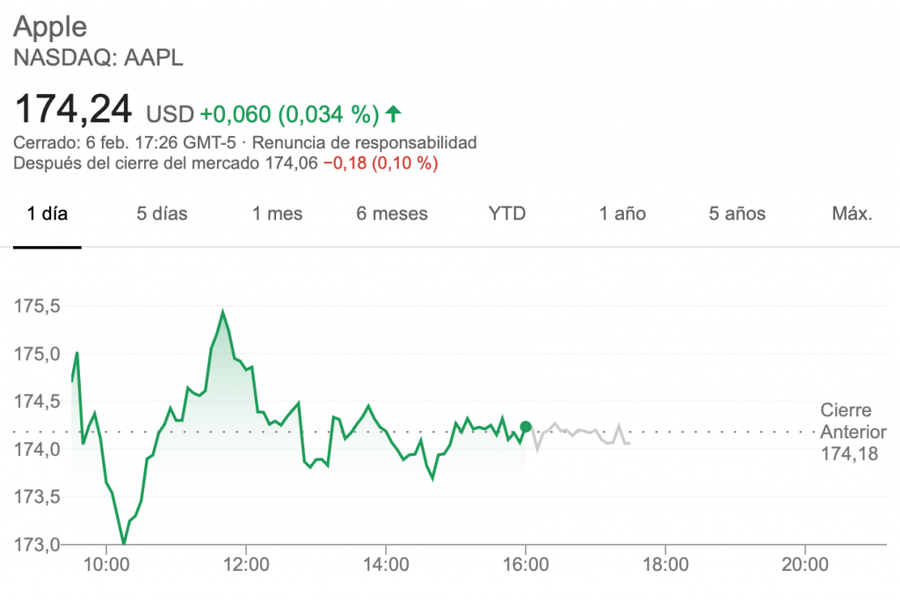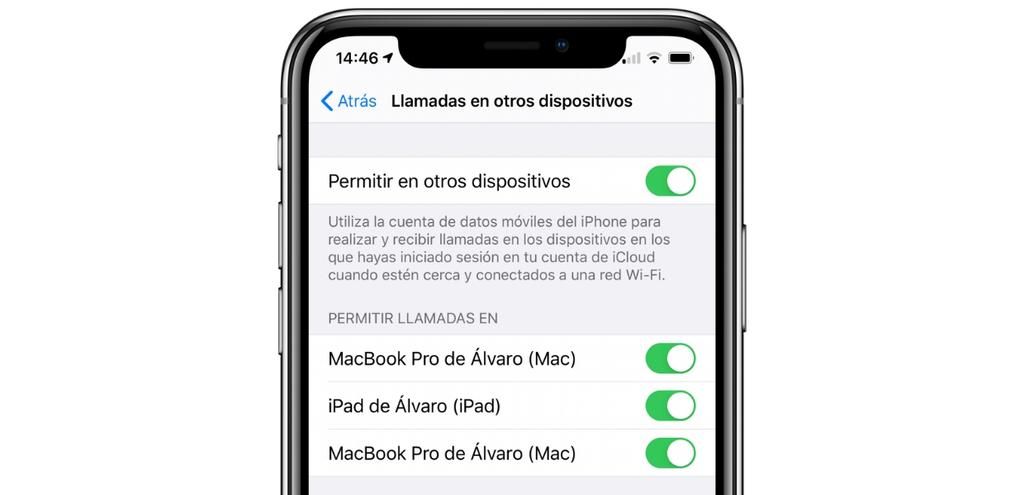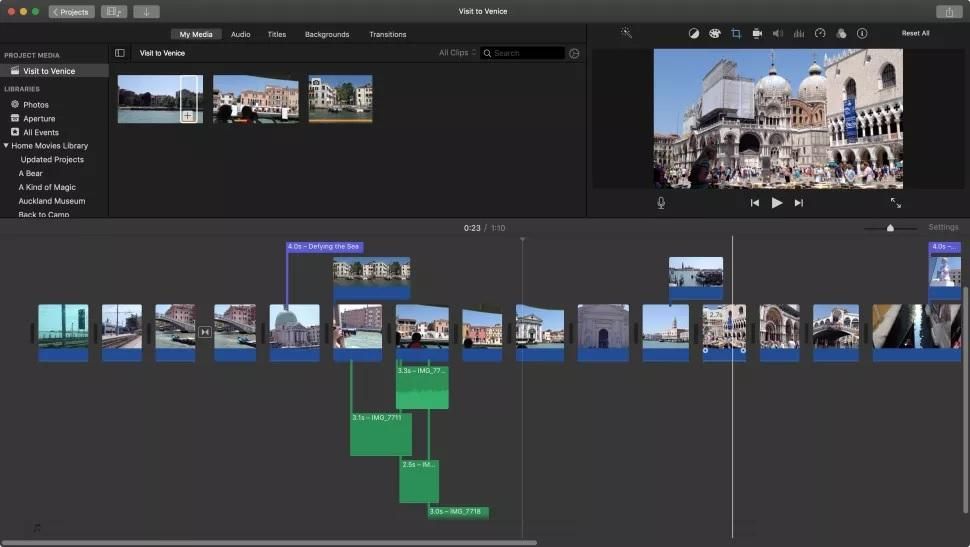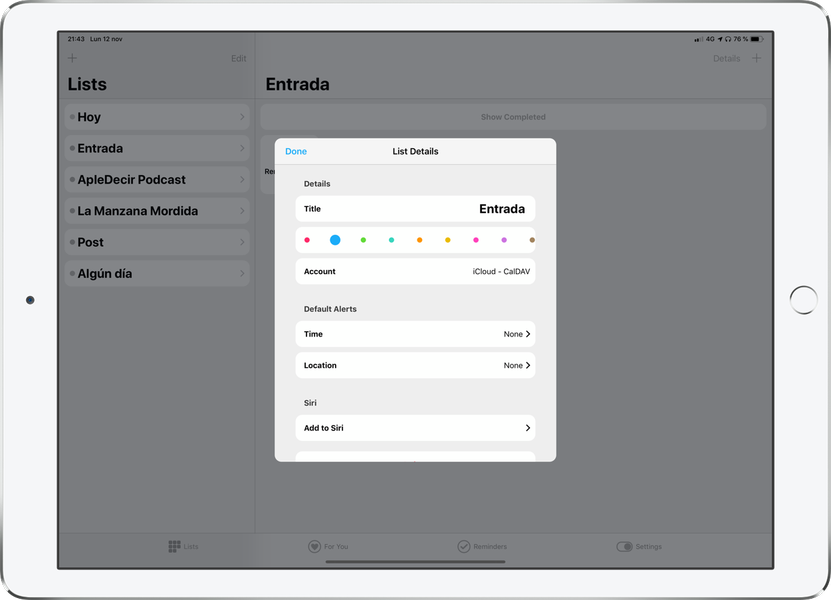אם הגעת לכאן, זה בגלל שאתה בוודאי נתקל בבעיות בהפעלת HomePod שלך. או בגלל שהוא כל הזמן נכבה מעצמו או בגלל שהוא לא נדלק ישירות. הדבר הראשון שכדאי לדעת הוא שכפי שאולי כבר חשדת, זה לא נורמלי. עם זאת, גם לא מדובר באירוע חריג ובמקרים רבים יש לו מקור ידוע ופתרונו בהישג ידכם. בפוסט הזה אנחנו מספרים לכם את כל מה שאתם צריכים לדעת על זה.
היבטים שיש לבדוק כדי לשלול תקלות
יש כמה טיפים שנחשבים בסיסיים ויש לקחת אותם בחשבון לפני שממשיכים לפתרונות אחרים לבעיה. בין אם יש לך HomePod קלאסי או HomePod mini, עליך לקחת בחשבון את מה שנדון בסעיפים הבאים.
דבר אל סירי וצור אינטראקציה עם הדובר
סביר להניח שכבר עשית זאת וכנראה על סמך זה גילית שה-HomePod באמת כבוי. אבל אם לא, הדבר הראשון שעליך לעשות הוא לדבר עם העוזר. לעשות היי סירי ואחריו כל פקודה כדי לבדוק אם ה-HomePod אכן פועל ומאזין. אם העוזר מגיב, הוא מופעל ומתפקד, אם כי הוא גם יגיד לך אם יש בעיית חיבור או דומה.
אם האמור לעיל לא עובד, בדוק שיש אור על משטח המגע של הרמקול . אם כן, כבר יש לך הוכחה מספקת שהוא פועל, אבל אם לא, אתה יכול לנסות להשתמש בחלק המגע הזה כדי להפעיל את העוזר או להגביר את עוצמת הקול, אם כי עבור האחרון אתה חייב לשחק תוכן כלשהו.

בדוק שהוא מחובר היטב
לפעמים הכשלים שנראים חמורים יותר נגרמים מהסיבות הכי מטופשות. ואחד מהם הוא זה הרמקול אינו מחובר לחשמל . לכן, עליכם לוודא שזה המקרה וכדי לשלול בעיות בתקע, אנו ממליצים לכם לנסות לחבר כל מכשיר אחר ולראות אם הוא עובד. אם לא, אולי כבר ידעת שזה לא כשל של HomePod אלא של האלמנט הזה.
אם ה-HomePod אכן מחובר היטב ולתקע אין בעיות, הגיע הזמן לנתח את האלמנטים המרכיבים את חיבור הרמקול. הדבר הראשון הוא ה מתאם מתח , שתוכל לשלול כפגום על ידי בדיקתו עם מכשירים אחרים. אתה יכול גם לנסות לחבר מתאם אחר ל-HomePod כדי לראות אם החדש עובד.

פריט המחלוקת האחרון שיש לבדוק הוא חוט רמקול , שעשוי להיות מורכב יותר לזיהוי אם יש לו בעיות מכיוון שהוא מחובר פנימי ל-HomePod ויהיה צורך לפרק אותו כדי להסיר אותו. ברור שאיננו ממליצים על האחרון, אלא בודקים חזותית את כל אורך הכבל עבור כל חלק פגום, כמו גם את מחבר ה-USB-C.
האם אפליקציית Home מספקת לך מידע כלשהו?
כפי שאתם בטח כבר יודעים, מדובר באפליקציית ה-iPhone Home (זמינה גם באייפד, מק ו-Apple Watch) שמאפשרת לנהל את כל מה שקשור ל-HomePod. לכן, חיוני שתפתח את האפליקציה האמורה כדי לראות אם ניתנת לך אזהרה כלשהי.
בדרך כלל, כאשר ל-HomePod יש בעיות בחיבור לאינטרנט או דומה, מופיעה הודעה. סימן קריאה על הסמל הרלוונטי שלו. על ידי לחיצה על רכיב זה תוכל לגשת לכל הפרטים של ההתראה, לעתים קרובות עם הפתרון שהציעה אפל עצמה כדי לפתור את הבעיה.

בדוק את רשת ה-Wi-Fi
כאשר ל-HomePod אין חיבור לאינטרנט, לא רק שמודיעים לך מאפליקציית הום הנ'ל, אלא שסירי עצמה מסוגלת לומר לך מתי אתה מנסה להוציא לה פקודה. עם זאת, לא שולל שחלה שגיאה אחרת שמונעת ממך לגלות זאת בכל אחת מהדרכים הללו.
לכן, בשלב זה נוח שתוודאו שהאייפון מחובר לאותה רשת WiFi כמו ה-HomePod. ניתן לאמת את החיבור שיש למכשיר ה-iOS מהגדרות> WiFi, בעוד שהחיבור של ה-HomePod זמין באפליקציית Casa.

איפוס ה-HomePod יכול להיות הפתרון
אם כל האמור לעיל לא פתר את הבעיה, אתה יכול לנסות לאפס את הרמקול. כך תגרום לו לחזור להגדרות היצרן שלו ולאפס את כל החיבורים שלו, ולגרום לו להידלק שוב אם הבעיה שהייתה לו נבעה מהתוכנה ולא מכשל ברכיבים שלה. ניתן לעשות זאת בשלוש דרכים שונות בהן נדון בסעיפים הבאים.
מאפליקציית Home
הדרך הקלאסית והנוחה ביותר לאפס רמקול של אפל היא מהאפליקציה הזו, בה תוכלו להשתמש במכשירים רבים שבהם אתם מחוברים עם אותו Apple ID כמו ה-HomePod.
- פתח את אפליקציית Home ב- iPhone, iPad או Mac.
- אתר את סמל HomePod באפליקציה והחזק אותו לחוץ.
- לחץ על מחק אביזר, בתחתית התפריט שנפתח.

עם מחשב מק מעודכן
אם יש לך מק עם macOS Catalina ואילך עליך לבצע את השלבים הבאים כדי להיות מסוגל לאפס את הרמקול במלואו:
- נתק את מחבר ה-USB-C של ה-HomePod ממתאם החשמל וחבר אותו ל-Mac דרך היציאה הזו.
- פתח את Finder במחשב שלך.
- בחר HomePod בצד שמאל.
- הקש על האפשרות שחזור HomePod.

דרך Windows PC או Mac ישן יותר
אם אתה משתמש במערכת ההפעלה Windows או ב-Mac שלך macOS Mojave או מוקדם יותר iTunes צריכה להיות התוכנית שבה אתה צריך להשתמש. במקרה של מחשבי מק, הוא מגיע כבר מותקן, אבל ב-Windows תצטרך להוריד אותו מאתר אפל.
- נתק את כבל ה-HomePod ממתאם החשמל וחבר אותו דרך היציאה הזו למחשב שלך.
- פתח את iTunes.
- בחלק העליון, לחץ על HomePod כדי לגשת למה שקשור לניהול שלו.
- לחץ על שחזר HomePod.
אם לא הצלחת להפעיל את HomePod
לאחר איפוס הרמקול הוא כבר אמור לפעול במלואו, אך אם לא, סביר להניח שיש לך בעיה כלשהי. רכיב פגום. בין אם עקב פגם במפעל או נזק שנגרם כתוצאה משימוש לרעה, לא תהיה לך ברירה אלא לפנות אל שירות טכני , או של אפל או אחד שאושר על ידם.
לאחר שהבאת את הדובר, הם יסקרו אותו כדי למצוא את מקור הבעיה המדויק ויציעו פתרון. אם עדיין יש לך אחריות והתקלה מכוסה בה, תקבל חינם. אחרת תצטרך לשלם €301.99 במקרה של ה-HomePod הגדול ו €91.99 . אם התקשרת עם AppleCare+ המחיר יורד ל 29 ו-15 יורו בהתאמה.