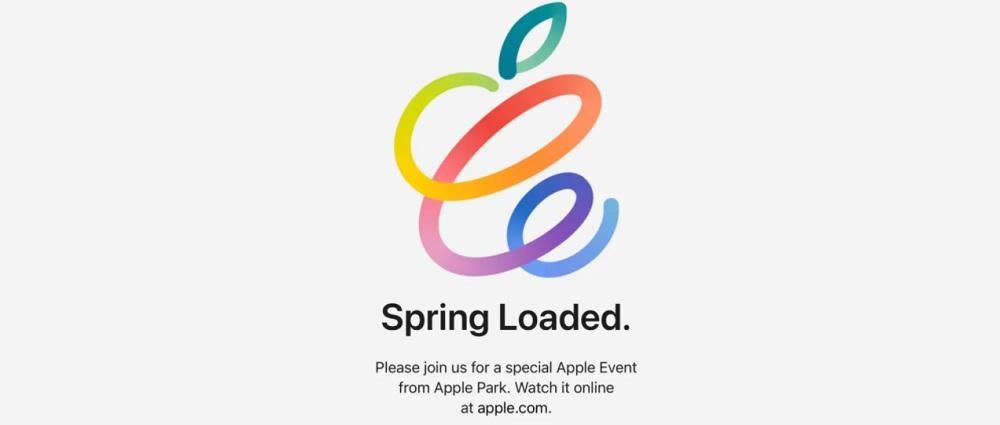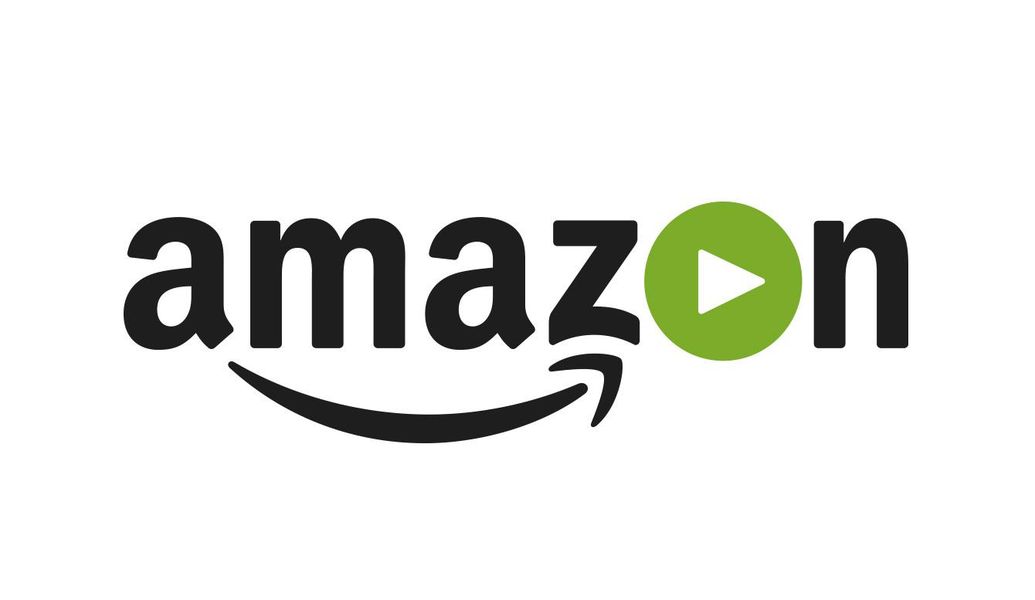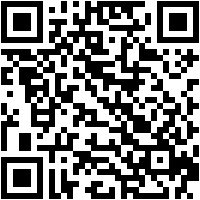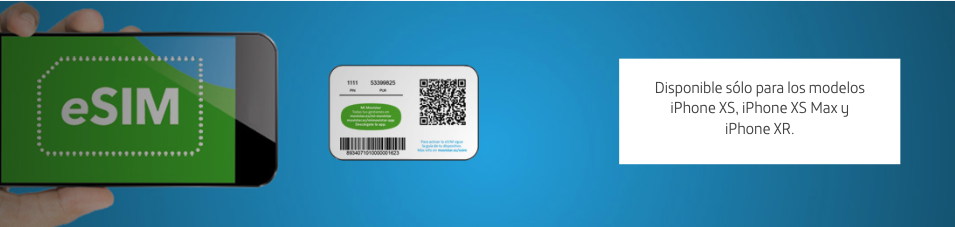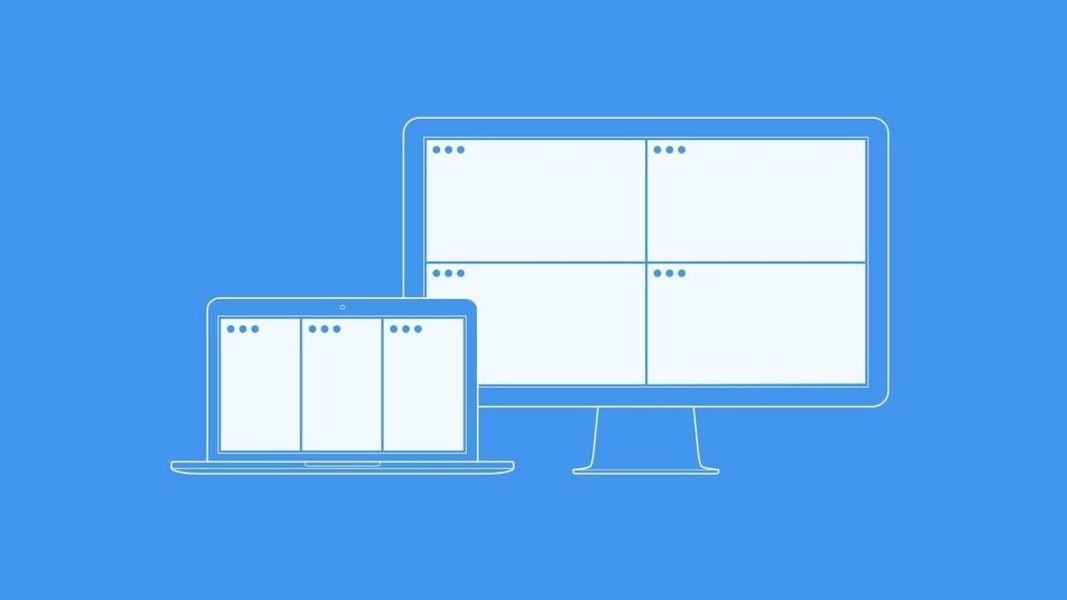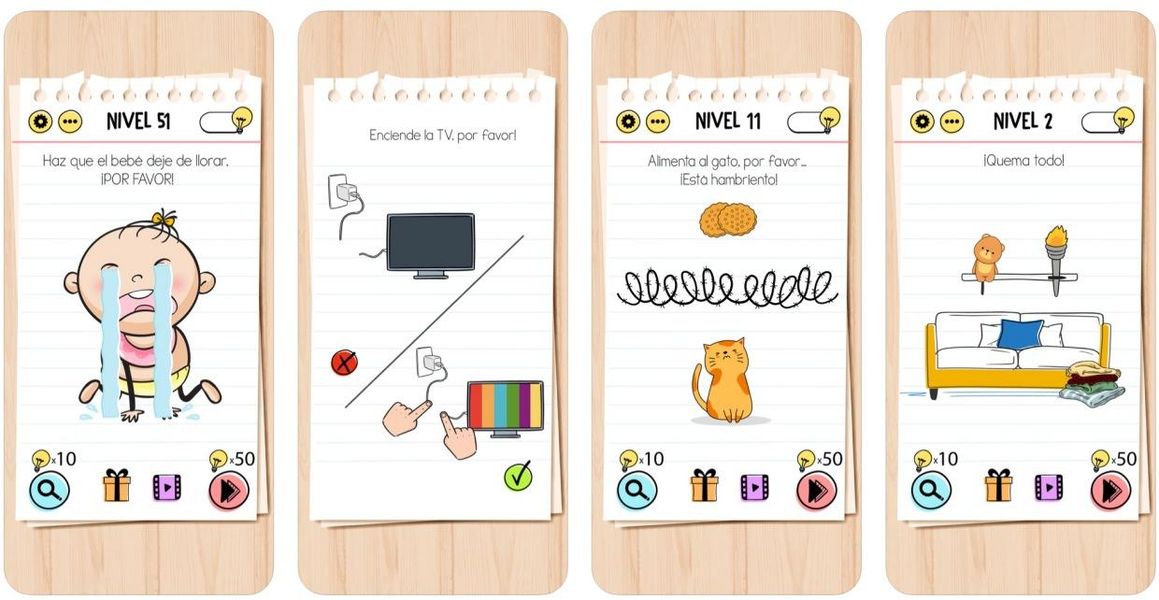בכל יום יש יותר אנשים שמעוניינים לעשות את צעדיהם הראשונים בעריכת וידאו. במובן הזה, לאפל יש אפליקציה, עורך וידאו שהוא אידיאלי לכל המשתמשים שרוצים להיכנס לעולם הזה. האפליקציה הזו היא iMovie, והיום אנחנו רוצים לספר לכם על האפשרויות שהיא מספקת לכם כדי להיות מסוגלים לשנות את גודל התמונה של הסרטונים שלכם.
מה אתה יכול לעשות עם iMovie?
כפי שציינו בעבר, iMovie הוא עורך הוידאו שאפל מעמידה לרשות כל משתמשיה, כן, כולם, שכן לכל מי שקונה מכשיר מחברת קופרטינו יש אפשרות השתמש באפליקציה זו בחינם לחלוטין . זה עורך וידאו שיש לו מספיק כלים כדי להיות מסוגל ליצור יצירות אמנות אותנטיות, כלומר בלי להיות מורכב מדי, המבקש שלמשתמשים שיש להם צרכים בסיסיים ולכל מי שרוצה ללמוד לערוך סרטונים יהיה כלי שמתאים בצורה מושלמת הצרכים שלך.

לכן, האפשרויות שעומדות בפניך כדי להתאים את תמונת הסרטון שלך לטעמך מוגבלות יותר מאשר בתוכנות כמו Final Cut Pro, שהיא עורך הווידאו המקצועי של אפל. בסופו של יום, אנו חוזרים שוב, iMovie הוא כלי המיועד לקהל חדש ו/או עם צרכים בסיסיים. עם זאת, יש לך אפשרויות מעניינות מאוד שאתה יכול לשחק איתן בהזדמנויות שונות כדי ליצור סרטונים אטרקטיביים מאוד. האפשרויות שאנו מדברים עליהן הן הבאות.
- כאשר יש לך את התוצאה שחיפשת, לחץ על הסימון ממוקם בצד ימין של המסך.
אנו נסביר כל אחת ואחת מהאפשרויות הללו בפירוט להלן, אך ראשית אנו רוצים לספר לכם מהי הדרך שבה אתה צריך לגשת לכל האפשרויות האלה , אשר, כפי שתוכלו לאמת, הוא באמת קל ואינטואיטיבי, שני מאפיינים שהם ללא ספק סימן ההיכר של האפליקציה הזו. אם אתה רוצה לגשת לפונקציות האלה, אתה רק צריך לבצע את השלבים הבאים.


התאם את התמונה
האפשרות הראשונה שיש ל-iMovie היא להתאים את התמונה בצורה כזו ראה את כל הקליפ בסרטון . זה בהזדמנויות מסוימות ובהתאם לאופן שבו הקלטת את הקליפ אתה יכול לקבל כמה פסים שחורים בצדדים . למשל, אם תקליטו את הקליפ בפורמט אנכי, תוכלו לראות איך בצידי הסרטון יש לכם שני פסים שחורים.

זוהי אפשרות ברירת המחדל המיושמת בכל פעם שאתה כולל קליפ בציר הזמן. למרות זאת, יש דרכים שבאמצעותן אתה יכול לגרום לשוליים האלה להיעלם , אבל נדבר עליהם בהמשך הפוסט הזה. בקיצור, מה שהאופציה הזו תאפשר לכם זה שאין חלק מהסרטון שהקלטתם שנעלם כי הוא מתאים למידות הסרטון.
לחתוך למילוי
כפי שציינו קודם, אפשרות זו היא אחת מהאם המוצלחות ביותר אתה לא רוצה שיופיעו פסים שחורים בצדדים של הסרטון שלך. כפי שהשם שלו מרמז, Crop to Fill, מה שהוא עושה זה חתוך את התמונה כך שתתאים למידות הסרטון ולכן הפסים השחורים שדיברנו עליהם כמה שורות למעלה לא מופיעים בכל עת.
בהתאם לפורמט שבו הקלטתם את הקליפ, תצטרכו לבחור חלק קטן או גדול ממנו כדי שיתאים. אם הקליפ בו אתם משתמשים הוא בפורמט אנכי, תצטרכו לוותר על חלק ניכר מהסרטון כדי שיתאים לפורמט האופקי, אולם אם הקליפ מוקלט בפורמט אופקי, תצטרכו להשתמש רק בזה פונקציה אם ברצונך לחתוך את התמונה.


השתמש באפקט Ken Burns
אחת הפונקציות המעניינות ביותר ש-iMovie חייב להיות מסוגל לעשות ליצור תחושת תנועה בתוך קליפ בודד מבלי שהוא יוקלט בתנועה נמצא אפקט Ken Burns. עם חלופה זו יש לך אפשרות לנוע בתוך אותו קליפ, אם כי אתה צריך לזכור כי תצטרך לוותר על חלקים שונים בתמונה לפעמים.
אפקט Ken Burns מורכב ממעבר במהלך הקליפ מנקודה A לנקודה B , יוצר תחושה שהסרטון באמת הוקלט בתנועה. כדי לעשות זאת ב-iMovie אתה רק צריך לבחור איזה חלק בקליפ אתה רוצה להיות ההתחלה שלו ואיזה החלק האחרון. לאחר שהדבר נעשה, תוכלו לבדוק כיצד, במהלך הקליפ, התמונה עוברת מהנקודה הראשונית לנקודה הסופית, ומייצר את תחושת התנועה הכל כך מושכת.

להפוך את התמונה
הגענו לאחרון החלופות שיש ל-iMovie כדי להיות מסוגל לשנות את התמונה של הסרטון וזו האפשרות להפוך את הקליפ. זה מורכב מ לסובב את כל הסרטון חרטת לימין או לשמאל בהתאם לצרכים שלך. זו עוד אחת מהדרכים שעליכם להעלים את הפסים השחורים המופיעים אם הקלטתם את הסרטון שלכם בפורמט אנכי.
באמת זה אפשרות שימושית מאוד עבור כל המשתמשים שרוצים ליצור סרטונים בפורמט אנכי עם iMovie מכיוון שזו הדרך היחידה שבה אתה יכול לגרום לקליפים שהוקלטו אנכית ללא פסים שחורים בצדדים. עם זאת, אם מה שאתה רוצה זה ליצור סרטון אנכי, מה שאנחנו ממליצים זה שברגע שערכת את הסרטון כולו, תהפוך את כל הקליפים שמאלה או ימינה, ייצא את הפרויקט, תפתח אותו ב-QuickTime ואז תהפוך אותו שוב. משמאל, אז יהיה לך את הסרטון שלך אנכית.

טיפים לחיתוך התמונה מתוך סרטון
כדי לסיים את הפוסט הזה, אנחנו רוצים לתת לך סדרה של טיפים שעליך לזכור בכל פעם שאתה רוצה לחתוך סרטון, עם iMovie או עם כל תוכנית אחרת. אם אתה רוצה להשיג תוצאה אטרקטיבית וכדי שהסרטון שלך ייראה באיכות מספקת, עליך לקחת בחשבון את הרזולוציה שבה השתמשת או שאתה הולך להשתמש בה כדי להקליט את הקליפ האמור.
ההמלצה שלנו היא שתנסה תמיד להשתמש ברזולוציה הגבוהה ביותר שמספקת המכשיר הנייד או המצלמה שלך. באופן אידיאלי, הקליפ שאתה הולך לקצץ מוקלט ב-4K , באופן זה לא ניתן יהיה להעריך מאוחר יותר, ולאחר החיתוך, שהגדלת את התמונה. אם אתה עושה את התהליך הזה לאחר שהקלטת ברזולוציה נמוכה יותר, הוא בוודאי יראה באיכות ירודה יותר, לכן עליך לקחת זאת בחשבון.
טיפ נוסף שבדרך כלל צריך לקחת בחשבון בעת ההקלטה, הוא זה התמונה מיוצבת ככל האפשר . שוב, חיתוך התמונה והתקרבות יהפכו את תנועות התמונה להרבה יותר מורגשות ואם התמונה לא מיוצבת היטב התוצאה לא תהיה נעימה לצופה.