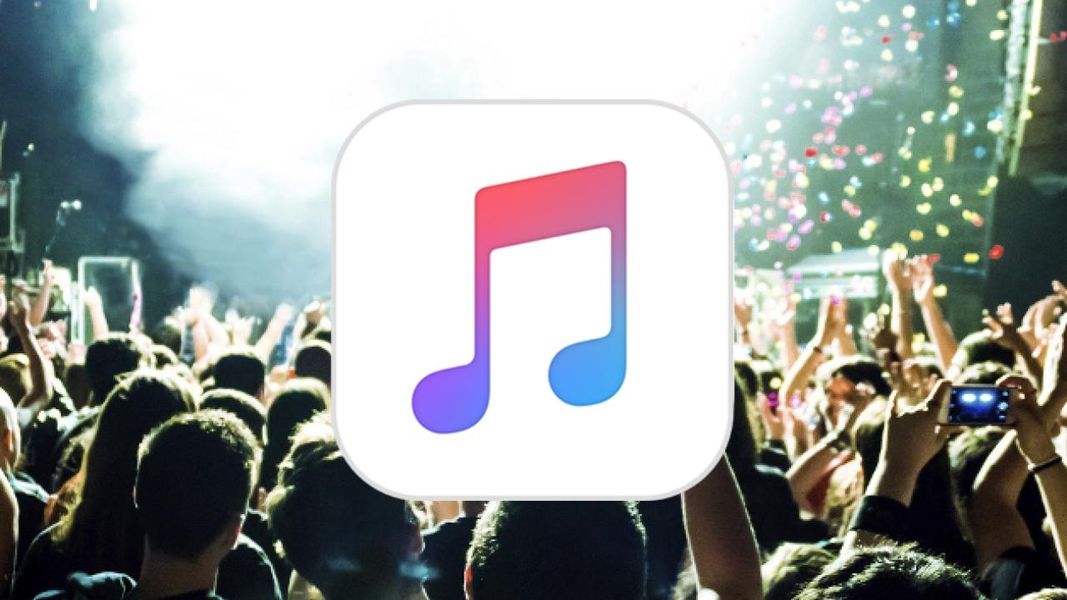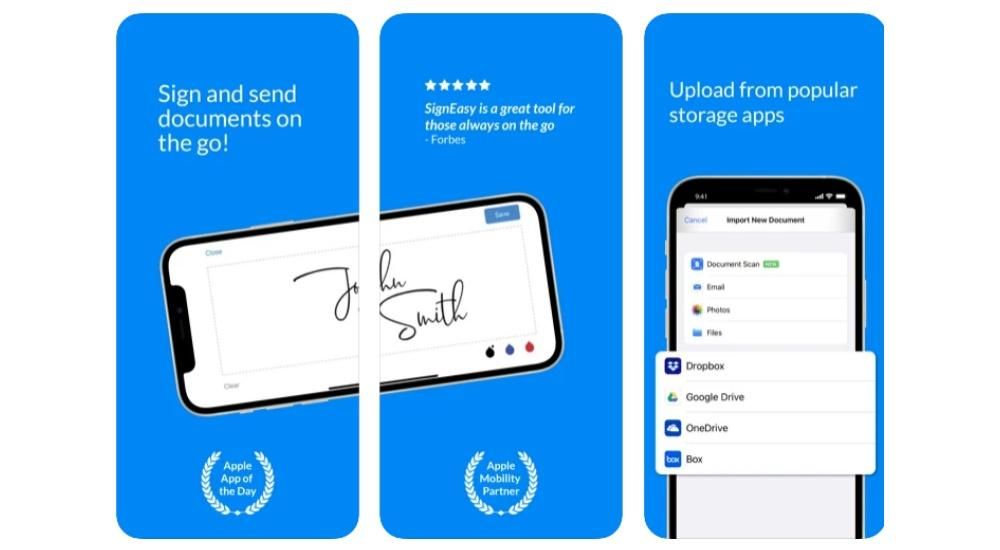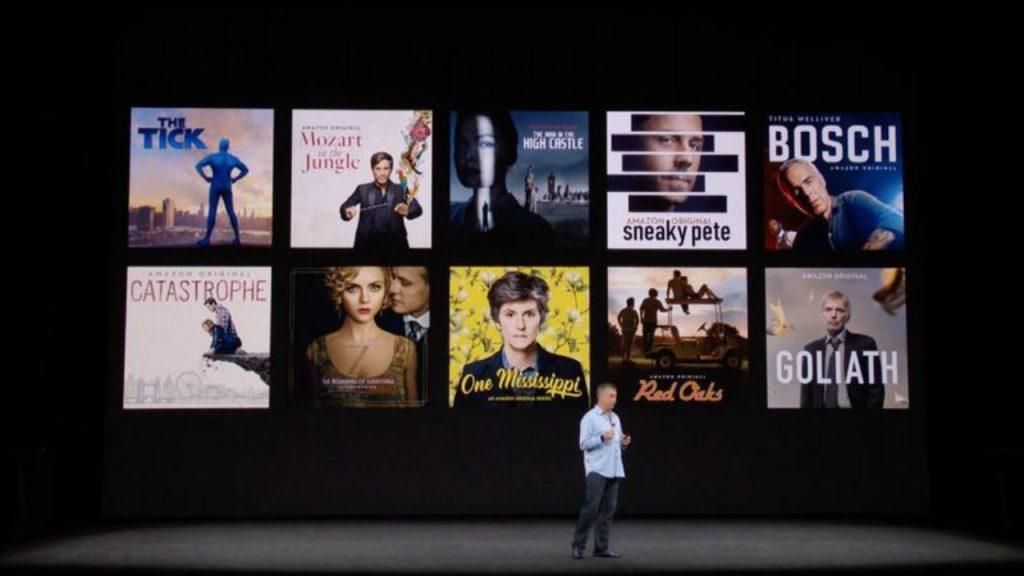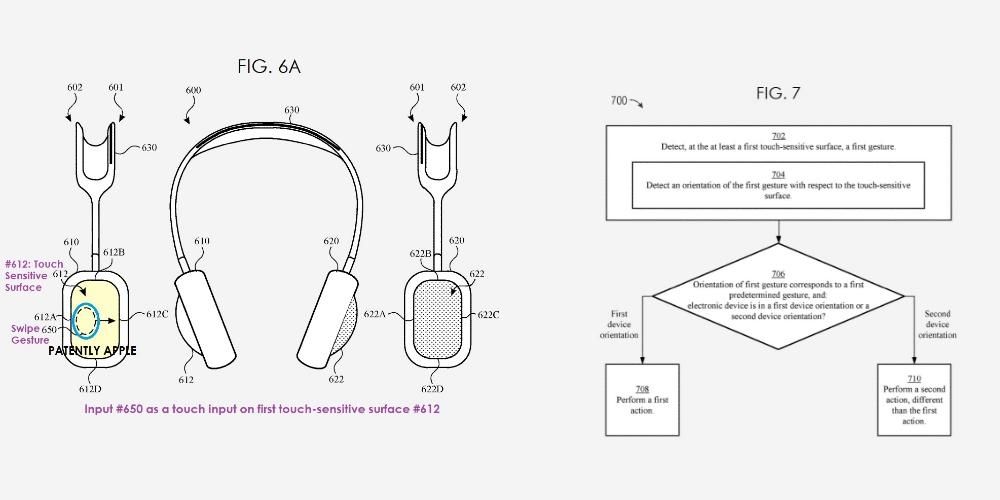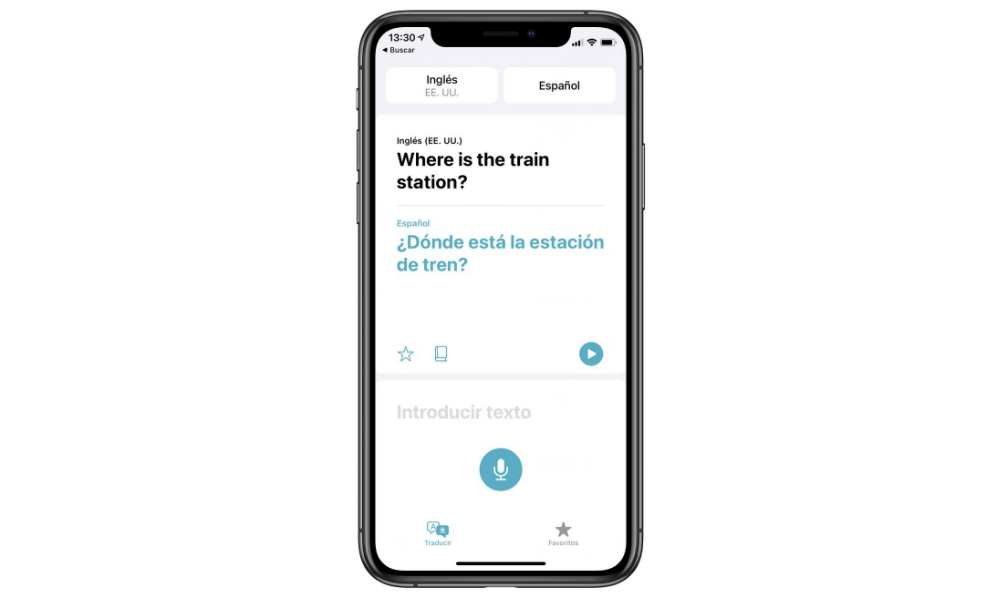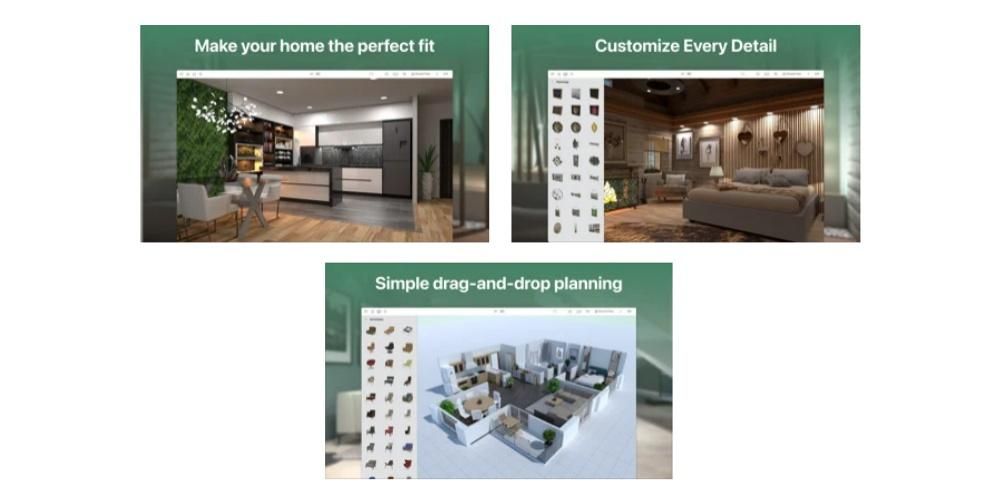גם ה-HomePod וגם ה-HomePod mini הם שני מכשירים שהכניסו מוזיקה באופן מלא לבתי המשתמשים שלהם, שכן מדובר בשני מוצרים שבשל אופן השימוש בהם מעודדים ומזמינים השמעת מוזיקה ופודקאסטים. מסיבה זו, בפוסט זה אנו רוצים לספר לכם כיצד תוכלו לשלוט בכל התוכן שה-HomePod מנגן, או דרך Siri או כל מכשיר אחר של אפל.
אלו הם פקדי המגע עבור ה- HomePod וה- HomePod mini
להתקשר לסירי זה קל מאוד
ב-HomePod וב-HomePod mini תוכלו לקרוא ל-Siri בשתי דרכים שונות מאוד, ראשית נתמקד כיצד, באמצעות פקדי המגע שה-HomePod מאפשר, תוכלו ליצור אינטראקציה עם ה-Apple Assistant. בעת הגדרת שני המכשירים, אתה יכול לבחור כיצד על ידי הקשה על החלק העליון של שני ה-HomePods תפעיל את Siri לשאול אותה מה אתה רוצה. מצד אחד אפשר לגרום לו להפעיל על ידי נגיעה קלה, מצד שני אפשר גם להגדיר אותו כך שצריך ללחוץ ולהחזיק כמה רגעים בחלק העליון כדי להפעיל את Siri. אתה יכול לבחור את כל זה בהגדרות HomePod דרך אפליקציית Home בכל אחד מהמכשירים המחוברים אליו.

הגבירו והנמיכו את עוצמת הקול
עוד מהפעולות שניתן לבצע בנגיעה בשני ה-HomePods היא להגביר ולהנמיך את עוצמת הקול באמצעות נגיעות משני צידי המכשיר. עם זאת, אפל הטמיעה אותו בשני הדגמים בצורה מעט שונה. ב-HomePod, אזורי הגדלת וההורדה של עוצמת הקול מיוצגים על ידי נורות היוצרות את הסמלים + ו- המציינים באיזה אזור עליך לגעת בהתאם אם ברצונך להגביר או להקטין את עוצמת הקול. עם זאת, אם נסתכל על ה-HomePod mini, שני הסמלים אינם מורכבים מאור, אלא בוצעו בהקרנת משי ישירות על ידי אפל בחלק העליון של ה-HomePod mini.

סירי היא הגיבורה, תשתמש בזה
ללא ספק, בקונספט של HomePod יש שני גיבורים מובחנים היטב. מצד אחד, מוזיקה היא הערך העיקרי שעבורו הצליחה אפל להכניס את המוצר הזה לבתי המשתמשים שלה, למרות שבאמת, המטרה של חברת קופרטינו תמיד הייתה להיות מסוגלת להציג את העוזרת שלה, סירי, חיי היומיום של המשתמשים בו. במפגש בין שתי הנקודות הללו נולד הקונספט של HomePod, רמקול חכם המסוגל להציע איכות סאונד מעולה, אך בו זמנית הוא משופר בכך שיש לשלוט ב-Siri בקלות מוחלטת ומעל לכל, ללא צורך צריך להשתמש במכשיר חיצוני אחר כדי לנגן מוזיקה.
בקש ממנו להשמיע את המוזיקה או הפודקאסט שאתה רוצה
אחת הסיבות לכך שה-HomePod וה-HomePod mini הם שני מכשירים שמזמינים אותך להאזין למוזיקה היא בגלל כמה קל להפעיל תוכן דרכם. הרבה מהאשמה בכך, אם לא כולה, היא סירי, מכיוון שאתה רק צריך לנגן סדרה של מילים כדי שהמוזיקה שאתה רוצה תתחיל להתנגן בחדר שלך, במטבח, בחדר האמבטיה, בסלון או בכל מקום שתרצה למקם את רמקול חכם של אפל. עם פקודות כמו היי סירי, השמע קצת מוזיקה שאני אוהב, היי סירי, תנגן קצת Leiva, היי סירי, תנגן את המצעד הספרדי, אתה יכול לגרום לסאונד להתחיל לצאת מה-HomePod. בצורה כזו אתם שוכחים מהצורך להרים רמקול, להדליק אותו, לשים את המוזיקה באייפון, למשל, ולהמתין את השניות האלו עד שהמכשיר שלכם והרמקול יתחברו. אפל רוצה שהמוזיקה תיכנס בקלות ובנוחות לבתים של אנשים, וללא ספק, עם ה-HomePod היא השיגה זאת.

הגדר את האזעקות בזמן שאתה במיטה
בטח בהרבה הזדמנויות קרה לכם שברגע שעזבתם הכל ואתם מוכנים להירדם, אתם זוכרים שצריך לכוון את השעון המעורר להתעורר למחרת. עם ה-HomePod אתה יכול לעשות את זה בדיוק באותו הרגע מבלי לקום או להרים כל מכשיר אחר, אתה רק צריך לשאול את סירי והאזעקה תופעל בשעה שסיפרת לה.
אתה לא צריך להרים את האייפון כדי להתקשר
באותו אופן שכדי להאזין למוזיקה, לפודקאסט או להגדיר אזעקה אתה לא צריך לעשות שום דבר יותר מאשר לשאול את סירי, אם אתה רוצה להתקשר לאחד מאנשי הקשר שלך, אתה לא צריך לעשות יותר מאשר לשאול HomePod . כדי לבצע פעולה זו, האייפון שלך חייב להיות מחובר לאותה רשת Wi-Fi כמו ה-HomePod, אחרת לא ניתן לבצע את השיחה.
אז אתה יכול לשלוט ב-HomePod שלך עם iPhone ו-iPad
למרות שאולי אחת הנקודות החיוביות ביותר בשימוש ב-HomePod כרמקול היא העובדה שאינך צריך להשתמש במכשיר חיצוני אחר כדי לשלוט במוזיקה, ברור שאתה יכול גם להשתמש באייפון או באייפד כדי לשלוט ב-HomePod. לאחר מכן, אנו הולכים לספר לכם על כמה מהפעולות הבולטות והחשובות ביותר שתוכלו לבצע הן עם האייפון והן עם האייפד שלכם, שיכולים להפוך לבעלי הברית הטובים ביותר של ה-HomePod ושל ה-HomePod mini.
שלח מוזיקה ישירות אל HomePod
השימוש הבסיסי ואולי השימושי ביותר שיכול למצוא המשתמש שיש לו גם אייפון או אייפד וגם HomePod הוא האפשרות לשלוח את המוזיקה שמתנגנת במכשיר שלו ישירות ל-HomePod. זה יכול להיות מעניין באותו הרגע שבו אתה חוזר הביתה ומאזין למוזיקה ב-AirPods שלך ורוצה להמשיך לנגן את אותה רשימה או אלבום ב-HomePod. כדי לעשות זאת, אתה רק צריך להשתמש ב-AirPlay, ללחוץ על סמל ה-AirPlay שיש לך בתחתית המסך ואז ללחוץ על ה-HomePod שאליו ברצונך לשלוח את המוזיקה.
לשימוש זה, יש לאייפון יתרון קטן ופונקציונליות נוספת בהשוואה לאייפד, וזה שאם מקרבים את האייפון ל-HomePod, המוזיקה מועברת אוטומטית ממכשיר אחד לשני ולהיפך, שכן אפשר גם להפוך את השיר לנגינת HomePod, לעבור ישירות לנגינה באייפון פשוט על ידי קירוב המכשיר לרמקול החכם של אפל.
צור אוטומציות כך שה-HomePod יצלצל אוטומטית
ב-La Manzana Mordida דיברנו בהזדמנויות עוקבות על אוטומציות ועל הערך שיכול להיות להן בחיי היום יום של המשתמשים אם הם מסוגלים לשלב אותן בצורה נכונה. גם ה-HomePod וגם ה-HomePod mini הם גם שני מכשירים שימושיים מאוד בתחום האוטומציה שכן ניתן לבצע פעולות רבות.
כדי להגדיר אוטומציה ב-HomePod, פשוט עקוב אחר השלבים שלהלן.
- פתח את אפליקציית Home באייפון או אייפד שלך.
- בחר HomePod וגלול מטה עד שתלחץ על הגדרות.
- תחת אוטומציות, לחץ על הוסף אוטומציה.
- הגדר את האוטומציה שברצונך לבצע.

השתמש ברמקול Apple שלך כשעון מעורר
כפי שכבר הזכרנו בעבר, ה-HomePod יכול להיות שעון מעורר אידיאלי בכל בוקר, אבל אתה לא יכול רק להפעיל או ליצור אזעקות דרך Siri, אתה יכול גם לעשות זאת גם דרך האייפון וגם דרך האייפד. פשוט עקוב אחר השלבים הבאים כדי להפוך את ה-HomePod או ה-HomePod mini לשעון המעורר של הבוקר שלך.
- פתח את אפליקציית Home.
- בחר את ה-HomePod והחלק מטה.
- הפעל את האזעקה שברצונך להפעיל או להיפך, צור אחת חדשה על ידי לחיצה על חדש.

יש לך שני HomePods? לגרום להם להישמע באותו זמן
עוד מהפונקציות שאתה יכול לבצע דרך האייפון או האייפד היא לגרום למוזיקה שאתה רוצה להשמיע להישמע ביחד בשני ה-HomePods שלך. במקרה שיש לכם שני דגמים זהים, כלומר שני HomePods, או שני HomePod minis, תוכלו להגדיר את צליל הסטריאו הנפלא שאפל מסוגלת להציע דרך המכשירים הללו. עם זאת, אם יש לך שני דגמים שונים, כלומר HomePod ו- HomePod mini, צליל סטריאו אינו זמין, אך אין זה אומר שאינך יכול לנגן מוזיקה בשני המכשירים בו זמנית.

הדרך לבצע פעולה זו היא כמעט זהה כאילו רציתם לגרום למוזיקה להתנגן רק דרך HomePod, רק שעכשיו, במקום לבחור אחד, עליכם לבחור בשניהם. כדי לעשות זאת, אתה רק צריך ללחוץ על סמל AirPlay, ולבחור את שני HomePods כך שהמוזיקה תתחיל להתנגן בשניהם בו זמנית.
לגרום למוזיקה להפסיק לפעול באופן אוטומטי
בעת השמעת מוזיקה מהאייפון או האייפד, יש דרך לגרום למוזיקה להשהות אוטומטית ללא צורך לעצור אותה ידנית וזאת באמצעות הטיימר. בעת הגדרת טיימר באמצעות אפליקציית השעון באייפון או אייפד, תוכל לבחור שההשמעה תפסיק בסוף אותה ספירה לאחור. כדי לעשות זאת, אתה רק צריך לבצע את השלבים שאנו מציינים להלן.
- פתח את אפליקציית השעון ועבור אל טיימר.
- קובע את משך הטיימר.
- לחץ על כשתסיים.
- גלול מטה, בחר הפסק לשחק והקש על שמור.
- לחץ על התחל.

קח שליטה על הרמקול של Apple שלך עם Mac
AirPlay, הגיבור של מערכת היחסים הזו
באותו אופן שבו אתה יכול להשתמש באייפון ובאייפד כדי לגרום למוזיקה שמתנגנת בהם להתנגן דרך ה-HomePod, ב-Mac אתה יכול לעשות את אותו הדבר בדיוק, ובשתי דרכים שונות. אם אתה משתמש באפליקציית Apple Music, שוב מה שאתה צריך לעשות זה ללחוץ על סמל AirPlay ולבחור את הרמקול או הרמקולים שדרכם אתה רוצה שהמוזיקה תתנגן, למעשה, אתה יכול לגרום למוזיקה להתנגן באותו זמן בחוץ רמקולים וגם דרך הרמקולים של ה-Mac.
עם זאת, זה משמש רק להאזנה למוזיקה דרך אפליקציית המוזיקה ב-Mac, אם אתה רוצה להאזין לסוגים אחרים של תוכן כגון סרט, סדרה או סרטון YouTube, מה שאתה צריך לעשות זה ללכת ללוח הבקרה של הסאונד ובחר HomePod כהתקן פלט האודיו שלך, זה כל כך קל. לשם כך, מה שאנו ממליצים הוא שיהיה לך את פאנל הקול נגיש בסרגל הכלים כך שהשלבים שיש לבצע יהיו הרבה יותר פשוטים ומהירים לביצוע.

השתמש באפליקציית Home כדי להתאים אישית הגדרות
כדי לשלוט ולשנות את כל ההגדרות של ה-HomePod דרך המק, בדיוק כמו באייפון ובאייפד, משתמשים באפליקציית Home, ב-Mac זה לא משתנה. רק צריך להיכנס לאפליקציית Home שמגיעה מותקנת מראש כסטנדרט, ללחוץ על ה-HomePod שאת ההגדרות שלו רוצים לשנות וזהו.