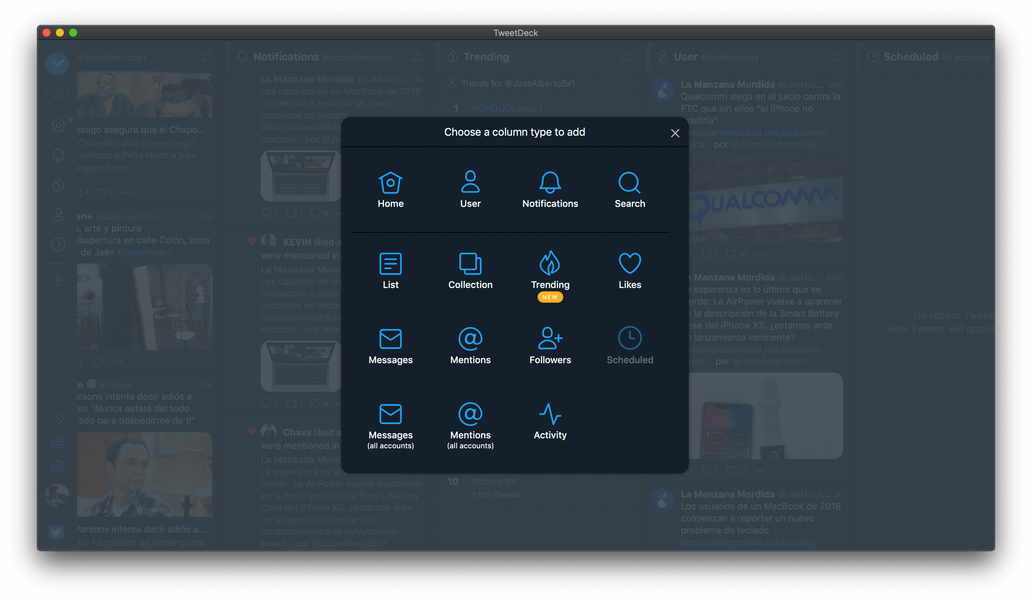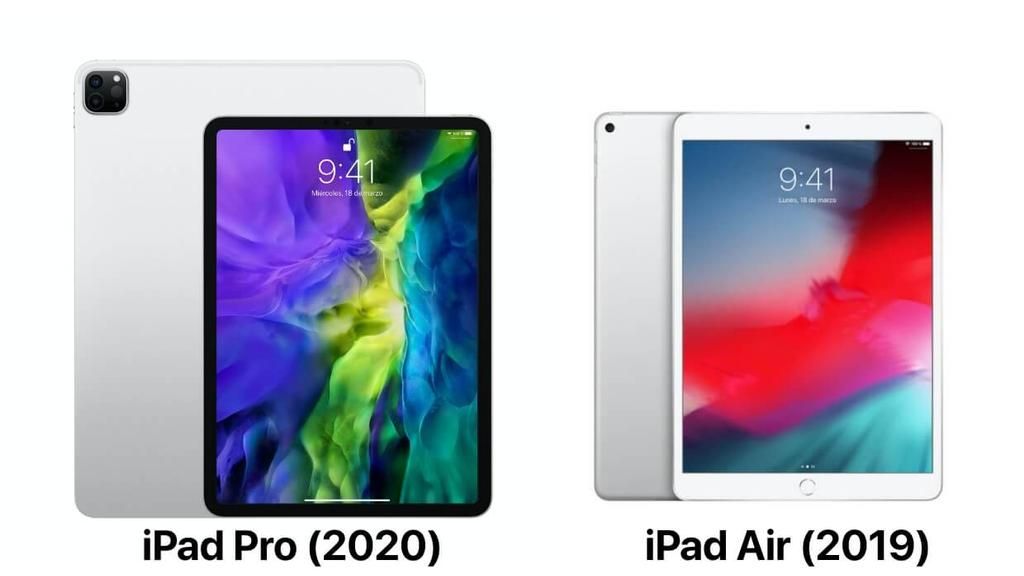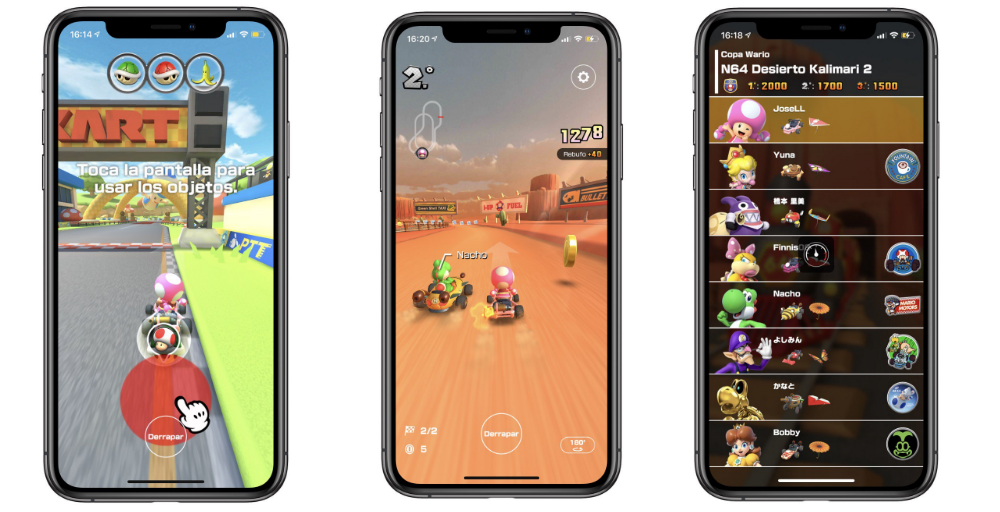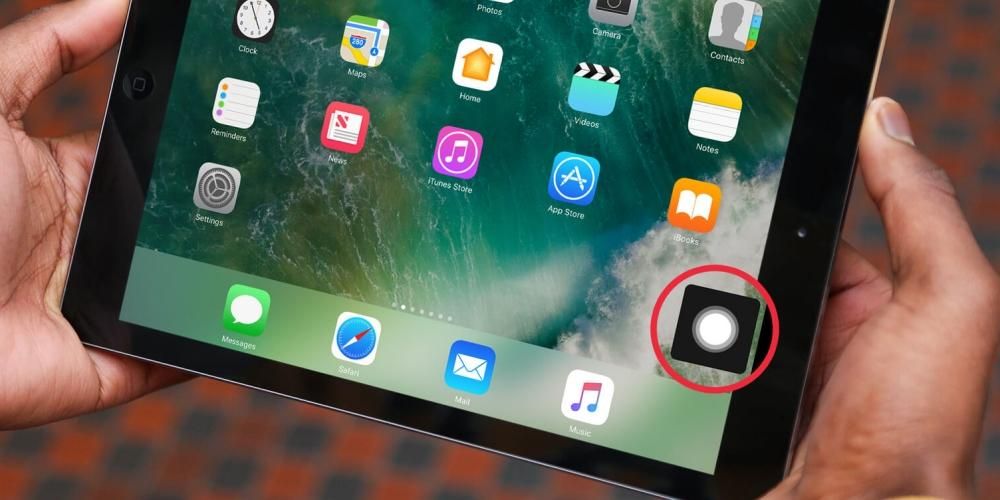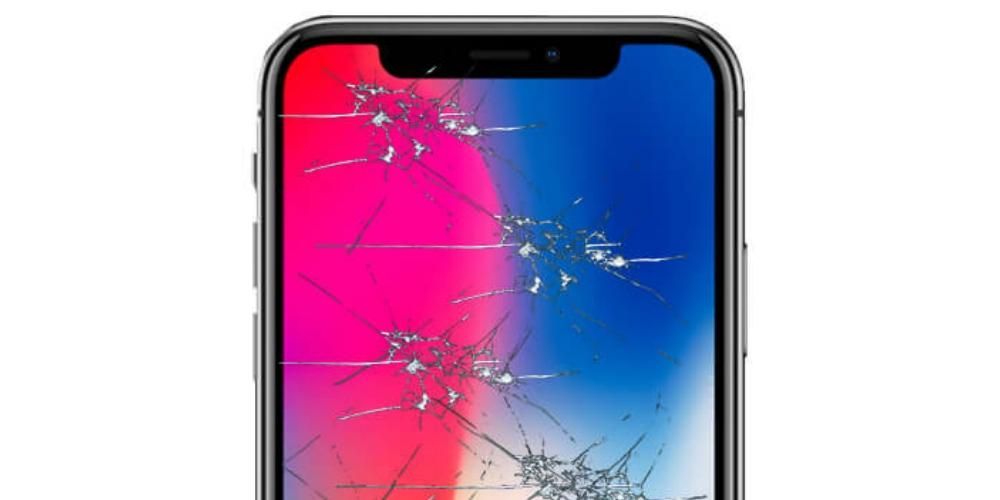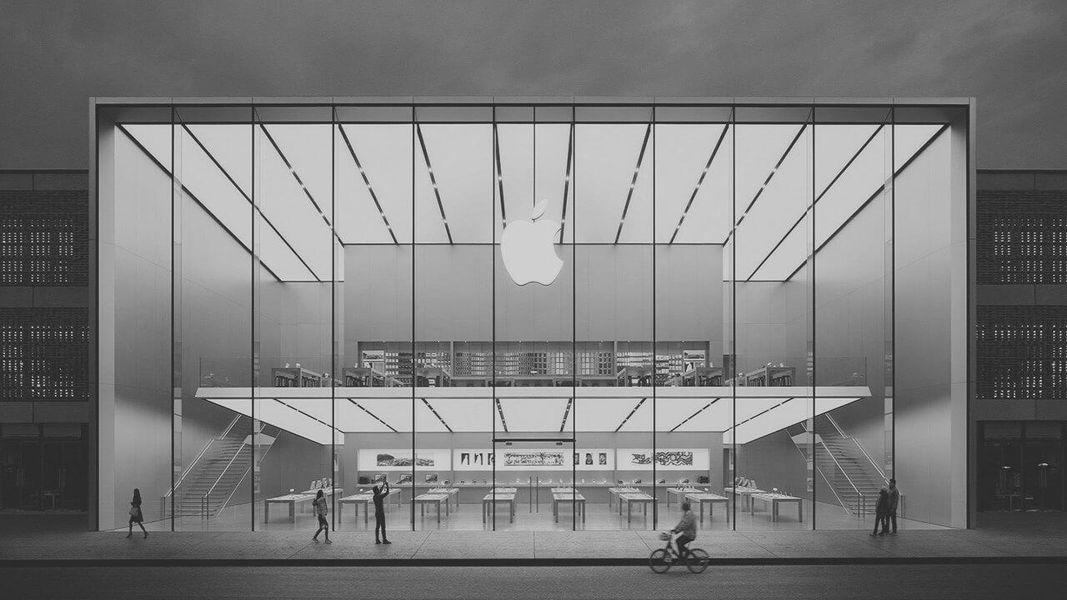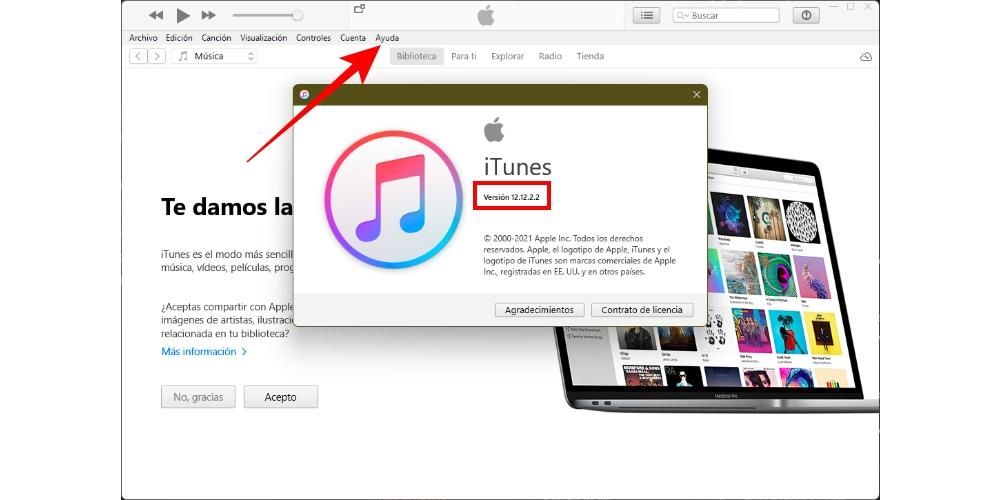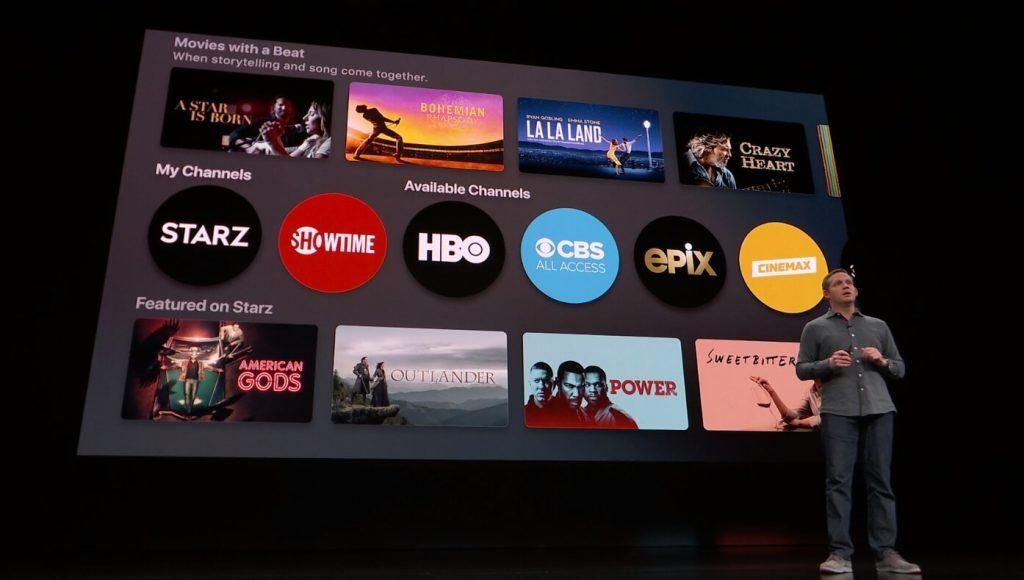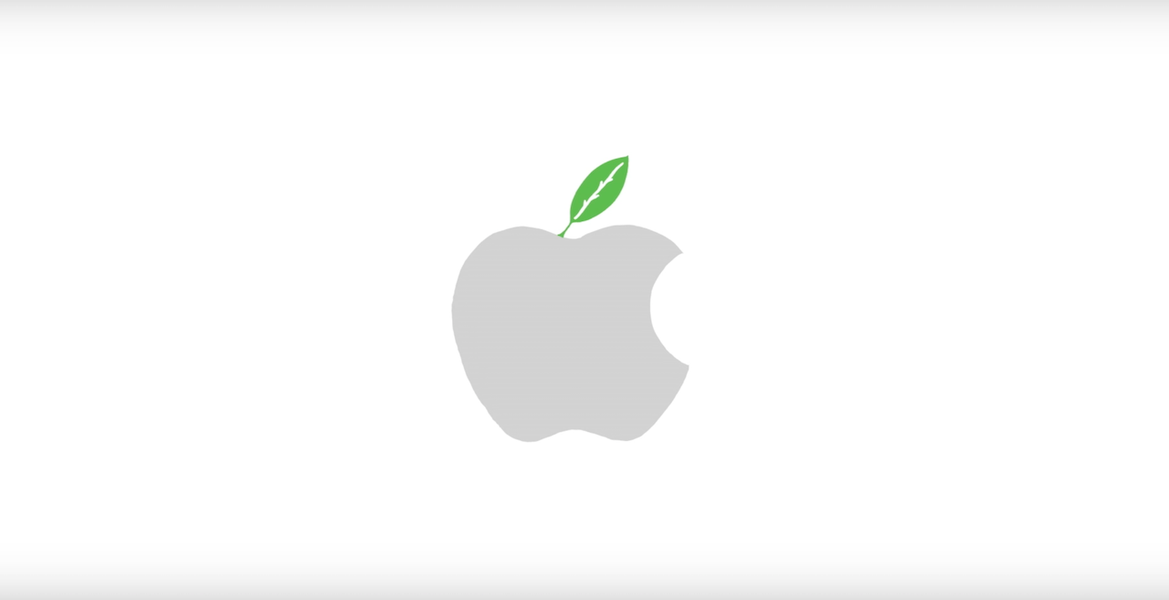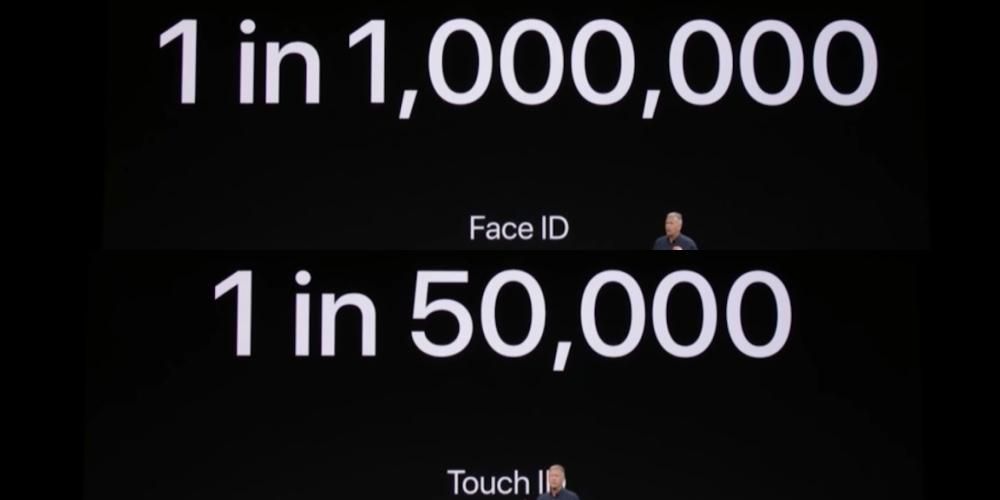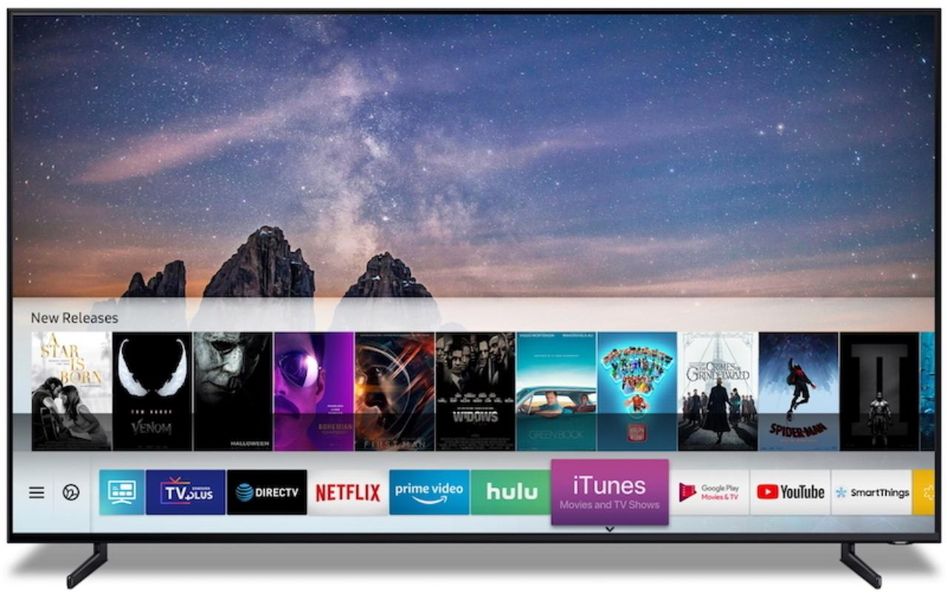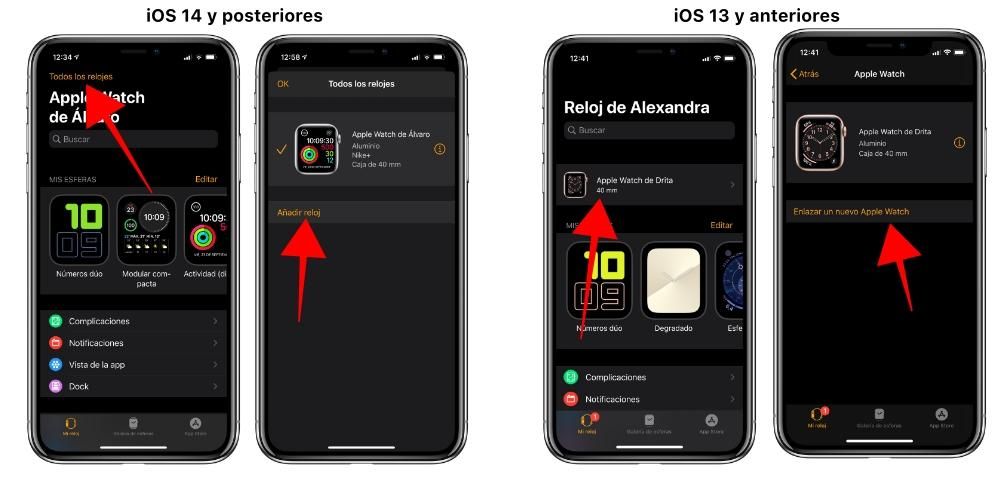אחת הנקודות שיש להעריך יותר מכל על אפל היא שהיא מספקת, בחינם, את חבילת יישומי העבודה שלה לכל המשתמשים במכשיריה. בין האפליקציות הללו ניתן למצוא את Pages, עורך טקסט, שללא ספק ניתן להציב אותו בשורה אחת עם Microsoft Word והיום, בפוסט הזה, אנחנו רוצים לספר לכם על כל עיבוד התמונה שתוכלו לעשות עם האפליקציה הזו.
מה אתה יכול לעשות עם התמונות שלך ב-Pages?
למרות העובדה ש-Pages הוא עורך טקסט, יש כמה פונקציות שהוא מאפשר לך לבצע בעת ניהול התמונות שאתה מכניס למסמכים שלך. זה מאפשר לכל המשתמשים להעשיר את כל הטקסט שהם כוללים בתמונות, מה שהופך את המסמך להרבה יותר מובן.
הוסף תמונות למסמך שלך
הדבר הראשון שאנו רוצים לומר לך הוא מה עליך לעשות כדי שתוכל להוסיף את כל התמונות שאתה רוצה למסמך הטקסט שלך. אבל היי, מה זה לא רק תמונות שאתה יכול להוסיף , אלא גם את כל המגוון של גרָפִיקָה המאפשר לך ליצור דפים. אתה יכול להזין את כל המשאבים האלה מכל אתר אינטרנט או מה-Finder, בשביל זה אתה רק צריך לבצע אחת מהפעולות שאנו משאירים לך למטה.
- לחץ על סמל התמונה בפינה השמאלית התחתונה של מציין מיקום של תוכן ולאחר מכן לחץ בחר תמונה מספריית התמונות .
- בחר הוסף > בחר ובחר תמונה, לחץ לְהַכנִיס , ולאחר מכן גרור את התמונה למקום שבו ברצונך למקם אותה במסמך.
- הקש על הסמל + ולאחר מכן לחץ על סמל התוכן.
- לגעת תמונה או סרטון .
- בחר את התמונה שברצונך להוסיף.
- גרור כל אחת מהנקודות הכחולות אל שנה גודל תמונה ולאחר מכן הקש על אישור.
- בחר את התמונה ולאחר מכן בחר עיצוב > מתקדם > הגדר כמציין מיקום של תוכן .
- בחר את האובייקט, בסרגל הצד עיצוב, לחץ על הכרטיסייה פריסה ולאחר מכן לחץ על בטל נעילה.
- בחר את האובייקט, לחץ על סידור > בחירות מאסטר > אפשר בחירת אובייקט מאסטר.
- הוסף תמונה למסמך ותן לו את הפורמט שאתה רוצה שיהיה לו.
- הקש על התמונה כדי לבחור בה. לאחר מכן הקש על סמל המכחול, הקש על תמונה ולאחר מכן הקש על הגדר כמציין מיקום.
- לחץ פעמיים על התמונה שברצונך לחתוך.
- יופיעו פקדי המסכה, אשר כברירת מחדל יהיו בגודל זהה לתמונה. במקרה שאתה רוצה לקבל את כל פקדי המסכה, לחץ חזק על התמונה עם משטח העקיבה עד שתרגיש לחיצה עמוקה יותר.
- השתמש בפקדים כדי להקיף רק את חלקי התמונה שאתה רוצה שיהיו גלויים.
- לאחר שתסיים, לחץ על אישור.
- בחר את התמונה.
- לחץ על סמל המכחול.
- לחץ על תמונה ולאחר מכן על ערוך עור.
- השתמש בפקדים כדי לחתוך את התמונה בדיוק כמו שאתה צריך.
- לחץ על אישור.
- בחר את התמונה.
- לחץ על הכרטיסייה תמונה בסרגל הצד עיצוב.
- בחר מיידי אלפא.
- על התמונה, לחץ על הצבע שברצונך להסיר וגרור מעליו באיטיות. תוך כדי גרירה, המבחר יגדל ויכלול אזורים שונים המשתמשים בצבעים דומים. לחץ וגרור את המצביע מספר פעמים כדי להסיר צבעים מרובים.
- כדי להסיר את כל הצבע, הקש על מקש Option במקלדת תוך כדי גרירה.
- כדי להוסיף צבע בחזרה לתמונה, הקש על מקש Shift במקלדת תוך כדי גרירה.
- לחץ על אישור או שחזר כדי לבטל את כל השינויים שביצעת ולשחזר את התמונה למצבה המקורי.
- בחר את התמונה.
- לחץ על סמל המברשת.
- עבור ללשונית תמונה ולחץ על Instant Alpha.
- על התמונה, בחר את הצבע שברצונך להסיר וגרור מעליה לאט. תוך כדי גרירה, המבחר יגדל.
- הקש על אישור או שחזר כדי לבטל את כל השינויים שביצעת ולשחזר את התמונה למצבה המקורי.
- בחר את התמונה.
- לחץ על הכרטיסייה תמונה בסרגל הצד עיצוב.
- השתמש בפקדים הזמינים כדי לבצע את ההתאמות הרצויות
- חשיפה: משנה את הבהירות או הכהות הכללית של התמונה.
- רוויה: משנה את עושר הצבע בתמונה.
- שפר: התאמה אוטומטית של התמונה על ידי פיזור שווה של הגוונים האדומים, הירוקים והכחולים על פני ההיסטוגרמה.
- כדי להציג את ההיסטוגרמה של התמונה ולהתאים רכיבים מתקדמים יותר, כגון ניגודיות, הדגשות, צללים, חדות, דה-נוז, טמפרטורה וגוון, לחץ על סמל ההיסטוגרמה.

עוד מהנקודות החיוביות של Pages היא שבאותו אופן שהוא קיים ב-macOS, הוא קיים גם במכשירים ומערכות הפעלה אחרות כגון iOS . לכן, פעולה זו שתיארנו יכולה להתבצע גם מהאייפון על ידי ביצוע ה השלבים שאנו מציינים להלן .

יתר על כן, על מנת להבטיח כי תמונות שאתה מוסיף נראות באיכות במכשירי iOS אתה צריך ללחוץ על קובץ > מתקדם > בצע אופטימיזציה של סרטונים ותמונות עבור iOS. בדרך זו בכל פעם שאתה צופה במסמך באייפון או אפילו באייפד, התמונות יראו בבהירות מוחלטת.
השתמש בתמונות כסמני תוכן
פונקציה נוספת שעבורה אתה יכול להשתמש בכל התמונות שאתה רוצה להוסיף למסמך Pages שלך היא להפוך אותן לסמני תוכן. ל להיות מסוגל לזהות סמני תוכן אתה רק צריך לראות אם יש להם סמל תמונה בפינה השמאלית התחתונה. להלן השלבים שעליך לבצע כדי לבצע תהליך זה ב-Mac.

יתכן שכאשר הולכים להחליף תמונה או אובייקט אחר, זהו אובייקט מאסטר, ולכן לא ניתן להחליפו באלמנט אחר. עם זאת, מה שאתה יכול לעשות הוא להפוך אותו לאפשר לעריכה ואז להיות מסוגל להחליף אותו. לשם כך, בצע אחת משתי הפעולות הבאות שאנו מציעים להלן.
ברור שכל התהליך הזה לא יכול להתבצע רק במחשב אפל שלך, אלא גם זמין עבורו תוכל לעשות זאת באייפון שלך . בנוסף, תוכלו לבדוק למטה איך זה באמת קל לביצוע, וזה יעזור לכם מאוד כשתרצו להחליף תוכן מולטימדיה מבלי להשפיע על שאר המסמך.

אפשרויות לעריכת תמונות
לאחר שכבר סיפרנו לך על הפעולות שאתה יכול לנקוט כדי לשפר את מסמכי הטקסט שלך באמצעות תמונות, אנו רוצים להראות לך את האפשרויות ש-Pages נותן לך לערוך את התמונות שכללתם במסמך. ברור שזו לא אפליקציה לעריכת תמונות, אבל יש לה כלים מעניינים באמת שיאפשרו לך להגיע לתוצאות אטרקטיביות למדי.
חתוך את התמונות
הדבר הראשון שאתה צריך לדעת לעשות הוא לחתוך את התמונה שכללתם במסמך. זה חיוני על מנת תמיד להתאים את התמונה לטעם שלך או לצרכים שלך . כמו כן, כפי שאתה יכול לראות למטה, השלבים שאתה צריך לבצע הם ממש פשוטים, הן ב-macOS והן ב-iOS. בואו נתחיל עם מק .

כפי שאמרנו, התהליך הזה של היכולת לחתוך את התמונה או התמונות שיש לך במסמך שלך זמין לא רק דרך יישום macOS, אלא זה גם תהליך שאתה יכול לבצע ללא כל בעיה דרך אייפון . להלן השלבים שיש לבצע לשם כך.

הסר רקע מהתמונה
אנו ממשיכים עם עוד פעולות מעניינות באמת שתוכל לבצע בתוך אפליקציית Pages עצמה, ובוודאי שזה יהיה שימושי במיוחד עבורך פעמים רבות. זוהי הפעולה של ביטול הרקע של צילום ו השאר רק את החפץ או האדם העיקרי . ה השלבים שעליך לבצע כדי לעשות זאת ב-macOS העוקבים.

יש לך כבר את השלבים שאתה צריך לבצע כדי להיות מסוגל להסיר את הרקע של תמונה ב-Mac שלך, אבל אתה גם צריך לדעת איך אתה יכול לעשות את זה באייפון שלך . למעשה הפעולה היא ממש פשוטה כפי שאתה יכול לראות והיא כמעט ולא שונה מהשלבים שאתה צריך לעשות ב-macOS.

ערוך את הפרמטרים הבסיסיים
לבסוף, עוד אחת מהפעולות שעליכם לזכור על מנת להתאים את התמונה שהוספתם למסמך לצרכיכם היא עריכת התמונה עצמה באמצעות נגיעה בכמה מהפרמטרים הבסיסיים בעריכת תמונות. בניגוד לשאר הפעולות שדנו בהן עד כה, האפשרות לערוך תמונה זה זמין רק עבור macOS , אנו מספרים לך את השלבים שלהלן.