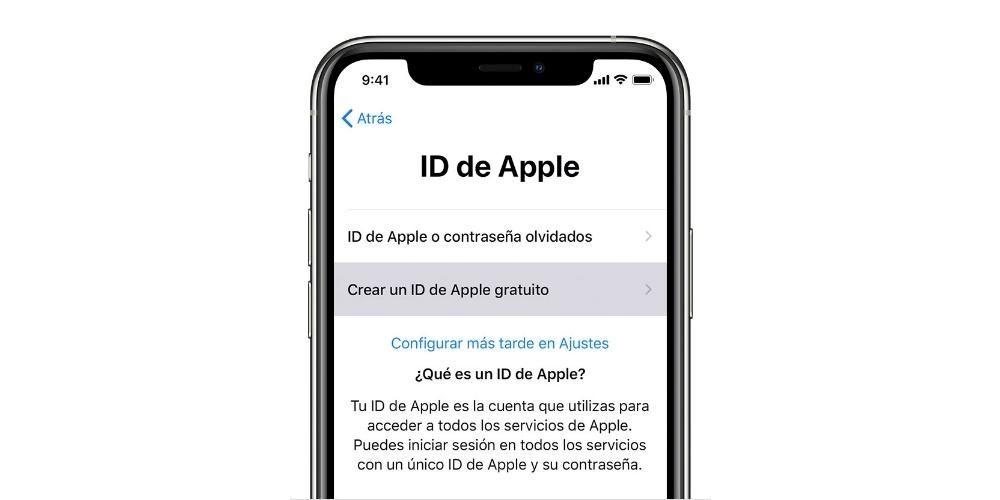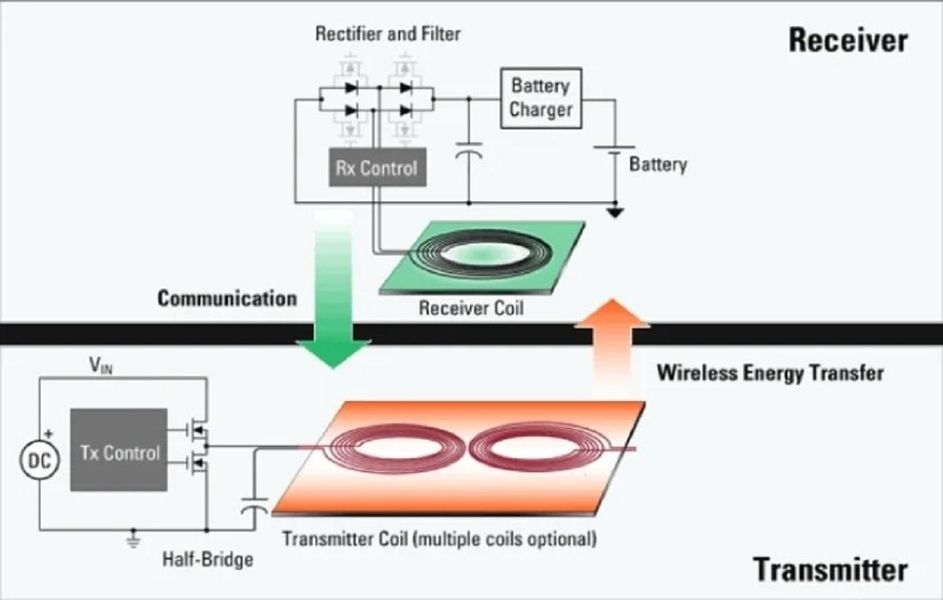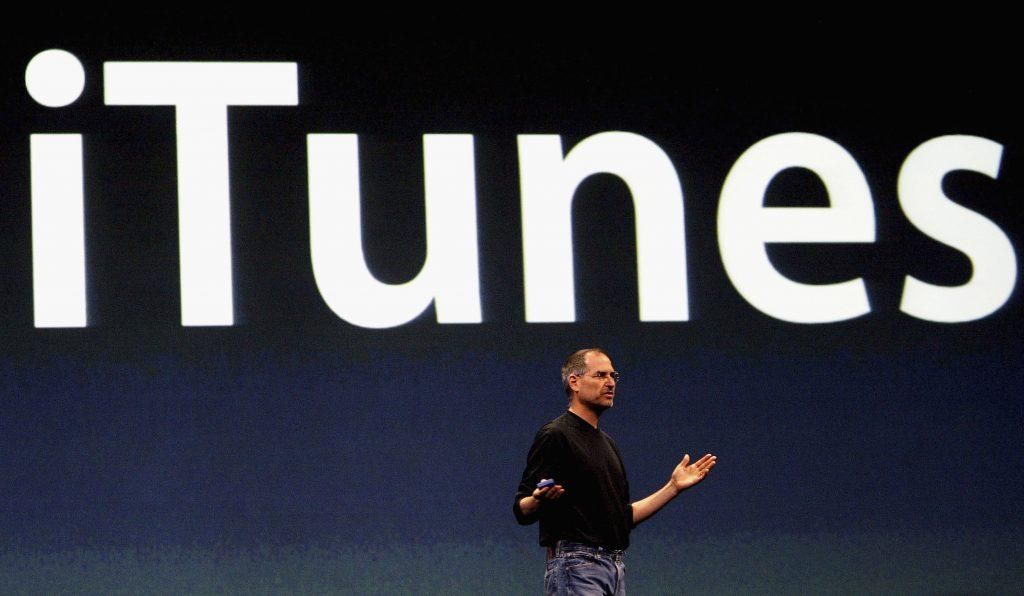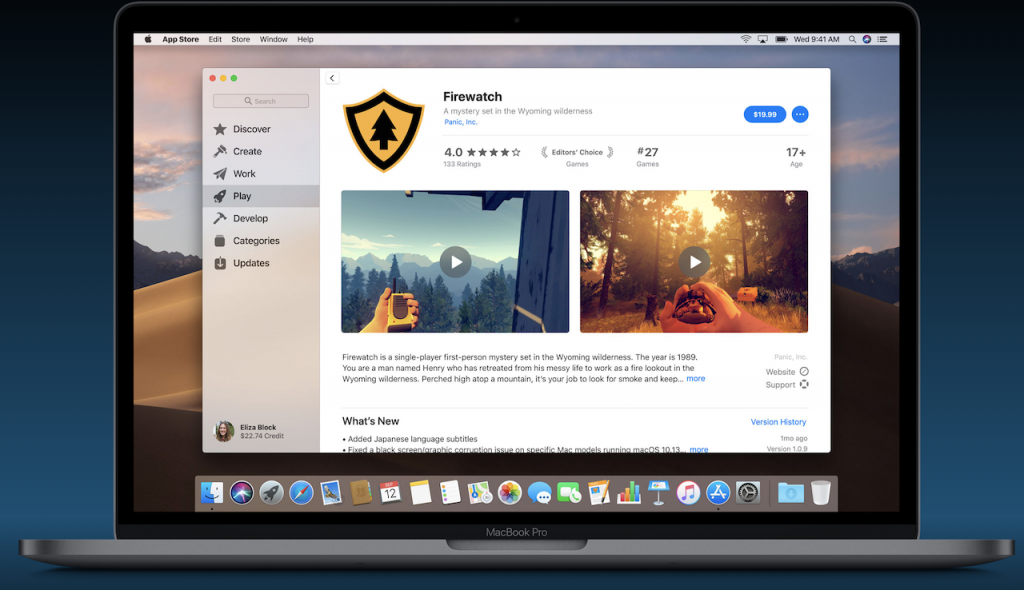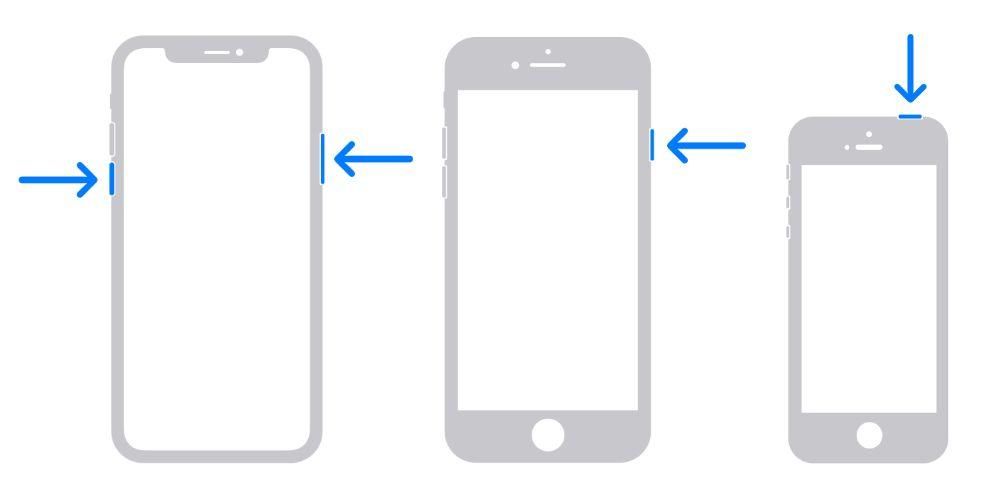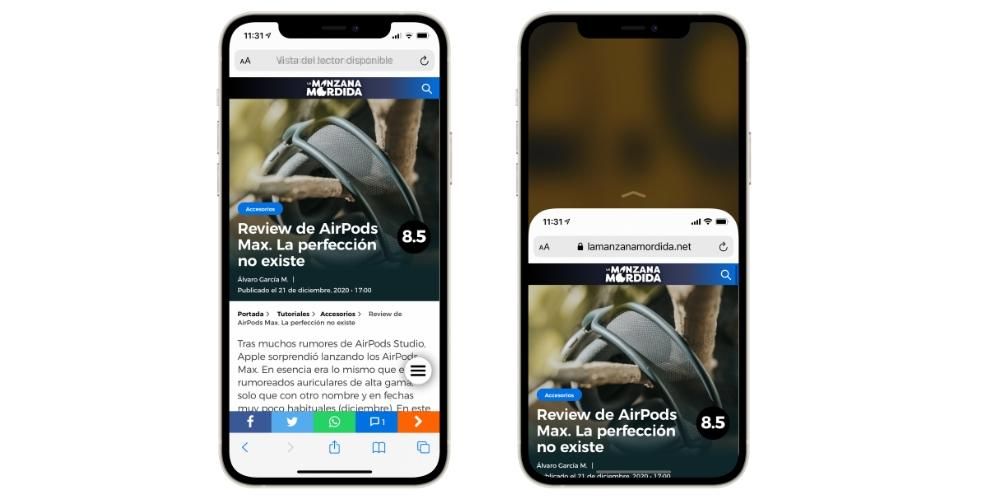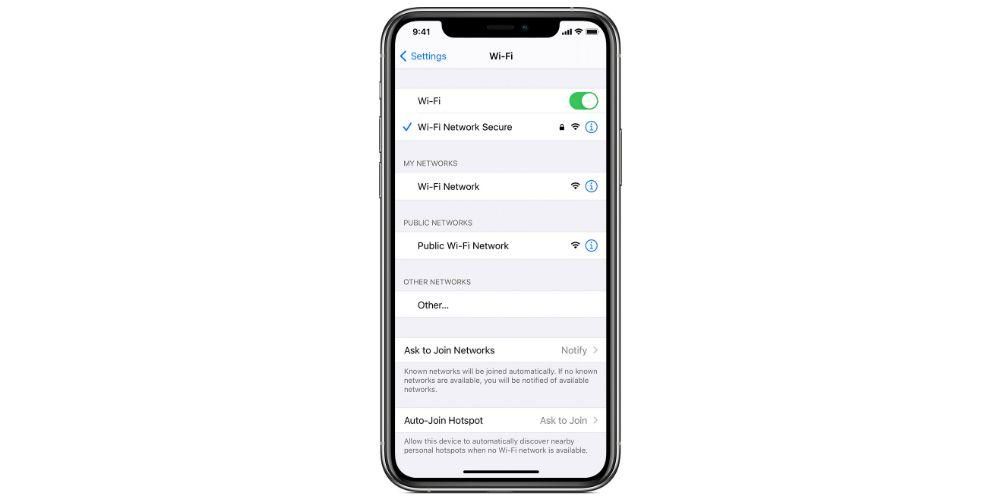בטח יותר מהזדמנות אחת התמודדת עם המצב של לא לדעת איך להעביר תמונות מ-Mac לאייפון. זה לא משנה אם זו תמונה שאתה ערכת, יצירה שיצרת, סרטונים או תמונות שהורדת מהאינטרנט. בכל אחד מהמקרים הללו, ניתן להעביר את התמונות והסרטונים מהמחשב לנייד. ישנן מספר שיטות ולהלן נראה לך את היעילות ביותר.
אין צורך באפליקציות של צד שלישי
כאשר מדובר בהעברת קבצים, הדבר האטרקטיבי ביותר הוא לעשות זאת תמיד בשיטות מקוריות, כלומר ללא אפליקציות של צד שלישי. כך הכל נשאר בתוך מערכת ההפעלה ולא צריך לעשות התקנות נוספות שיכולות להיות ממש מעצבנות. להלן נסביר את השיטות השונות הקיימות כיום.
תמונות וסרטונים מ-Mac לאייפון עם AirDrop
זוהי השיטה המהירה ביותר, אך גם זו שמתמקדת בהעברות פשוטות יותר. אם אתה רוצה להעביר תמונות רבות מ-Mac לאייפון, אפשרות זו תהיה מייגעת מאוד אם אין לך את כל הקבצים באותה תיקיה, אולם היא שימושית מאוד כאשר יש לך את כולם במקום אחד. לשם כך עליך לבצע את השלבים הבאים.

- פתח את מרכז הבקרה באייפון.
- לחץ לחיצה ארוכה על הקופסה שבה נמצאים החיבורים.
- הקש על סמל AirDrop ובחר רק אנשי קשר ה כל אחד.
- ב-Mac, עבור אל התיקיה שבה יש לך את התמונה או קבוצת התמונות שברצונך להעביר ובחר אותן.

- לחץ לחיצה ימנית על קובץ התמונה ובחר לַחֲלוֹק.
- לחץ על AirDrop.

- לחץ על זה אייפון עם מי אתה רוצה לשתף את התמונה.
לאחר שתעשה זאת, תראה כיצד התמונה או כולם מופיעים באופן מיידי באייפון שלך. זה ייפתח אוטומטית דרך אפליקציית התמונות. יהיה לך אותם מוכנים לראות מתי שתרצה או לשתף אותם דרך הנייד שלך.
סנכרון באמצעות iCloud
אחד היתרונות של מה שנקרא אקוסיסטם של אפל הוא העובדה שכל המכשירים שלך יכולים להיות מסונכרנים מבלי שתצטרך לעשות דבר. תמונות וסרטונים שאתה מאחסן באפליקציית התמונות ב-Mac שלך יכולים להופיע באייפון שלך באופן אוטומטי אם אפשרויות מסוימות מופעלות.
בך אייפון אתה חייב ללכת ל הגדרות > תמונות וסמן את התיבה תמונות iCloud. בדרך זו, התמונות והסרטונים שאתה מאחסן בנייד יופיעו גם ב- מק אם בזה הפעלת את אותן אפשרויות ב העדפות מערכת > Apple ID > iCloud וסימון התיבה תמונות.
תצטרך גם לפתוח את אפליקציית התמונות ב-Mac ובסרגל הכלים לעקוב אחר הנתיב תמונות > העדפות. ברגע שם עליך לעבור ללשונית iCloud ולהפעיל את התיבה תמונות iCloud.
בדרך זו תוכל לסנכרן תמיד את שני המחשבים. לעיתים עלול לקחת זמן עד שהתוכן יופיע באחד המכשירים, ולכן תצטרכו לפתוח את האפליקציה, להתחבר לאינטרנט ולהמתין מספר דקות לסיום הפעלת הסנכרון.
שימוש ב-Finder
שיטה קלאסית נוספת שממשיכה לעבוד כיום היא שימוש בכבל המחבר בין שני המכשירים. במחשבי מק עם גרסאות ישנות יותר של מערכת ההפעלה, יש להשתמש ב-iTunes, המנהל הקלאסי של המחשבים שלנו שאפל מעצבת גם עבור מחשבי Windows. בגרסאות האחרונות נעשה שימוש ב-Finder, למרות ששניהם לא ממש רחוקים זה מזה בכל הנוגע לתהליך העברת התמונות. החל מ-macOS 10.15, המכונה Catalina, אפשרויות הסנכרון עם מכשירים כמו iPhone, iPod או iPad חייבות להיעשות דרך Finder.

- חבר את האייפון למק באמצעות כבל.
- פתח חלון של מוֹצֵא ולחץ על האייפון, הממוקם בחלונית השמאלית.
- בסרגל העליון, לחץ על תמונות. אם הפעלת תמונות iCloud, אפשרות זו לא תופיע, מכיוון ששני המכשירים מסונכרנים אוטומטית.
- בדוק את הקופסא סנכרן תמונות למכשיר מ ובתפריט הנפתח בחר את מקור התמונות שברצונך לסנכרן.
- כעת בצע אחת מהפעולות הבאות:
- אם בחרת באפליקציית התמונות כמקור, לחץ כל התמונות והאלבומים ה אלבומים נבחרים שבו אתה יכול לבחור אילו תמונות יועברו.
- אם בחרת לסנכרן מתיקיה, לחץ כל התיקיות או ב תיקיות נבחרות.
- כעת בחר בתיבת הסימון לכלול סרטונים אם גם אתה רוצה להעביר אותם. אם בחרת בסנכרון מאפליקציית התמונות תוכל להפעיל את התיבה רק מועדפים כך שרק אלה יועברו לאייפון שלך. כמו כן באפליקציה מקורית זו תוכלו לבחור את התאריכים בהם צולמו התמונות כך שרק אלו מאותה תקופה יועברו.
- לחץ על להגיש מועמדות.
ברגע שזה נעשה, הסנכרון יתחיל, שעשוי להימשך מספר דקות בהתאם לנפח ומשקל התמונות והסרטונים שאתה מעביר מה-Mac לאייפון.
דרך תוכנית iTunes
אם יש לך מק עם גרסה לא נוכחית של מערכת ההפעלה, תהיה לך iTunes כמנהל בין האייפון, האייפוד והאייפד שלך עם המחשב. במקרים אלה, התהליך דומה לזה שמתבצע עם Finder בגרסאות עדכניות יותר.
- חבר את האייפון למק באמצעות כבל.
- נפתח iTunes והקש על סמל האייפון בחלק העליון.
- לחץ על תמונות. אם הפעלת תמונות iCloud, אפשרות זו לא תופיע, מכיוון ששני המכשירים מסונכרנים אוטומטית.
- בדוק את הקופסא סנכרן תמונות למכשיר מ ובתפריט הנפתח בחר את מקור התמונות שברצונך לסנכרן.
- כעת בצע אחת מהפעולות הבאות:
- אם בחרת באפליקציית התמונות כמקור, לחץ כל התמונות והאלבומים ה אלבומים נבחרים שבו אתה יכול לבחור אילו תמונות יועברו.
- אם בחרת לסנכרן מתיקיה, לחץ כל התיקיות או ב תיקיות נבחרות.
- כעת בחר בתיבת הסימון לכלול סרטונים אם גם אתה רוצה להעביר אותם. אם בחרת בסנכרון מאפליקציית התמונות תוכל להפעיל את התיבה רק מועדפים כך שרק אלה יועברו לאייפון שלך. כמו כן באפליקציה מקורית זו תוכלו לבחור את התאריכים בהם צולמו התמונות כך שרק אלו מאותה תקופה יועברו.
- לחץ על להגיש מועמדות.

התהליך עשוי להימשך מספר דקות בהתאם לגודל ולמספר התמונות והסרטונים שאתה מסנכרן בין ה-Mac לאייפון. זה יהיה גם תלוי בסוג החיבור שיש לך באייפון שלך. קחו בחשבון ש-iTunes נותן לכם אפשרות לבצע את הסנכרון דרך חיבור WiFi, מה שהופך את התהליך לאיטי בהרבה, כצפוי. זה כולל גם את סוג החיבור הפיזי שמתבצע למק עצמו.
כונן iCloud
לאפל יש שירות אחסון בענן בשם iCloud Drive, אשר קיים לא רק במכשירים שלה אלא נגיש גם מאנדרואיד או ווינדוס. זה די יתרון אם אתה רוצה שהתמונות או הסרטונים שלך יהיו נגישים מכל מערכת הפעלה.
כדי להעלות תמונות וסרטונים מה-Mac שלך ל-iCloud Drive, כל מה שאתה צריך לעשות הוא לפתוח חלון מוֹצֵא ופתח את תיקיית iCloud Drive המתאימה. אתה יכול אם אתה רוצה ליצור את כל התיקיות שאתה רוצה בפנים ורק תצטרך בחר וגרור תמונות וסרטונים מתיקיה רגילה לתיקייה זו. אם אתה גם רוצה לשמור את הקבצים האלה ב-Mac שלך, עליך פשוט להעתיק ולהדביק אותם.

הזמן שלוקח להעלות את התוכן הזה לענן יכול לקחת מספר דקות בהתאם למשקל התמונות הללו ושלך חיבור לאינטרנט , אשר חייב להיות מופעל. לאחר מכן באייפון תצטרך להוריד אותם קודם לכן כדי שתוכל לצפות בהם או לשמור אותם באפליקציית התמונות שלך. זוהי ללא ספק אחת השיטות הנוחות ביותר שתמצא מכיוון שאתה גם תבצע גיבוי של קבצים אלה.
שיטות ידניות אחרות
יש המוני יישומי צד שלישי באינטרנט שנועדו להעביר תמונות וסרטוני וידאו מ-Mac לאייפון, אם כי יש גם כמה אפליקציות אחרות שמבלי שזו המטרה העיקרית שלהן, מאפשרות לך להעביר תמונות. להלן נראה כמה.
השתמש ב-Google Drive
דיברנו בנקודות קודמות על iCloud Drive כדרך ידנית להעברת תמונות למק, עם זאת, זה לא הענן היחיד שאנחנו יכולים לנצל למשימה זו. אם יש לך Google Photos באייפון שלך אתה יכול לקבל אותם אפילו יותר בקלות על ה-Mac שלך, אבל חברת Mountain View מציעה גם שירותי אחסון מקוונים כמו הידוע גוגל נהיגה שיכול לשמש למשימה זו. האפליקציה מסוגלת באופן אוטומטי לנטר את כל הקבצים שיש לכם בתמונות ולהעלות אותם לענן עצמו. כפי שאמרנו בעבר, אין בעיות אחסון מכיוון שהוא בלתי מוגבל, אם כי תמיד תוכל לפנות לקניית אחסון נוסף כדי לקבל חוויה אישית יותר.

אם תתקין את האפליקציה באייפון שלך תוכל אפילו לנהל אותה באפליקציית הקבצים, כך ששמירת תמונות מהגלריה שלך באפליקציה זו היא קלה ביותר והגישה אליהן מאוחר יותר ב-Mac היא אפילו קלה יותר. במקרה של ה-Mac תוכלו למצוא גם אפליקציה ייעודית. בראש של כל אדם, ייתכן שאתה חושב שאתה תמיד צריך לגשת לגרסת האינטרנט, אבל אתה יכול גם לקבל אפליקציה המאפשרת לך לגשת בנוחות לכל Google Drive דרך Finder.
בדרופבוקס ובעננים אחרים
דרופבוקס פועלת באותה מידה כמו כל שירותי ענן אחרים. הוא משלב אפליקציה הניתנת להורדה גם לאייפון וגם למק הסנכרון מתבצע באופן אוטומטי או ידני, תוך התאמה בכל עת לצרכים הספציפיים שלך. אפליקציית האייפון מאפשרת לך לזהות בקלות את כל התמונות שיש לך כדי להעלות אותן לתיקיה מותאמת אישית שיצרת בעצמך. לאחר העלאת התמונות, תוכל להוריד אותן ל-Mac דרך אותו יישום.
אבל זו לא השיטה היחידה שקיימת. גם Dropbox וגם שאר העננים משלבים גרסת אינטרנט כדי שתוכל לצפות בקבצים ללא קשר למכשיר שבו אתה משתמש. בכל עת ניתן להעלות קובץ דרך האייפון ולהוריד אותו למק באמצעות מערכת גרירה. זה יחסוך ממך את הצורך לסנכרן גלריה שלמה שיכולה להיות בעיה גדולה בהתאם לאחסון הזמין או למגבלה של חיבור לאינטרנט.
טלגרם לא ידחוס את התמונות שלך
לרשת המסרים המיידיים המוכרת יש בין מעלותיה האפשרות להחליף תמונות וסרטונים ללא כל סוג של דחיסה שגורמת להם לאבד איכות. יש לך גם את האפשרות ליצור צ'אט עם עצמך שנקרא הודעות שמורות ואם נוסיף את הפונקציונליות הזו לקודמת, יש לנו כתוצאה מכך אפשרות לשלוח את התמונות שלנו דרך הצ'אט הזה ולהציל אותן מאוחר יותר ב-Mac עם היישום הזה.

אולי אחת האפשרויות האחרות מהירה ונוחה יותר, אבל אם אתה כבר משתמש בטלגרם באופן קבוע, תמצא מקרים בהם יהיה הרבה יותר פרקטי להשתמש בו למטרה זו. האמת היא שזה יכול להיות שווה ערך למה ש-AirDrop עושה בצורה מאוד נוחה. אפליקציות אחרות להעברת הודעות כמו לוואטסאפ אין את המרחב הייעודי הזה מכריח אותך ליצור קבוצה שבה החבר היחיד הוא עצמך. זה הופך את טלגרם לאפשרות הטובה ביותר להעביר כל סוג של קובץ בין אייפון ל-Mac.
השתמש ב-WeTransfer
עם האתר הזה אתה יכול לשלוח לעצמך מספר רב של תמונות וסרטונים (עד 2GB עם הגרסה החינמית) מה-Mac שלך לאייפון. עבור אתר זה תזדקק לחשבון דוא'ל בלבד כדי לשלוח אליו את התמונות והסרטונים שלך. אתה בוחר מה שאתה רוצה לשלוח ומעלה אותו ל-WeTranfer. המנגנון זהה לזה שאתה מעלה אותו ל-Drive, אתה יכול לגרור ישירות או לחפש מתיקיה ספציפית. לאחר שתקבל את המייל עם הקישור להורדת הקבצים שלך, יהיה לך שבוע לעשות זאת. כאשר אתה מוריד אותם לאייפון שלך אתה יכול לשמור אותם ישירות במצלמה.
אתה יכול גם להשתמש ב-WeTransfer כדי לעשות הפוך, כלומר לשלוח את תמונות האייפון שלך למק, האתר מאפשר לך לבחור תמונות מגלגל המצלמה של האייפון שלך, וזה יתרון גדול להחלפת תמונות זו.
השתמש בהתקני אחסון
עוד צריך להוסיף שיש יותר ויותר מכשירים איתם ניתן להעביר את התמונות מהאייפון למק, הם כונני עט או זיכרונות חיצוניים שיש להם יציאת Lightning כדי שתוכל לחבר אותו לאייפון שלך, והם יש גם יציאת USB כך שתוכל להעביר אותו למחשב תוך דקות ספורות. זוהי דרך מאוד פשוטה ומהירה . כמו כן, אם אינכם רוצים להעמיס על המחשב שלכם בעוד תמונות, תוכלו לאחסן אותן במכשיר עצמו. בדרך זו תמיד יהיו לכם אותם בהישג יד ומאורגנים היטב לכל זמן שתזדקקו להם.
המכשירים האלה הם יכולים להיות בעלי קיבולת וגודל שונים , בהתאם למה שאתה צריך ומחפש. יש גם צורות שונות, קטנות יותר, דומות ל-Pen וגדולות יותר, דומות יותר לכונן קשיח חיצוני. זוהי דרך טובה לארגן טוב יותר את התמונות והסרטונים שלך. על ידי קיום שני היציאות למחשב ולאייפון, אתה יכול גם לעשות את זה הפוך, ולהעביר את התמונות והסרטונים הרצויים מהמחשב לאייפון. התקדמות רבה נעשית עם סוג זה של מכשירים והם נמצאים בשימוש יותר ויותר על ידי משתמשים.