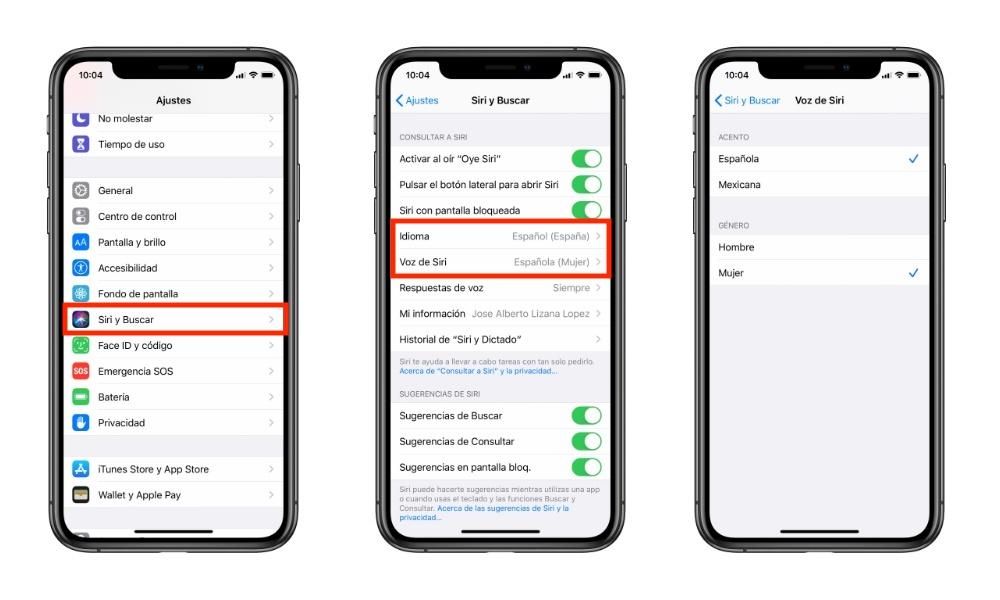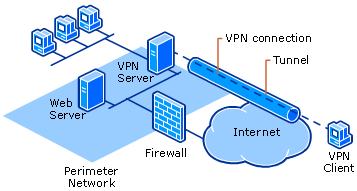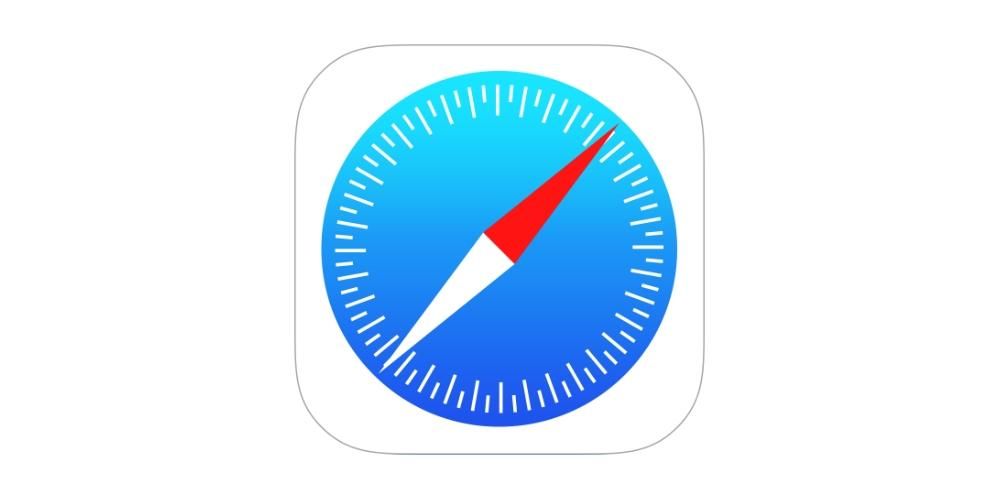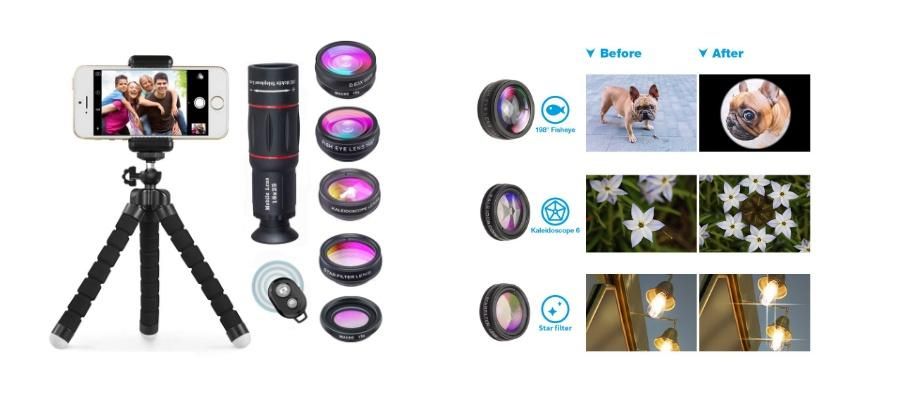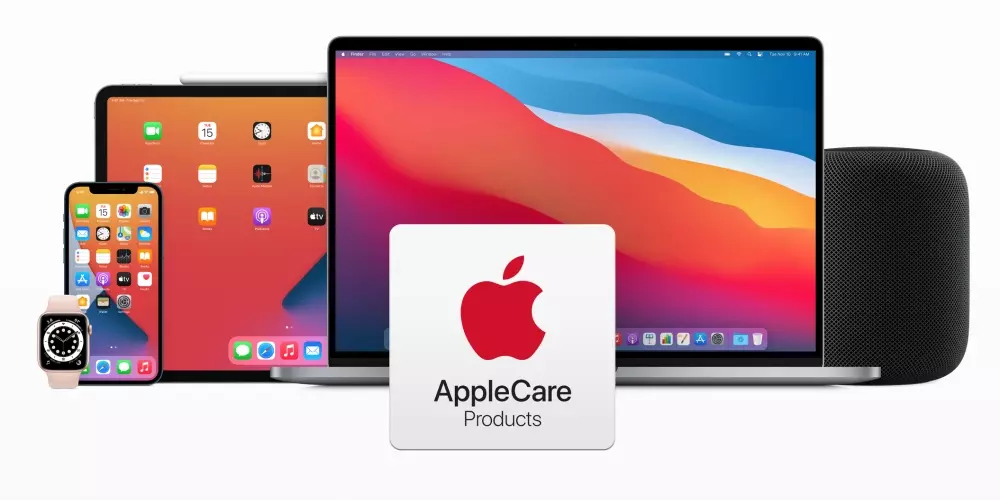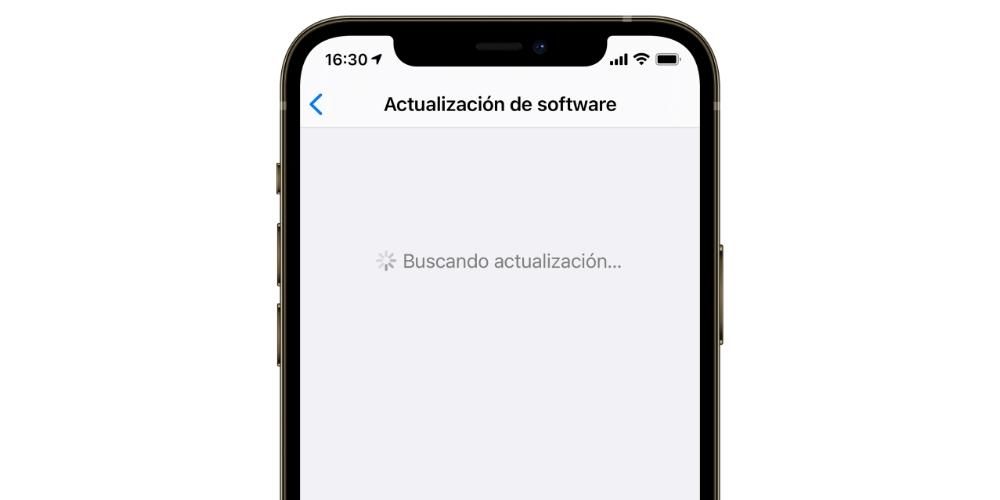אם אתה חדש במערכת האקולוגית של אפל או אפילו לא ידעת על FaceTime, הגעת למקום הנכון. יישום מקורי זה של החברה קיים ברוב מכשיריה ומשמש בעיקר לביצוע שיחות וידאו ה שיחות קוליות עם אינטרנט. זה זמין גם באייפון, אייפד, מק, כמו גם במכשירים אחרים שאינם של אפל.
מה זה FaceTime
נכון להיום אפשר למצוא את אפליקציית FaceTime כמעט בכל מכשירי המותג הקליפורני וכפי שכבר סיפרנו לכם, מדובר באפליקציה שמאפשרת לבצע שיחות וידאו בודדות או קבוצתיות, אך היא גם מאפשרת שיחות קוליות. כמובן שבכל אחד מהמקרים צריך חיבור לאינטרנט, כי זה לא עובד דרך כיסוי קולי אלא דרך WiFi, כבל Ethernet או נתונים ניידים של המכשיר.
FaceTime עובד דרך מזהה אפל, אימייל או מספר טלפון (בהתאם לאופן שבו הגדרת את הפרופיל שלך). לכן, זו לא מערכת שפתוחה אפריורית לכל אחד ומכיוון שהיא לא עובדת דרך שמות משתמש לשימוש כמו באפליקציות אחרות, מובן שהיא פרטית יותר, אם כי אם מישהו מכיר את ה-Apple ID שלך או שמרת ב סדר היום שלהם יוכל להתקשר אליך.
תאימות במכשירי אפל
כפי שכבר ציפינו, ישנה אפשרות להתקין את FaceTime באופן מקורי iPhone, iPod touch, iPad ו-Mac . לא ניתן להסיר אותו, כך שאם לא תשתמש בו עדיין תצטרך להחזיק בו, אם כי גם הוא לא תופס הרבה מקום. לגבי גרסת מערכת ההפעלה שמכשירים אלו חייבים להרכיב, האמת היא שהשירות פועל כבר שנים רבות, כך שבתיאוריה אין מניעות. עם זאת, מומלץ לעדכן אותם תמיד לגרסה העדכנית ביותר כדי למנוע טעויות וליהנות מהחדשות האחרונות.

יש לציין שהסיבה שזה לא במכשירים אחרים של החברה נובעת בעצם מהעובדה שלשאר אין מצלמה. אנחנו מתכוונים ל-Apple TV, Apple Watch ו-HomePod, שיש להם מערכות הפעלה משלהם ובכל זאת אין להם את האפליקציה הזו, אם כי ניתן לאלץ אותה כפי שנסביר בסעיפים אחרים. כפי שאתם כבר יודעים, לכל האייפון, האייפד והמק יש מצלמה או אפשרות לחיבור חיצונית וזו הסיבה שהם תואמים לחלוטין.
FaceTime באנדרואיד ו-Windows
למרות שבאופן רשמי אין נייד, טאבלט או מחשב שיש לו FaceTime כאפליקציה מבלי להיות מאפל, אין זה אומר שלא ניתן לקבל עליהם שיחות מהאפליקציה הזו. החל משנת 2021, ניתן לבצע שיחות מאייפון, אייפד או מק לכל מכשיר אחר. הדרך לעשות זאת היא דרך אינטרנט , כלומר, המשתמשים האחרים לא יצטרכו לקבל את האפליקציה, אלא לגשת לקישור השיחה באמצעות דפדפן.
זוהי מערכת מוגבלת מאוד עבור אותם משתמשים אחרים, שכן לא יהיו להם את כל האפשרויות שיש לך במכשירי אפל, אבל הם ישרתו כך שלפחות תוכל ליצור שיחה ללא צורך במכשיר אפל. אמנם, כן, למתקשר חייבת להיות אחת מגרסאות התוכנה הבאות:
- פתח את ההגדרות.
- יש FaceTime.
- הפעל את הכרטיסייה המתאימה.
- בחר מה אתה רוצה שתהיה שיטת הקשר שלך ב-FaceTime (מספר טלפון, אימייל או שניהם).
- פתח את אפליקציית FaceTime.
- קבל את הפעלת השירות.
- בסרגל הכלים עבור אל FaceTime > העדפות.
- בחר את ההגדרות הרצויות, כולל אופן יצירת הקשר עם השירות באמצעות דואר אלקטרוני, מספר טלפון או שניהם.
- מחכה להפעלה.
- הפעלה שגויה.
- אירעה שגיאה במהלך ההפעלה.
- לא מצליח להתחבר. אנא בדוק את חיבור הרשת שלך ונסה שוב.
- לא ניתן ליצור קשר עם שרת iMessage. נסה שוב.
- תבדוק שיש לך את עדכון התוכנה האחרון זמין.
- אתה יכול להוריד את הגרסה העדכנית ביותר באייפון, אייפד ו-iPod touch בהגדרות > כללי > עדכון תוכנה.
- כדי להוריד אותו ב-Mac, עליך לעבור אל העדפות מערכת > עדכון תוכנה או App Store > עדכונים.
- עבור להגדרות FaceTime המתאימות, לכבות ולהדליק אותו מחדש .
- אם השרתים של אפל מוצפים, חכה כמה דקות ונסה לנסות שוב.
- במקרה שיעבור זמן רב ולא הצלחת להמשיך בהפעלה, צור קשר עם אפל .
- פתח את FaceTime במכשיר שלך.
- לחץ על צור קישור.
- בחר אפשרות לשתף אותו (AirDrop, הודעות, הערות...). אתה יכול גם להעתיק ישירות את הקישור ללוח.
- שתף את הקישור הזה עם אדם אחר, באחת מהדרכים שהוצעו בנקודה הקודמת או על ידי הדבקת הקישור בווטסאפ, בטלגרם או בכל אפליקציה אחרת.
- נדרשים iOS 12 ו-macOS 10.14 ואילך כדי לבצע שיחות מסוג זה.
- מגבלת המשתתפים מוגדרת ל-32 (סופר גם אותך).
- אתה יכול לבצע שיחות בודדות ולאחר מכן, באמצעות הלחצן הוסף, להוסיף משתתפים.
- אפשר להסיר משתתפים משיחת הווידאו ולהוסיף אחרים בכל עת.
- אין צ'אט במהלך שיחת הווידאו.
- חוסר יכולת להשתיק משתתפים אחרים.
- לא ניתן לתזמן שיחות וידאו.
- אתה לא יכול לשנות את הרקע במהלך שיחת וידאו, למרות שאתה יכול לטשטש אותו.
- זה בדרך כלל צורך הרבה סוללה.
- זה דורש חיבור אינטרנט יציב ומהיר כדי שלא יהיו חתכים.
- הנמיך את הצליל המקומי של המכשיר שבו הוא נמצא בשימוש.
- פתח את ההגדרות.
- יש FaceTime.
- השבת את לשונית FaceTime.
- פתח את אפליקציית FaceTime.
- בתפריט העליון, לחץ על FaceTime.
- כעת לחץ על העדפות.
- לחץ על יציאה.

כיצד FaceTime מופעל
זהו למעשה תהליך אוטומטי ויופיע על המסך רק כאשר אתה נכנס בפעם הראשונה במכשיר תואם עם Apple ID שלך. ייפתח חלון מוקפץ המודיע לך אם ברצונך להפעיל שירות זה יחד עם iMessage, המקושרים. זה צריך להיות אז כשאתה מקבל את זה, אם כי אם לא קיבלת את זה באותו זמן או שזה אפילו לא הופיע, עליך לבצע שלבים מסוימים.
זה עולה כסף?
אנו מאמינים שנוח להתחיל בסעיף זה, שכן ישנה מחלוקת בעניין זה. ראשית יש לומר ש-FaceTime ככזה הוא א שירות חינם כמו גם שירות ההודעות iMessage שהוא משויך אליו. עם זאת, שם חברות טֵלֵפוֹן שהם יכולים לגבות סכום כסף קטן של לא יותר מ-20 סנט לכל הפעלה, אז ההמלצה שאנו מציעים היא להתייעץ עם המפעיל שלך ואם אתה רואה משהו מוזר בחשבון שלך, לתבוע אותו.
FaceTime עובד דרך האינטרנט, כך שבסופו של דבר יהיה צורך בחיבור Wi-Fi או קצב נתונים נייד כדי להיות מסוגל להשתמש בו, מה שיכול להיחשב כעלות. למרות שניכר שזה אחד מהיתרונות הרבים של האינטרנט ולא ניתן לתאר את FaceTime כבתשלום עבורו.
הפעלה באייפון, אייפד ואייפוד טאץ'

הפעל אותו ממחשב Mac

שגיאות הפעלה אפשריות
במקרים מסוימים, כמה שגיאות עשויות להתרחש במהלך הפעלת השירות, כגון הבאות:

ובכן, לפני כל אחת מהשגיאות הללו, עליך לבצע את הבדיקות הבאות:
כיצד לבצע או לקבל שיחות
לדעת איך לבצע שיחות FaceTime, איזה סוג הן וכמה משתתפים ניתן להוסיף הם היבטים חיוניים כדי להכיר את האפליקציה בצורה מושלמת. נדבר על כך בדיוק בסעיפים הבאים.
לעשות ולקבל
כמובן שתוכלו להתקשר או לקבל שיחה בכל עת אם אתם עומדים בדרישה להפעילו ולהתחבר לרשת. לקליטתם אין הרבה מסתורין, שכן תקבלו את אותן התראות כמו בכל שיחה אחרת, יכולת או לא לקבל את השיחה. כמובן, כדי להתחיל אותם ישנן שיטות שונות הזמינות דרך iPhone, iPod touch, iPad ו-Mac.
שיחות לאנדרואיד ולווינדוס
כפי שכבר הזכרנו בסעיפים הקודמים, השיחות המבוצעות למשתמשים עם מערכות הפעלה אלו מתבצעות דרך האינטרנט, אך עבורם, שכן במקרה שלך אתה יכול להמשיך להשתמש באפליקציה המקורית של המכשיר שלך. כדי לעשות זאת, פשוט בצע את השלבים הבאים:
כאשר האדם השני מקבל את הקישור, הוא פשוט צריך להזין אותו דרך הדפדפן שלו, לקבל את התנאים, לבחור שם ולתת לו את הרשאות הגישה המתאימות למצלמה ולמיקרופון. יש לומר ששיטת יצירת קישורים זו תקפה גם לשיתוף עם אנשים שיש להם מכשיר אפל, שייגשו אליו ישירות מאפליקציית FaceTime שלהם.
סוגי שיחות וידאו
כפי שכבר הזכרנו, ביישום זה אתה יכול לבצע שיחות וידאו אשר, כפי שהשם מרמז, לא רק כולל קול אלא גם וידאו. למרות שכל אחד מהמשתתפים יכול מאוחר יותר להשתיק או להסתיר את הסרטון, באופן זמני או במשך כל שיחת הווידאו. מאידך, אנו מוצאים גם מוזכרת האפשרות לעשות שיחות קוליות אשר זהים לשיחה רגילה, רק דרך האינטרנט.
למעשה, אנו אוהבים להדגיש את נקודת האינטרנט האחרונה הזו בשל הצורך הדחוף בחיבור טוב. יש מקרים שבהם יש לך גישה לרשת, אבל זה חיבור איטי. דווקא זה יכול להיות הגורם לבעיות במהלך שיחות, ולכן רצוי שהן תמיד יבוצעו באמצעות WiFi ושתוודאו גם על מהירות אופטימלית.
שיחות אישיות וקבוצתיות
בין אם באחת משיחות הווידאו הנ'ל או בשיחות קוליות, תוכל למצוא אפשרות לביצוע שיחות אִישִׁי בין שני אנשים (אתה ואחר), אבל גם נקרא קְבוּצָה . לגבי האחרון, יש כמה מוזרויות שכדאי לדעת:
העבר שיחה רגילה ל-FaceTime
אם אתה מבצע שיחת קול רגילה, אפשר להפוך זאת לשיחת וידאו FaceTime. כמובן, בשביל זה אתה חייב לעמוד בדרישה שלאדם שאתה מדבר איתו יהיה FaceTime מופעל ויש לך את זה באנשי קשר. אם זה נכון, תצטרכו רק להיכנס לשיחה, ללחוץ על כפתור ה-FaceTime המתאים והשיחה הזו תנתק אוטומטית והסרטון יתחיל, למרות שהאדם השני חייב לקבל את השיחה האמורה.

אפשרויות זמינות במהלך שיחות
לשיחה קולית ב-FaceTime יש ממשק דומה לזה של שיחת טלפון רגילה, ותוכלו לקבל אפשרות להשתיק את עצמכם, לנתק ועוד מעט. עם זאת, כאשר מדובר בשיחת וידאו, בין אם היא יחידה או קבוצתית, תוכל לגשת להגדרות מסוימות כמו אלה המוזכרות להלן.
להחליף את המצלמה
אם אתה משתמש באייפון, אייפד או אייפוד טאץ', תראה שהמצלמה הקדמית תמיד מופעלת כברירת מחדל, אם כי תוכל להעביר אותה לאחור בכל עת, כך שאנשים אחרים יוכלו לראות אותך או את מה שמלפנים שלך. לשם כך פשוט צריך ללחוץ על הכפתור בצורת מצלמה המופיעה באפשרויות ובה כתוב במדויק להחליף מצלמה.
והתייחסנו לאותם מכשירים עם iOS ו-iPadOS מכיוון, כמובן, ב-Mac אינך יכול לבצע את הפעולה הזו. למחשבים יש רק מצלמה אחת ולכן לא ניתן לעבור למצלמה אחרת שלא קיימת. למרבה הצער, אפילו לא לחבר מצלמה שנייה למצלמה הזו, אם כי ברגע נתון ניתן להגדיר את המצלמה השנייה בתור הראשית.
השתקת מיקרופון והסתרת וידאו
ברגע נתון אולי תרצה להשתעל, לדבר עם אדם אחר שנמצא איתך ולכן אתה רוצה להשתיק את עצמך כדי לא להפריע. ובכן, בכפתור המיקרופון אתה יכול להשתיק את עצמך בכל עת ולתת לעצמך קול שוב רק על ידי לחיצה עליו. בדרך כלל זה מופיע עם סימן ההשתקה, אז כמו הקודם אין לו הרבה אובדן וזו אפשרות זמינה בכל המכשירים עם FaceTime.

באופן דומה, יש מקרים שבהם אתה עשוי להעדיף שהאדם השני לא יראה אותך ואתה יכול להסתיר את המצלמה. לשם כך, לא תצטרכו לכסות אותו באצבע או משהו דומה, שכן כל שעליכם לעשות הוא ללחוץ על האייקון בצורת המצלמה המופיע על המסך. לאחר מכן תוכל להחזיר אותו בכל עת.
צלם תמונות במהלך שיחות
במהלך שיחת וידאו ניתן לצלם צילום מסך פנימה 'תמונה חיה' של המשתתפים. לשם כך, עליך ללחוץ על כפתור הצילום הזהה לזה של אפליקציית המצלמה באייפון. התמונות האלה יישמרו באפליקציית התמונות, ובניגוד לצילום רגיל, הן יחתכו את התיבה שבה אתה מופיע, יחד עם תיבות ההגדרות השונות.
זה כן, זה זו לא טכניקה סודית בעזרתם ניתן לצלם את המשתתפים האחרים, שכן הם יהיו מודעים לכך כי יופיע שלט על המסך שלהם שיודיע לך שצילמת Live Photo. באותו אופן שאפשר לברר אם מישהו מצלם ללא רשות.
אפקטי תמונה
באייפון, אייפד או אייפוד טאצ' יש סדרה של אפקטים שלמרות שהם עשויים להשתנות בהתאם לדגם המכשיר, הם בדרך כלל זהים בכלל כל עוד יש לך את גרסת התוכנה העדכנית ביותר. הנה כמה מהם:

אפקט טשטוש רקע
למרות שזהו אפקט נוסף כמו אלה של הסעיף הקודם, אנו מאמינים שנוח להדגיש אותו במיוחד בשל הייחודיות שלו. אפל לא קוראת לזה אפקט טשטוש ככזה, אלא קוראת לזה מצב דיוקן כמו גם מצב הצילום שלו באייפון ובאייפד, שכן בסופו של דבר זה בדיוק זה: לטשטש את הרקע ולהשאיר את הנושא בפוקוס.
אם ברצונך להפעיל את הפונקציה הזו במהלך שיחות וידאו של FaceTime, תמצא אותה באותו קטע של אפקטים שהוזכר קודם לכן, תוכל להפעיל ולבטל אותה בכל עת ומבלי לרמוז ששאר האפקטים נמחקים. מדי פעם, אפשר גם למצוא אותו על ידי פתיחת מרכז הבקרה אם אתה משתמש במכשיר iOS או iPadOS.
להשתיק רעשי רקע
אחד החידושים הגדולים שהציגה אפל בתקופה האחרונה קשור בדיוק לסביבות רועשות. אם אתה מבצע שיחת FaceTime בסביבה עם הרבה רעשי רקע (עבודות בנייה, שיחות של אחרים, מוזיקה וכו'), תוכל לבחור אפשרות לפיה משתתפים אחרים שומעים רק את קולך.

בשביל זה, אם אתה משתמש ב-iPhone, ב-iPod touch או ב-iPad עליך להוריד את מרכז הבקרה במהלך שיחת הווידאו ולבחור באפשרות בידוד קול . ב-Mac אפשרות זו תופיע בשורת התפריטים העליונה, מימין, ותוכלו למצוא אותה בשני המקרים גם עם אפשרויות צליל סטנדרטי ורקע. יש לציין שביטול רעשים זה מפתיע בשל פעולתו הטובה על פי הבדיקות שביצענו הן בעצמנו והן למשתמשים אחרים.
שתף מסך
אם אתה עומד בדרישות של מכשיר עם iOS 15.1, iPadOS 15.1 או macOS 12.1 ואילך, ייתכן שתמצא את האפשרות מופעלת. כפי ששמו מעיד וכמו ביישומים אחרים, זה אפשרי להציג את תוכן המסך שלך לשאר המשתתפים, להישאר בפינה שלו אם תרצו (אם לא, פשוט השבת את המצלמה).
באייפון, ב-iPod touch ובאייפד יופיע בפינה הימנית העליונה עם תיבה שבה מופיע סמל של אדם. כן אתה משתמש ב-mac את אותו אייקון תמצאו רק בתחתית המסך ולאחר מכן בחלק העליון ייפתחו האפשרויות לשיתוף מסך מלא או סתם חלון. לאחר שתאשר את האפשרות הזו, תתחיל ספירה לאחור של 3 שניות עד שהתוכן יתחיל להיות משותף.

ראוי לציין כי הפונקציה של Shareplay זמין גם דרך FaceTime. זו לא אחרת מאשר האפשרות לנגן תוכן מולטימדיה בו זמנית בין משתתפי השיחה. מ-Apple TV +, Disney +, Apple Music, Twitch... אם תשתפו את התוכן בדרך זו, בקרות ההשמעה יהיו מאוחדות בכל, תוך השהיה וחידוש התוכן בו-זמנית עבור כל המשתתפים.
היבטים חשובים נוספים של האפליקציה
בנוסף למה שכבר הוזכר, יש קטעים נוספים שצריך להדגיש ומה שאנחנו יכולים גם להתייחס אליהם כספקות תכופים. שימוש ב-FaceTime במכשירים אחרים מלבד אלו שהוזכרו, מגבלות, איך לבטל אותו... את כל זה ננתח בסעיפים האחרונים הללו.
עובד על Apple TV ו- HomePod
אמרנו בהתחלה שיש מכשירי אפל מסוימים שלמרות שאין להם אפליקציית FaceTime ככזו, יכולים להיות נמענים של שיחות מסוג זה. הדרך לעשות זאת פשוטה ביותר. עבור Apple TV תצטרכו רק לשכפל את המסך של ה-Mac, iPhone, iPad או iPod touch במכשיר זה ותוכלו לבצע את שיחת הווידאו דרך הטלוויזיה, אך זכרו שבסופו של דבר שאר המשתתפים יצפו בך דרך המצלמה הראשית של המכשיר האחר.
 העבר את השיחה ל- HomePod זה פשוט מאוד וזה שאם הגדרת את פלט האודיו דרך זה, זה יהיה המקום שבו תוכל להאזין לבן השיח. ברור שאם מדובר בשיחת וידאו, התמונה עדיין תהיה ב-Mac, iPhone או iPad המדוברים מסיבות ברורות מכיוון של-HomePod אין מסך. בסופו של דבר הוא יפעל כרמקול אחד נוסף או כאוזניות, כאשר ה AirPods הם גם נכנסים כמקור פלט לשמע השיחה.
העבר את השיחה ל- HomePod זה פשוט מאוד וזה שאם הגדרת את פלט האודיו דרך זה, זה יהיה המקום שבו תוכל להאזין לבן השיח. ברור שאם מדובר בשיחת וידאו, התמונה עדיין תהיה ב-Mac, iPhone או iPad המדוברים מסיבות ברורות מכיוון של-HomePod אין מסך. בסופו של דבר הוא יפעל כרמקול אחד נוסף או כאוזניות, כאשר ה AirPods הם גם נכנסים כמקור פלט לשמע השיחה.
יכולת להשתמש בו ב-watchOS
המקרה של שיחות Apple Watch ו-FaceTime דומה לקודמות. יכול להיות לבצע ולקבל שיחות קוליות על השעון, אבל לא הווידאו. אמנם זה נכון שהמסך של Apple Watch יכול לעשות זאת, גם אם הוא קטן מאוד, היעדר מצלמה הופך אותו לבלתי מעשי. אם כי, בכל מקרה, הוא אינו תומך בשיתוף מסך גם ממכשיר אחר.
כדי לבצע שיחה קולית של FaceTime ב-Watch, כל שעליך לעשות הוא להשתמש ב-Siri עם פקודות דומות לאלו שהוסברו בסעיפים הקודמים. אתה יכול גם לפתוח את אפליקציית הטלפון, לעבור לאנשי קשר, לבחור את האדם שאליו ברצונך להתקשר ולבחור באפשרות האודיו של FaceTime.
מגבלות שירות זה
למרות כל מה שמוצג, FaceTime אינו שירות מושלם. אם נשווה אותו ליישומים אחרים נוכל לראות שאולי אין בו סדר מקצועי מסוים. במילים אחרות, זה יכול להיות אפליקציה מאוד מעניינת לשימוש בני משפחה וחברים, אבל לא כל כך במסגרות מקצועיות. ברור שזה יהיה תלוי בסוג הפגישה שאתה רוצה לבצע, אבל חסרות כמה תכונות ב-FaceTime שיכולות להיות חסרות, ביניהן הבולטות הבאות:
כיצד להסיר את FaceTime ממכשירים
לא ניתן למחוק את האפליקציה ככזו, מכיוון שהיא אחת מהאפליקציות המקוריות של אפל שלא ניתן להסיר את ההתקנה. זה יכול להיות מוסתר בתיקייה כלשהי או בספריית אפליקציות במקרה של האייפון, אך לא למחוק אותו לחלוטין. מה שאפשר לעשות זה כבה את FaceTime כך שלא ניתן ליצור איתך קשר באמצעים אלה.
הדרך לעשות את זה ממש דומה לדרך ההפעלה. מ-iPhone, iPad או iPod touch:
ב מחשב מק אלו הם השלבים שיש לבצע: