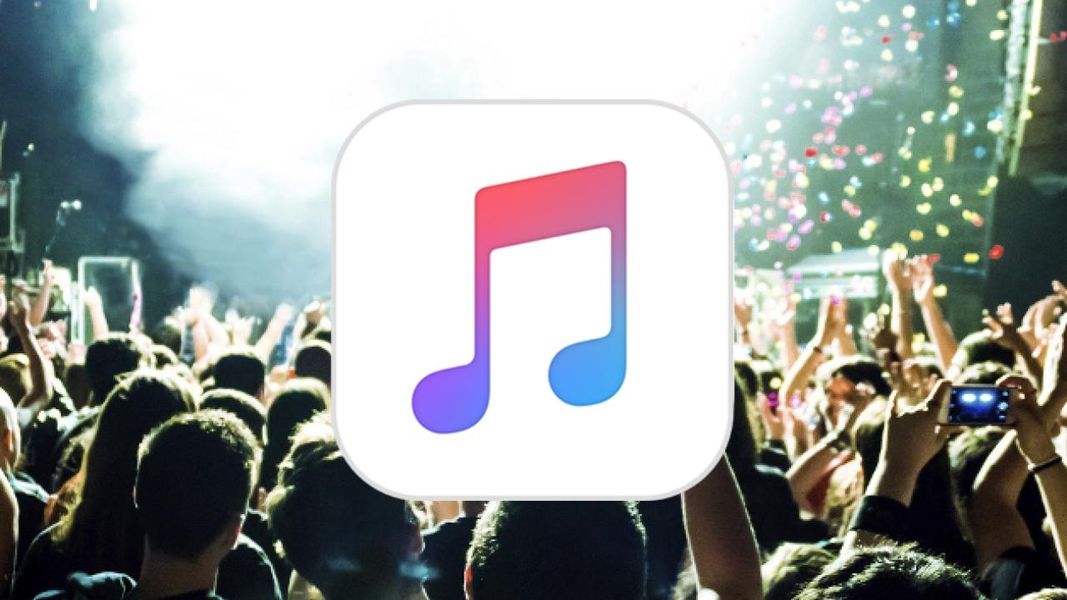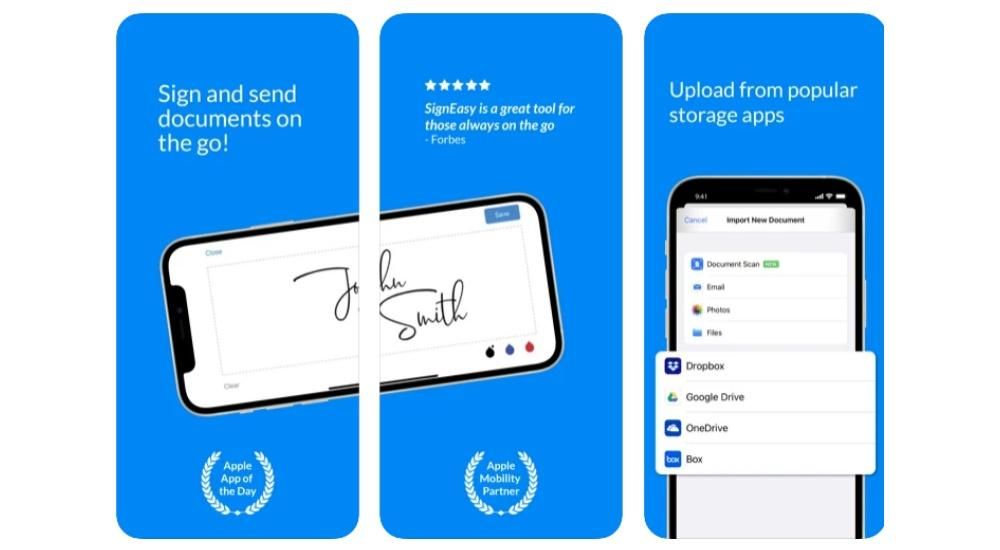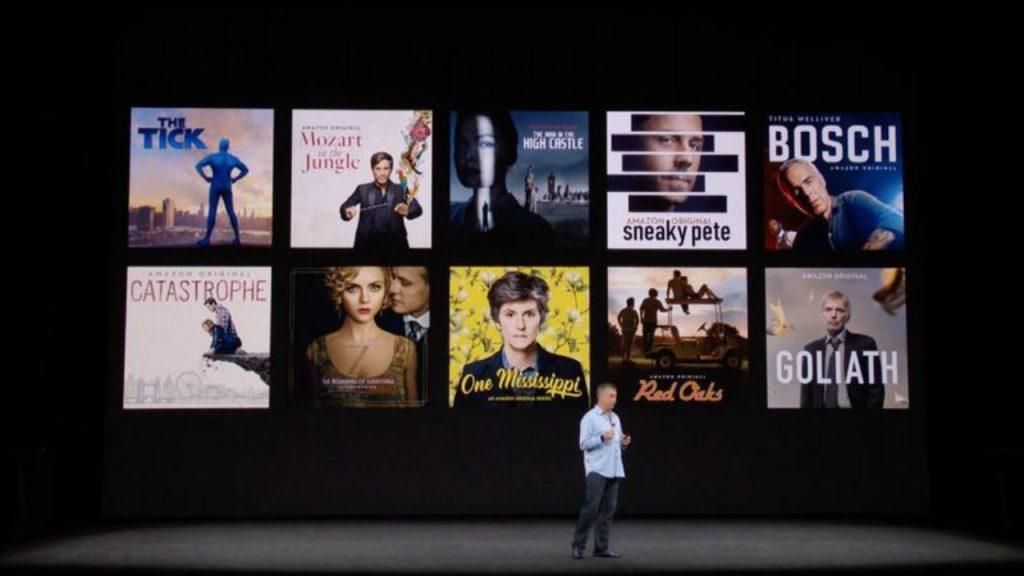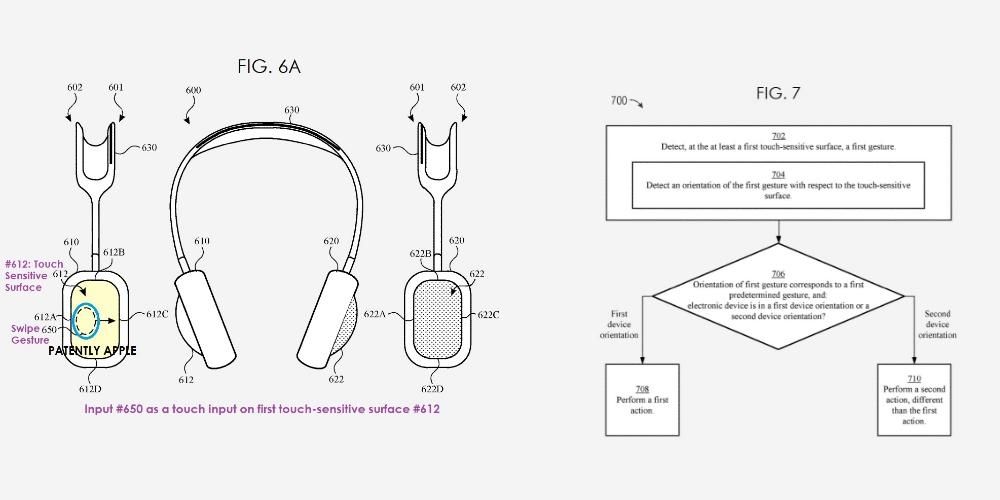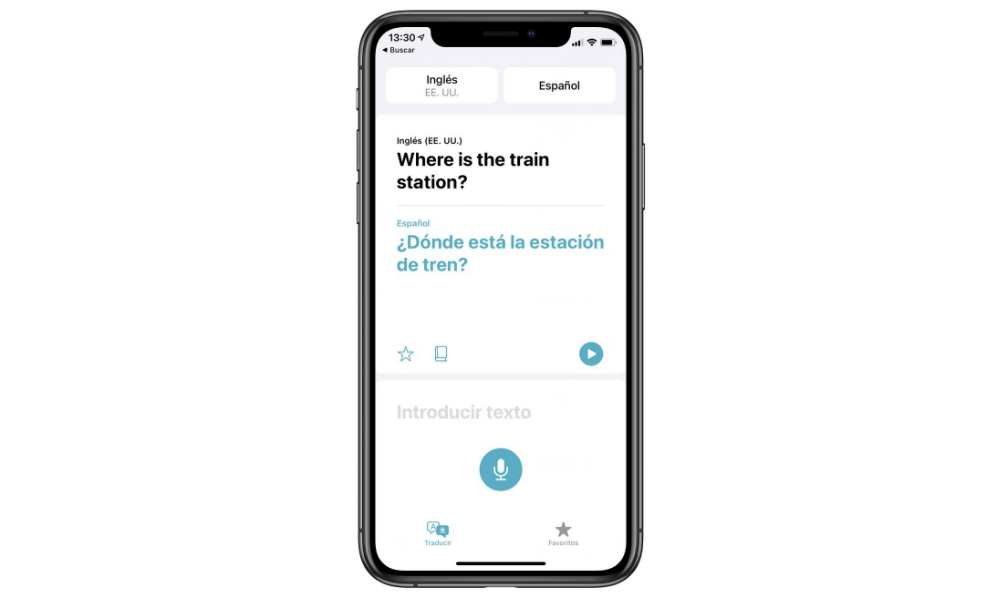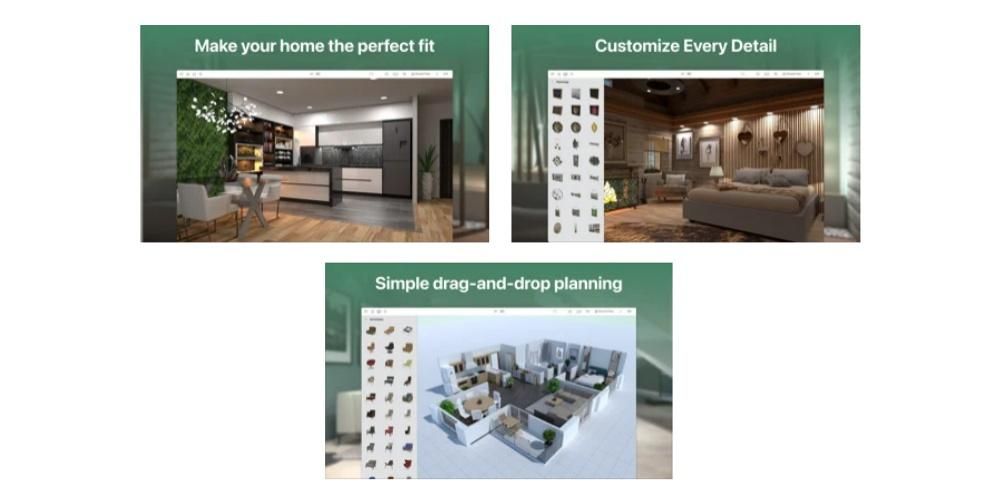אחד היתרונות שיש לכל המשתמשים שיש להם מכשיר אפל הוא שיש להם את כל חבילת אפליקציות העבודה של חברת קופרטינו לגמרי בחינם. זה נותן לכל המשתמשים גישה להשתמש, בין היתר, ב-Keynote, המקבילה ל-Power Point. ל-Keynote יש פוטנציאל אדיר הודות למספר הכלים והתכונות שיש לו. לכן, היום אנחנו רוצים לספר לך איך אתה יכול בקלות להפוך את מצגת Keynote שלך לסרטון.
זכור את העצות האלה כדי ליצור את המצגת שלך
במהלך החיים יהיו מקרים רבים שבהם תצטרך לעשות מצגת כדי להציג כל נושא לקהל. בהזדמנויות רבות, משתמשים משתגעים כשבאים להפוך את זה למקורי ולמשוך את תשומת הלב של כל הצופים, או כדי לקבל ציון גבוה מאוד בנושא האמור או בגלל, אחרי הכל, אתה מייצג את החברה לזו שבה אתה עובד. מול מאות אנשים.
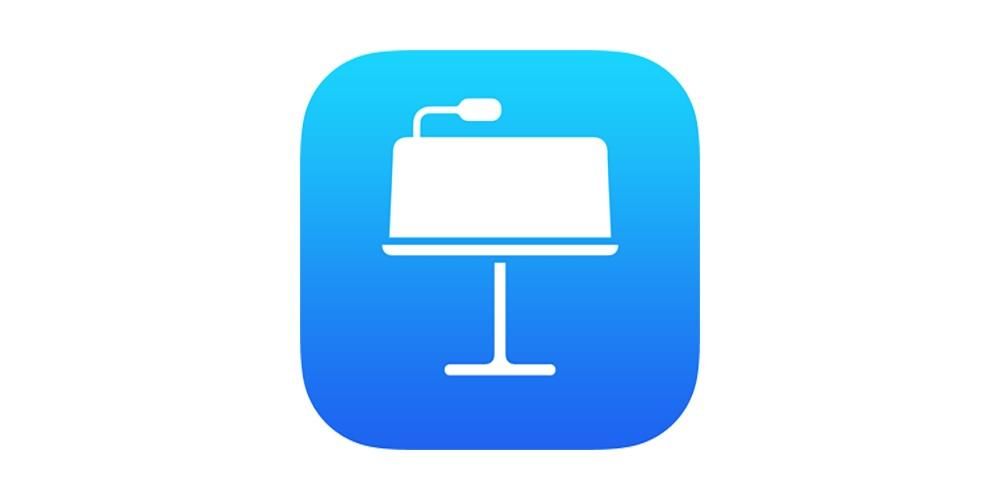
המשימה הזו, לעשות מצגת אטרקטיבית , זה יכול להיות הרבה יותר פשוט ממה שאתה חושב. זה רק הכרחי לקחת בחשבון סדרה של טיפים ה נקודות רֶמֶז לחבור לקהל שלך ומעל לכל, להפוך את המצגת שלך לכמה דקות מהנה, מעניינת ופרודוקטיבית עבור כל מי שצופה ומקשיב לך. הנה סדרה של טיפים שעליכם לזכור כשאתם עומדים מול המחשב ועושים את המצגת שלכם עם Keynote.
- אל תזין הרבה טקסט על השקופיות שלך. ככל שתזין יותר טקסט, כך תאלץ אנשים להתחיל לקרוא את השקופית שלך ולהקדיש יותר תשומת לב למסך מאשר למה שאתה מספר, לכן, הם יאבדו את תשומת הלב שלהם אליך ויתמקדו בטקסט.
- משתמש רבות תמונות .
- תטפל בהם צבעים של המצגת. שימושים שילובים אטרקטיביים וליצור אווירה טובה.
- להיות מודע ל צבע הטקסט . מסתובב עם העצה הקודמת, כאשר שמים טקסט וודאו שיש לו את הצבע המסוים כך שניתן יהיה לראות ולהבין אותו בצורה מושלמת על הרקע שהצבתם אותו.
- ללכוד את תשומת הלב של הציבור שניהם ל התחלה כמו חֲצִי של המצגת. בשביל זה אתה יכול להשתמש בכמה נתונים מזעזעים או לספר סיפור קטן.
- סיים את המצגת תן לציבור לזכור אותך . שוב, זה חיוני למשוך תשומת לב בדרך כלשהי בסוף המצגת.
- התאים את אוצר מילים והדרך שבה אתה מדבר אל סוג הקהל שיש לך.
ייצא את המצגת שלך ב-Keynote
אחת מנקודות המפתח שיש לכל חבילת העבודה של אפל היא שברגע שהכנתם את המסמך, במקרה הזה המצגת, אך ניתן להחיש אותה לשאר האפליקציות בחבילה, אתה יכול לייצא אותו בפורמטים שונים תלוי איך אתה רוצה להשתמש בו מאוחר יותר. זה, בין היתר, הקל על משתמשים רבים את היכולת להשתמש ב-Keynote, אך לאחר מכן ליצור מסמך בפורמט Power Point כך שמשתמשים אחרים שאינם עובדים עם יישומי אפל יוכלו לפתוח את המצגת האמורה במחשבים שלהם. זה בדיוק מה שאנחנו רוצים לדבר עליו עכשיו, הפורמטים השונים שבהם אתה יכול לייצא את המצגת שלך.

אלה הפורמטים הזמינים
שלב זה חשוב מאוד שכן, אחרי הכל, הפורמט שבו תחליט לייצא את הסרטון שלך יקבע אם הקובץ שלך תואם ליישומים אחרים או לא. זה אפילו יסמן את הדרך שבה אתה הולך לעשות את המצגת. דוגמה ברורה היא שאם הזנת רצועת אודיו או וידאו, לא תוכל לייצא אותה בפורמט PDF מכיוון שאלו לא יושמעו, תצטרך לעשות זאת בפורמט Keynote, Power Point או Video, עבור דוגמא. לכן, אנו מזמינים אתכם לחשוב מהי האפשרות הטובה ביותר עבורכם, עבור התוכן ועבור הדרך בה תרצו בהמשך לבצע את התערבותכם, לפני ייצוא המצגת. להלן רשימה של הפורמטים השונים שעומדים לרשותך לייצוא המצגת שלך.
- PDF .
- כּוֹחַ נְקוּדָה .
- וִידֵאוֹ .
- GIF מונפש .
- תמונות .
- HTML .
- הערה מרכזית '09 .

כָּרָגִיל הכי בשימוש איך אתה יכול לחזות שהם PDF , כּוֹחַ נְקוּדָה והפורמט עצמו הערה מרכזית . עם זאת, יש עוד הרבה אפשרויות מעניינות באמת. המוני משתמשים משתמשים באפליקציית המצגות של אפל ככלי ליצירה תמונות שבהמשך תלויים ברשתות חברתיות שונות. כפי שאתה יכול גם לייצא את המצגת שלך בפורמט HTML כדי להיות מסוגל לפתוח את המצגת דרך דפדפן אינטרנט. אתה יכול גם ליצור קובצי GIF מונפש שהם מסוגלים להעלות חיוך לכל מי שרואה את זה. בקיצור, וכפי שכבר הזכרנו בעבר, עומדות לרשותכם מספיק אלטרנטיבות כדי שתוכלו להתאים לחלוטין את המצגת שלכם למצבים שונים.
הפוך את המצגת שלך לסרטון
אחד הפורמטים המעניינים ביותר בעת ייצוא מצגת Keynote שלך הוא לעשות זאת כסרטון. כעת נראה את אפשרויות התצורה השונות, שכמובן תוכל להתאים אישית לפי הצרכים שלך. עם זאת, שוב, אנו מזמינים אותך לחשוב היטב על הפורמט המתאים לייצוא המצגת שלך, במיוחד בהתאם לאופן שבו אתה רוצה להציג אותה לציבור. להלן השלבים שיש לבצע כדי להפוך את מצגת Keynote לסרטון.
- לאחר סיום המצגת, לחץ על ארכיון .
- לחץ על יְצוּא א…
- בחר, מבין כל החלופות, את האפשרות של וִידֵאוֹ .
- התאם אישית לפי טעמך או צורך הגדרה של הסרטון שאתה הולך לייצא. אתה יכול לבחור את סגנון ההשמעה, אם אתה רוצה שהסרטון יופק רק בתוך מרווח שקופיות, הזמן בין שקופית אחת לאחרת, באותו אופן, הזמן בין קומפוזיציה אחת לאחרת, ולבסוף, הרזולוציה שלו.
- כאשר שינית, או לא, את כל הפרמטרים של הסרטון שלך, לחץ על הבא .
- תן שם לסרטון שלך , בחר את תוויות שאתה רוצה שיהיה לו, ולבסוף, בחר את מקום היכן אתה רוצה שהקובץ יישמר.
- לחץ על יְצוּא .

לייצוא המצגת שלך כסרטון יש מספר של יתרונות וחסרונות שאתה צריך לקחת בחשבון אם אתה בוחר באפשרות זו. אחד החסרונות הוא שתצטרכו לעשות חזרות רבות על המצגת שכן, אחרי הכל, אתם צריכים להסתגל לזמן שסימנתם למעבר מאחד לשני, מצד שני, אם תצליחו תעשה את זה נכון, התוצאה תהיה ממש פנטסטית שכן התיאום בין מה שאתה אומר למה שמוצג על המסך יהיה מושלם מבלי שתצטרך לגעת בלחצן אחד. חיסרון נוסף הוא שלא ניתן להתאים אישית כמה זמן הסרטון ישאר בשקף בנפרד, כך שאם תרצו לדבר זמן רב יותר על התוכן של אחת השקופיות, לא תוכלו לעשות זאת. לכן חשוב מאוד שתקבלו את ההחלטה הנכונה בבחירת הפורמט שבו אתם הולכים לייצא את המצגת שלכם.
עם זאת, כפי שציינו קודם, תוכנת אפל זו לא תמיד משמשת אך ורק להכנת מצגות. למעשה, בוודאי, האפשרות של ייצוא מסמך מרכזי בפורמט וידאו מיועדת למצבים אחרים בהם הסרטון מותאם טוב יותר למטרה של המשתמש שיוצר אותו.