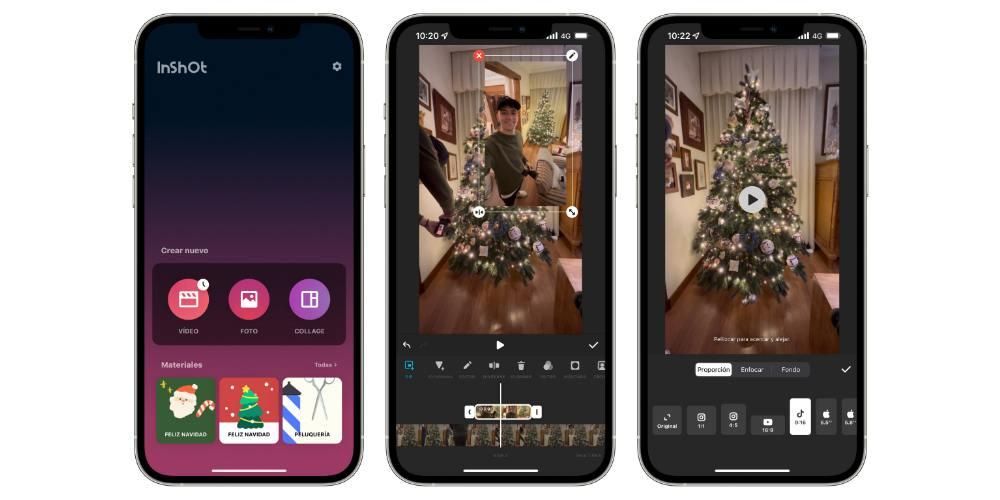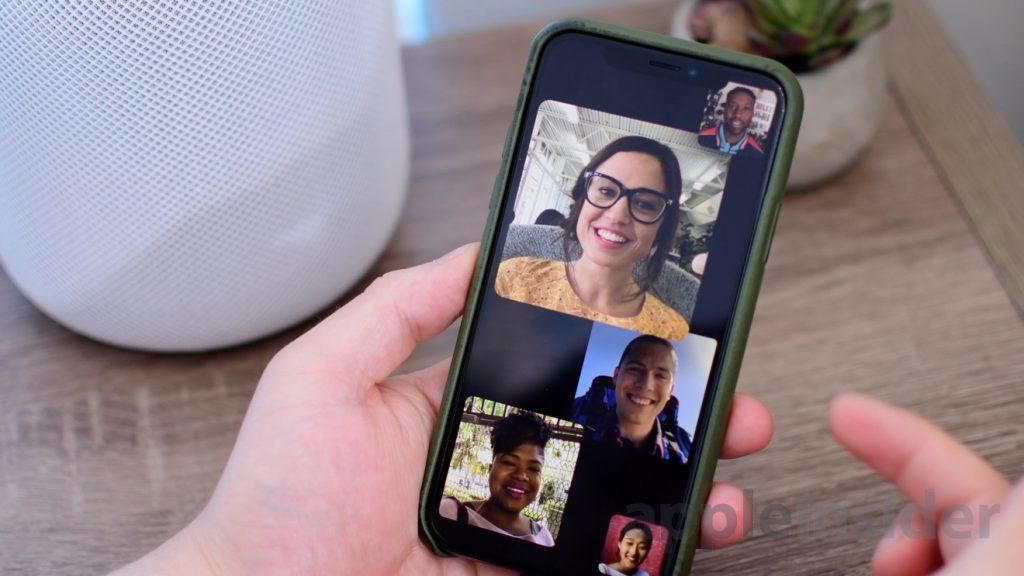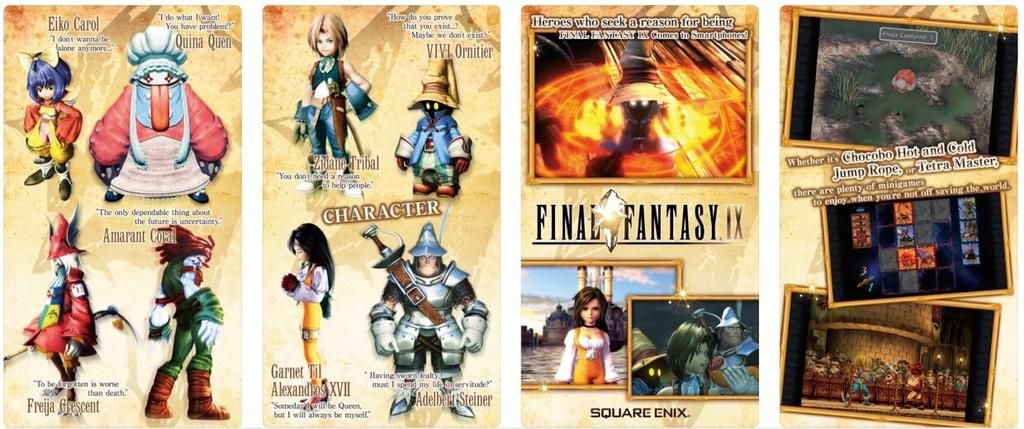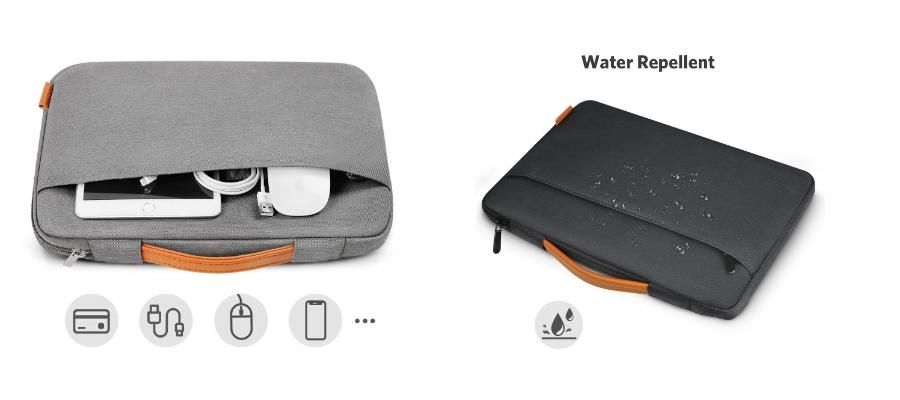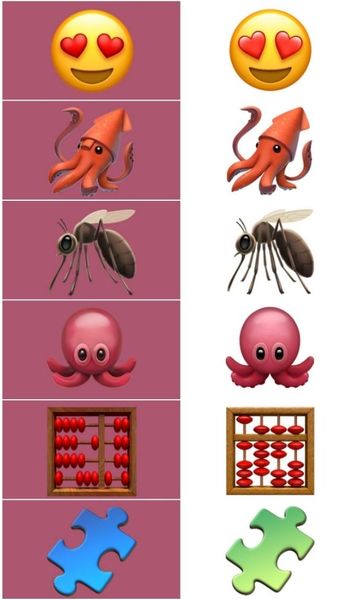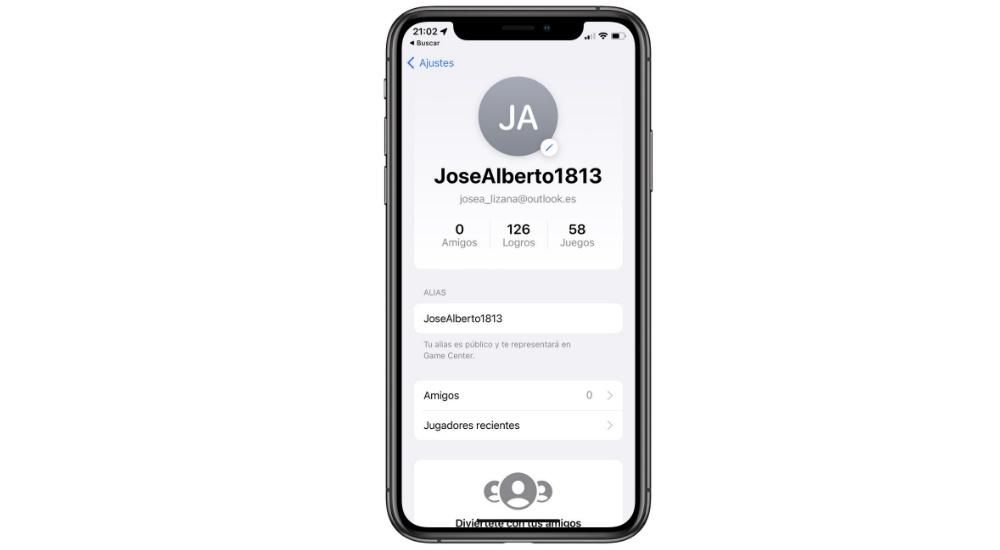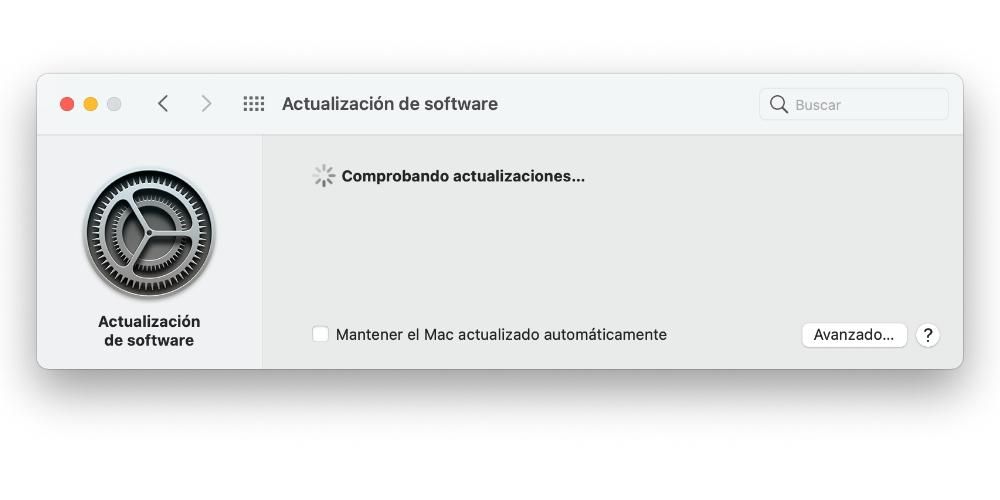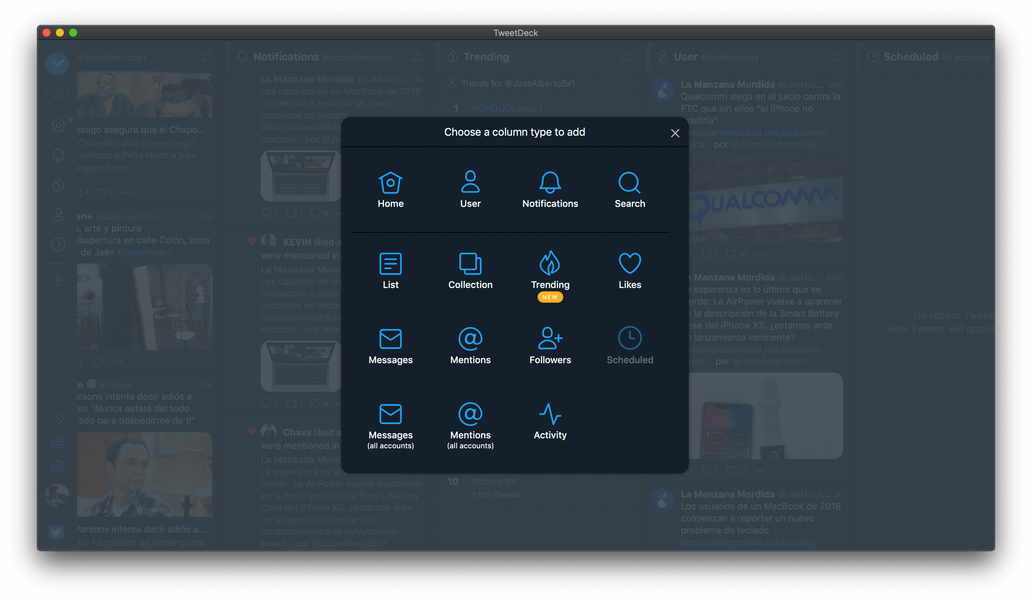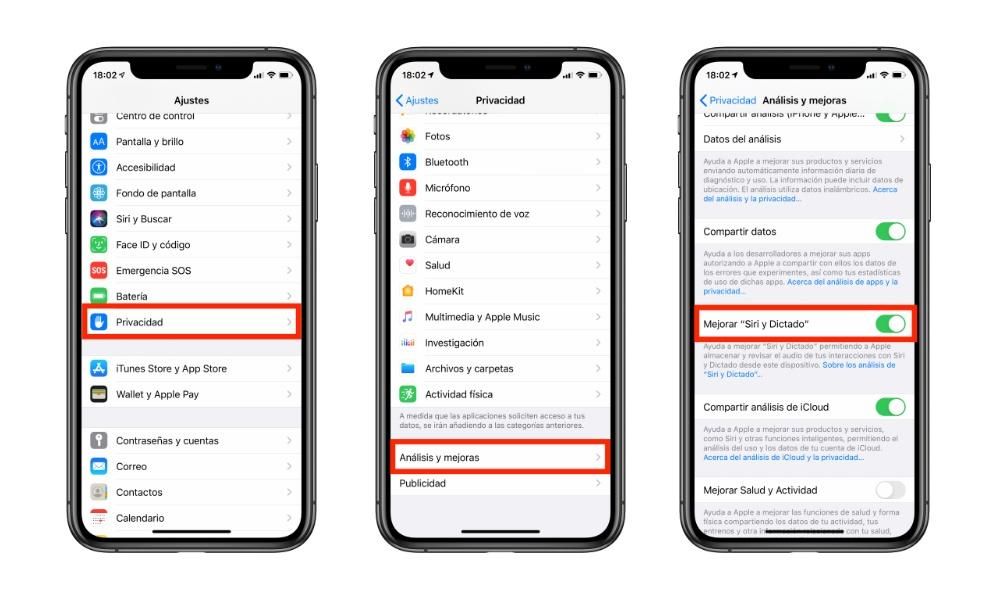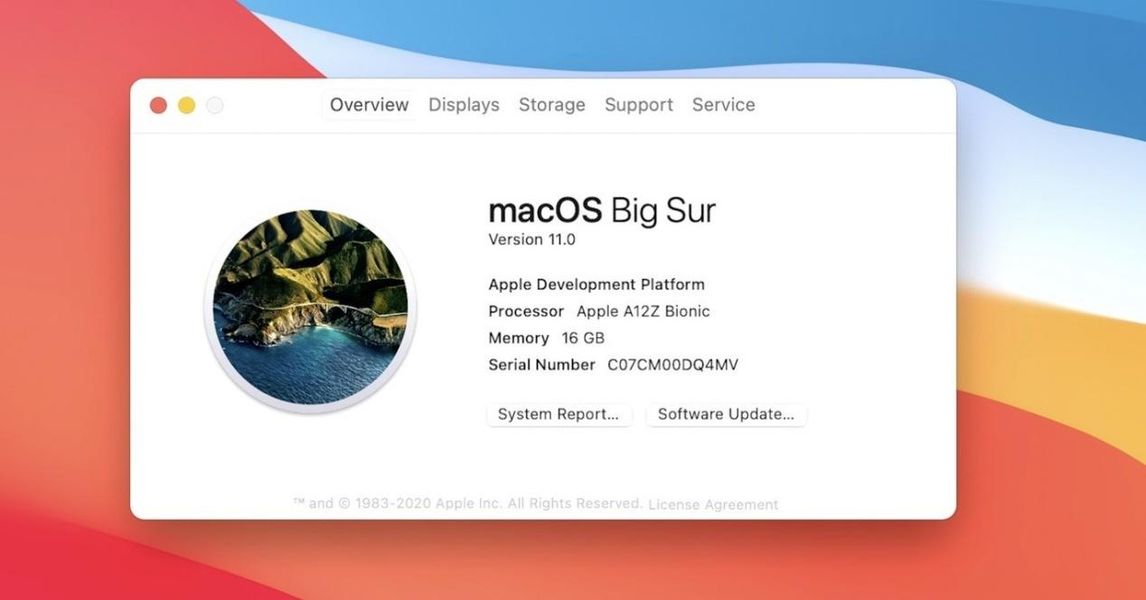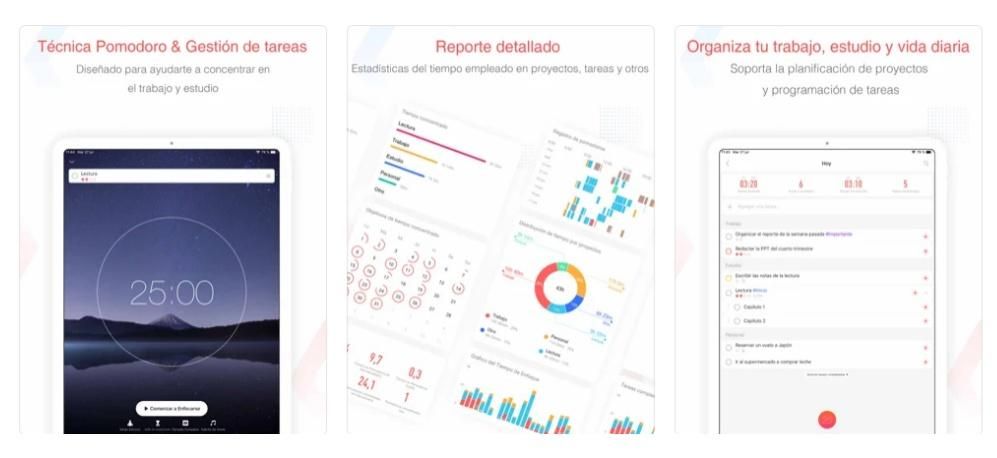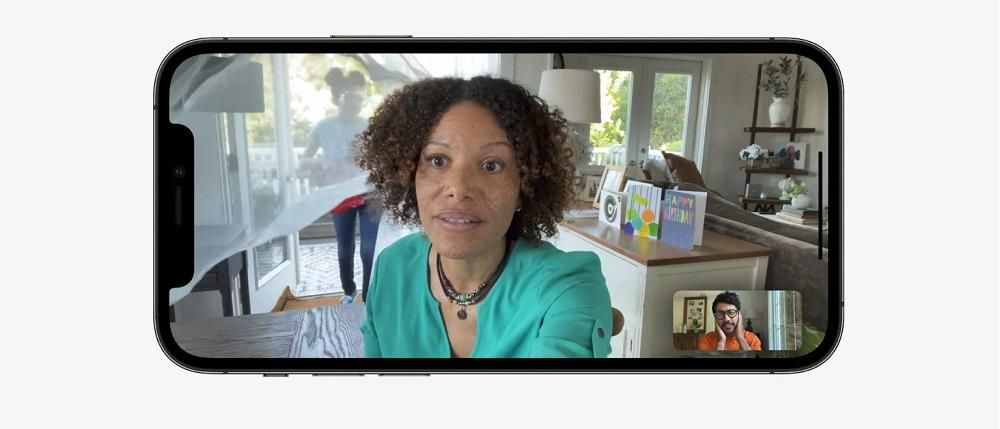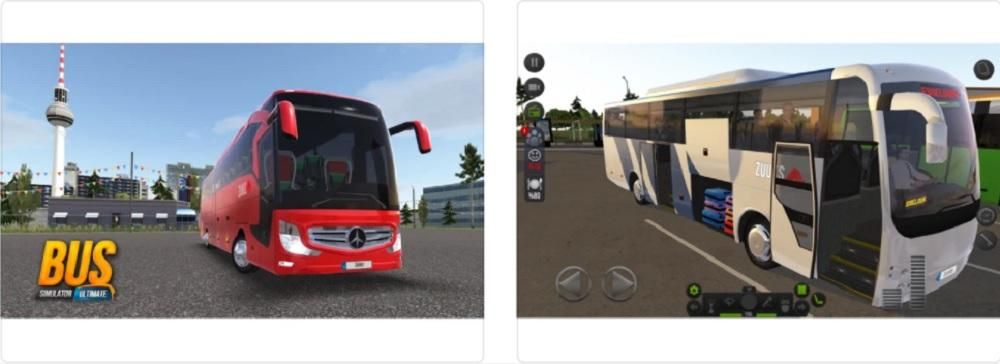היום אנחנו רגילים לקבל התראות בכל מקום: טלפון, טאבלט, שעון חכם ו... כן, גם במחשבים. בעבר, היה נפוץ יותר לקבל הודעות באלה רק כאשר משהו השתבש, אך כעת אנו יכולים לקבל אותן ממגוון אפליקציות המאפשרות זאת, ומסיבה זו, במאמר זה אנו מכסים את כל מה שצריך לדעת על הגדרת הודעות במחשבי Mac.
על התראות ב-macOS
כפי שאמרנו קודם, מחשבי Mac יכולים לקבל התראות מכל הסוגים. אלה יכולים להיות חלונות קופצים שמופיעים המבקשים הרשאת גישה כלשהי או אזהרה על שגיאה. עם זאת, ישנם אחרים שניתן להגדיר ושקשורים ליישומים שהורדת למחשב שלך.
היכן ניתן לראות אותם
הודעות מה-Mac שלך יופיעו ב- פינה ימנית עליונה מסך כברירת מחדל. העיצוב של אלה הוא צורת באנר ולמרות שמבחינה אסתטית עשוי להיות שינוי קל בין גרסאות macOS, בסופו של דבר בכל הנוגע לפונקציונליות הוא זהה. הם מלווים בדרך כלל בא נשמע , כל עוד עוצמת הקול של המחשב מוגברת.
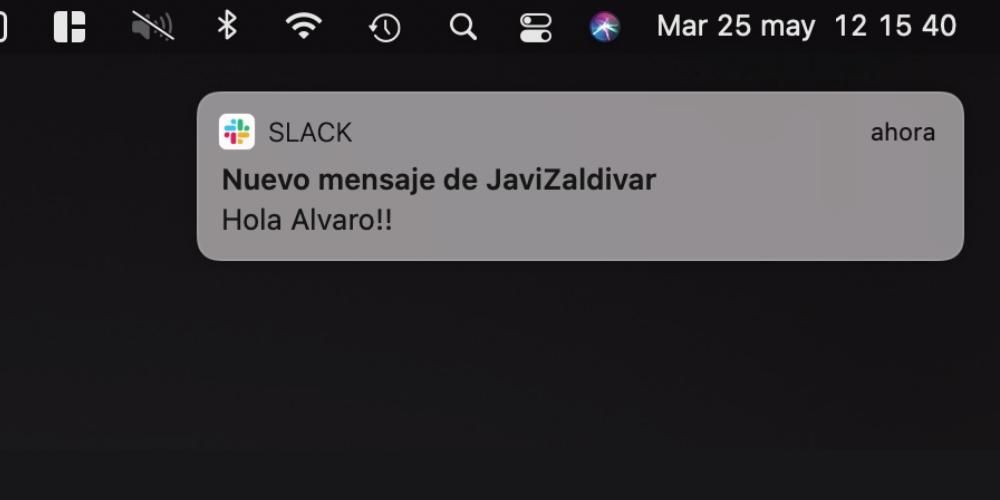
אם פספסת התראה וברצונך לראות אותה שוב ולסקור את כל אלה שיש לך, כדאי לך לגשת למרכז ההתראות , שנמצא ממש בפינה הימנית העליונה (בשורת התפריטים של ה-Mac). זה האייקון עם שלוש שורות ורק בלחיצה עליו הוא ייפתח ותוכלו לראות את כל ההודעות שהיו לכם שם. בגרסאות העדכניות ביותר של המערכת יש מקובצים לפי יישומים, אז עליך ללחוץ על אחד מהם כדי להציג את השאר.
יש לציין שיש גם בלוני הודעות , המופיעים על סמל האפליקציה ברציף עם מספר מוצלל באדום. המספר הזה מתייחס למספר ההתראות שיש לך בהמתנה. לדוגמה, באפליקציית הודעות זה יהיה מספר ההודעות שלא נקראו באפליקציה האמורה.

אינטראקציה של התראות
מעבר לראיית ההודעה ולמידת קיומה, הודעות Mac מאפשרות לך לבצע פעולות אחרות. לחלקם יש כמה פונקציות מובנות שלאחרות אין, בעוד שרבות אחרות משותפות. זה מה שאנחנו יכולים למצוא בעת אינטראקציה איתם:

בחר אילו אפליקציות ברצונך להודיע לך
בְּתוֹך העדפות מערכת נוכל למצוא חלק שלם המוקדש לנושא ההתראות. זכור שאתה יכול לגשת ללוח ההגדרות הזה מתפריט Apple (בפינה השמאלית העליונה), מהרציף אם יש לך אותו שם או דרך מנוע החיפוש על ידי לחיצה על CMD + רווח. בתוך פאנל זה אנו מוצאים חלק שמאלי בו מופיעות האפליקציות, כאשר החלק הימני מופעל כדי לבחור את התצורה של כל אחת מהן.
נתק אותם לזמן מסוים
המצב אל תפריע , שאתה כנראה מכיר מהאייפון והאייפד, קיים גם ב-Mac. תוכל למצוא את הדרך להגדיר אותו על ידי ביצוע אותו נתיב שהוזכר קודם לכן (העדפות מערכת > התראות). אופן זה מאפשר לך לבטל התראות לזמן מסוים, כך שבעשיית צדק עם שמה, לא יהיו לנו אי נוחות ונוכל לבצע משימה ללא הפרעות. האפשרויות שאנו מוצאים הן הבאות:

תצורות הנתמכות על ידי כל אפליקציה
מבלי לעזוב את אותו חלונית הגדרות, תוכל למצוא את כל היישומים בסרגל הצד עם ההגדרות שלהם כדי להגדיר את סגנון ההתראות והאזהרות שלהם.

מה לעשות אם לא מקבלים הודעות
אם אתה נתקל בבעיה כלשהי בקבלת הודעות ב-Mac שלך, אנו ממליצים לבצע את הבדיקות הבאות כדי לגרום להן לפעול שוב כהלכה: