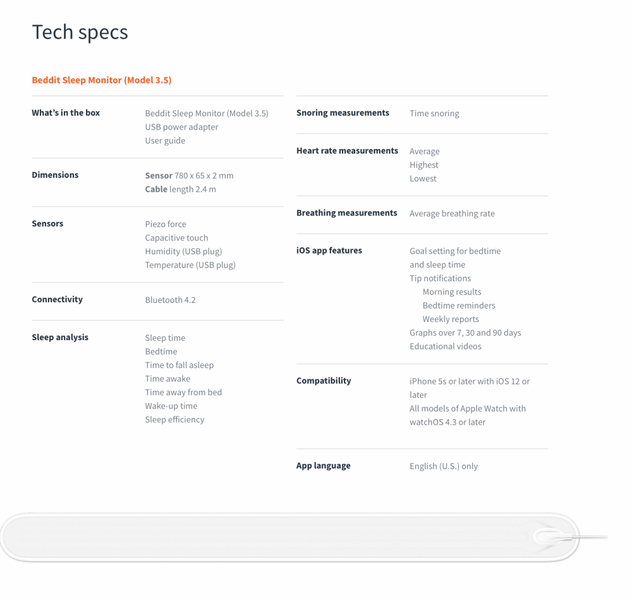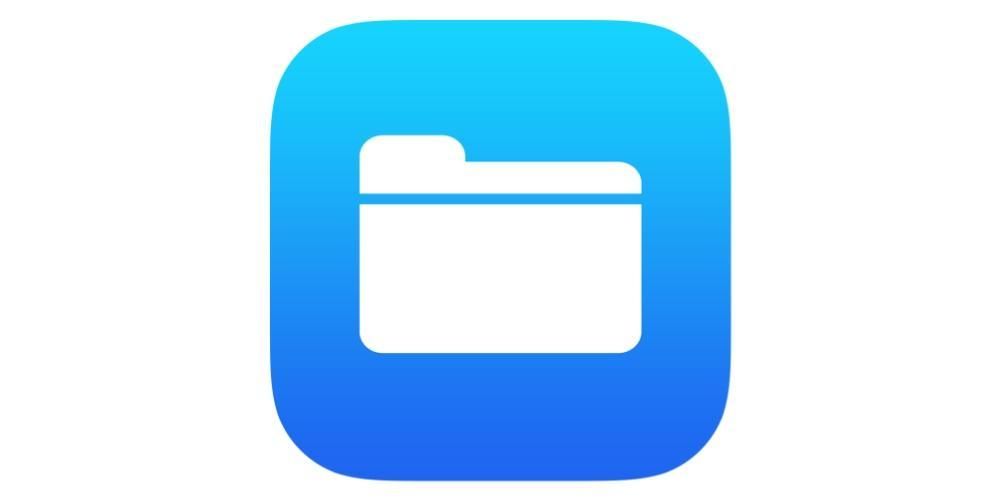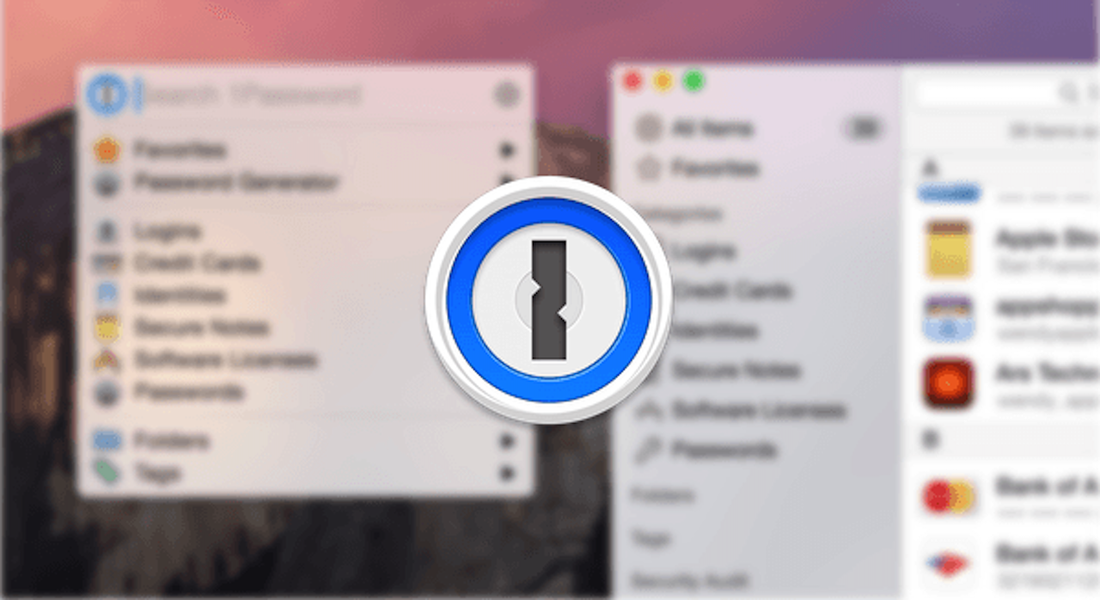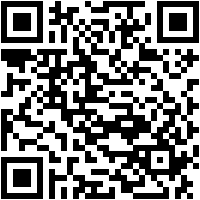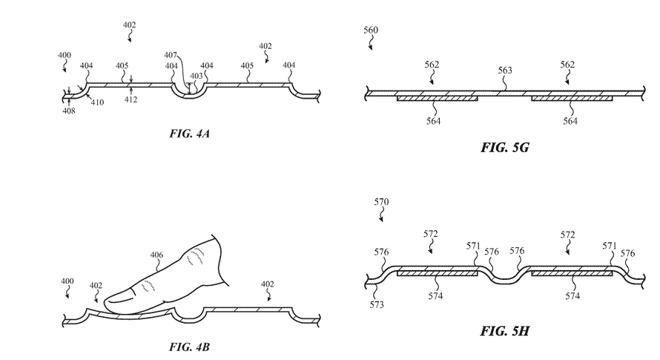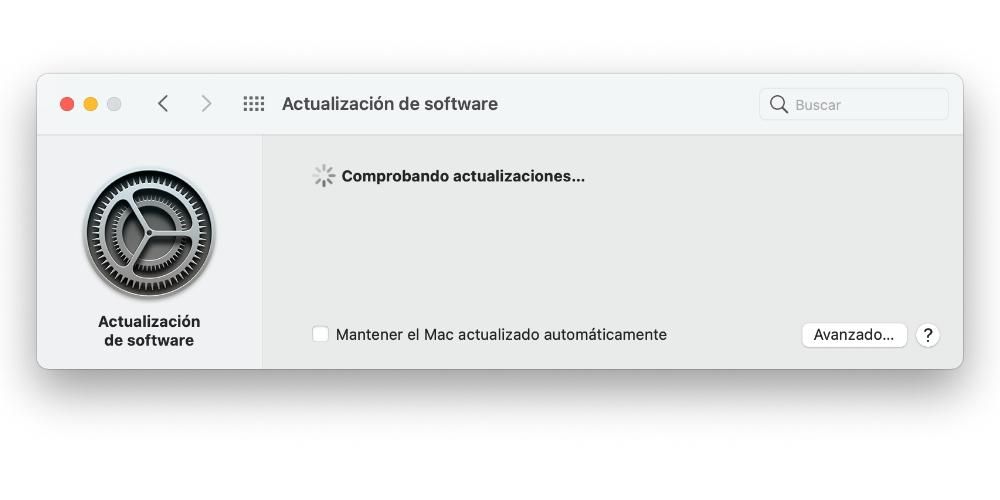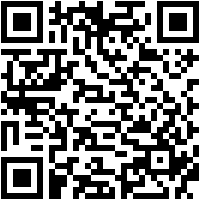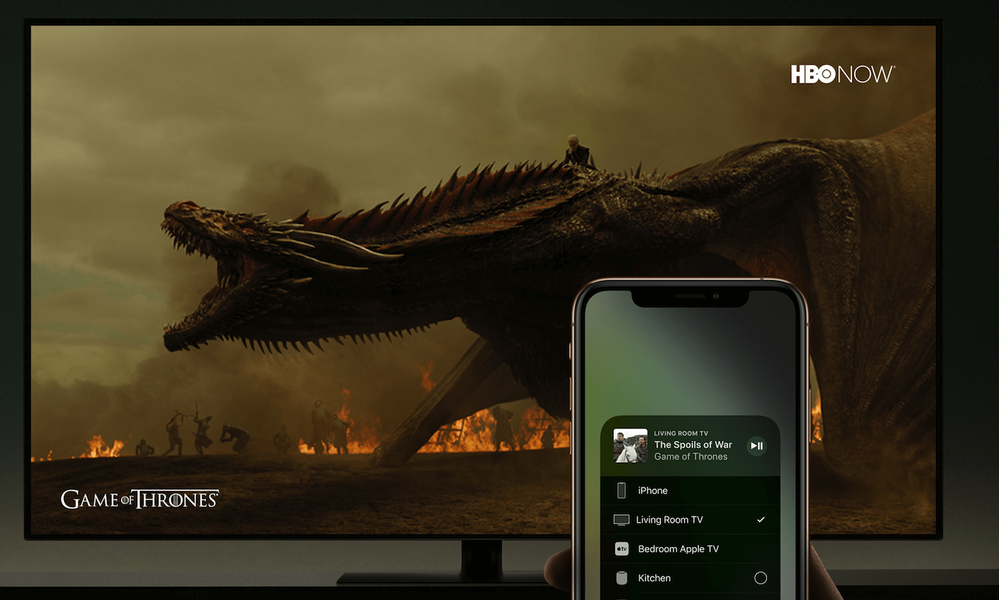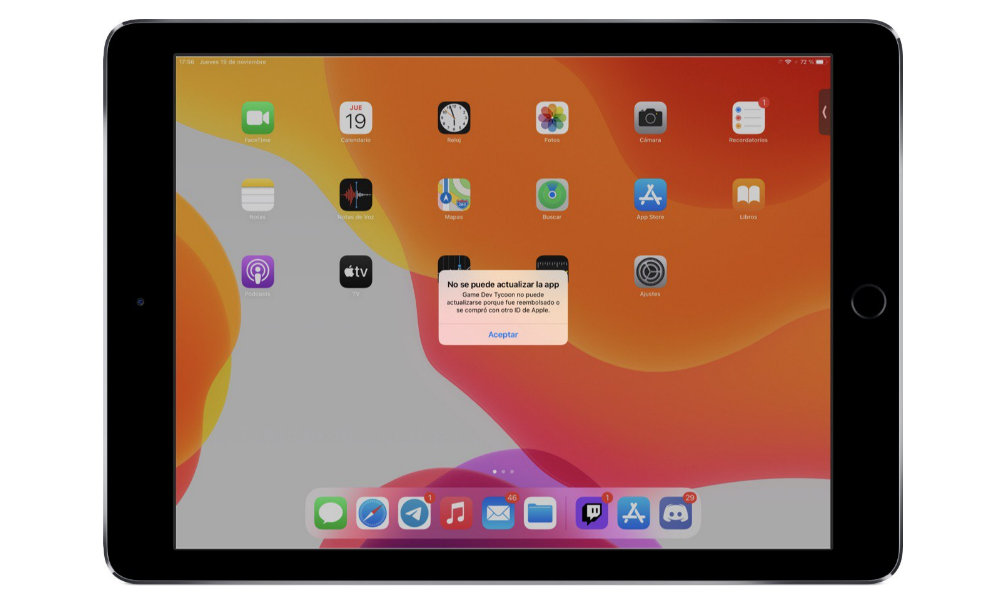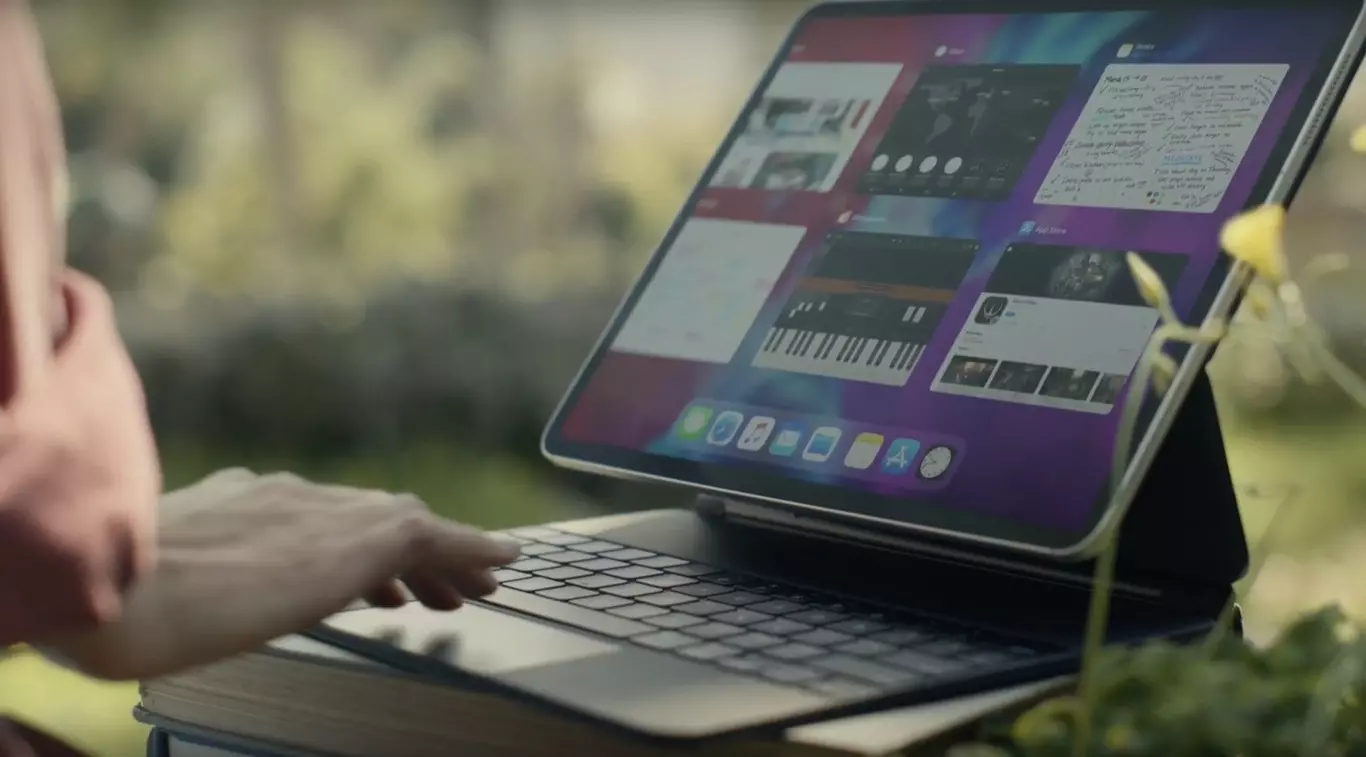אחת התכונות שהמשתמשים שיש להם את העונג ליהנות ממאק בחיי היום יום שלהם הכי מדגישים היא האיכות שהמסך של המכשירים הללו מציע. צבעים חדים, בהירות מושלמת וחווית משתמש שהיא ללא ספק תענוג אמיתי. עם זאת, לא תמיד כל ההגדרות מותאמות בצורה מושלמת לצרכי המשתמשים, אז בפוסט הזה אנחנו רוצים לספר לכם כיצד תוכלו להתאים את הפרמטרים של מסך המק שלכם בהתאם לצרכים או לטעמך.
הגדרות המוצעות על ידי המסך של מק
כפי שאמרנו לכם, לבעלי מקצוע רבים שעובדים עם מחשב אפל מדי יום, האפשרות להתאים את המסך לצרכיהם חיונית כדי שיוכלו לעבוד עם ערבויות שמה שהם רואים על מסך המק הוא הוגן.מה שהלקוח ירצה לִרְאוֹת. זה חשוב במיוחד אצל אנשי מקצוע בתחום הצילום והווידאו, למרות שהתאמת פרמטרים אלו היא לא רק המשימה של המגזר המקצועי הזה, אלא של כל המשתמשים במחשב אפל.

בתוך System Preferences ישנן הגדרות שונות שתוכלו לשנות ושבוודאי יועילו כדי שתוכלו ליהנות מחוויית משתמש אפילו יותר גדולה מזו שכבר יש לכם. אם תעבור להעדפות מערכת ולאחר מכן תלחץ על תצוגות, תראה את התפריטים הבאים.
- מָסָך.
- יישור.
- צֶבַע.
- משמרת לילה.
בתוך כל אחד מהתפריטים הללו נמצאות ההגדרות שאתה יכול לשנות הקשורות לכל אחת מארבע הנקודות הללו שכל כך חשובות כדי להפיק את המרב ממכשיר שמציע אפשרויות פנטסטיות וחווית משתמש ושאנחנו הולכים לנתח לעומק בפוסט זה . כמו כן, לא כל הפרמטרים שעליהם נדבר זמינים בכל דגמי ה-Mac, כך שחלק מההגדרות לא יוכלו להתבצע בהתאם לדגם שבו אתה משתמש.
התאימו כל מסך בנפרד
נתחיל עם המסך, בהיבט זה, אם אתה עובד עם מספר מוניטורים, בכניסה לתפריט זה הוא ייפתח בכל אחד מהמסכים שבהם אתה משתמש, שכן כך תוכל לאמץ הגדרות שונות בכל אחד מהם. הפרמטר הראשון שניתן לשנות הוא רזולוציית המסך, הרזולוציה היא מידת הפירוט שהמסך מציג, אם תבחרו באפשרות Default תשתמשו אוטומטית ברזולוציה הטובה ביותר למסך, אם כי ניתן לבחור גם ב-Adjusted ולהתאים אישית לחלוטין את רזולוציית המסך באופן ידני.

בהירות היא הגדרה נוספת שניתן לשנות, בעזרתה ניתן לשלוט בעוצמת האור במסך, רק צריך להחליק את המחוון ימינה כדי להגדיל אותו, או שמאלה כדי להקטין אותו, זה כל כך קל. חשוב מאוד לבחור מבריק מתאים. בנוסף, ישנם כמה מחשבי מק עם רגישות לאור הסביבה, במקרה זה הבהירות תותאם אוטומטית על סמך אור הסביבה שקיים בכל עת.

באותה מידה שהמק יכול להתאים את הבהירות בהתאם לתנאי הסביבה בכל רגע נתון, התאמת ה-True Tone תגרום גם לצבע המסך להתאים את עצמו לתנאים החיצוניים בהם נמצא המחשב.

פרמטר נוסף שניתן לשנות במסכים או מסכים חיצוניים הוא סיבוב התמונה, זה מצוין לאותם מסכים שתרצו להשתמש בצורה אנכית, באופן שהתמונה שמוצגת על המסך מתאימה לפורמט האנכי או בהתאם לדרגות שתבחר.

לבסוף, צריך לדבר גם על התדירות, כלומר המהירות שבה נצבע המסך מחדש. אם מהירות זו נמוכה מדי, המסך עלול להבהב, להיפך, אם הוא גבוה מדי, המסך עלול להיראות שחור מכיוון שאינו תואם למהירות זו. זו אחת האפשרויות המופיעות רק אם יש לך צג חיצוני המחובר ל-Mac שלך.

בחר את יישור המסכים שלך
פונקציה בסיסית אם אתה עובד או משתמש במסכים שונים על בסיס יומי כדי לעבוד עם ה-Mac שלך היא להיות מסוגל לקבוע את היישור של כל אחד מהם. עם פונקציה זו תוכלו לסדר מחדש את המסכים רק על ידי גרירתם למיקום בו אתם רוצים שיהיו כדי לעבוד איתם בצורה נוחה יותר. בנוסף, אתה יכול גם לבחור אם אתה רוצה שהמסכים יהיו משוכפלים או עצמאיים ישירות.

צבע המסך חשוב מאוד
אחת ההגדרות החשובות ביותר במסך היא הצבע שלו. בתפריט זה תוכלו למצוא פרופילי צבע שונים שתוכלו להגדיר בהתאם לצרכים שלכם. אתה יכול לבחור אם אתה רוצה שה-Mac יראה לך את כל הפרופילים או רק את אלה שהם מהמסך עצמו, לשם כך יש לסמן או לבטל את הסימון באפשרות הצג רק את הפרופילים של מסך זה.

בנוסף, תוכלו גם לפתוח וגם למחוק פרופיל ספציפי עם האפשרויות העומדות לרשותכם בצד ימין של התפריט.
אז אתה יכול לכייל את הצבע של מסך ה-Mac שלך
אחת האפשרויות הפונקציונליות והחשובות ביותר בתפריט זה היא האפשרות לכיול המסך, לשם כך יש רק ללחוץ על כיול ולעקוב אחר ההוראות המופיעות באשף הכיול שידריכו אתכם בכל תהליך הכיול. מָסָך. מאוחר יותר הוא יצור פרופיל צבע מכויל ולאחר שהוא מוכן הוא יוגדר אוטומטית כפרופיל הצבע של המסך.

השתמש ב-Night Shift, העיניים שלך יודו לך
המשך השימוש במסכים רבים במהלך היום גורם לכך שבסופו של דבר העיניים סובלות, ולכן כל כך חשוב להיות מסוגל להשתמש בפונקציית Night Shift, מצב שמשנה אוטומטית את צבעי המסך ל לעשות אותם חמימים יותר כאשר זה נעשה. בלילה, משהו שיעזור לך להירדם. ברור שזו פונקציה שלא תמיד תוכל להפעיל שכן משימות מסוימות כמו תיקון צבע של סרטון או עריכת תמונה יכולות להיות מושפעות אם תבצע אותן כשהפונקציה הזו מופעלת, עם זאת, פעולות אחרות מיום ליום אם ניתן לבצע אותם בצורה מושלמת כשהפונקציה הזו מופעלת.

אתה יכול לתכנת את ההפעלה של Night Shift כך שתתבצע בשעה מסוימת ביום או להיפך, לעשות זאת באופן ידני. כמובן, ניתן גם לבחור את טמפרטורת הצבע שתרצו שהמסך יאמץ כאשר Night Shift פעיל.
השתמש בקיצורי הדרך בשורת התפריטים ובמרכז הבקרה
בעת שימוש בפונקציות אלה, ישנם קיצורי דרך זמינים עבורך כדי לבצע אותם מהר יותר. ראשית נדבר על שורת התפריטים. אתה יכול לבחור להציג את אפשרויות השכפול שיש לך בשורת התפריטים, כדי לעשות זאת אתה רק צריך ללחוץ על התיבה שמופיעה בתחתית תפריט המסכים.

מצד שני, במרכז הבקרה יש לך גם כמה פעולות ממש מעניינות זמינות. כדי להיות מסוגל לגשת אליהם, אתה רק צריך ללחוץ על מסכים, במרכז הבקרה.

הפונקציות הזמינות עבורך הן כדלקמן. קודם כל אתה יכול להפעיל או לכבות מצב כהה בהתאם למה שאתה צריך או רוצה. אתה יכול גם להפעיל את פונקציית משמרת הלילה באופן ידני כאן. באותו אופן, עומדות בפניכם אפשרויות שונות לגבי חיבור למסכים אחרים, החל ממסכים חיצוניים המחוברים ב-HDMI ויציאה נוספת, כמו אפשרות לעשות שימוש בפונקציית Sidecar, שתהפוך את האייפד שלכם למסך חיצוני עם זה, אתה אפילו יכול ליצור אינטראקציה על ידי מגע עם Apple Pencil.