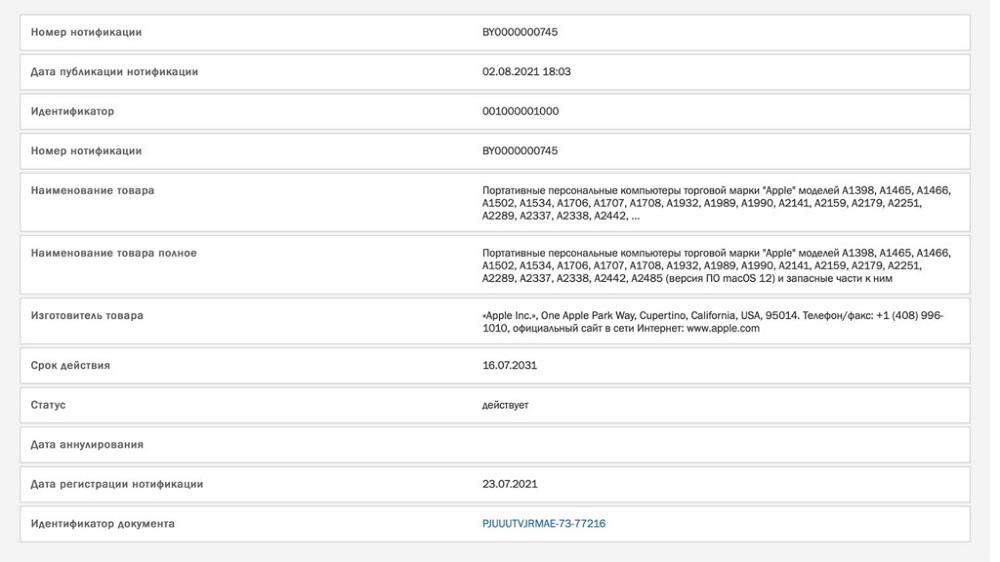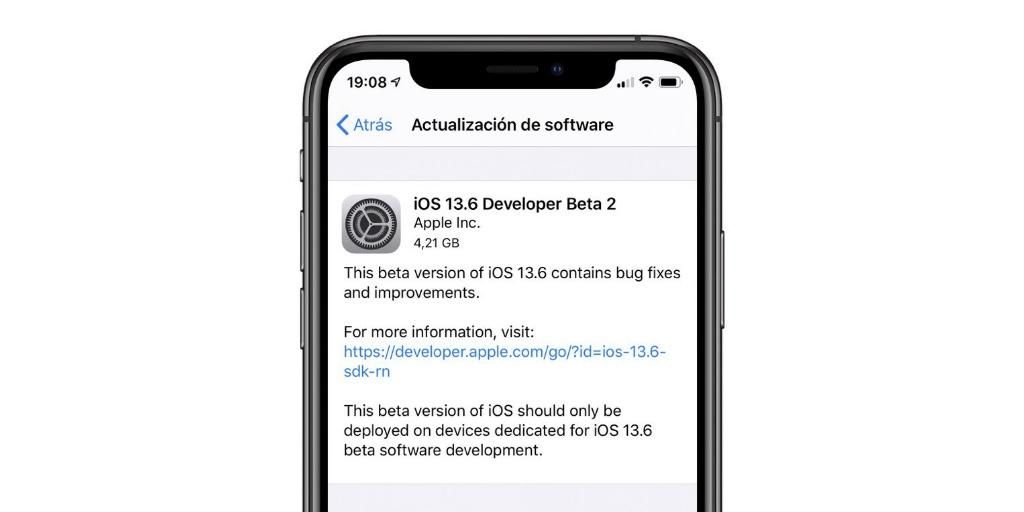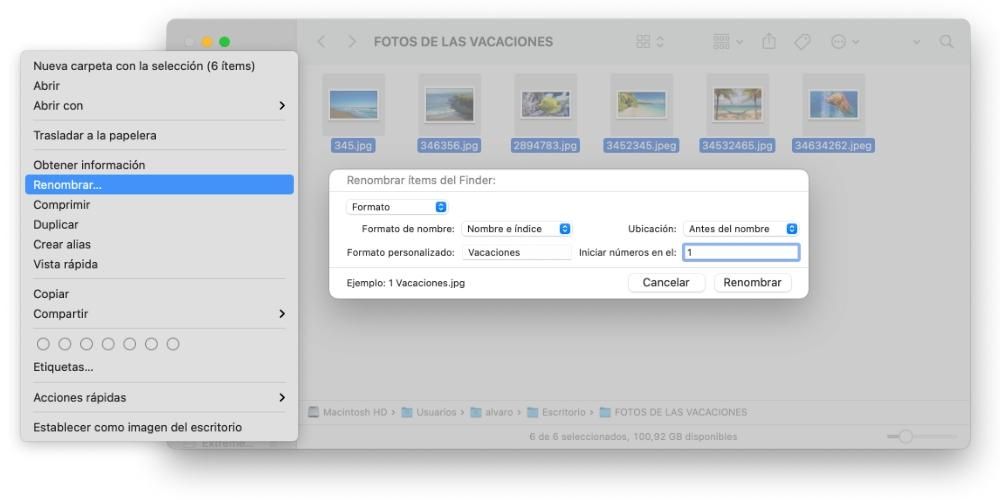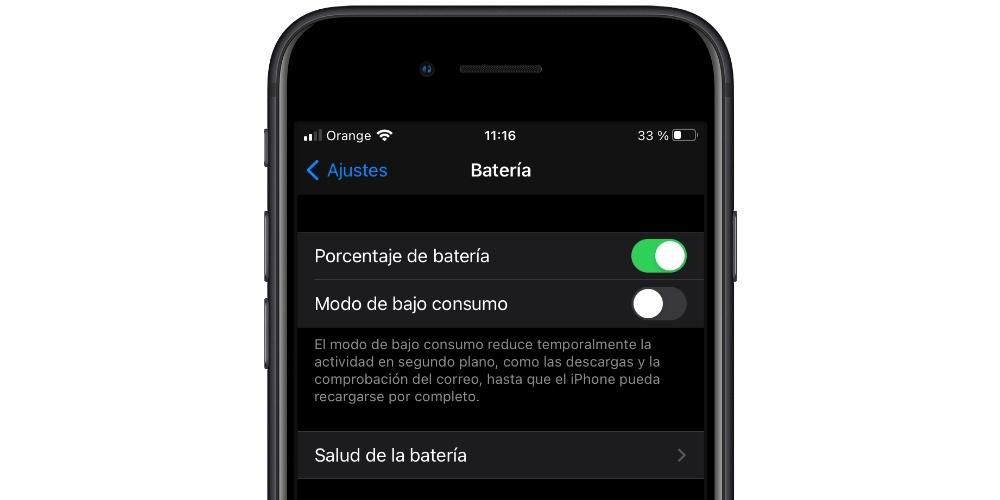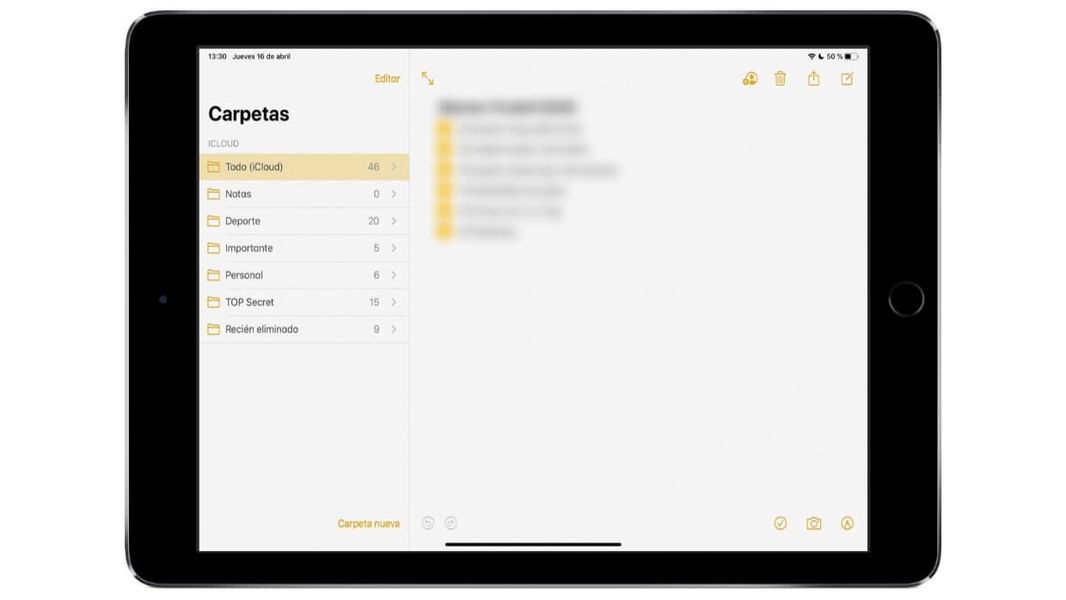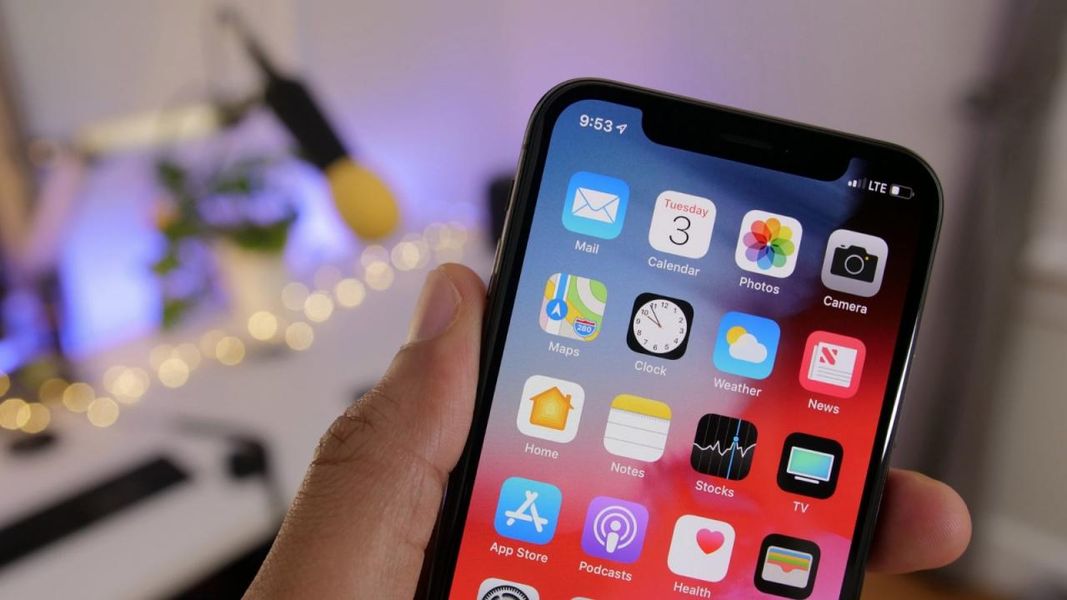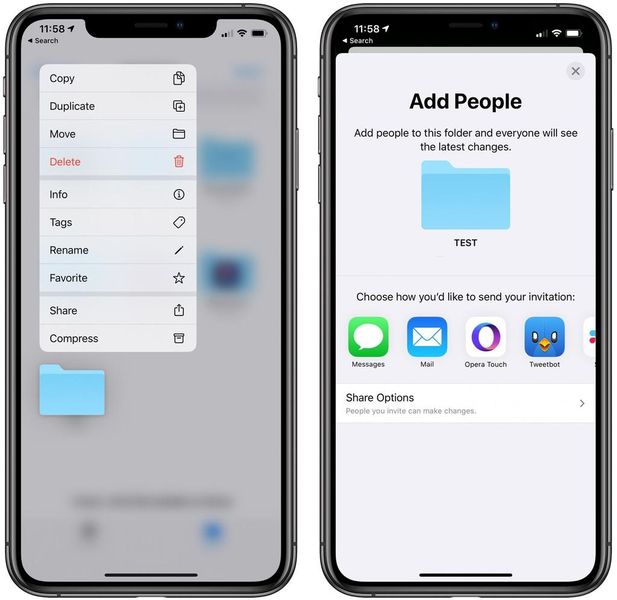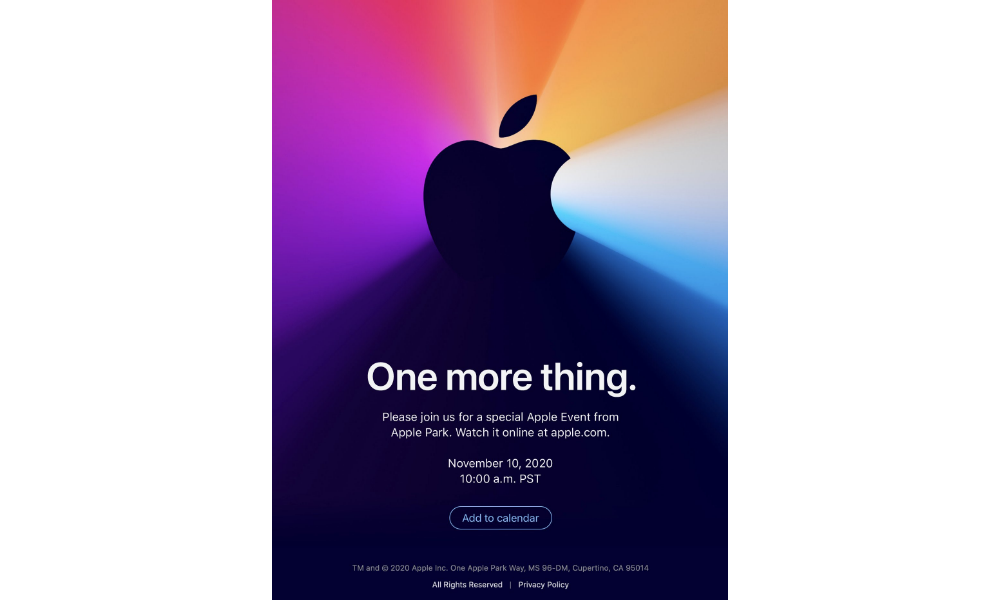התמונות והסרטונים של האייפון שלנו הפכו חשובים יותר ככל שהם רוכשים מצלמות טובות יותר. עם זאת יש לזה חסרון ברור וזהו הם יכולים לתפוס הרבה מקום שמונע מאיתנו להמשיך לאחסן עוד או את האפשרות להתקין אפליקציות. אבל יש דרך לגרום להם לא לתפוס כל כך הרבה על ידי אחסון אותם ב-iCloud. בפוסט הזה נספר לכם איך אתם יכולים לעשות זאת.
דרכים לשמור את התמונות שלך בענן
למרות שבתחילה נראה כי יש רק דרך אחת לאחסן תמונות בענן אפל, האמת היא שחברת קופרטינו, באמצעות iCloud, מציעה לך אפשרויות שונות מאוד מעניינות כדי שתוכל לשמור את כל התמונות שלך בבטחה ולהיות סמוך ובטוח שאתה לא יאבד אותם.
הפעל את ספריית התמונות של iCloud באייפון
תהליך אחסון התמונות והסרטונים ב-iCloud הוא אוטומטי, מכיוון שלא תצטרך לעשות שום דבר באופן ידני. עם זאת, תצטרך להפעיל אפשרות בעבר כדי שתוכל לבצע אותה. בשביל זה אתה חייב ללכת ל הגדרות > תמונות ולהפעיל את האפשרות תמונות iCloud.
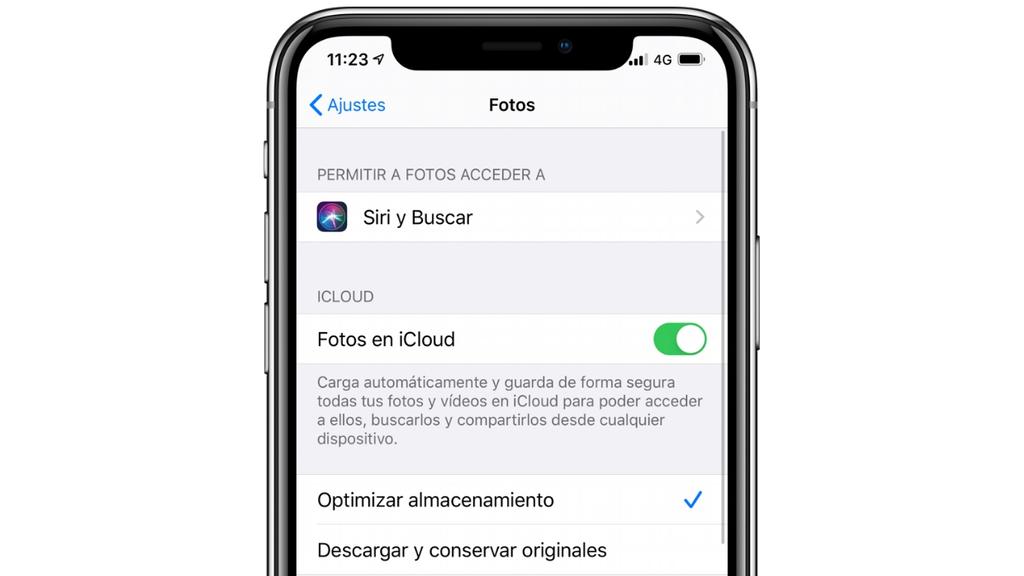
יש לציין שעדיין תוכל לראות את התוכן הזה באפליקציית התמונות באייפון שלך, אך תוכל לציין אם תרצה לייעל את האחסון ה להוריד תמונות מקוריות . אם אתה לא רוצה שהם יתפסו יותר מדי מקום, עליך להפעיל את האפשרות הראשונה. אתה צריך גם לדעת שהצילומים האלה יהיו גלוי במחשבים אחרים כגון iPad ו-Mac אם גם הפעלתם את האפשרות בהם. אכן כן, אל תמחק את התמונות של האפליקציה, שכן במקרה כזה הם גם יימחקו מ-iCloud.
יתרון נוסף בהעלאת התמונות שלך ל-iCloud הוא שאתה יכול לשחזר אותם גם אם תשחזר את האייפון . אפילו על ידי שחזור ללא גיבוי, תוכל לסנכרן אותם עם נתונים ומידע אחרים כגון סימניות, אנשי קשר או הודעות של Safari. כל זה מנוהל מהגדרות> שמכם> iCloud הפעלת האפשרויות המתאימות.
אחסן תמונות ב-iCloud Drive
השם iCloud מתייחס למעשה לשירות שלם שבו iCloud Drive נבדל כמערכת האחסון בענן. במילים אחרות, שולחן העבודה שלנו בענן כמו זה שיכול להיות לנו בפלטפורמות אחרות כמו Dropbox או Google Drive. כאן אנחנו יכולים לאחסן כל סוג של קובץ ולגשת אליו מכל מכשיר עם גישה לאינטרנט, גם אם זה לא מאפל.
אם ברצונך להסיר עקבות כלשהם של התמונות והסרטונים שלך מאפליקציית התמונות, אך אינך רוצה לאבד אותם לחלוטין, תוכל להשתמש בשירות זה כדי לשמור עליהם. לשם כך עליך לבצע את השלבים הבאים:

- גש לאפליקציית התמונות מהאייפון
- לחץ על הכפתור לשתף בצד שמאל למטה.
- לחץ על העתק תמונות.
- עבור לאפליקציית הקבצים.
- מצא או צור את התיקיה שבה ברצונך להדביק את הפריטים, בצע לחיצה ארוכה ולחץ על האפשרות לְהַדבִּיק.
- פתח את אפליקציית התמונות.
- עבור ללשונית אלבומים.
- לחץ על הלחצן +.
- בחר אלבום משותף חדש.
- בחר שם לאלבום.
- לחץ על הבא.
- בחר את האנשים שאיתם תרצה לשתף את האלבום.
- לחץ על צור.
- מחיר: 14.95 יורו לחודש.
- אפל מיוזיק.
- Apple TV+.
- אפל ארקייד.
- iCloud+ עם 50 GB.
- מחיר: 19.95 יורו לחודש.
- אפל מיוזיק.
- Apple TV+.
- אפל ארקייד
- iCloud+ עם 200 GB.
- מחיר: 28.95 יורו לחודש.
- אפל מיוזיק.
- Apple TV+.
- אפל ארקייד
- iCloud+ עם 2TB.
- Apple Fitness+.
תהליך הדבקת התמונות עשוי להיות מהיר יותר או פחות בהתאם לגודל הקבצים ולחיבור האינטרנט שלך, מכיוון שיהיה צורך להעלות אותם לשרת. לאחר שהן הועלו, תוכל למחוק את התמונות הללו מאפליקציית התמונות מבלי לדאוג לאבד אותן, מכיוון שהן עדיין יהיו ב-iCloud Drive.
ל לגשת לתמונות ממכשירים אחרים תצטרך לעבור לאפליקציית הקבצים אם זה iPhone או iPad אחר, דרך Finder אם יש לך Mac, ומאפליקציית iCloud במחשב Windows PC. במכשיר אנדרואיד תצטרך לגשת מה- אתר iCloud , שפועלת גם בקודמים, אם כי זו שיטה פחות נוחה בהתחשב בכך שיש להם אפליקציה מותאמת למערכות שלהם.
השתמש באלבומים משותפים כדי לחסוך מקום
אחד הטריקים שאפל מאפשרת לך לעשות כדי לחסוך בשטח אחסון גם באייפון וגם ב-iCloud הוא אלבומים משותפים. אלה נוצרו בתחילה כך שכל המשתמשים יוכלו לשתף את התמונות שלהם. ברור שלאלה צריך להיות חשבון אפל. כדי להיות מסוגל לגשת אליהם, כל אחד צריך חיבור לאינטרנט, ובנוסף, ניתן להעיר הערות על כל תמונה ואף לתת לו לייק.
עם זאת, מה שבאמת חשוב לנו במקרה הזה הוא האפשרות שהאלבומים המשותפים הללו נותנים כדי לחסוך בשטח אחסון. פעולתם של אלה גורמת לכך שכל התמונות ששמתם באלבומים המשותפים הללו אינן תופסות מקום באייפון או בחשבון ה-iCloud שלכם, כלומר, אפל אחראית לאחסן אותן בחינם. על מנת ליצור אלבום משותף, אתה רק צריך לבצע את השלבים שאנו משאירים לך למטה.
כמה עולה iCloud?
כפי שאתם יכולים לתאר לעצמכם, העובדה שיש אחסון בענן אפל אינה חינמית, אם כי נכון שחברת קופרטינו נותנת בתחילה 5 ג'יגה חינם לכל המשתמשים שיש להם מכשיר עם התפוח. עם זאת, ברגע שתצרכו את שטח האחסון הזה ותרצו עוד, תצטרכו לשלם כדי שתוכל להרחיב אותו. למרבה המזל, המחירים להתקשרות עם iCloud אינם גבוהים במיוחד, בנוסף לכך שיש, כפי שנספר לכם כעת, אפשרות לחסוך קצת כסף עם תוכניות Apple One אם בנוסף ל-iCloud, תרצו להתקשר גם לשירותים אחרים מ- חברת קופרטינו.
תמחור iCloud זמין
יש חיסרון לאחסון iCloud, כמו זה זה לא בחינם. כאשר אתה יוצר מזהה אפל אתה מקבל 5 GB בחינם, אבל במקרים רבים זה לא מספיק כדי לאחסן את התמונות שלך וקבצים אחרים. לכן אתה חייב לפנות תשלום אגרה חודשית בעזרתו ניתן להשיג יותר מקום. המחירים בספרד הם אלה:
באופן עקרוני, אנו מאמינים שתעריף של 50 ג'יגה-בייט עשוי להספיק לאנשים רבים, אך אם תרצו לזכות בבריאות כדי לא להגיע לגבול, התעריף של 2.99 יורו יספיק לכם כמעט תמיד. אם, בנוסף לתמונות, אתה מתכנן לאחסן קבצים רבים, ה-2 TB יהיה נוח. אתה יכול לבדוק את התעריפים בהתאם למדינה שלך ב- אתר Apple . אנו ממליצים לך לראות את המאמר שלנו על איך קנה שטח נוסף ב-iCloud למידע נוסף.

תוכניות Apple One יכולות לעבוד בשבילך
לאפל יש סדרת חבילות הכוללות מספר מנויים לשירותים עם חיסכון מעניין של כסף בהשוואה לרכישה בנפרד. אם ברצונך לקבל גישה לפלטפורמות כגון Apple Music, Apple Arcade או Apple TV +, בנוסף לתשלום נוסף של 200 GB של אחסון iCloud, תוכל להתקשר עם אחת מהחבילות הללו. כדי לעשות זאת, אתה רק צריך ללכת ל הגדרות > השם שלך > מנויים . שם תראה גישה לתוכניות החוזה של Apple One, כמו גם את המחירים הזמינים. שטח ה-iCloud שמתווסף עם התוכניות הללו מתווסף לשטח שכבר היה לך, כך שאם אין לך שום דבר בחוזה יהיה לך סך של 205 GB, 250 GB אם אתה מתקשר עם תוכנית iCloud הבסיסית, 400 עם תוכנית הביניים ו-2,200 GB עם ה-2TB. אז נשאיר לכם את התוכניות השונות הקיימות של Apple One.