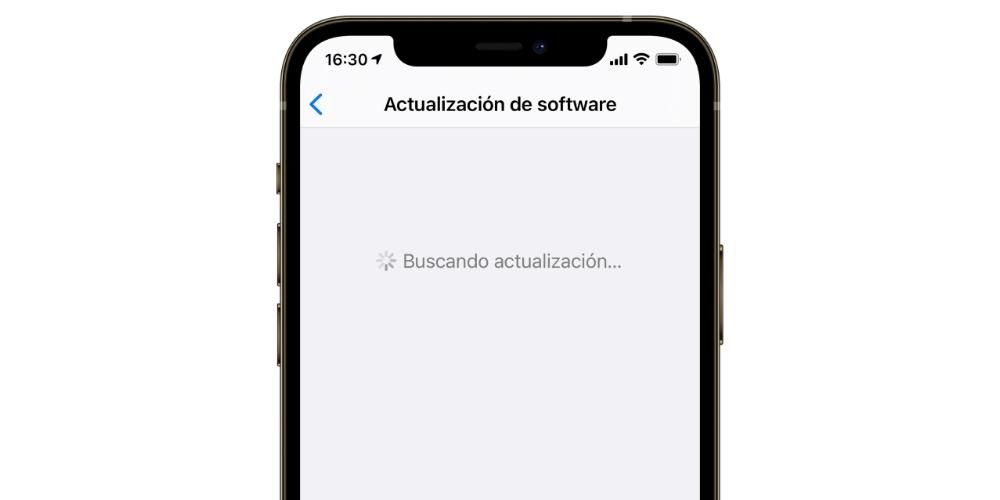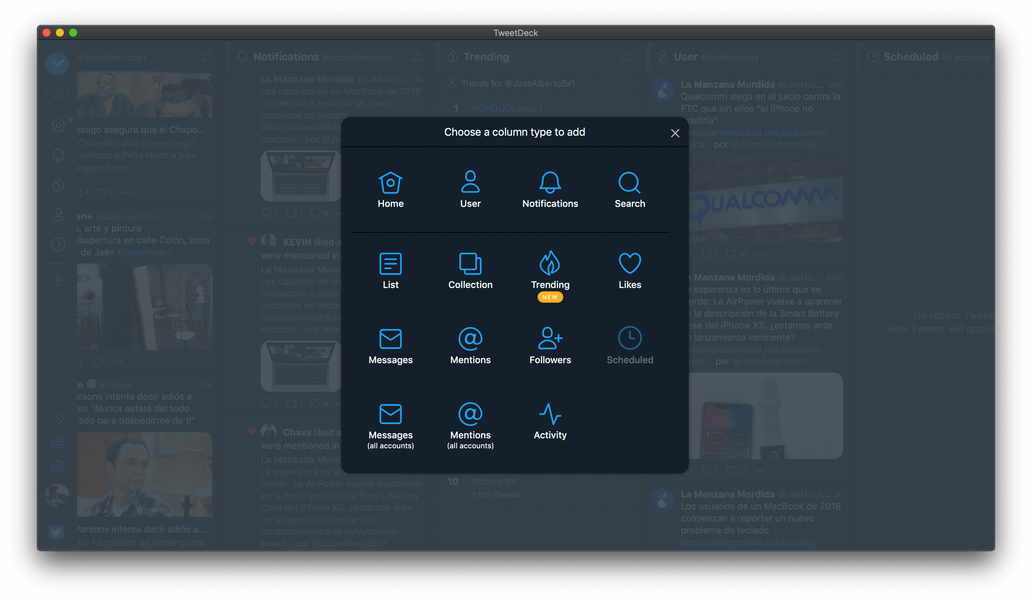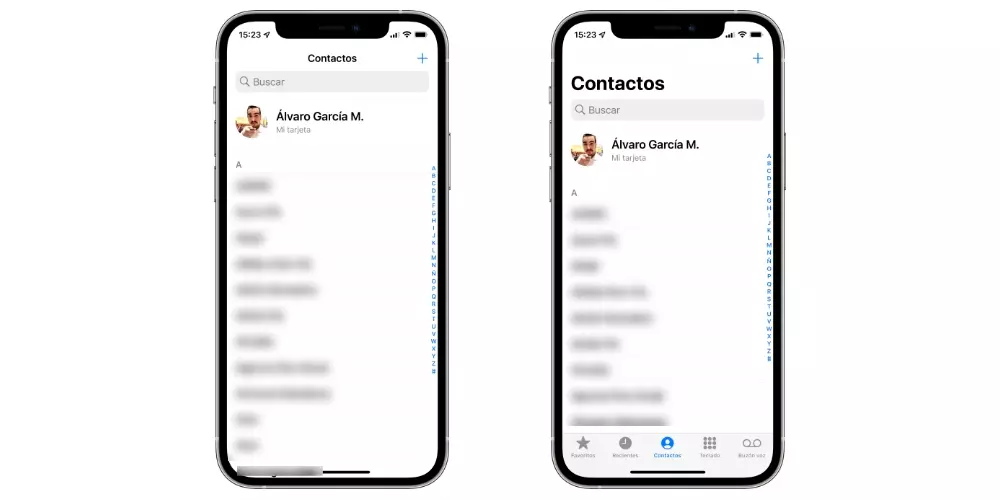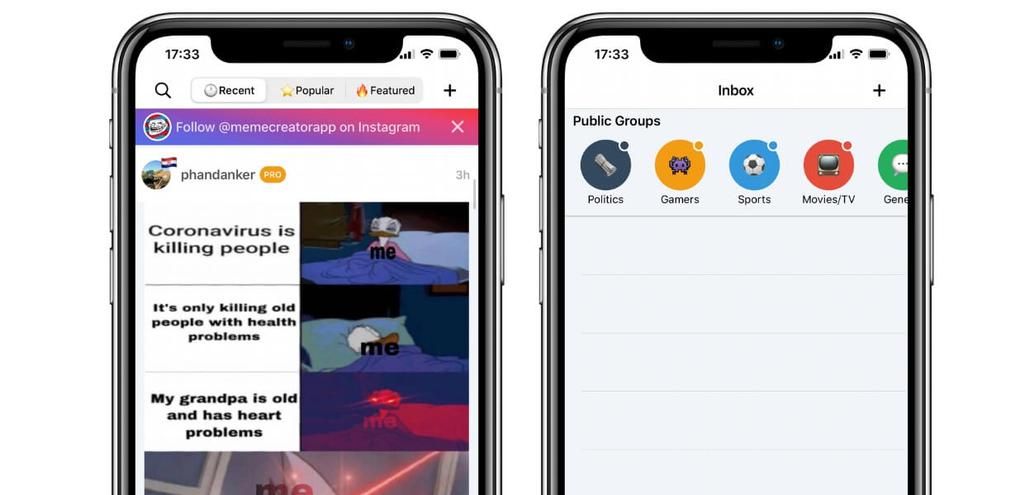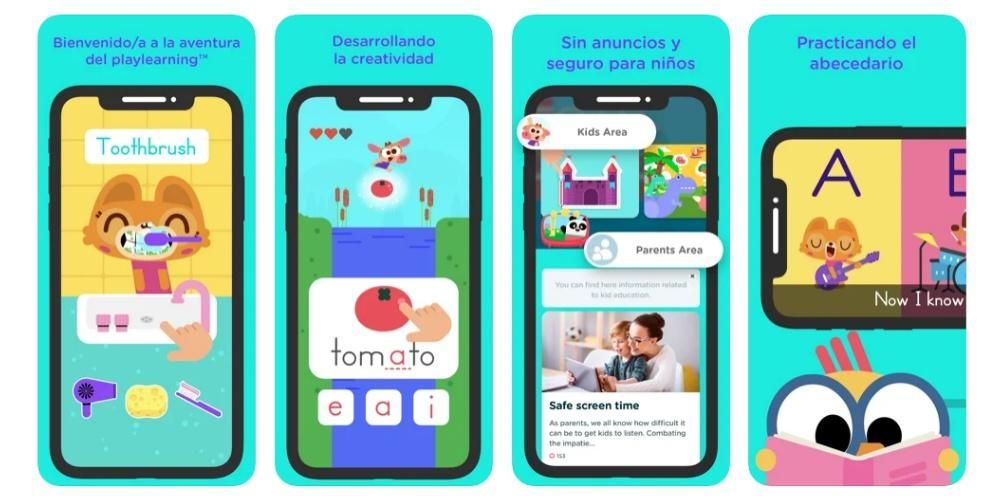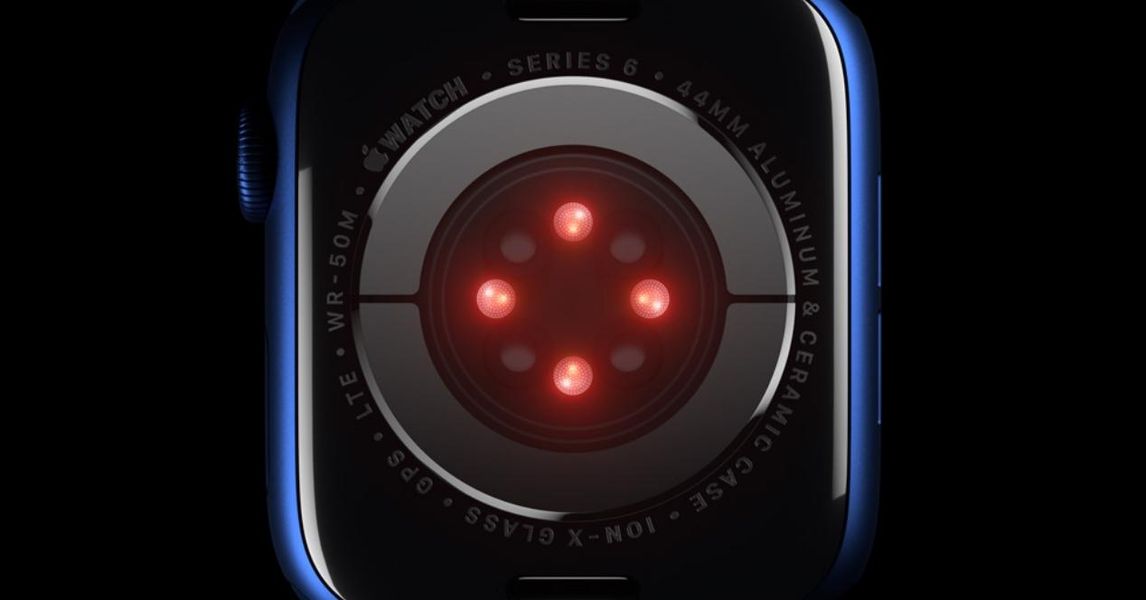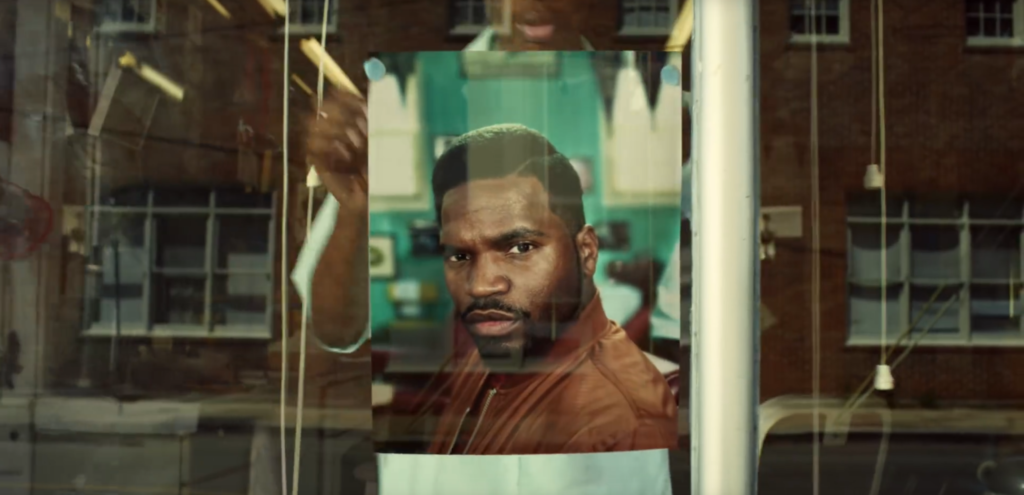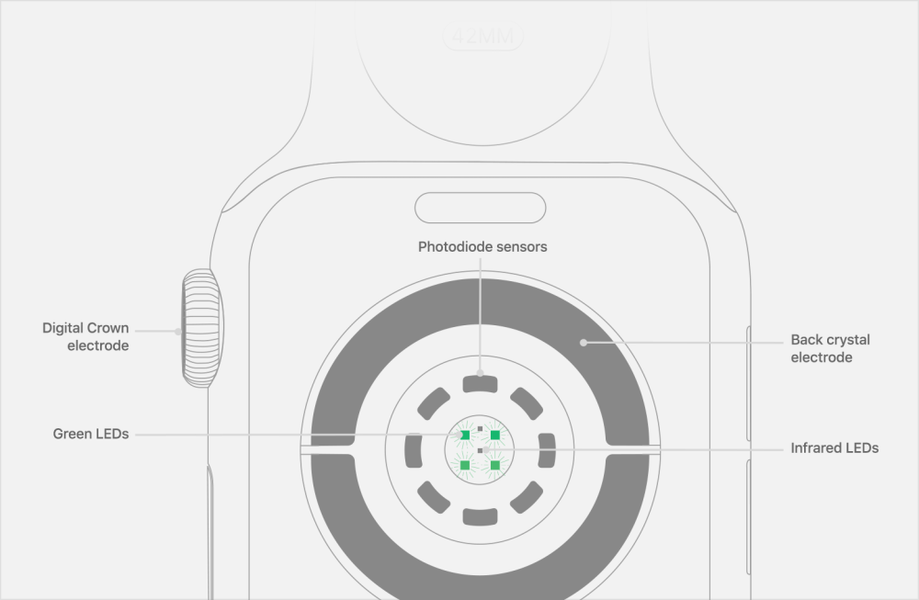הרוב המכריע של המשתמשים שמשתמשים ב-Mac רוצים להפיק את המרב מהמכשיר הזה. לשם כך ישנם אביזרים שונים שללא ספק משפרים את חווית העבודה עם מחשב אפל, ואחד מהם הוא ללא ספק ה-Logitech MX Master 3, העכבר שנולד על ידי ולמען הפרודוקטיביות של כולם. המשתמשים שלה.
מה מייחד את Logitech MX Master 3?
לפני שנקפוץ מיד לספר לך מה אתה יכול לעשות כדי להפיק את המרב מהעכבר הפנטסטי הזה, אנחנו רוצים שתדע מה הופך את האביזר הזה למיוחד באמת. כפי שאמרנו לכם, זהו עכבר ש-Logitech ייצרה כדי לתת לכל המשתמשים כלי פרודוקטיבי נוסף , כך שניתן לבצע פעולות מסוימות הרבה יותר מהר ובנוחות מבעבר.

כדי להשיג זאת, יש ל-Logitech MX Master 3 כפתורים שונים לאורך כל פני השטח שלו, ממוקמים בקפידה כך שלא רק תוכלו להשתמש בהם, אלא גם שלא יהיה מאמץ לעשות זאת, כלומר, שתוכלו ללחוץ עליהם בנוחות בכל פעם שתזדקקו לכך. אבל היזהרו, זה לא נגמר כאן, שכן ישנן חלופות אחרות שיש להן גם כפתורים שונים שמבצעים פעולות מסוימות. הדבר המיוחד ביותר בעכבר הזה הוא שלמשתמש יש את היכולת הגדר את הפעולה שתתבצע בעת לחיצה על כל אחד מהלחצנים . בנוסף, תצורה זו יכולה להשתנות בהתאם ליישום, מה שהופך את פרודוקטיביות העבודה להרבה יותר גבוהה.
שלבים להגדרתו ב-Mac
ברגע שאתה יודע מה מייחד את העכבר הזה, אנחנו צריכים ללכת לתצורה שלו, כך שבאמת, ברגע שיש לך אותו בידיים שלך, תוכל להתאים בצורה מושלמת כל אחד מהכפתורים שיש לו לפונקציה שאתה רוצה. משותף לכל האפליקציות, או ספציפי לכל אחת מהן.
הורד את האפליקציה
הדבר הראשון שעליך לעשות כדי להגדיר את ה-Logitech MX Master 3 לטעמך הוא להוריד את האפליקציה של המותג עצמו שתאפשר לך לעשות זאת. ללא אפליקציה זו לא תוכל להגדיר ממש כלום, אז זה חיוני שלא תדלג על שלב זה אם אתה באמת רוצה למצות את מלוא הפוטנציאל של המכשיר הזה. להלן השלבים שעליך לבצע כדי לעשות זאת.
- גישה אל עמוד להורדת האפליקציה .
- לחץ על הכפתור שיאפשר לך להוריד את גרסת Mac .
- לאחר הורדת האפליקציה, הפעל אותה כדי להתקין אותה.
- בצע את השלבים המצוינים עבור התקנתו.

הגדר את לחצני העכבר
כאשר אפליקציית Logi Options מותקנת ומוגדרת, השלב הבא לניצול מלא של כל האפשרויות שמציע עכבר זה הוא להגדיר כל אחד מהלחצנים שיש לו. בשביל זה אתה פשוט צריך לפתוח את האפליקציה ולעשות לחיצת עכבר . באופן זה יוצגו כל האפשרויות שתוכלו להגדיר, עבורן רק תצטרכו ללחוץ על הכפתורים השונים ולבחור את הפונקציה שתרצו שתתבצע בלחיצה עליה. להלן נשאיר לכם את כל האפשרויות הזמינות בכל אחד מהכפתורים.
- כפתור מחוות
- בקרת משימה
- לְהַשְׁתִיק
- למזער את החלון
- שנה את מהירות המצביע
- הקצאת פעולת מפתח
- App Exposé
- הצג שולחן עבודה
- שולחן עבודה (משמאל)
- שולחן עבודה (מימין)
- למקסם את החלון
- מֵאָחוֹר
- לך על זה
- צילום מסך
- עותק
- לחתוך
- לְהַדבִּיק
- לבטל
- לַעֲשׂוֹת שׁוּב
- הפעל/השהה
- קודם
- הבא
- להנמיך קול
- הגבר את העוצמה
- נְקִישָׁה
- שינוי מצב לחצן גלגל
- כפתור מרכז
- קליק מתקדם
- זום לחצן גלגל
- משנה
- משמרת שמאלה
- העבר ימינה
- בהירות נמוכה יותר
- להאיר
- לְחַפֵּשׂ
- זום חכם
- שיגור
- מצא קובץ
- חיפוש Finder
- פתח את אפשרויות יומן
- אפליקציה פתוחה
- קובץ פתוח
- תיקייה פתוחה
- פתח דף אינטרנט
- אף אחד
- תזוזה אופקית
- תקריב
- בקרות עוצמת הקול
- הקצאת פעולת מפתח
- שליטה בבהירות
- נווט בין אפליקציות
- מעבר בין שולחנות עבודה
- מעבר בין עמודים
- נווט בין כרטיסיות
- הצג/הסתר התראות
- בצע מחדש/בטל
- אף אחד
- לך על זה
- לַעֲשׂוֹת שׁוּב
- הבא
- שולחן עבודה (מימין)
- לְהַדבִּיק
- הקצאת פעולת מפתח
- בקרת משימה
- App Exposé
- הצג שולחן עבודה
- שולחן עבודה (משמאל)
- למזער את החלון
- למקסם את החלון
- מֵאָחוֹר
- צילום מסך
- עותק
- לחתוך
- לבטל
- הפעל/השהה
- קודם
- להנמיך קול
- הגבר את העוצמה
- לְהַשְׁתִיק
- כפתור מחוות
- שנה את מהירות המצביע
- נְקִישָׁה
- שינוי מצב לחצן גלגל
- כפתור אמצעי
- קליק מתקדם
- זום לחצן גלגל
- משנה
- משמרת שמאלה
- העבר ימינה
- בהירות נמוכה יותר
- להאיר
- לְחַפֵּשׂ
- זום חכם
- שיגור
- מצא קובץ
- חיפוש Finder
- פתח את אפשרויות יומן
- אפליקציה פתוחה
- קובץ פתוח
- תיקייה פתוחה
- פתח דף אינטרנט
- אף אחד
- תֶקֶן
- טִבעִי
- מוּפעָל
- נָכֶה
- קָבוּעַ מִרֹאשׁ
- מוּשׁקָע
- מוּפעָל
- נָכֶה
- חינם
- סיבוב הדרגתי
- הורד ו התקן את אפליקציית Logi Options בשני המחשבים.
- חבר את שני המחשבים ל- אותה רשת .

אבל יתר על כן, זה לא נגמר כאן, שכן ניתן להתאים הגדרות אלו עבור כל יישום שהתקנת במחשב Apple שלך. כך שתוכלו להגביר את הפרודוקטיביות אפילו יותר על ידי כך שלכל אחד מהלחצנים תהיה פונקציה שונה בכל אפליקציה בהתאם לפעולות שאתם מבצעים בתוכה.
התאם אישית את הרגישות
איך זה יכול להיות אחרת, גם הרגישות של כל אחד מהכפתורים ואפילו העכבר עצמו ניתנת להתאמה מלאה בתוך האפשרויות שמציעה אפליקציית Logi Options. אחרי הכל, תצורת הכפתורים תהפוך אותך ליותר פרודוקטיבי, אבל ללא ספק, היכולת לשנות את הרגישות של כל אחד מהם כמו גם את המהירות שבה המצביע נע, תגרום לך להרגיש ממש בנוח בכל פעם שאתה משתמש העכבר הזה. אז נשאיר לך את האפשרויות שניתן לשנות.

השתמש בו עם מחשבים שונים בו זמנית
כפי שסיפרנו לכם מתחילת הפוסט הזה, ה-Logitech MX Master 3 הוא עכבר שמתמקד לחלוטין בפרודוקטיביות המשתמש, כך שבנוסף לכל התצורה המותאמת אישית שניתן לבצע הן עבור המערכת הכללית, כמו עבור לכל אחד מהיישומים שבהם אתה משתמש, עדיין יש פונקציה נוספת שמשתמשים רבים בוודאי יאהבו.
בהזדמנויות רבות, עקב דרישות עבודה, משתמש חייב לעבוד בו זמנית עם שני מחשבים שונים ובכן, ללוג'יטק יש את הפונקציה שהם כינו Flow, שתאפשר לכם להשתמש בעכבר הזה, בו זמנית, עם שני מחשבים שונים. אבל כשאנחנו אומרים בו זמנית זה לא אומר שאתה צריך ללחוץ על כפתור כדי להשתמש בו עם אחד, ואז ללחוץ עליו שוב כדי להשתמש בו עם השני, אלא פשוט עם גרור את המצביע לקצה המסך , יאפשר לך לעבור לאחר. על מנת לעשות זאת, עליך לעמוד בדרישות הבאות.
מחיר וזמינות
לבסוף, ברגע שאתה מכיר את כל האפשרויות שיש לך כדי להיות מסוגל להגדיר את ה-Logitech MX Master 3 בהתאם לצרכים שלך ולאופן שבו אתה משתמש גם במחשב עצמו וגם באפליקציות השונות שהתקנת עליו, זה הזמן כדי לומר לך היכן אתה יכול לקנות אותו וכמובן, את המחיר של המכשיר הזה.

ברור, דרך שלו אתר האינטרנט של Logitech יש לך את זה זמין לחלוטין, במקרה זה עם מחיר של 135 יורו s בגרסה הבלעדית שלה עבור Mac, שכן יש גרסה אחרת, זהה, התואמת הן למערכות Windows והן למערכות macOS. עם זאת, בחנויות של צד שלישי כמו אמזון, אתה יכול למצוא את MX Master 3 עם כמה הנחות מעניין מאוד.