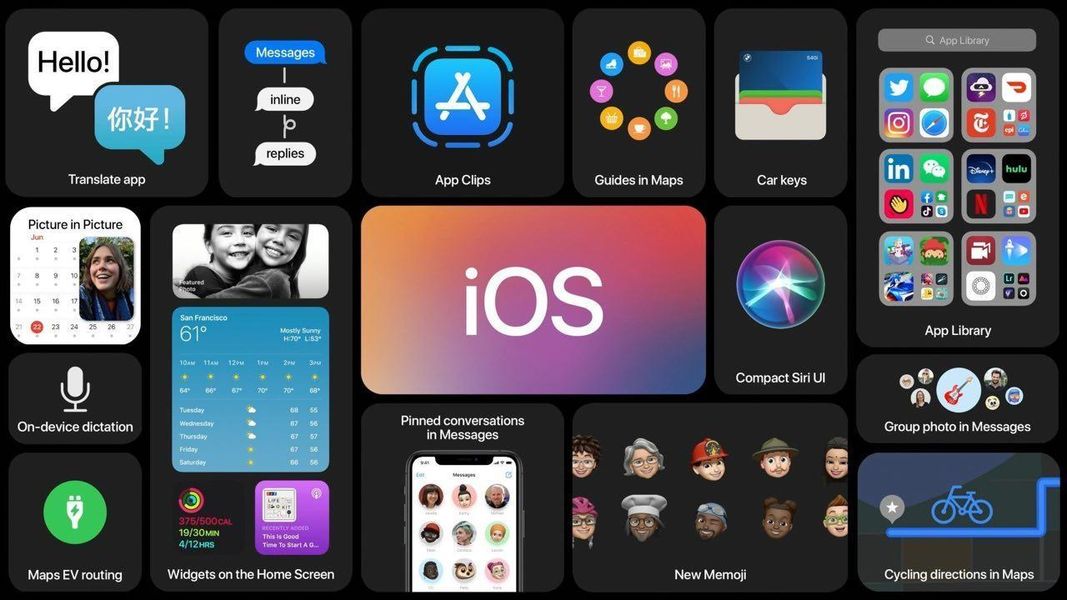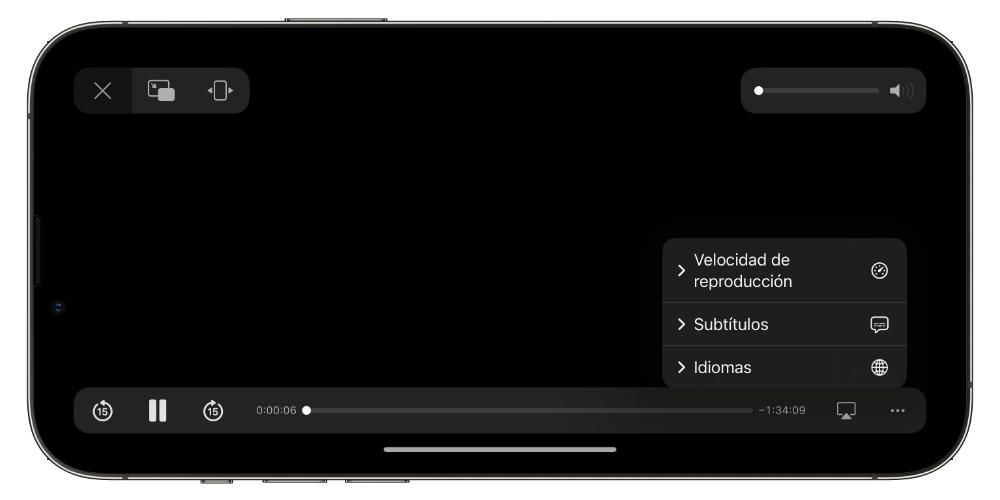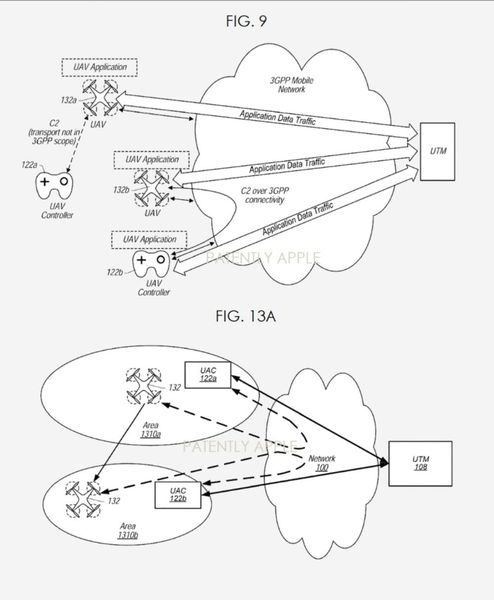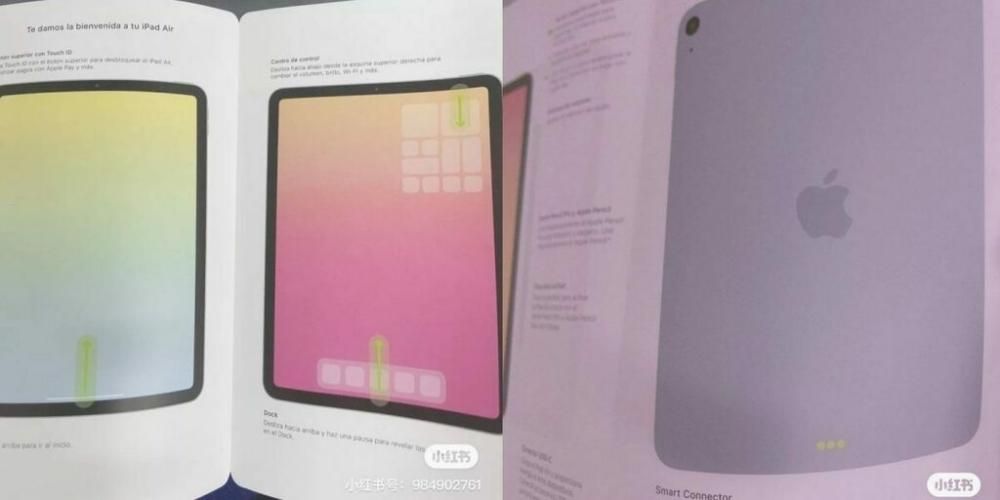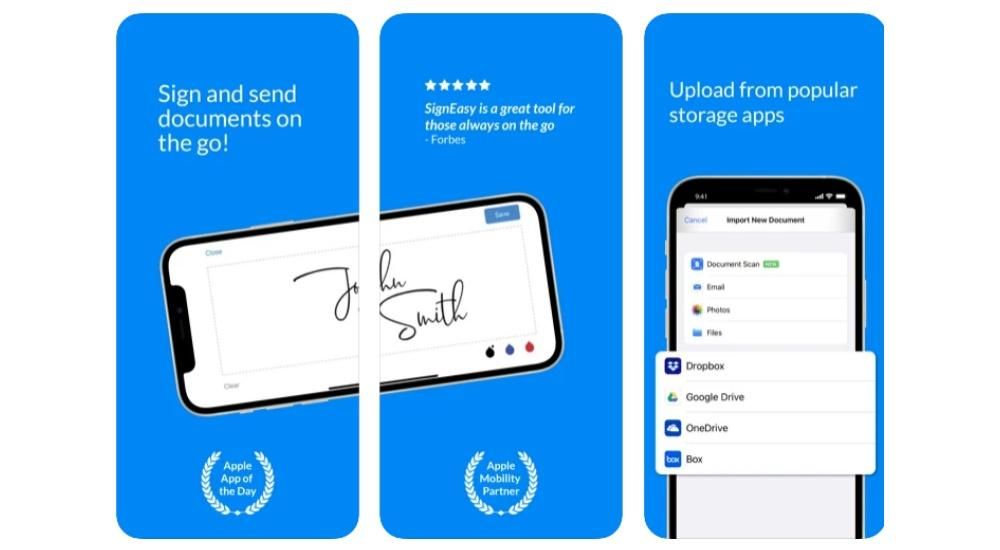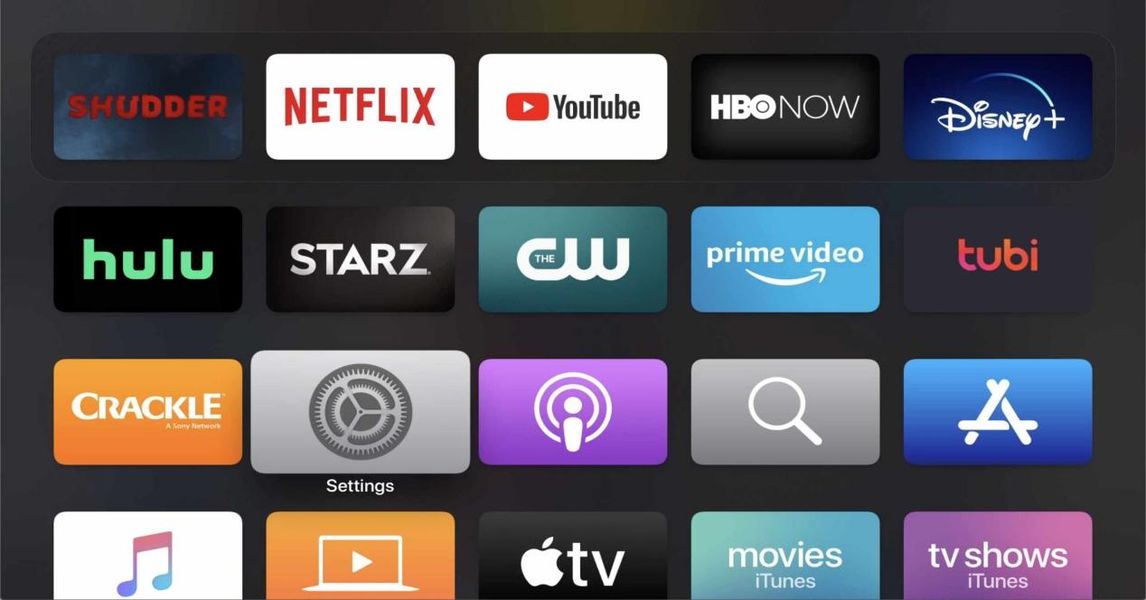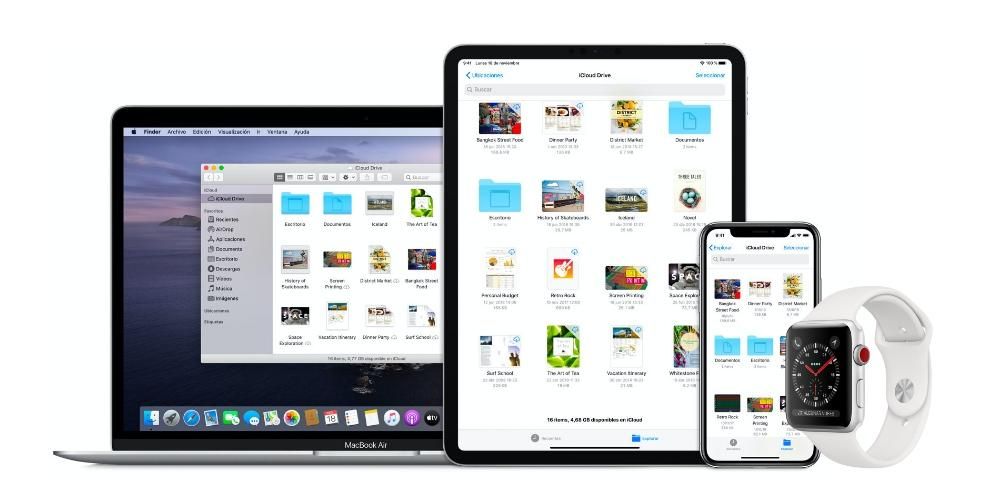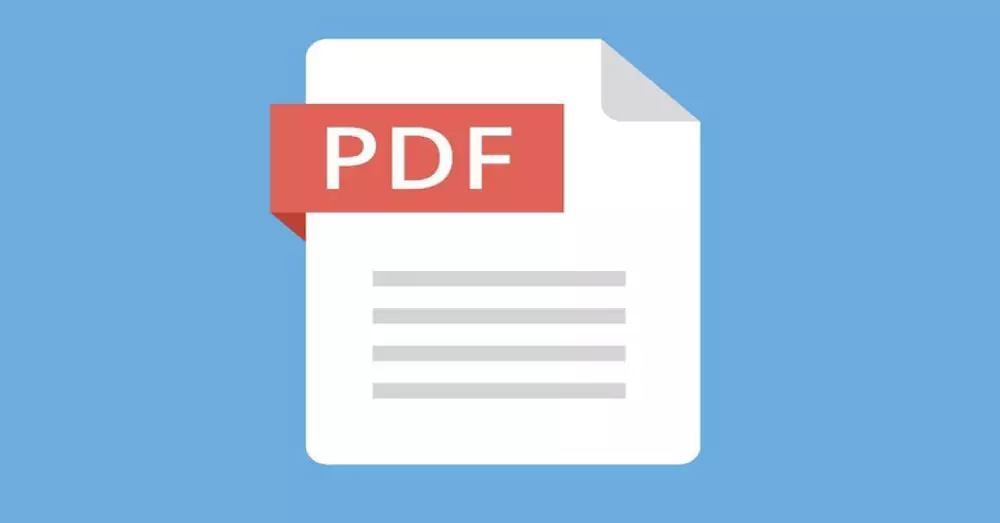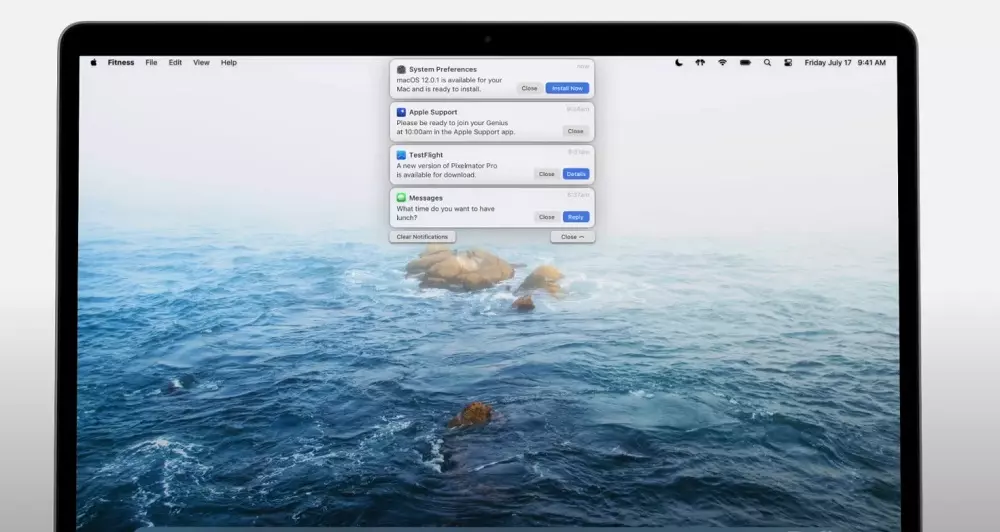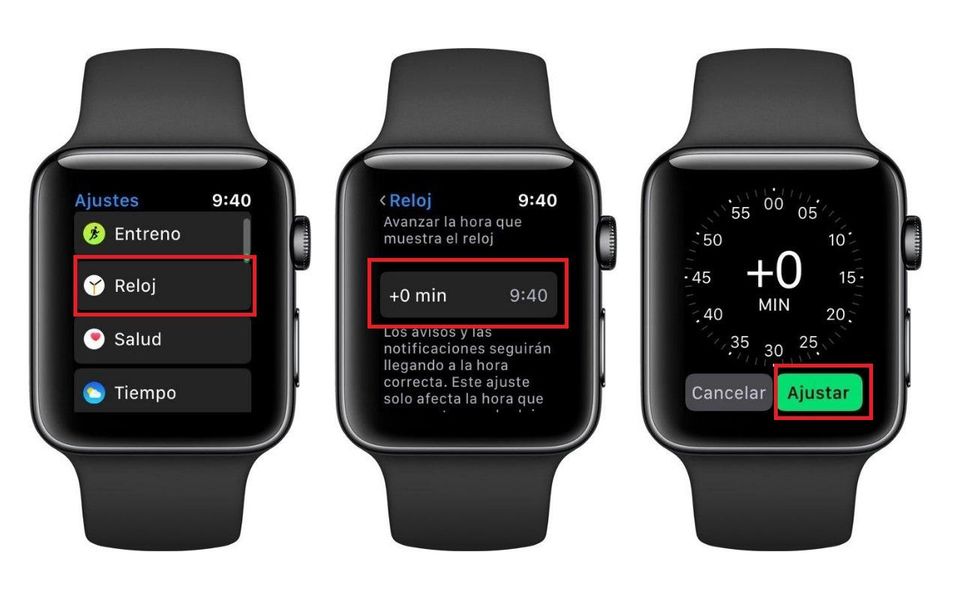התהילה שמכשירי אייפון פחות ניתנים להתאמה אישית מאנדרואיד אינה נובעת מכל מיתוס. האם מציאות. עכשיו, זה לא אומר שאין היבטים חזותיים וקוליים ניתנים לשינוי במערכת של אפל. בפוסט זה נסקור את כל אותם סעיפים שניתן להתאים אישית ב-iOS כך שבסופו של דבר תוכל להתאים את המכשיר יותר לטעמך.
במסך הבית
לאייפון אין תפריטים כמו חלק ממכשירי האנדרואיד, כך שהמסך הראשי שלו נמצא בקצה שבו מושקע הכי הרבה זמן בממשק. ויש כמה דברים שאפשר להתאים אישית בתחום הזה.
צור דפים נוספים
למעשה מצאנו לפחות שלושה מסכים שונים ב-iOS. בקצה השמאלי נמצא קטע הווידג'טים, במרכז קטע האפליקציות ובקצה הימני הספרייה בה מצטרפות באופן מושכל כל האפליקציות. עכשיו, כשזה מגיע ליישומים, אנחנו יכולים להגדיר כמה.
בשביל זה אתה פשוט צריך גרור סמלים, תיקיות או ווידג'טים ימינה כך שדפים חדשים נוצרים ואז ארגן אותם שם לפי ראות עיניך. יש לציין שתמיד יהיה ראשי, שהוא תמיד הראשון אחרי קטע הווידג'ט. מצד שני, חשוב שתדעו גם את זה ניתן להסתיר אפליקציות , צריך רק להחזיק את הנקודות בחלק המרכזי התחתון ולבטל את סימון הדף שברצונך להישאר בלתי נראה.

המזח הראשי
המזח הוא הקטע הזה של עד ארבע יישומים שבו אתה יכול להצמיד את האפליקציות הכי בשימוש שלך או את אלה שאתה רוצה שיהיו תמיד בהישג יד, שכן ללא קשר לדף שבו אתה נמצא, הם תמיד יהיו זמינים. כעובדה מוזרה, שם האפליקציות לא מופיע בחלק זה, בניגוד לאגדה המופיעה מתחתיהן כשהן נמצאות בכל עמוד.
למרות שהרציף מאפשר לך לקבל מקסימום ארבע אפליקציות, אתה יכול גם לקבל שלוש, שתיים, אחת או אפילו אף אחת. על מנת שיהיו יישומים בחלק זה, כל שעליכם לעשות הוא לגרור אותם ולמקם אותם בצורה הרצויה. זה לא מסובך מדי.

טפט
אם יש בסיסי בכל מכשיר מסוג זה, זה להיות מסוגל לשנות את הטפט. במקרה של iOS אנו מוצאים את אפשרות להחזיק שתי קרנות : אחד מהם בדפי האפליקציה ואחר למסך הנעילה, זהה למסך ההתראות.
כדי להיות מסוגל לשנות כל אחד מהם יש שתי אפשרויות. הראשון והנפוץ ביותר הוא מאפליקציית התמונות , בוחרים את זה שאתם רוצים לשים, נותנים את כפתור השיתוף (למטה משמאל) ולוחצים על Wallpaper. לאחר שתעשה זאת, תוכל להגדיר את המסגרת, אם תרצה שהיא תישאר בפורמט Live Photo ואם תרצה שיהיה לה עומק. כשיש לך את זה, הקש על הגדר ובחר אם אתה רוצה את זה עבור מסך הנעילה, מסך הבית או שניהם.
האפשרות השנייה היא עוברים להגדרות ואז לטפט. בחלק זה לא רק תוכל לבחור אחת מהתמונות מהגלגל שלך כמו במקרה הקודם, אלא תמצא גם את הטפטים המקוריים עבור iOS וגם לאייפון שלך, אותם תוכל למצוא רק בחלק זה.

זום של אפליקציות ווידג'טים
ל אפליקציות להעביר וידג'טים אתה רק צריך ללחוץ ולהחזיק את האצבע במקום כלשהו במסך הבית שבו אין סמלים ולחכות שהסמלים יתחילו לרטוט. ברגע שהם עושים זאת, אתה יכול להעביר אותם ממקום אחד למשנהו. אתה יכול אפילו להעביר כמה בבת אחת , שעבורו אתה צריך להזיז אחד ואז, מבלי לשחרר אותו, לבחור את האחרים.
ל להוסיף ווידג'טים אתה רק צריך ללחוץ על הסמל '+' בפינה השמאלית העליונה. תוכלו לבחור את הגודל הרצוי ואז יהיו לכם אותן אפשרויות כמו באפליקציות להעביר אותן, רק שבמקרה זה לא תוכלו להעביר מספר ווידג'טים בו זמנית. ודרך אגב, אתה יכול אם אתה רוצה למחוק את אלה מקטע הווידג'טים עצמו, למרות שהקטע הזה לא יימחק למרות זאת.
אפשרות התאמה אישית מעניינת נוספת בהקשר זה היא בחר את מספר הסמלים לפי מסך וקו. למרות שזה נכון שבהתאם לאייפון שיש לך יכול להיות פחות או יותר, בתוך אותו טרמינל יש לך שתי תצוגות אפשריות. אסור לשנות את הגודל של אלו ככאלה, אבל אם תכנסו להגדרות> תצוגה ובהירות תראו בסוף אפשרות שנקראת מסך זום ותאפשר לכם תצוגה רגילה או עם זום מוגדל , ישים לכל המערכת.

צור תיקיות
מגרסאות מוקדמות מאוד של iOS, אפשר ליצור תיקיות שבהן ניתן לאחסן אפליקציות. כדי לעשות זאת אתה פשוט צריך לגרור את הסמלים של אלה על גבי אחרים. התיקיות מאפשרות שינויי שמות וכדי להיות מסוגלים לשנות את סדר היישומים בפנים כאילו זה מסך הבית. ואז התיקיות עצמן מטופלות כאייקונים בודדים וניתן לשים אותם על כל מסך.
כבר לגבי תיקיות ספריית אפליקציות , עליך לדעת שאלו אינם תומכים בהתאמה אישית. מאז שהוצג עם iOS 14, היו הרבה בקשות ממשתמשים לשנות אותן, אבל אפל עדיין לא מאפשרת זאת. עם זאת, זה יכול להיות שימושי למצוא אותם מקובצים במהירות ולהסיר אפליקציות ממסכים אחרים מבלי להסיר אותם לחלוטין, מכיוון שהם תמיד יישארו בסעיף זה.

סמלי יישומים
יש כמה יישומים שכבר תומכים באופן טבעי בסוגים שונים של סמלים הניתנים להגדרה בהגדרות שלהם. טלגרם, אפליקציית ההודעות, היא אחת הידועות, אבל רק דוגמה אחת מני רבות בחוץ. כעת, אנחנו לא מוצאים אפשרות בהגדרות שמאפשרת שנה את הסמל לכל אפליקציה . למרות כוח, זה יכול.
ואיך? ובכן, דרך אפליקציית קיצורי הדרך. מה שעליך לעשות הוא לפתוח את האפליקציה הנ'ל, ליצור קיצור דרך חדש ולבחור בפעולה להיות Open app. לאחר מכן, עליכם לתת לקיצור הזה שם וליצור קיצור דרך ישיר אליו ממסך הבית, עבורו תתבקשו לבחור תמונה ושם עליכם לבחור את האייקון.
כמובן שלפעולה הזו יש חסרונות מסוימים, שכן לא מדובר באמת בגישה ישירה של ממש לאפליקציה שבחרתם, אלא בביצוע בתוך אפליקציית קיצורי דרך. לכן, כאשר תנסו לפתוח אותו, זה עשוי להימשך מספר שניות יותר, בנוסף יופיע באנר בחלק העליון המציין כי קיצור הדרך בוצע זה עתה.
לגבי ההודעות
התראות, בין אם בצורת התראה חזותית, קולית או רטט, הן גם היבט שכל משתמש אייפון צריך לנסות להתאים אישית. למעשה, זהו אחד ההיבטים שנסקרים לראשונה עם התצורה הראשונית של אייפון.
התראות
ללא קשר לפורמט שבו אתה מקבל את ההודעה, עליך לדעת שכל אחת ואחת מהאפליקציות שיש לך באייפון יכולה לשלוח לך אחת. כמובן, באותו אופן, אתה יכול גם לגרום לאף אחד מהם לא לשלוח לך שום דבר. כדי להיות מסוגל לראות למי מהם יש הרשאות אלו ולהגדיר אותם לפי טעמכם, עליכם לעבור אל הגדרות > התראות.

בחלק זה תוכלו להיכנס לכל אחת מהאפליקציות ולראות אילו סוגי הודעות מותרים. אתה יכול להשבית את כולם עם הכרטיסייה שמופיעה בחלק העליון, אבל אתה יכול גם להשבית אותם באופן חלקי. במילים אחרות, אתה יכול לבחור את סגנון האזהרה החזותית אם אתה רוצה לקבל אותם, אבל גם להגדיר דברים אחרים כמו אם אתה רוצה לקבל תצוגה מקדימה שלו ואם אתה רוצה שזה יקובץ כאשר יש כמה התראות מאותה יישום.
מצבי ריכוז
מאז iOS 15, מצב 'נא לא להפריע' הקלאסי גדל ועכשיו אתה יכול ליצור מספר מצבים שבהם אתה יכול לבחור אילו אפליקציות ברצונך לקבל הודעה בכל רגע. לדוגמה, אתה יכול להגדיר מצב מיקוד ייעודי לעבודה בו רק אפליקציות הקשורות לתחום המקצועי שולחות לך הודעות. לעומת זאת, אתה יכול גם ליצור אחרים לשעות הפנאי שלך ולא לקבל אותם מאותם אחרים.
תוספת מעניינת מאוד לפונקציונליות הזו היא היכולת לקבל גם מסכי אפליקציות שונים . כלומר, לכל מצב יש לכם גישה לאפליקציה כזו או אחרת, עם סדר שונה למסכי הבית. כל זה מוגדר מהגדרות> מצבי ריכוז, שם תוכלו גם להפוך אותם לאוניברסליים עבור שאר מכשירי אפל שברשותכם.

אם נחזור לעניין מסכי הבית, כדאי לדעת שמהספריית האפליקציות ניתן לגרור אפליקציות למסך בית חדש, גם אם האפליקציות הללו כבר נמצאות במסך אחר. בשילוב הפעולה הזו עם זו של מסתור מסכים, תוכלו לגרום לכך שבסופו של דבר יהיו לכם רק המסכים המדויקים בכל מצב ריכוז.
רינגטון ו-SMS
מה יותר אישי מרינגטון? בהתחשב בכמה מכשירי אייפון יש ושרובם לא נוטים לשנות את צלצול ברירת המחדל, הרבה פעמים תשתגעו אם זה ישמע לאדם אחר שנמצא בקרבת מקום כי תתבלבלו. בהגדרות > צלילים ורעידות תוכל לשנות אותו, כולל גוון ההודעות, התזכורות והיומנים.
יש לציין כי כברירת מחדל לא ניתן לשים רינגטון שאינו מאלה שכבר מותקנים, אך דרך Garageband, עריכת כל שיר, ניתן לייצא אותו כך שיישאר באותו פורמט ויהיה כשיר מהפקד הנ'ל. הגדרות לוח.

ואם מה שאתה רוצה זה לשנות רינגטון בווטסאפ ויישומים דומים אחרים, עליך לעשות זאת מההגדרות שלהם. בחלק הזה יהיו לכם צלילים שבדרך כלל זהים לאלו של האייפון, אבל באחרים יש להם גם צלילים משלהם ואפילו מאפשרים לכם להוסיף אחד שהוא אפילו יותר מותאם אישית.
רֶטֶט
בין אם יש לך נייד עם סאונד או לא, רטט הוא מרכיב מפתח כדי לגלות מתי אתה מקבל התראה או שיחה. או בגלל הרעד של השולחן אם יש לך את האייפון או בגלל הרגל שלך אם אתה נושא אותו בכיס. באותו אופן, אנו מוצאים חלקים מסוימים במערכת שבהם, בעת ביצוע מגע מסוים, אנו מקבלים תגובה הפטית.
בחלונית ההגדרות הנ'ל> צלילים ורעידות אתה יכול להגדיר את כל זה. ואתה יכול אפילו, אם תרצה, לכבות לחלוטין הרטט. זה גם יאפשר לך להיות במצב שקט לחלוטין של האייפון כשאתה משתמש במתג, שכן כברירת מחדל הוא רק מגביל את הסאונד ושומר על הרטט.

היבטים אחרים הניתנים להתאמה אישית
לא סיימנו ועדיין יש לנו עוד אפשרויות התאמה אישית לאייפון כמו מרכז הבקרה, מצב הממשק (כהה ובהיר) או אפילו אפשרות לבחור את גודל וסוג הטקסט.
מרכז שליטה
זהו אחד המרחבים שהיו ב-iOS במשך הכי הרבה זמן ומאפיין אותו כל כך. זהו פאנל בו תוכל לקבל גישה מהירה לפעולות מסוימות כגון הפעלה או ביטול של WiFi, נתונים סלולריים, בלוטות', מצב טיסה... זה גם מאפשר לך להגביר ולהנמיך את עוצמת הקול, להגביר את הבהירות, להפעיל את המצבים של ריכוז ואפילו שליטה בנגן המוזיקה או הווידאו.
עם זאת, זה גם מאפשר לך להוסיף גישה אחרת כמו המחשבון, המצב הכהה או הפנס. את כל זה ניתן להגדיר מהגדרות > מרכז בקרה, שם תוכלו גם להגדיר את הסדר שבו תרצו שיופיעו.

זכור שכדי לפתוח את הפאנל הזה עליך להחליק מהחלק הימני העליון של האייפון למטה, אם יש לך אייפון X ואילך. אם, לעומת זאת, יש לכם אייפון עם כפתור בית, ניתן לגשת למרכז הבקרה הזה על ידי החלקה מתחתית המסך למרכז.
מצב כהה
למרות שלקח זמן להגיע, מצב זה היה זמין ב-iOS למספר גרסאות ומאפשר, כפי שהשם שלו מרמז, לקבל ממשק כהה עם דומיננטיות ברורה של שחור. יש לכך מספר השפעות, שכן מצד אחד הוא מחשיך את ממשק המערכת והאפליקציות המקומיות, כמו גם את הטפט, שגם הוא מעועם.
מצד שני, אנו מוצאים אפליקציות רבות שתואמות למצב כהה ואשר יכולות לקבל מידע מהמערכת כך שאם מצב זה מופעל, הוא גם מופעל בה ומתחלף במצב אור בהתאם לאופן שבו קבענו את iOS .

ניתן להפעיל מצב כהה הן ממרכז הבקרה והן מהגדרות > תצוגה ובהירות. בדיוק בסעיף זה ניתן להגדיר אותו להפעלה אוטומטית בשקיעה או לקבוע לוח זמנים מותאם אישית. כך תוכלו להמשיך ליהנות ממצב האור ולהחליף אותו בחושך בשעות מסוימות של היום והלילה.
אנימציות
בטח לא שמתם לב כי זה משהו נפוץ, אבל למערכת יש כמה אנימציות. לדוגמה, כאשר סוגרים אפליקציה, היא נעה לכיוון המרכז, הולכת וקטנה עד שהיא נעלמת. סוגי אנימציות אלה אינם תומכים בהתאמה אישית. זה לא תוכל למצוא אפקטים אחרים .
אולם, וכאן טמון עיקר העניין, כן ניתן להשבית על ידי כניסה להגדרות > נגישות > תנועה והקשה על הפחת תנועה. אם יש לכם גם אייפון 13 Pro או 13 Pro Max, תוכלו להגביל את קצב הרענון ל-60 הרץ במקום 120 הרץ. עם זאת, אלו הגדרות שבסופו של דבר פוגעות באלגנטיות של המערכת וגורמות לה להרגיש מוזר בשימוש.
אחוזי סוללה
היכולת לראות את האחוז הנותר של הסוללה של האייפון בחלק העליון של המסך, ממש ליד סמל הסוללה, זה משהו מאוד שימושי וזה לא מוגדר כברירת מחדל. אכן כן, זמין רק בחלק ממכשירי האייפון , ליתר דיוק באלו שיש להם כפתור בית (אייפון 8 ומעלה, כולל ה-'SE').
אם יש לך אחד מאותם אייפון, אתה רק צריך ללכת להגדרות> סוללה ולהפעיל את האפשרות המתאימה כדי לראות את האחוזים. באייפון X ואילך תצטרכו להסתפק לראות את האינדיקציה הזו כשתכנסו למרכז הבקרה.

סוג הטקסט
לא לכולנו יש את אותן העדפות בכל הנוגע לצפייה בתכנים, באותו אופן שאין לנו את אותה יכולת ראייה. ייתכן שתרצה לראות את הטקסט באייפון שלך גדול יותר, למרות שפחות תוכן יתאים. או אולי בדיוק ההפך ואתה רוצה את הטקסט בגודל קטן מאוד כדי שיהיה יותר תוכן על המסך.
אתה רוצה את זה כמו שאתה רוצה את זה, עבור אל הגדרות> תצוגה ובהירות> גודל טקסט אתה יכול לווסת אותו הודות לסרגל אינטואיטיבי. גם המערכת וגם האפליקציות המקוריות של אפל יתאימו אליה באופן מיידי, כמו גם אפליקציות אחרות שתומכות בהגדרות אלו. כמובן, יש אחרים שיצטרכו להיות מוגדרים בהגדרות שלהם.

ולמרות לא יכול לשנות גופן , כלומר הגופן, כן אתה יכול לעשות את זה להיות קירח . כדי לעשות זאת אתה יכול גם ללכת לחלונית ההגדרות הנ'ל > מסך ובהירות, גם עם גישה לאפשרות זו מהגדרות > נגישות > גודל מסך וטקסט.
הדגשות לחצנים
מבלי לצאת מהפאנל שהזכרנו רק בנקודה הקודמת (נגישות > מסך וגודל טקסט), תוכלו להגדיר אפשרות מעניינת מאוד כמו הדגשת הכפתורים. ליתר דיוק, הפעלת האפשרות מתאר כפתורים . זה יהפוך את כפתורי החזרה ודומיו לקו תחתון כדי להפוך אותם להרבה יותר גלויים.
כאן אתה יכול גם לשנות היבטים אחרים, כגון האם כפתורי האופציה כוללים את סמלי ה-I ו-O כהתייחסות לשאלה האם הם מופעלים או כבויים בסגנון הטהור ביותר של פס חשמל.
מסייעת מגע
אנחנו לא עוזבים את לוחות הנגישות, מכיוון שבמקרה זה תצטרכו לעבור ל-Touch ולהפעיל מגע מסייע. זה הולך להיות א כפתור וירטואלי שתמיד יהיה על המסך שלך כך שתוכל לגשת לאפשרויות שונות: מחזרה למסך הראשי, ועד לאפשרות קיצורי דרך לצילום מסך או פתיחת אפליקציות מסוימות.

יש לציין כי בלוח ההגדרות הנ'ל ניתן להגדיר עבורו את כל הפעולות, אפשרות לבחור עד מקסימום 8 פעולות ואף הוסף מחוות משלך לבצע את הפעולות הללו. הכפתור עצמו, למרות שקוף, תמיד קיים ויכול להיות מעצבן, אבל אתה יכול להזיז אותו לכל מקום על המסך בקלות.