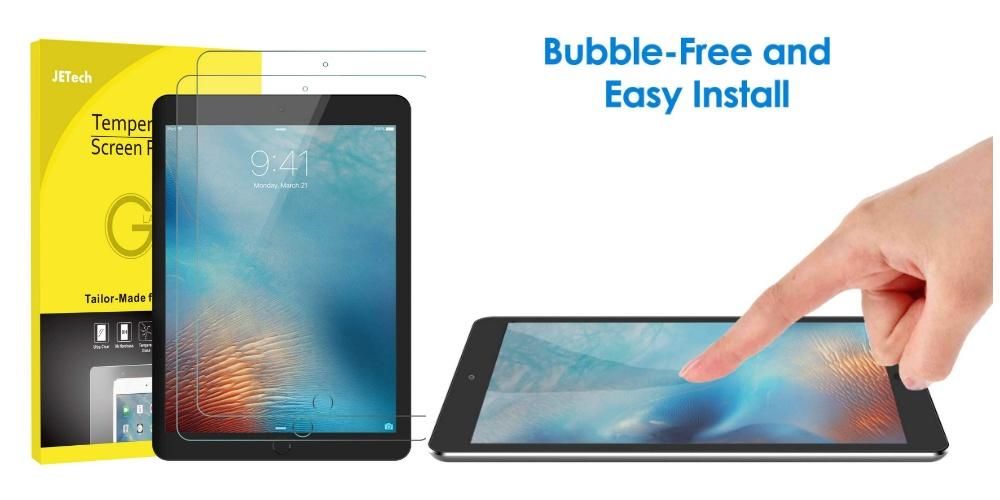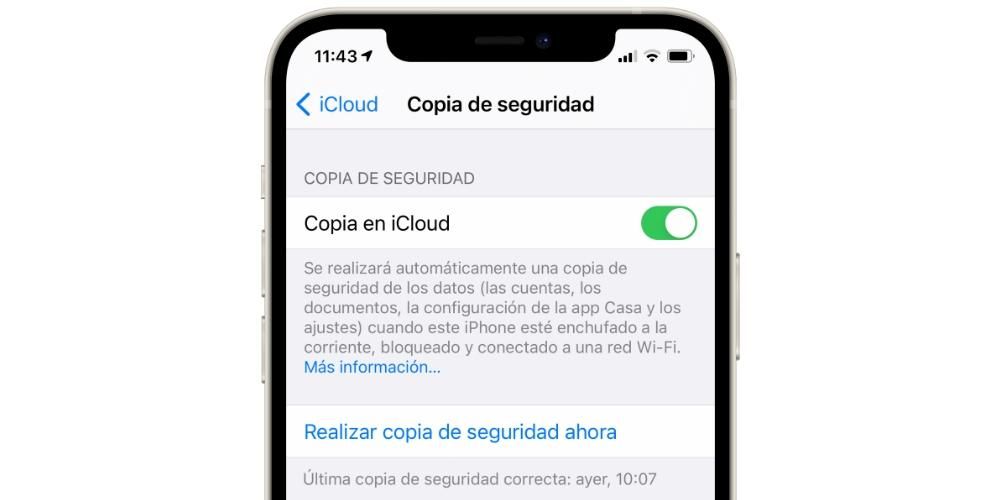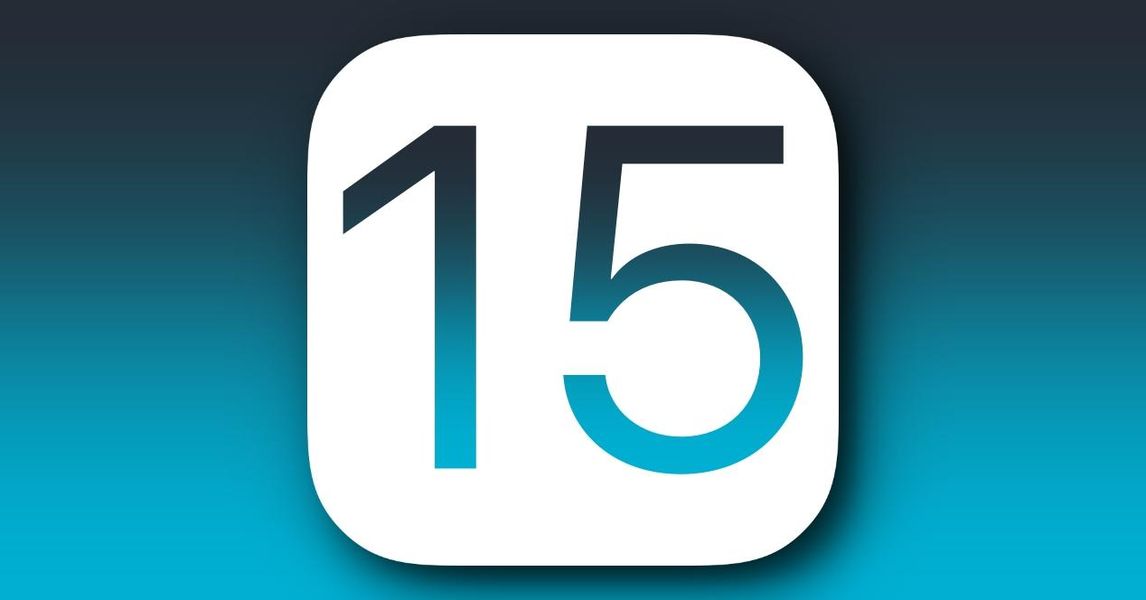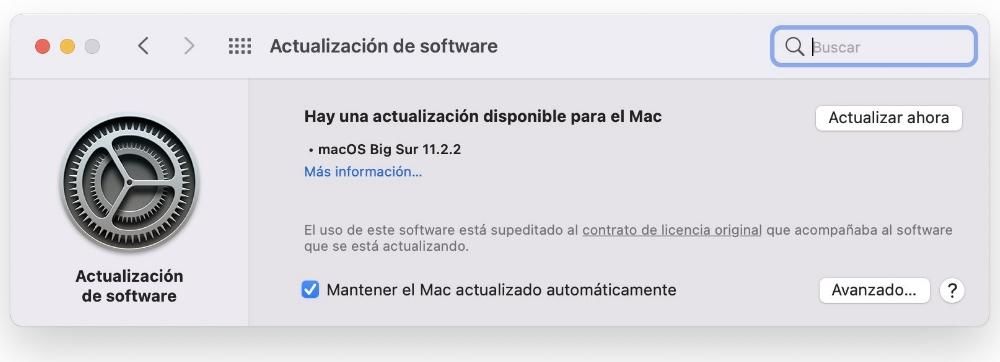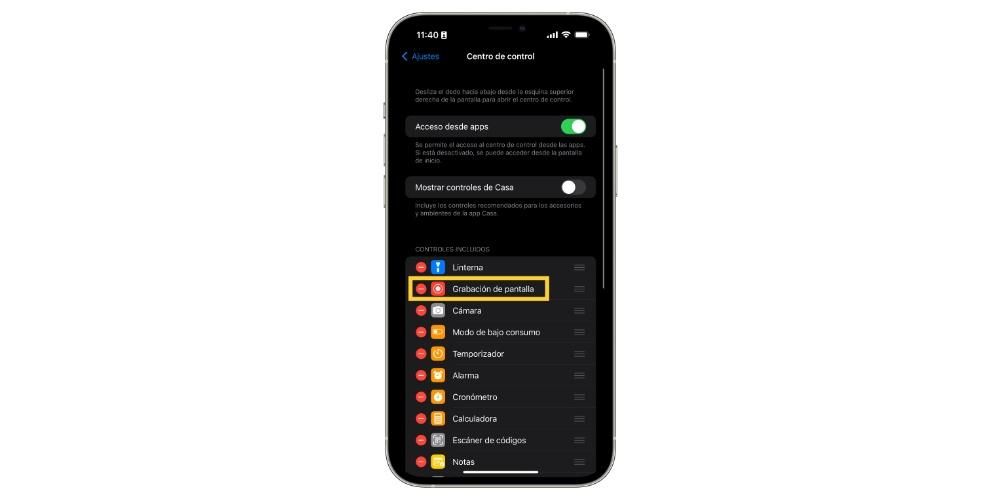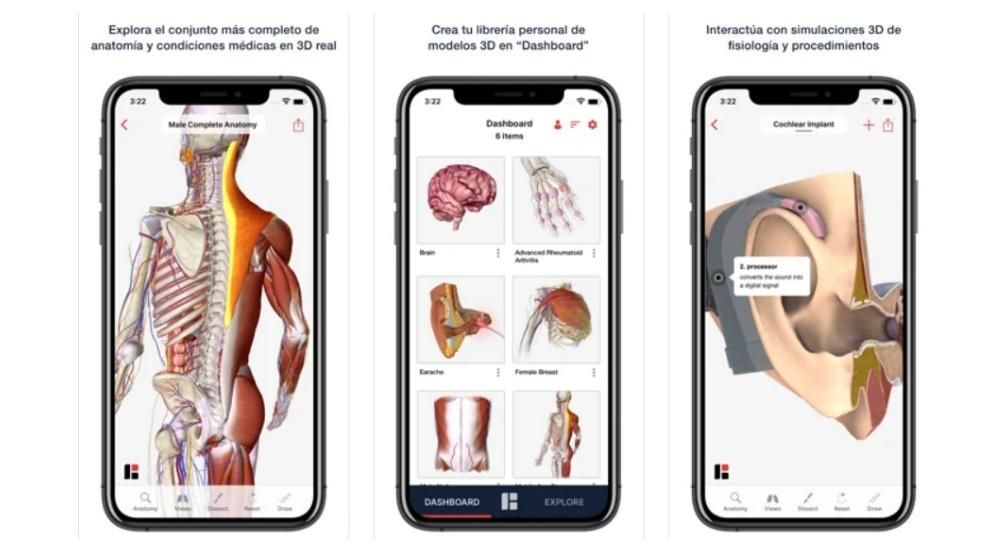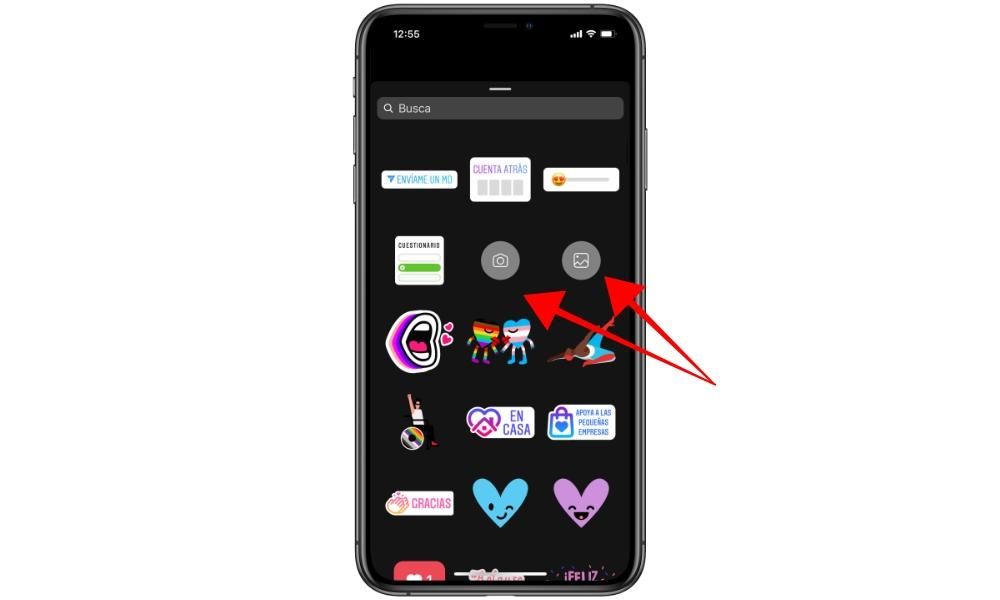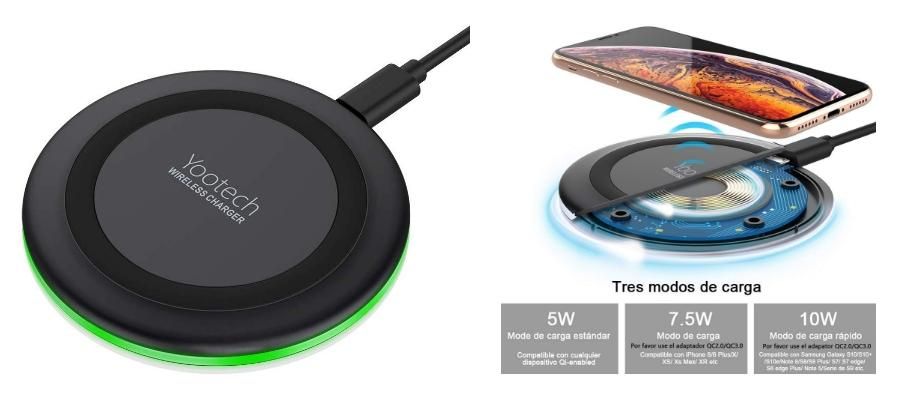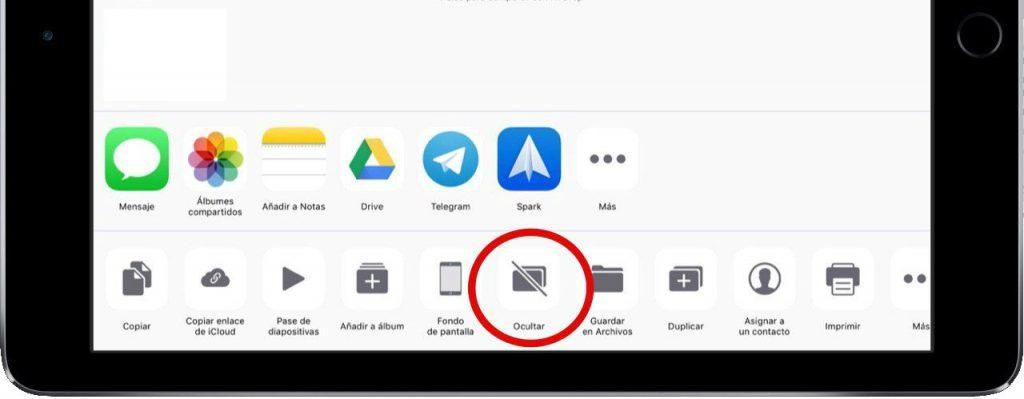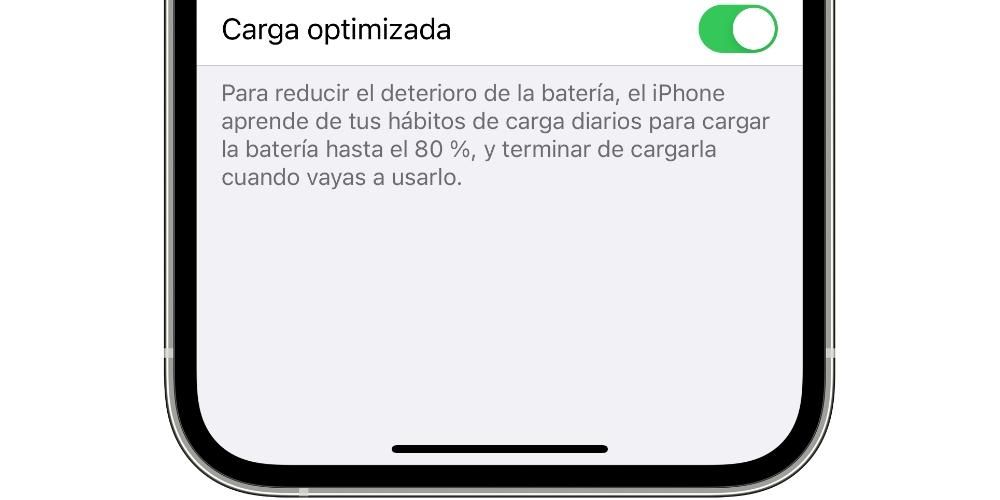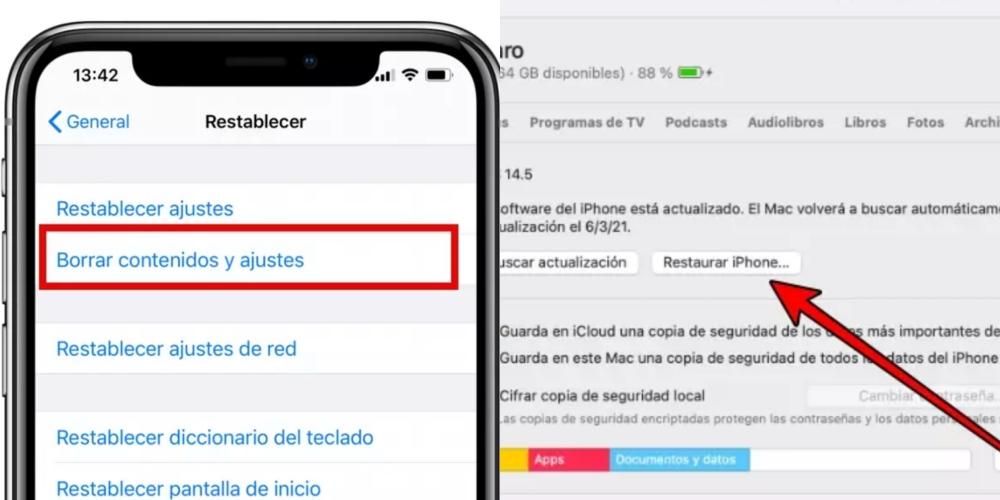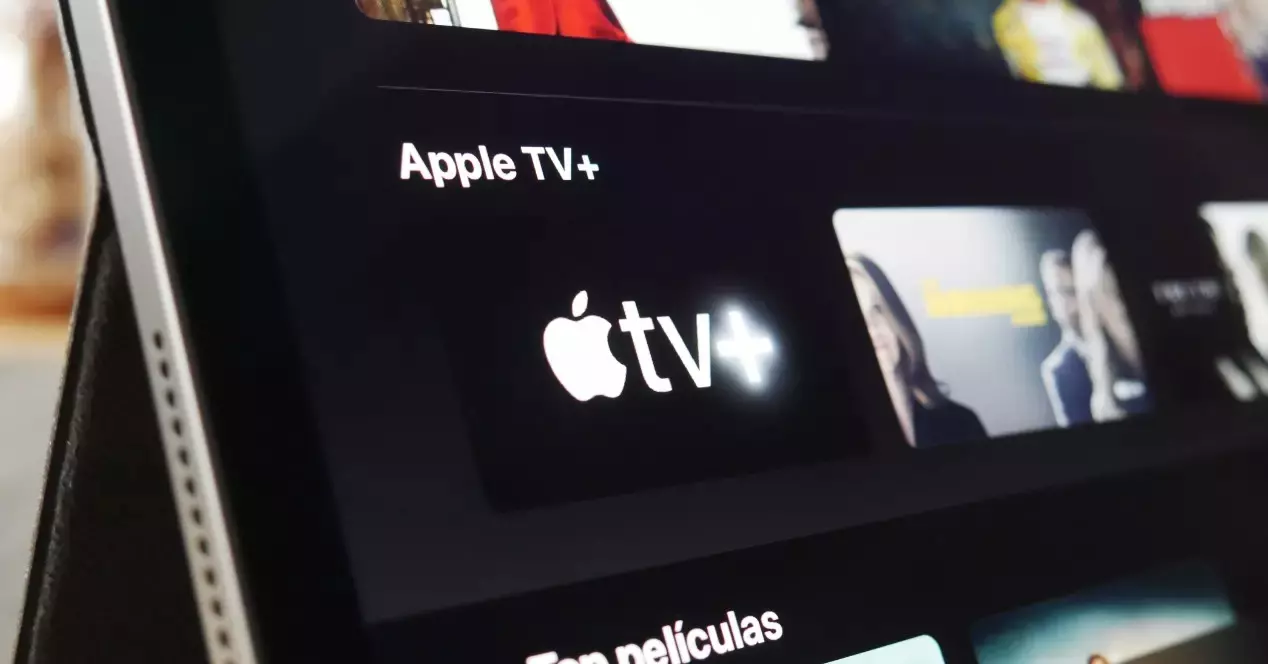סרטונים אנכיים יש בשפע יותר ויותר ברשתות החברתיות ובוודאי בהרבה הזדמנויות תהיתם איך לערוך סרטון מסוג זה. ובכן, בפוסט הזה אנחנו הולכים לספר לכם איך אתם יכולים לעשות את זה באייפון, אייפד או מק, עם כלים חינמיים לחלוטין ואם תרצו, גם עם אפשרויות קצת יותר מקצועיות.
סרטונים אנכיים הפכו לאופנתיים
כפי שאמרנו, סרטונים בפורמט אנכי הם סדר היום . כשקודם לכן תמיד נצרך תוכן אורקולי בפורמט רוחבי, הגעת הרשתות החברתיות ובעיקר העובדה שהמכשירים שבהם נצרך וידאו מסוג זה הם סמארטפונים, הביאו לכך שלנוחות הצרכן, תוכן מסוג זה מותאם לחלוטין למדיה שבה הוא נצרך.

הרי רוב הזמן משתמשים מחזיקים ביד את האייפון או כל סמארטפון אחר, בצורה אנכית, וכך בעצם המכשיר עצמו מעוצב. בדרך זו, על מנת קבל תשומת לב מהר ככל האפשר באמצעות סרטון ולא להכריח את המשתמש לסובב את הטלפון, הפורמט האנכי הפך למלך של צרכנים מסוג זה ובעיקר בפלטפורמות כמו רשתות חברתיות. דוגמה מצוינת לכך היא סיפורים וסלילים באינסטגרם או שלהם סרטוני טיקטוק , אפילו פלטפורמות אחרות כמו יוטיוב החלו ליישם את המפורסם מִכְנָסַיִים קְצָרִים , שהם סרטונים אנכיים קצרים.

לכן, לכל אותם משתמשים ואפילו עסקים או חברות שרוצים להיות בעלי נוכחות משמעותית ברשתות החברתיות הללו, חיוני להצטייד בכלים הנכונים להפקת תוכן מסוג זה בצורה הטובה ביותר. לכן להלן אנו מציגים בפניכם דרכים שונות לעריכת וידאו אנכית עם iPhone, iPad ו-Mac.
השתמש ב-iMovie כאפשרות חינמית
האפשרות הכדאית ביותר עבור כל סוג של משתמש היא להתחיל בעריכת הסרטונים שלהם ב-a אפליקציה חינמית לחלוטין ואולי, ככל שתתקדם, אם אתה צריך עוד כלים, אתה יכול לעשות את הקפיצה לכלים מקצועיים אחרים, שעליהם כמובן תצטרך לשלם.
לכן, האפשרות הטובה ביותר למשתמשים שיש להם א אייפון, אייפד או מק זה iMovie. זהו עורך הוידאו החינמי שאפל עצמה חשבה, עיצבה ופיתחה עבור אותם אנשים שרוצים להתחיל בעריכת וידאו. זו לא באמת אפליקציה ספציפית לסרטונים אנכיים, אבל היא כן מספקת לך את האפשרות הזו. כמובן, אולי הצעדים שעליך לבצע כדי להשיג סרטון וידאו אנכי אינם נוחים ככל האפשר, מכיוון שיישום זה אינו מאפשר לך לשנות את פורמט הווידאו. למרות זאת, זו לא בעיה לקבל סרטון אנכי, להלן השלבים שעליך לבצע.
- ייבא את הקליפים המוקלטים שלך בצורה אנכית אל iMovie.
- גרור אותם לציר הזמן.
- ערוך את הסרטון שלך כאילו אתה מתכוון לייצא אותו בפורמט לרוחב.

- כשתסיים לערוך, סובב את כל הקליפים ימינה.

- ייצא את הסרטון.
- ב-Mac השתמש ב-QuickTime כדי לסובב את הסרטון שמאלה. באייפון או אייפד, באפליקציית התמונות, סובב את הסרטון שמאלה.

יישומי תשלום מקצועיים יותר
ברגע שאתה מכיר את אחד הכלים החינמיים שבהם אתה יכול להשתמש כדי ליצור את הסרטונים האנכיים האלה, עלינו לדבר על אלה שהם יותר מתוחכמים. במקרה זה בחרנו בשלושה המותאמים בצורה מושלמת לכל אחד ממכשירי אפל, המק, האייפון והאייפד, בדרך זו אם תרצו להשתמש באחד מהמכשירים הללו בצורה מועדפת ולנצל את מלוא הפוטנציאל שלו. כל כך בקלות.
Final Cut Pro ב-macOS
ברור שאם אנחנו מדברים על עורך וידאו מקצועי למק אנחנו צריכים לעשות את זה עם Final Cut Pro זו האפליקציה שהחברה מקופרטינו הגתה, עיצבה ופיתחה לאנשי מקצוע בתחום זה , וכמובן, יש לו את כל הכלים שמשתמש צריך להיות מסוגל ליצור סרטונים אנכיים מקצועיים לחלוטין . בנוסף, השלבים שעליך לבצע כדי להיות מסוגלים לעשות זאת הם ממש פשוטים. אנו מראים אותם למטה.
- פתח את Final Cut Pro ב-Mac שלך.
- בחר קובץ.
- לחץ על צור ולאחר מכן לחץ על פרוייקט.
- בחר את האירוע שבו תרצה לאחסן את הפרויקט הזה.

- בחר בכרטיסייה וידאו.
- בחר באפשרות אנכי.
- בחר את הרזולוציה הרצויה עבור הסרטון שלך.
- לחץ על אישור.
עם השלבים הפשוטים האלה כבר תיצור את הפרויקט שלך כדי להתחיל לערוך את הסרטון שלך בפורמט אנכי. עם זאת, עד שתתחיל לערוך אתה צריך לקחת בחשבון את האופן שבו הקלטת את הסרטון . במקרה שעשיתם אותו אופקי עם המצלמה או האייפון שלכם, תצטרכו לעשות זום על כל קליפ כך שהוא יתפוס את כל הפרופורציה שלו. מצד שני, במקרה שהקלטתם את הסרטון בצורה אנכית ישירה, תצטרכו לסובב אותו ולהתקרב, לשם כך רק תצטרכו לבצע את השלבים הבאים.
- גרור את הקליפ אל ציר הזמן.
- בחר אותו ופתח את המפקח.
- שנה את זווית הסיבוב ל-90º כך שהסרטון יהיה אנכי.
- קנה קנה מידה כך שהקליפ ימלא את יחס הגובה-רוחב המלא של הסרטון.
- בצע את השלבים הבאים עבור כל הקליפים שברצונך לכלול בסרטון שלך.

InShot לאייפון ולאייפד
אם יש אפליקציה אידיאלי לעריכת וידאו בפורמט אנכי הן מהאייפון והן מהאייפד , זה InShot. במקרה הזה צריך לקחת בחשבון שמדובר באפליקציה שהיא חינמית בהתחלה, אבל אם אינכם רוצים שסימן המים שלה יופיע בכל אחד ואחד מהסרטונים שאתם עושים איתה תצטרך לשלם כדי להשתמש בו . כמובן שברגע שאתה משלם על אחד משני המכשירים אתה יכול להשתמש בו ללא הגבלת זמן, כלומר, לא תצטרך לשלם את המנוי כדי להשתמש בו באייפון ובאייפד בנפרד, אבל זה עובד עבור שני המכשירים.
עם זאת, אם אתה באמת מתכוון לטלטל סרטונים אנכיים עם האייפון או אפילו האייפד, זה מומלץ מאוד , שכן יש לו מספר רב של כלים שיהיו נהדרים עבורך כדי שתוכל להשיג תוצאות מקצועיות מאוד מבלי לעזוב את המכשיר הנייד שלך. בנוסף, הממשק שלו מאוד פשוט ואינטואיטיבי לשימוש, כך שעקומת הלמידה מהירה מאוד, למעשה, אחד היתרונות שיש ל-InShot הוא שדרך השימוש בו זהה בשתי מערכות ההפעלה, היא באחרות מילים, ברגע שאתה יודע איך לערוך סרטון ב-iOS, תדע גם איך לעשות את זה עם גרסת iPadOS. לאחר שהורדת אותו, כדי לערוך סרטון אתה רק צריך לבצע את השלבים הבאים.
- פתח את InShot באייפון או באייפד שלך.
- תחת צור חדש בחר וידאו.

- לחץ על חדש.
- בחר את הקליפים שאתה רוצה שיהיו חלק מהסרטון שלך. עם זאת, אם תרצה מאוחר יותר להוסיף או להסיר, תוכל לעשות זאת ללא כל בעיה.

- לאחר שבחרתם את הקליפים, לחצו על הסימון הירוק בפינה השמאלית התחתונה של המסך.
- השתמש בכלים הנוכחיים כדי לערוך את הסרטון.

- כשתסיים לערוך, אתה רק צריך לייצא את הסרטון לסליל של המחשב שלך או לפרסם אותו ישירות מהאפליקציה עצמה ברשתות החברתיות השונות.