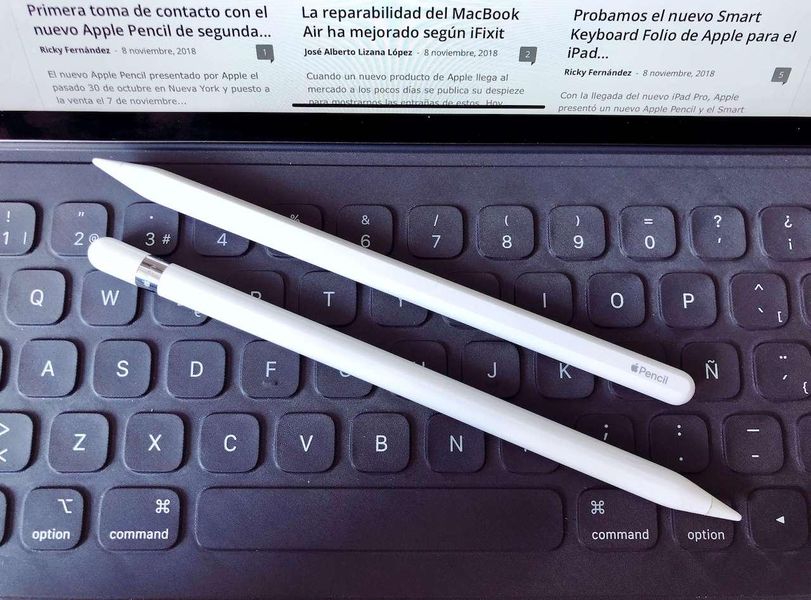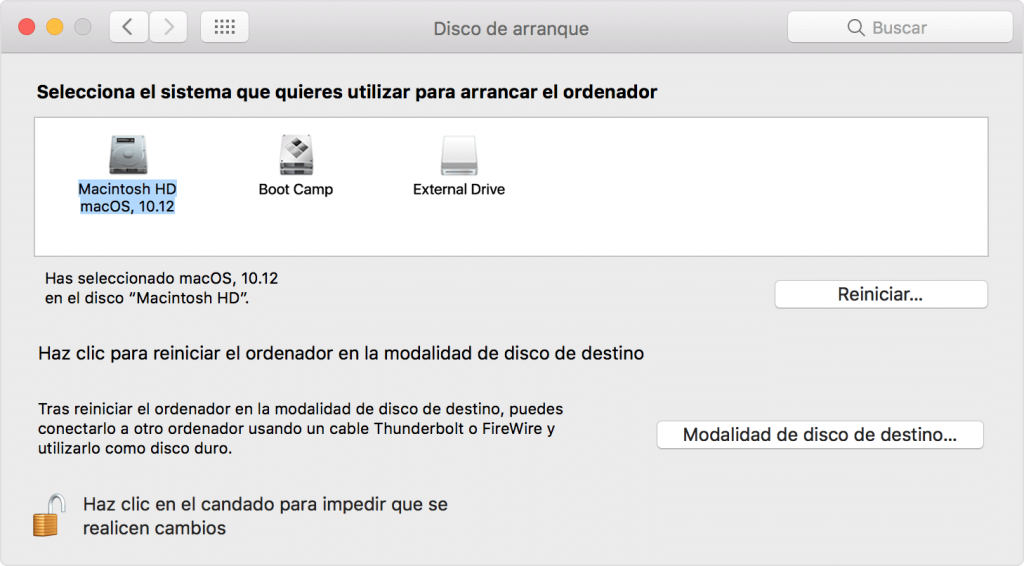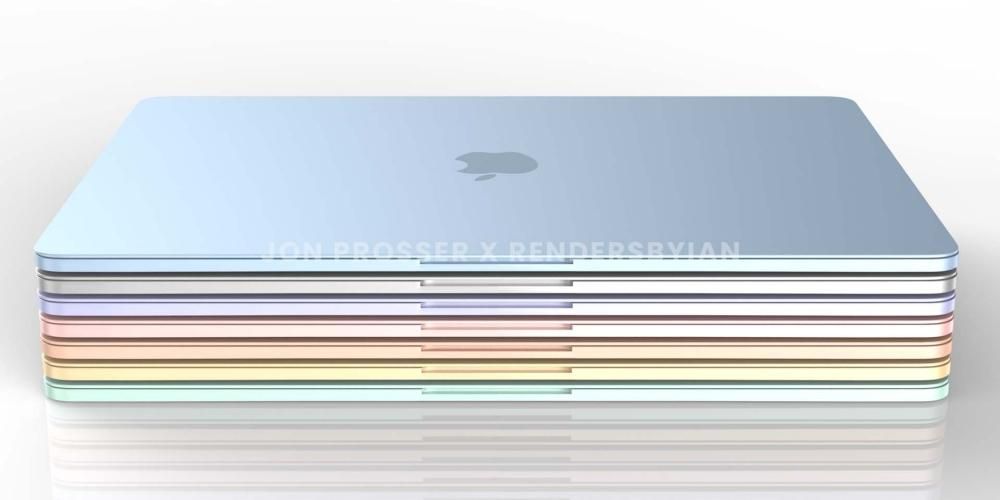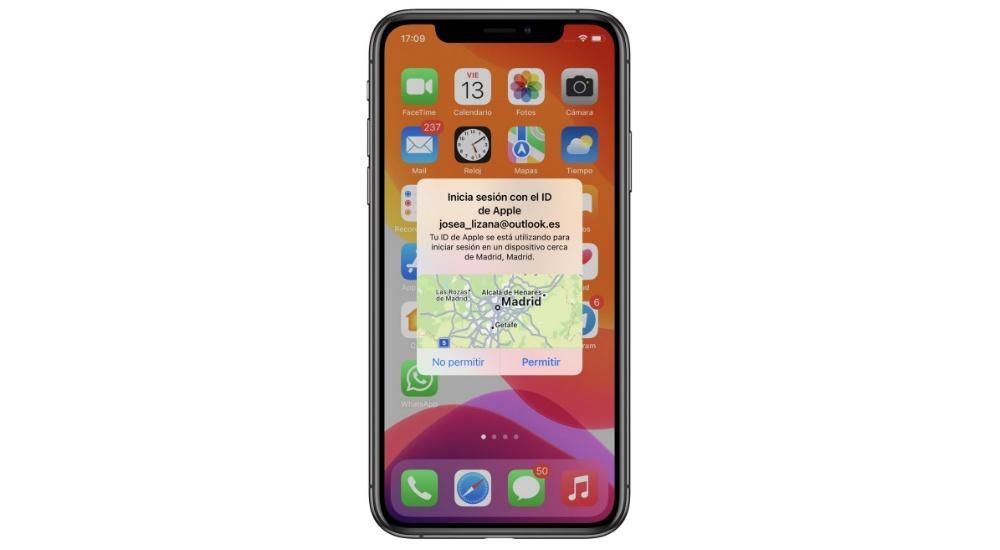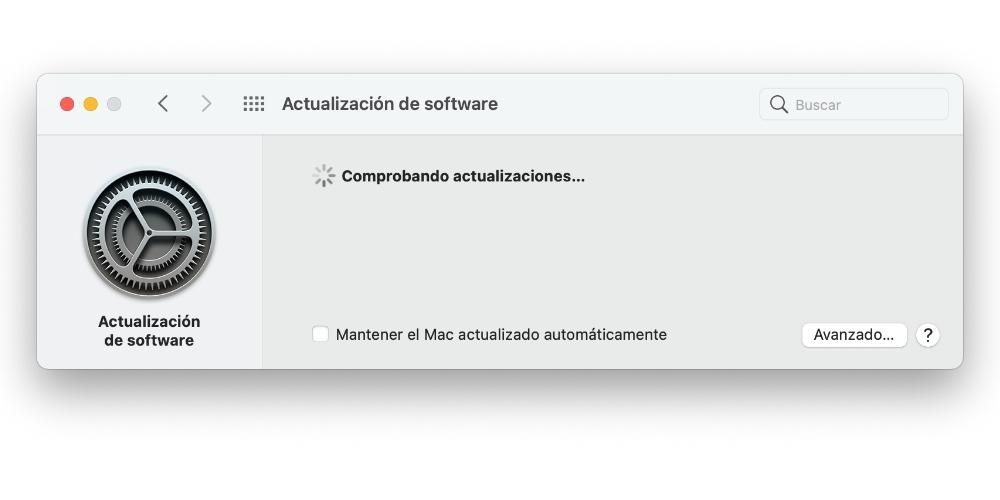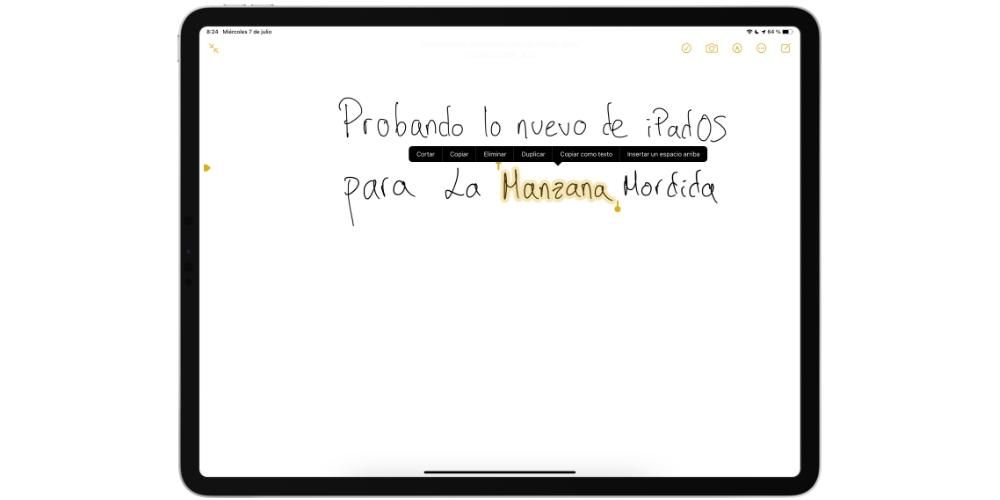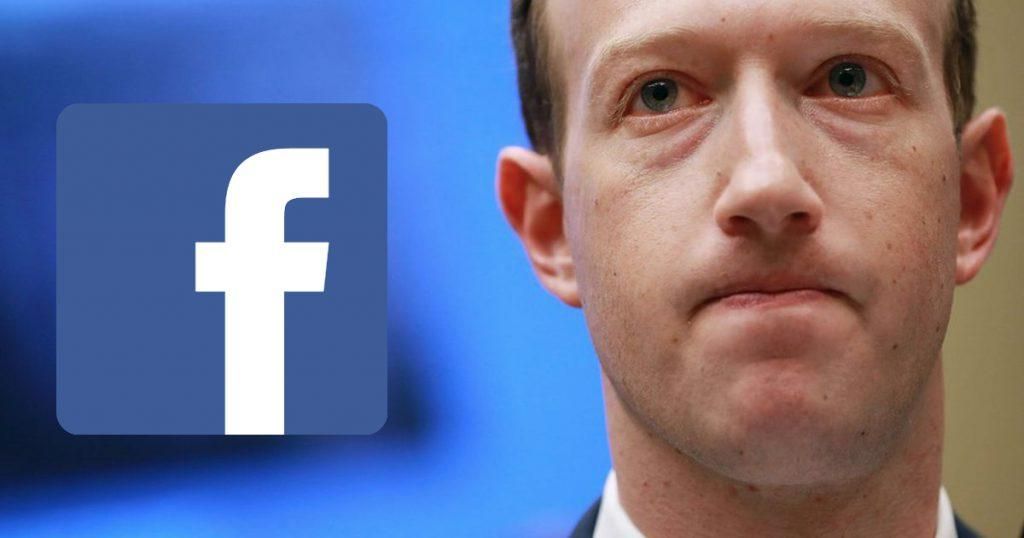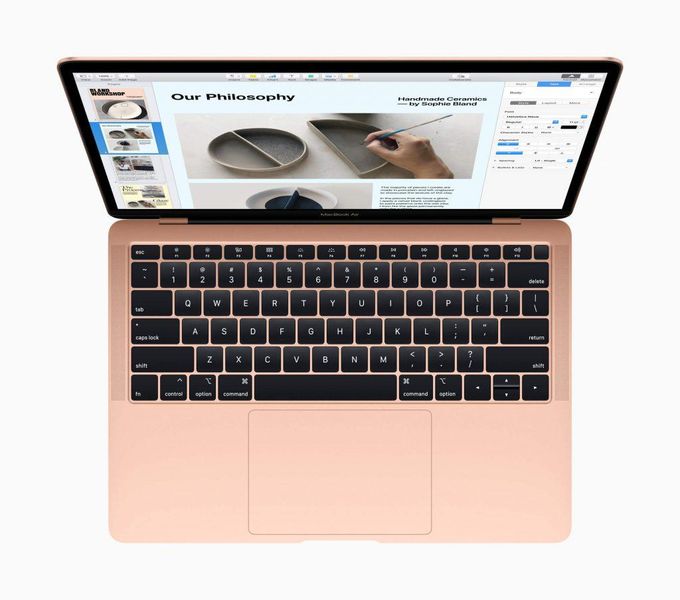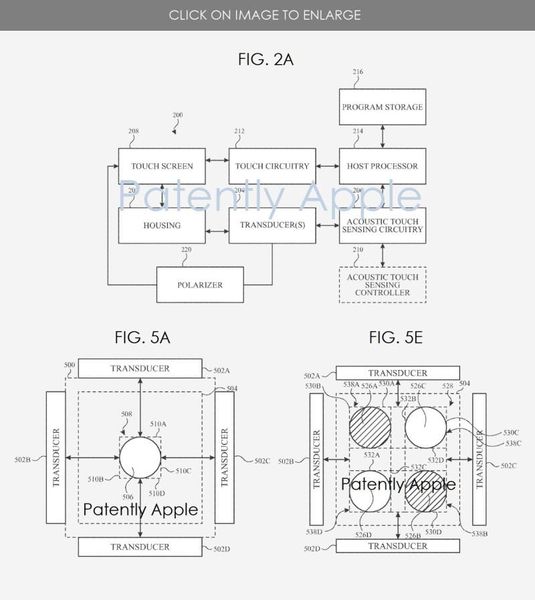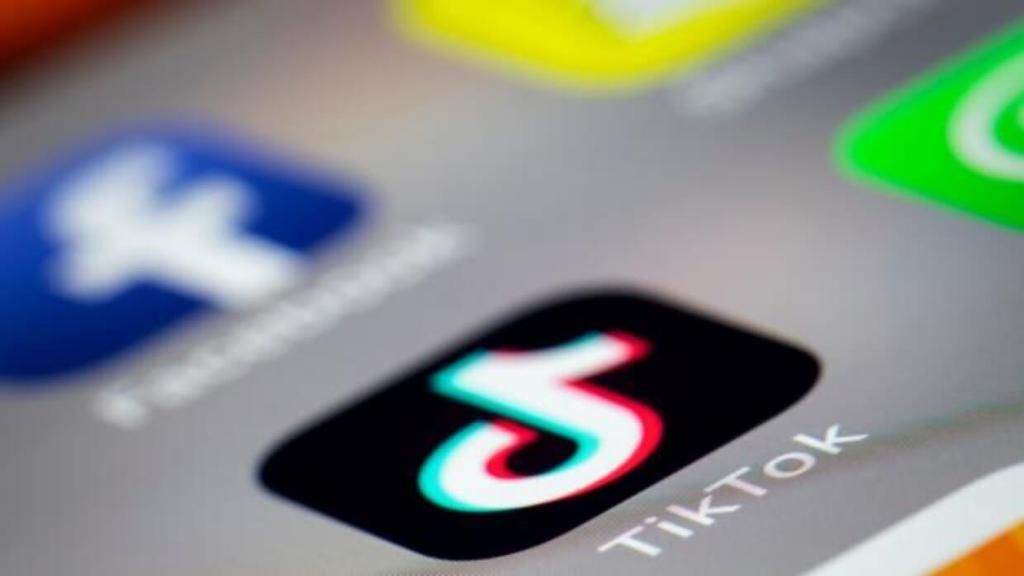אפל, בנוסף לייצור מכשירים פנטסטיים, גם מספקת להם את הכלים הנכונים כדי שמשתמשים יוכלו להפיק מהם את המרב. אחד מהכלים הללו הוא חבילת העבודה, סט יישומים הכוללים Pages, אותם נוכל לסווג כמקבילה ל-Word באפל, אך בהבדל ש-Pages חינמי לחלוטין לכל משתמשי המכשיר.Manzana. בפוסט הזה אנחנו רוצים לספר לכם איך אתם יכולים ליצור אינדקסים חכמים עם האפליקציה הזו. המשך לקרוא ולגלות כיצד.
מהו תוכן עניינים?
תוכן עניינים מורכב מ ליצור השתקפות של מבנה המסמך שבדרך כלל מכיל את הכותרות של הנושאים ותתי הנושאים המרכיבים את המסמך המדובר. באופן זה, מתוכן העניינים ניתן לגשת לכל נקודות המסמך בקלות ובמהירות. Pages יוצר תוכן עניינים שמתעדכן אוטומטית עם התקדמות יצירת המסמך. טבלה זו נגישה בכל עת בסרגל הצד בצד שמאל של חלון הדפים.

תוכן העניינים הללו משמש לעתים קרובות גם בתוך מסמך הטקסט עצמו, במה שמכונה בדרך כלל אינדקס וממנו ניתן לגשת לכל נושאי מסמך הטקסט. זוהי הדרך המתאימה והפשוטה ביותר לספק למחבר והן לקורא גישה לנושאים השונים הקיימים בתוך מסמך טקסט. סגנון הפסקה המשמש במסמך הוא מה ש-Pages מסתמך עליו כדי ליצור את תוכן העניינים.
שימוש בטבלאות ליצירת האינדקס
כפי שציינו, השימוש העיקרי בתוכן העניינים הוא ביצוע האינדקסים של מסמכי הטקסט. זה מספק דרך מהירה ונוחה לגשת לחלקים השונים של המסמך. לכן, להלן נסביר את כל מה שצריך לדעת כדי להצליח ליצור את תוכן העניינים הללו ולהתאים אותם גם לצרכים שלכם וגם לטעם שלכם.
צור תוכן עניינים משלך
התהליך ליצירת תוכן עניינים עשוי להיראות הרבה יותר מסובך ממה שהוא באמת, כי אתה רק צריך לקחת בחשבון את סגנונות הפסקה איתם אתה כותב את המסמך שלך. בהתבסס על זה, ברגע שיש לך את המסמך המתקדם שלך, אתה יכול לבחור אילו סגנונות הולכים להיות חלק מתוכן העניינים שלך. השלבים שעליך לבצע לשם כך הם הבאים.
- אם עדיין לא עשית, להחיל סגנונות פסקה על טקסט שאתה רוצה שיופיע בתוכן העניינים.
- לחץ על הסמל לְהַצִיג בסרגל הכלים ולאחר מכן בחר תוכן עניינים .
- אם ברצונך לשנות את הערכים בתוכן העניינים, לחץ על לַעֲרוֹך , בחלק העליון של סרגל הצד, ולאחר מכן בצע אחת מהפעולות הבאות.
- לחץ על הסמל לְהַצִיג בסרגל הכלים ולאחר מכן בחר תוכן עניינים .
- לחץ על לַעֲרוֹך בחלק העליון של סרגל הצד, ולאחר מכן בחר את סגנונות הפסקה שברצונך לכלול .
- אם אתה רוצה עיצוב טקסט ולהוסיף קווים מנחים, יש ללחוץ על תוכן העניינים כדי לבחור אותו, ואז יופיע מסביבו קו כחול וגם הטקסט שלו יודגש בכחול.
- לחץ על הכרטיסייה טֶקסט מהסרגל הצידי 'פורמט'.

- השתמש בפקדי מקטעים גוֹפָן כדי לשנות את מראה הגופן.
- אם אתה רוצה לשנות את הפורמט , לחץ על התפריט הנפתח לצד כרטיסיות, ובטבלה מתחת למרווח ברירת מחדל, בצע אחת מהפעולות הבאות.
- לחץ על הכפתור פוּרמָט בסרגל הכלים. אם אתה נמצא במסמך פריסת עמוד, הקש על הכרטיסייה טקסט בחלק העליון של סרגל הצד עיצוב.
- ב-iPad או ב-iCloud.com, פשוט לחץ על לחצן תצוגת תוכן העניינים בסרגל הכלים.
- ב-Mac, הקש על לחצן התצוגה בסרגל הכלים ולאחר מכן לחץ על תוכן העניינים.
- באייפון, הפעל את הדפדפן ובצע את השלבים הבאים.
- הקש על הלחצן עוד, הפעל את הדפדפן ולאחר מכן הקש על אישור. אם המקלדת פתוחה, גע באישור כדי לסגור אותה.
- הקש על מספר העמוד בתחתית המסך ולאחר מכן הקש על תוכן העניינים בחלון שמופיע.
- פתח את תצוגת האינדקס.
- בחר ערוך ולאחר מכן בחר את סגנונות הפסקה שברצונך שיופיעו בתוכן העניינים.
- אם ברצונך להתאים את רמת הכניסה של סגנון פסקה בתוכן העניינים, הקש על כפתור ההזחה שליד סגנון הפסקה שנבחר.
- לחץ על אישור.
שנה קווים מנחים . לשם כך, לחץ על החצים בעמודה מדריך ובחר סגנון קו.התאם את מיקום הקו . לשם כך, לחץ על החצים בעמודה יישור.התאם את הרווח בין רשומת תוכן העניינים למספר העמוד . כדי לעשות זאת, לחץ פעמיים על הערך בעמודת Tab, הקלד ערך חדש והקש Return במקלדת. ככל שהמספר קטן יותר, המרחק קצר יותר.
להשתמש בסגנונות
כפי שהערנו בעבר, כדי להיות מסוגל לבצע את תוכן העניינים אתה צריך לעשות שימוש בסגנונות פסקה שונים ובשביל זה, כמובן, אתה צריך לדעת איך אתה יכול לשנות ולשחק עם זה. להלן נשאיר לך את כל השלבים שעליך לבצע אם ברצונך לשנות את סגנון הפסקה.
בחר את הטקסט שאתה רוצה שיופיע בתצוגת האינדקס.בחר את השם של סגנון הפסקה ליד החלק העליון של סרגל הצד 'פורמט'.בחר סגנון , מלבד סגנון גוף, מתפריט סגנונות פסקה.ליישם סגנונות פסקה לטקסט שברצונך שיופיע בתצוגת האינדקס.עוד פעולות שאתה יכול לעשות
ב-iPad, Mac, iPhone ואפילו iCloud.com, אתה יכול פתח תצוגת תוכן עניינים , למרות שבכל אחד מהם ניתן לעשות זאת בצורה אחרת. זה מאוד שימושי כאשר רוצים לעיין בתוכן העניינים והשלבים לביצוע פעולה זו פשוטים מאוד. אנו מראים אותם למטה.

מצד שני, עורך מסמכי הטקסט של אפל, Pages, נותן לך גם את ההזדמנות התאם אישית את הערכים בתצוגת האינדקס לטעמך . כמובן, פעולה זו עליך לבצע לאחר החלת סגנונות פסקה. ניתן להתאים אישית את ערכי תצוגת האינדקס על ידי ביצוע השלבים הבאים.

לבסוף, רוב הזמן אתה משתמש ב-Pages כדי ליצור מסמך טקסט, זה בגלל שאתה סוף סוף רוצה שמסמך הטקסט יהפוך ל-PDF וכמובן, אתה רוצה שהאינדקס החכם יעשה את תפקידו גם ב-PDF . ובכן, בשביל זה אתם ממש לא צריכים לעשות כלום, שכן ברגע שאתם ממירים מסמך Pages ל-PDF, תוכן העניינים יופיע אוטומטית בחלונית הניווט של PDF.
שנה סגנונות פסקה פועל, סמן את התיבה לצד סגנון הפסקה שברצונך לכלול.שנה את ההזחה של ערכים , כדי לעשות זאת, לחץ על לחצן הכניסה או הכניסה השמאלית מימין לסגנון שנבחר. אם לחצן אפור, לא ניתן להזיז את הקלט בכיוון זה.
כך כל מי שמשתמש ב-Pages כעורך מסמכי טקסט יכול ליצור תוכן עניינים. עם זאת, כפי שכבר הזכרנו, כלי זה משמש לעתים קרובות ליצירת אינדקס חכם. לכן, להלן אנו הולכים לספר לך שלב אחר שלב מה עליך לעשות כדי להיות מסוגל להזין תוכן עניינים עבור מסמך טקסט שלם או עבור כל חלק ממנו.
החל סגנונות פסקה לטקסט שברצונך שיופיע בתוכן העניינים.מקם את נקודת ההכנסה במקום שבו ברצונך שתוכן העניינים יופיע , ולאחר מכן בצע אחת מהפעולות הבאות.הוסף תוכן עניינים עבור המסמך כולו . לשם כך יש ללחוץ על כפתור הוסף תוכן עניינים בתחתית סרגל הצד של תוכן העניינים.הוסף תוכן עניינים עבור סעיף זה . כדי לעשות זאת, בחר הוספה > תוכן עניינים > מדור. במקרה זה הערכים נאספים רק מהסעיף בו אתה מכניס את תוכן העניינים.הוסף תוכן עניינים עבור התוכן עד לתוכן העניינים הבא . כדי לעשות זאת, בחר הוספה > תוכן עניינים > עד ההתרחשות הבאה.