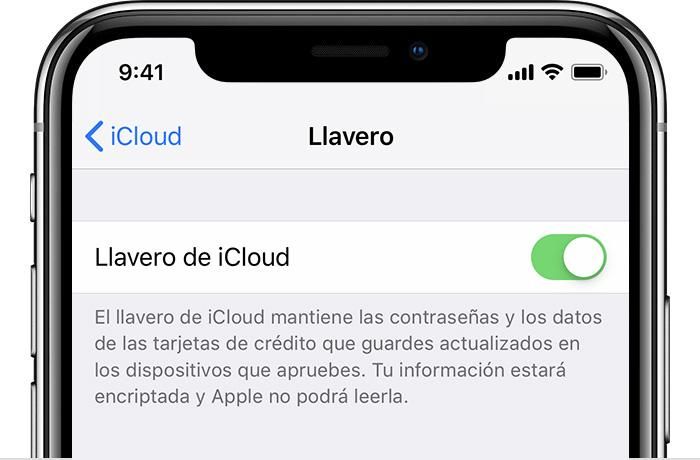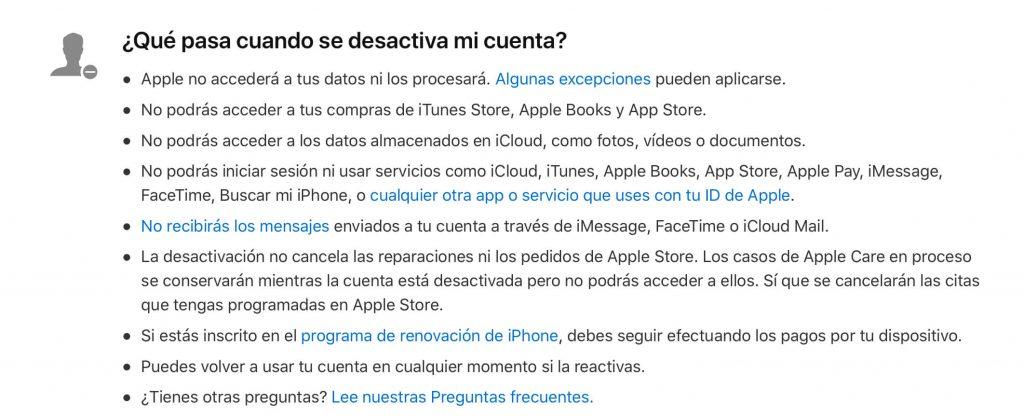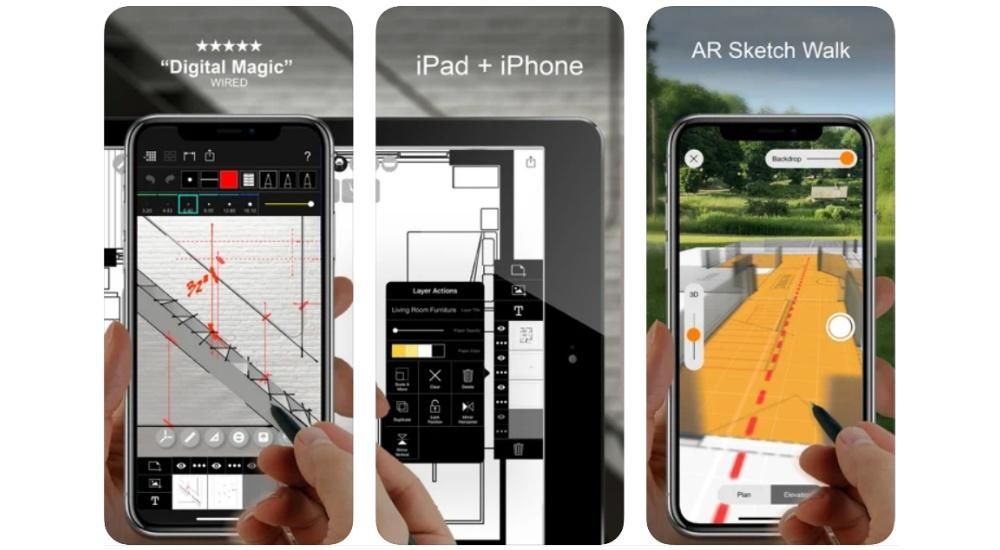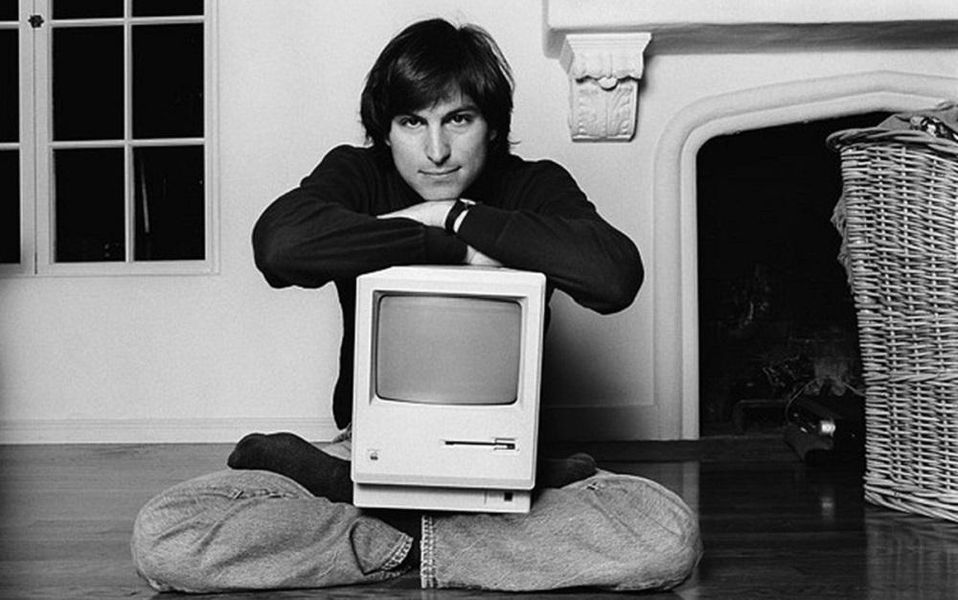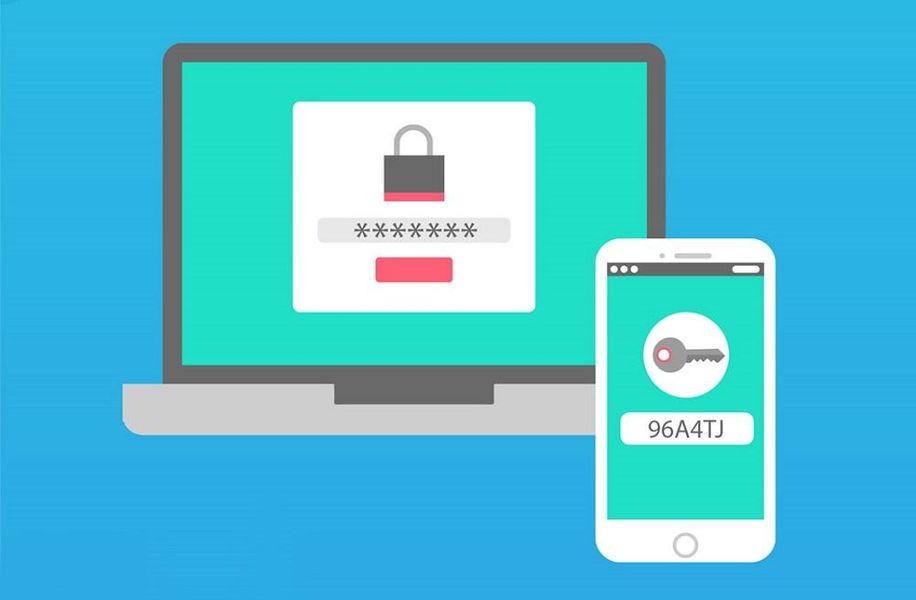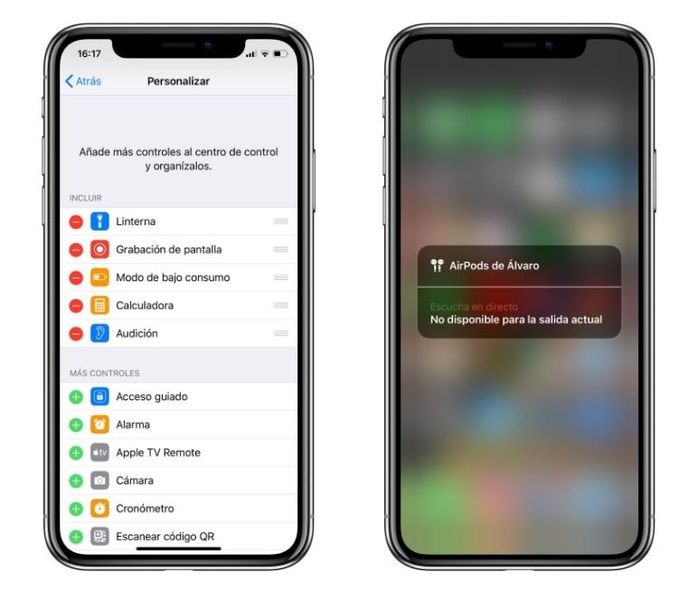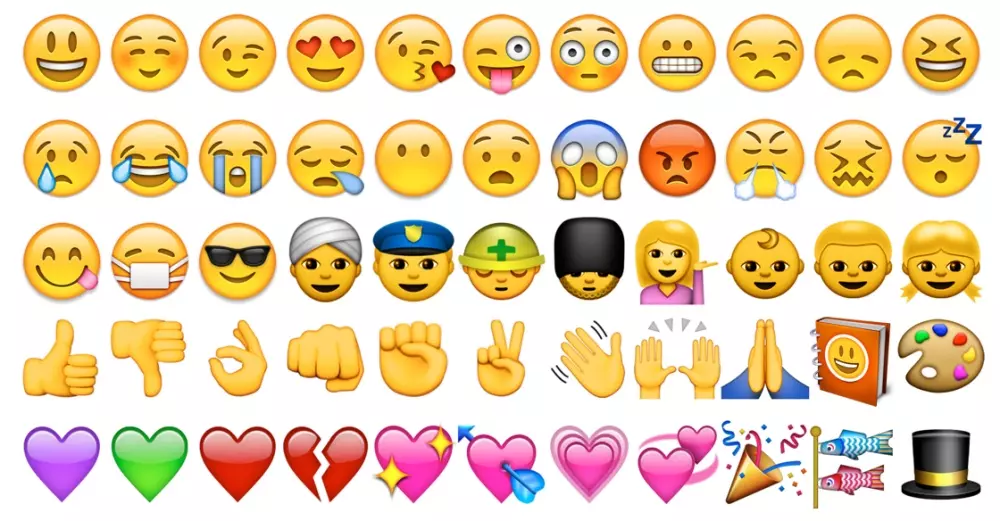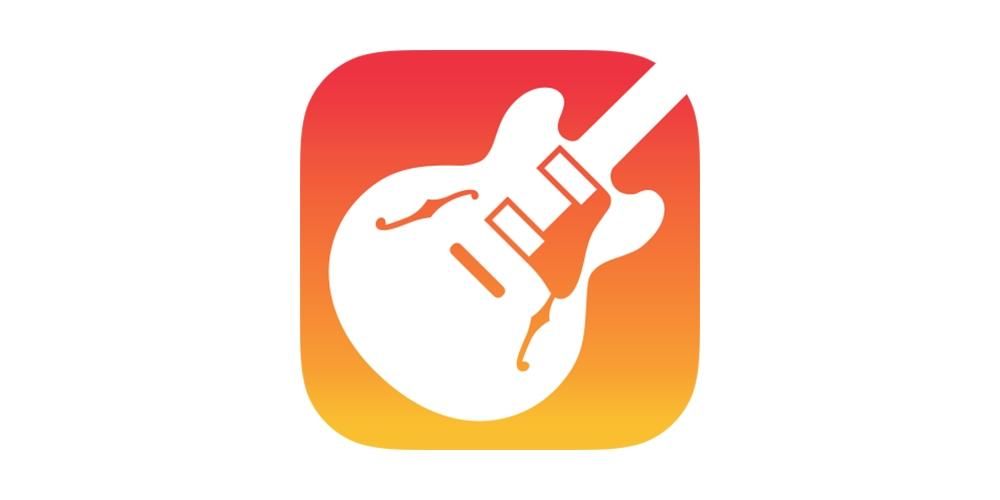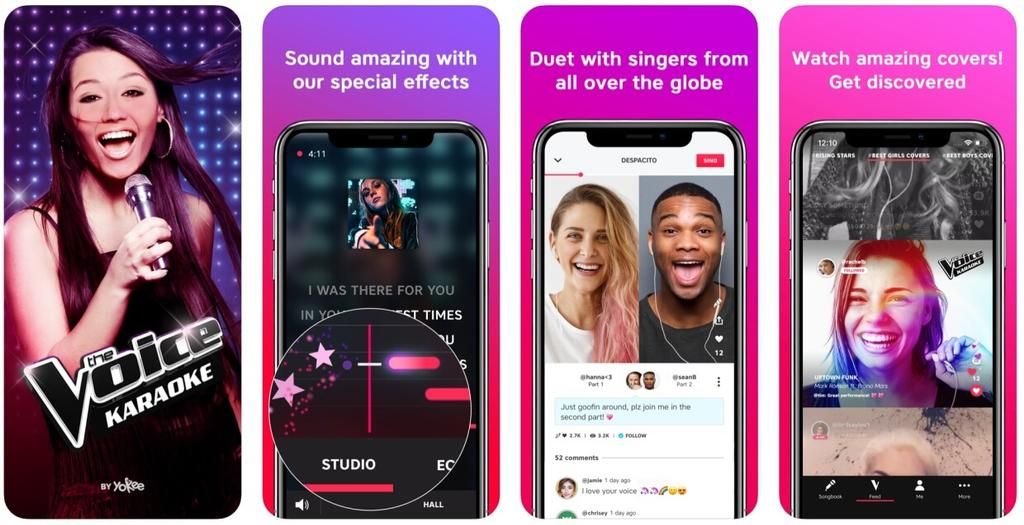אבטחה ופרטיות מוטלות יותר ויותר בסימן שאלה בעולם דיגיטלי לחלוטין. עם זאת, אפל היא חברה שנותנת למשתמשים הרבה כלים להגן ולשמר את נתוני המשתמשים שלהם. אחד מהם הוא אימות דו-גורם, עליו נדבר בהרחבה בפוסט הזה.
מהו אימות דו-גורמי?
קודם כל, מה שאנחנו רוצים לומר לכם הוא ממה באמת מורכב אימות כפול. זה שכבת אבטחה נוספת לאלה שכבר קיימים עבור Apple ID שלך, כך שתוכל להיות סמוך ובטוח שאתה האדם היחיד שיכול לגשת לחשבון שלך, ולכן, לכל הנתונים שיש לך בו.
מנגנון זה מאפשר לך להבטיח זאת מתי שתרצה להיכנס למכשיר בפעם הראשונה , עליך לספק שני סוגי מידע כדי לזהות את עצמך בצורה נכונה ולמנוע ממישהו אחר לגשת אליו רק באמצעות מזהה Apple והסיסמה שלך. זה נעשה על ידי שליחת א קוד אימות שנשלח למכשירים המהימנים שלך או למספר הטלפון שלך. בדרך זו החשבון שלך, הנתונים שלך והפרטיות שלך תמיד יהיו הרבה יותר מוגנים. ברור שזו פונקציה שבה מ-La Manzana Mordida אנו ממליצים להשתמש כדי לספק אבטחה ופרטיות רבה יותר לכל הנתונים שלך, לשם כך אתה רק צריך לבצע את השלבים הבאים.
- ב-Mac, בחר בתפריט Apple.
- לחץ על העדפות מערכת ולאחר מכן על מזהה Apple.

- בחר סיסמה ואבטחה בסרגל הצד.
- לחץ על הגדר אימות דו-גורמי ולחץ על המשך.
- ענה על שאלות האימות והקש על אמת.
- הזן את מספר הטלפון שלך לאימות, בחר שיטת אימות ולאחר מכן לחץ על המשך.
- אם תתבקש, אמת את זהותך באמצעות קוד האימות בן שש הספרות שנשלח לטלפון המהימן שלך.
אז אתה יכול להשתמש בהם
ברגע שאתה יודע ממה מורכב אימות כפול וכיצד אתה יכול להפעיל אותו ממחשב אפל שלך, זה הזמן לספר לך איך אתה יכול להשתמש בו בתרחישים ובמצבים שונים. אנו ממליצים לשים לב היטב לכל המצבים בהם יכול להתרחש שימוש בפונקציה זו, שכן חשוב מאוד שתדע כיצד מערכת זו פועלת.
היכנס למכשיר או לדפדפן
לאחר שהפעלת אימות דו-שלבי, בכל פעם שאתה קונה מכשיר אפל ואתה הולך להיכנס אליו בפעם הראשונה, תצטרך אוטומטית לבצע שתי פעולות . ראשית ישאלו אותך סיסמת Apple ID שלך , ומיד לאחר מכן את קוד אימות . זהו קוד זמני, אשר נשלח רק למכשירים המהימנים שלך או למספר הטלפון שלך וחשוב מאוד שלמען אבטחתך ופרטיותך לא תשתף את הקוד הזה עם אף אחד. השלבים כדי להיות מסוגלים להשתמש בקוד זה בעת כניסה למכשיר או דפדפן חדשים הם כדלקמן.
- כאשר תתבקש להזין את קוד האימות, בדוק את המכשירים או את המספר המהימן שלך כדי לדעת זאת. במקרה שאתה רוצה לשלוח אותו למספר הטלפון שלך, אתה רק צריך ללחוץ על האם לא קיבלת קוד אימות?, בהתראה ולאחר מכן לבחור את מספר הטלפון.
- במכשיר מהימן, הקש על אפשר כדי להציג את הקוד.
- הכנס את הקוד.

קבל קוד אימות כשאתה במצב לא מקוון
בעיה שבה אתה יכול למצוא את עצמך היא שברגע שאתה רוצה להיכנס בפעם הראשונה במכשיר או בדפדפן אינך יכול לקבל את קוד האימות בטלפון שלך או בכל אחד מהמכשירים המהימנים שלך, מכיוון שהם לא זמינים או לא בהישג יד. עם זאת, אפל נותנת לך את ההזדמנות קבל קוד אימות גם אם ה-Mac לא מחובר . כדי לעשות זאת, אתה רק צריך לבצע את השלבים הבאים.
- ב-Mac, בחר בתפריט Apple.
- לחץ על העדפות מערכת ולאחר מכן על מזהה Apple.
- בחר סיסמה ואבטחה.
- לחץ על קבל קוד אימות.
- רשום את קוד האימות או הזן אותו בהתראה.
- לחץ על אישור.

הוסף או הסר מכשיר מהימן
היבט נוסף שעליך לקחת בחשבון הוא ניהול כל המכשירים המהימנים, הן בעת הוספת מכשירים חדשים והן אם ברצונך להסיר אותם מהרשימה כך שלעולם לא יקבלו שוב קוד אימות כלשהו. . אם אתה רוצה לראות מה המכשירים הנוכחיים שלך מהימן, בצע את השלבים הבאים.
- ב-Mac, בחר בתפריט Apple.
- לחץ על העדפות מערכת ולאחר מכן על Apple ID
- בתחתית סרגל הצד תוכלו לראות באילו מכשירים אתם בוטחים.
- אם ברצונך לראות את הפרטים של אחד מהמכשירים, בחר בו.

יתכן שבכל עת אתם רוכשים מכשיר אפל אחר כמו מק, אייפד או אייפון וברצונכם להוסיף אותו לרשימת המכשירים המהימנים. כדי לעשות זאת עליך לבצע סדרה של שלבים שאנו עומדים לציין להלן ואשר ייקח לך כמה שניות לבצע אותם.
- בחר העדפות מערכת.
- לחץ על כניסה
- הזן את ה-Apple ID שלך ובצע את ההוראות שעל המסך.
- בחר בתפריט Apple.
- לחץ על העדפות מערכת.
- הקש על iCloud ולאחר מכן הקש על כניסה.
- הזן את ה-Apple ID שלך ובצע את ההוראות שעל המסך.
- פתח את ההגדרות.
- לחץ על שמך בחלק העליון של המסך.
- אמת את זהותך באמצעות קוד אימות בן שש ספרות.
- ב-Mac, בחר בתפריט Apple.
- לחץ על העדפות מערכת ולאחר מכן על מזהה Apple.
- בחר סיסמה ואבטחה בסרגל הצד.
- לחץ על ערוך ולאחר מכן בצע אחת מהפעולות הבאות.
- לחץ על כפתור הוסף.
- הזן את סיסמת הכניסה שלך ל-Mac.
- הזן מספר טלפון שניתן להשתמש בו כדי לאמת את זהותך. 4. בחר אם ברצונך ליצור איתך קשר באמצעות טקסט או טלפון ולחץ על המשך. 5. הזינו את הקוד שנשלח לכתובת המייל או מספר הטלפון ולחץ על הבא.
- בחר מספר טלפון או אימייל.
- לחץ על הלחצן מחק.
- לחץ על מחק.
אם אתה רוצה להוסיף מספר טלפון .אם ברצונך להסיר כתובת אימייל או מספר טלפון .
לאחר שביצעת את השלבים האלה במכשיר שלך, לעולם לא יבקשו ממך את זה שוב אלא אם אתה יוצא לגמרי מזהה Apple שלך, מחק את המכשיר שלך או צריך לשנות את הסיסמה שלך מטעמי אבטחה. עם זאת, הוספת מכשירים מהימנים היא לא הדבר היחיד שאתה יכול לעשות, אתה יכול גם להסיר אותם, פשוט עקוב אחר השלבים שלהלן.
הוסף או הסר מספר מהימן
לבסוף, אנו גם רוצים לספר לכם, מכיוון שיש לכך חשיבות חיונית, כיצד תוכלו גם להוסיף וגם להסיר מספרי טלפון מהימנים. יש לפחות אחד , היא אחת הדרישות החיוניות שעליך לעמוד בהן אם ברצונך להשתמש באימות דו-גורמי. בצע את השלבים הבאים אם ברצונך להוסיף או להסיר מספר לרשימת המספרים המהימנים שלך.