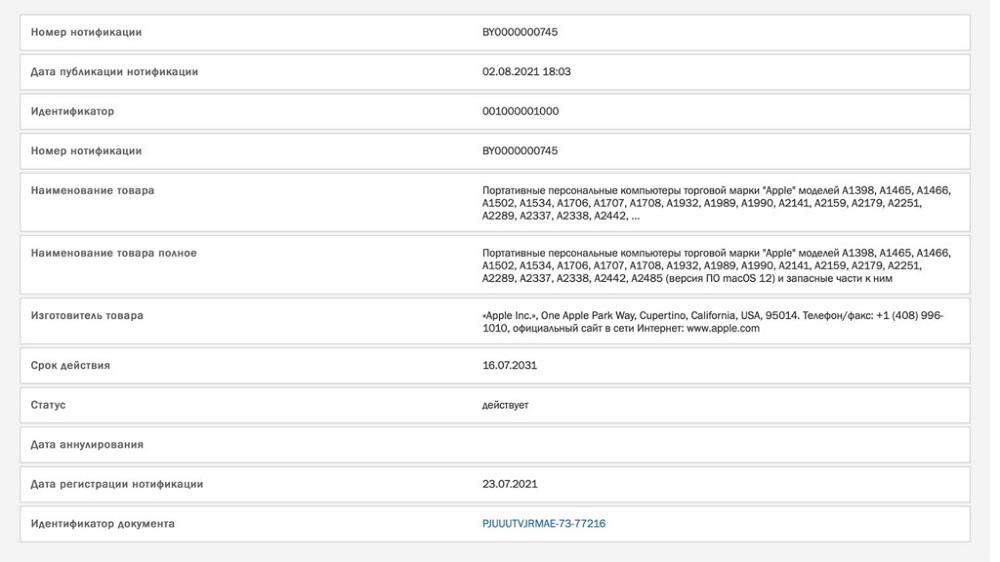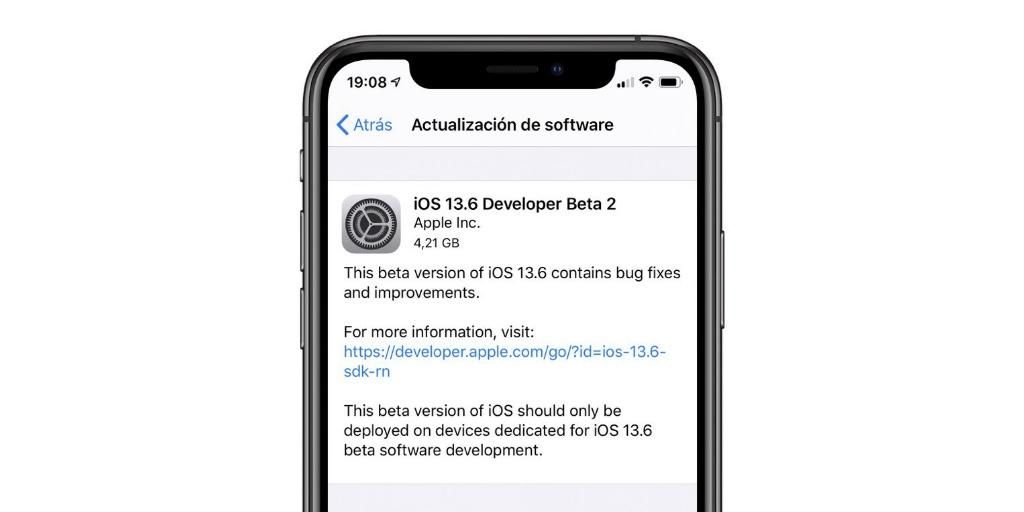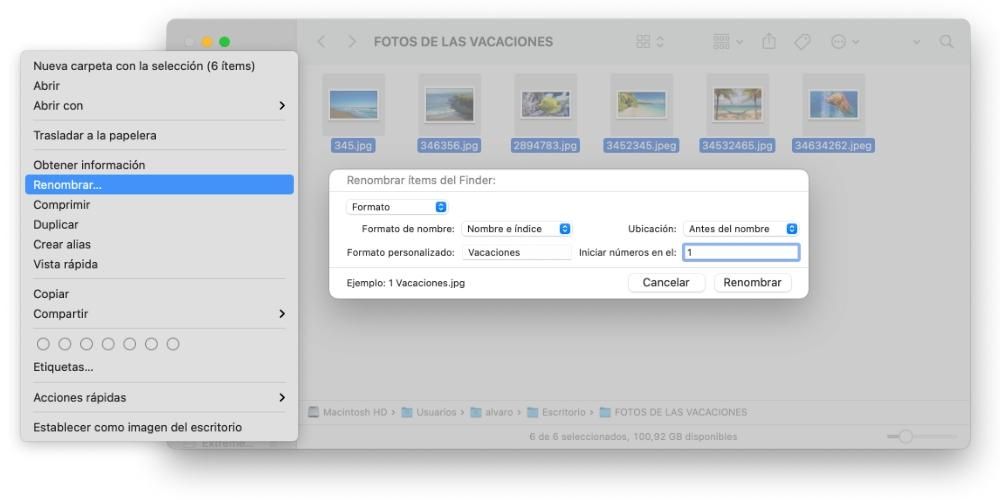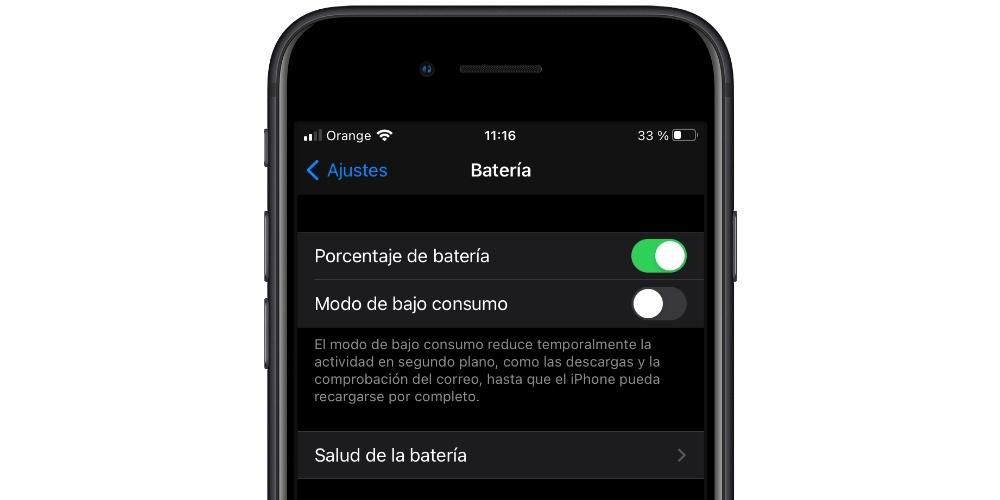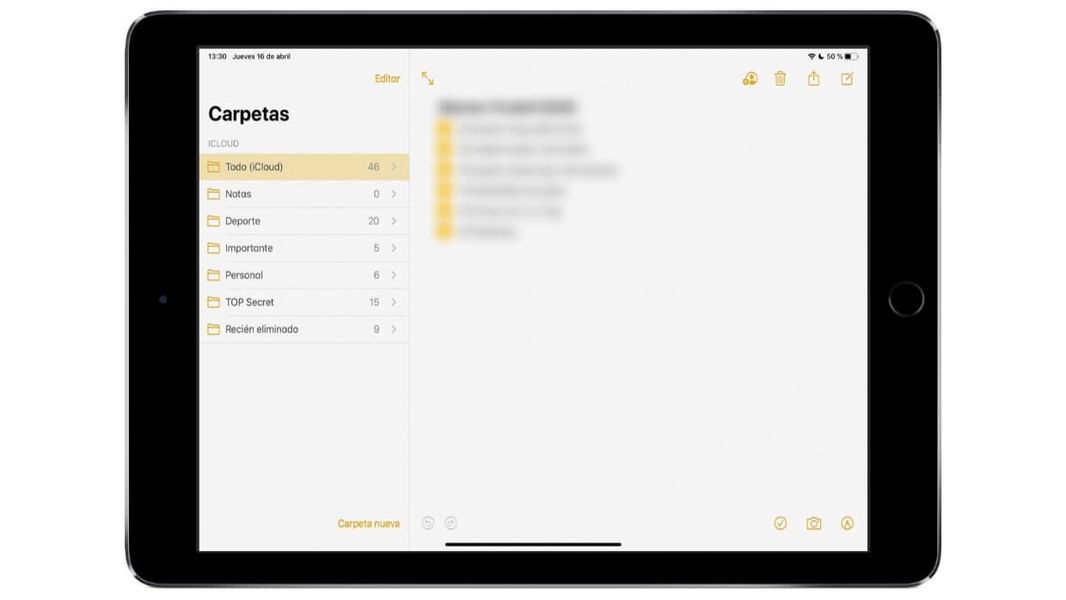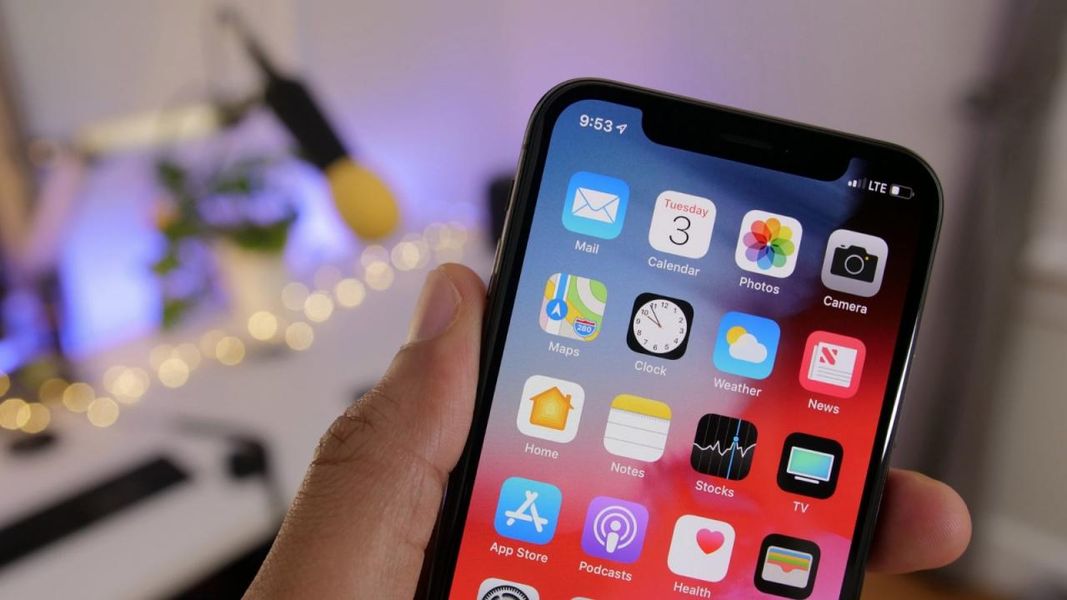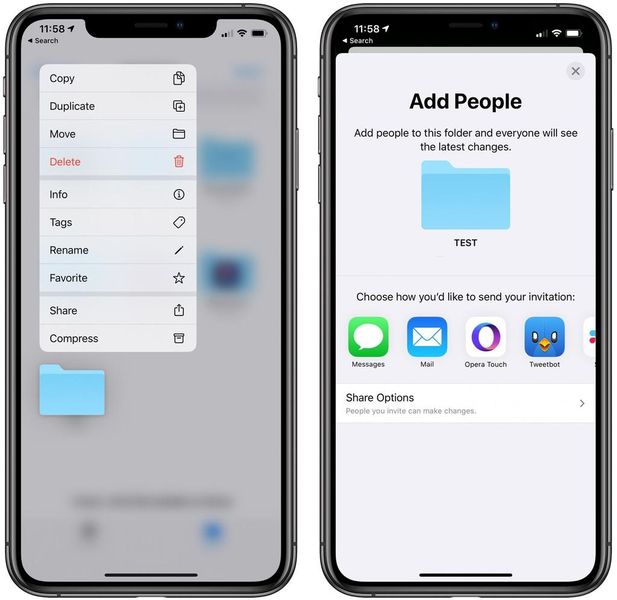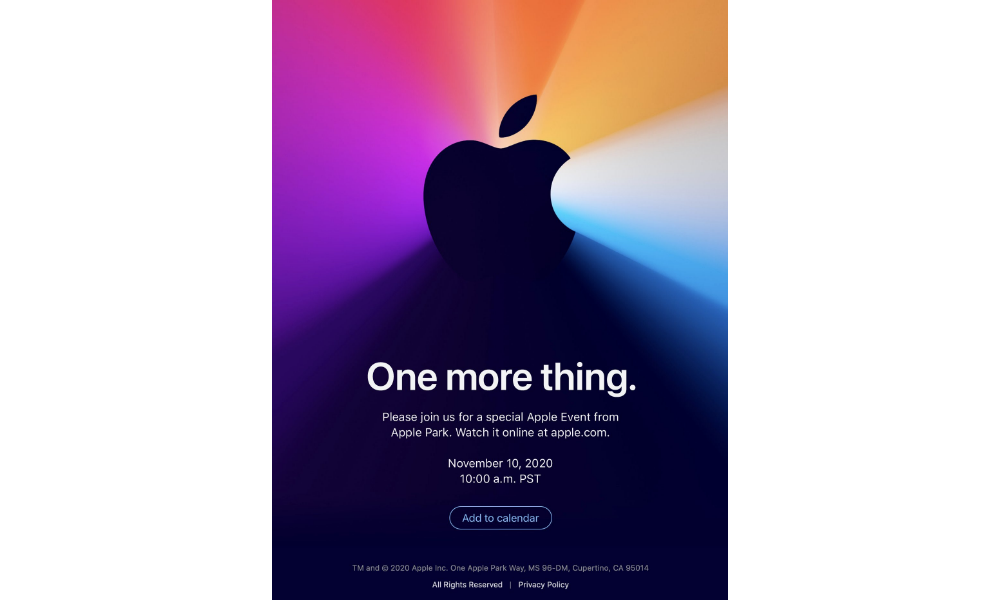ליכולת להחזיק מספר מכשירים כגון מחשבים המקושרים באמצעות רשת מקומית יש יתרונות רבים מבחינת היכולת לשתף קבצים מסוימים או לשפר את החיבור לאינטרנט של חלק מהם. בין אם למשרד, לבית או אפילו לבניין שלם, אפשר להגדיר רשת מקומית על מק מסוג זה ובמאמר זה נספר לכם את הדברים הכי חשובים שכדאי לדעת על זה, בנוסף לאיך שזה מוגדר.
כיצד פועלת רשת מקומית ב-macOS
רשת מקומית ב-Mac פועלת למטרות מעשיות כמו כל רשת אחרת שנוצרת על ידי סוגים אחרים של מחשבים כמו Windows או Linux, שכן בסופו של דבר הרעיון הוא זהה: שיתוף קבצים, מדפסות ומשאבים ברשת, דרך הרשת המקומית , בין אם הם מחוברים באמצעות כבל רשת Ethernet או באמצעות רשתות WiFi. מבין אלה שהם אלחוטיים, אפל בולטת עם אלה הידועים בשם רשתות אד הוק , שמה שהיא עושה זה בעצם לאפשר לכמה מחשבי מק ומכשירים אחרים להיות מחוברים ללא תלות בתשתית (ללא נתב WiFi או מתג), החיבור יתבצע נקודה לנקודה, מהמחשבים המחוברים למחשב השרת. מצד שני, מותר גם ב-Mac לגשת למה שמכונה רשתות מדור קודם , מערכת חיבורים שהתיישנה במידת מה, הן בשל אבטחתה והן בשל התשתית המורכבת והיקרה הדרושה לגישה אליהן. בכל מקרה, נסביר בפוסט זה גם כיצד ניתן לחבר את המחשב לאחת מהרשתות הללו.

האם הרשתות הללו מאובטחות?
ברור שסוגי רשתות אלה, הידועות כרשתות מקומיות או גם רשתות LAN, כשהן מחוברות לאינטרנט, חשופות לסדרה של סיכוני אבטחה כל עוד לא ננקטים אמצעי האבטחה המתאימים ופועלים לפי נהלים פנימיים טובים. הסיכון הגדול ביותר, וגם המוכר מכולם, הוא האפשרות שהרשת תסבול ממתקפת תוכנה זדונית, שעלולה להוביל לאובדן ו/או גניבה של נתונים שמסתובבים דרכה ומכילים את המכשירים המחוברים ל- הרשת עצמה. בנוסף, תוקף יכול להקשיב לשיחות שעלולות להתרחש וכן לשנות נתונים. לכן, כמובן, בהיותה רשת המחוברת לאינטרנט, האבטחה תמיד בסיכון.
יצירת רשת מקומית באמצעות WiFi
יצירת רשת WiFi מקומית היא תהליך פשוט ביותר לביצוע, שייקח רק מספר דקות מזמנכם ואשר יאפשר לכם ליהנות מהיתרונות שיכולים להיות לה בחללים או במקומות עבודה מסוימים. הדבר הראשון שאתה צריך לקחת בחשבון הוא שהגדרות הרשת של ה-Mac שלך מאפשרות יצירת רשת מקומית זו. כדי לעשות זאת, בצע את השלבים שאנו מציגים להלן.
- פתח את העדפות המערכת.
- לחץ על רשת.
- לחץ על Wifi, בצד שמאל של החלון.

- לחץ על מתקדם.
- בדוק שהאפשרות הצג רשתות ואפשרויות מדור קודם מופעלת, אם לא, הפעל אותה.

עם השלבים הפשוטים האלה כבר תהיה לך אפשרות ליצור מה-Mac שלך, מרשת מקומית או מרשת LAN, איך שלא תרצה לקרוא לזה, באמצעות Wifi. כעת כל מה שנותר הוא להסביר את השלבים שעליך לבצע כדי שתוכל לבצע את כל התהליך הזה.
- בסרגל העליון של ה-Mac לחץ על סמל ה-WiFi.
- לחץ על צור רשת.
- תן שם, לפי הטעם האישי, לרשת המקומית שאתה הולך להקים ובחר את הערוץ שאתה רוצה.

כל כך פשוט ליצור רשת Wi-Fi מקומית כך ששאר המכשירים שרוצים להתחבר יוכלו לעשות זאת. כמו כן, ברגע שאתה יוצר רשת מקומית זו תוכל לראות כיצד סמל הרשת משתנה, ומחשב מופיע, כדי לציין שאתה נמצא בתוך רשת מחשב למחשב מקומית. אחד היתרונות הגדולים ביותר שסוג זה של רשת מספק הוא שאתה יכול לשתף דרכה קבצים בין מכשירים שונים, עם זאת, לשם כך, עליך להגדיר את המחשב שלך כפי שנסביר בהמשך הפוסט הזה.
שתף קבצים בין מחשבים מחוברים
כפי שציינו בעבר, אולי היתרון הגדול ביותר בעבודה בתוך רשת מקומית הוא היכולת לשתף קבצים בקלות בין מכשירים שונים. עם זאת, לשם כך לא מספיק שהמכשירים יהיו מחוברים לרשת ה-LAN האמורה, אלא גם להגדיר את הגדרות המחשב עצמו כדי שיוכלו ליהנות מהפונקציונליות ומהיתרון האמור שמספק רשת מסוג זה. לאחר מכן, נראה לך מה הם השלבים שעליך לבצע ב-Mac כדי שתוכל לשתף קבצים באותה רשת מקומית.
- פתח את העדפות המערכת.
- הקש על שתף.
- עבור אל שיתוף קבצים.
- הגדר אילו תיקיות ברצונך לשתף.
- בחר את המשתמשים איתם ברצונך לשתף את התיקיות הללו.
- בחר את האפשרויות שיהיו למשתמשים אלה בעת אינטראקציה עם התיקיות שברצונך לשתף.
- הפעל את שיתוף הקבצים.

עם השלבים הפשוטים האלה אתה יכול לשתף קבצים בתוך אותה רשת מקומית. חשוב מאוד שתיקח בחשבון את המידע שאתה משתף, לאילו משתמשים אתה נותן גישה ובעיקר מהן ההרשאות שאתה מעניק למשתמשים האמורים לקיים אינטראקציה עם התוכן שאתה משתף.
אתה יכול גם לשתף אינטרנט
בנוסף ליצירת רשת מקומית כדי שתוכל לשתף קבצים בין מכשירים שונים, אתה יכול גם להפוך את ה-Mac שלך לזה שאחראי על חיבור שאר המכשירים לאינטרנט, כלומר להפוך את המחשב שלך לנתב שאליו השאר מהמכשירים מתחברים כדי להיות מסוגלים לגשת לאינטרנט. על מנת לבצע פונקציה זו, על המק המדובר להיות מחובר לאינטרנט באמצעות כבל בכל עת, כלומר באמצעות Ethernet. ברגע של-Mac יש חיבור קווי לאינטרנט, אתה רק צריך לבצע את השלבים הבאים.
- פתח את העדפות המערכת.
- הקש על שתף.
- עבור אל שיתוף אינטרנט.
- תחת שתף חיבור מ: בחר את היציאה אליה מחובר כבל הרשת.
- תחת עם מחשבים אחרים דרך בחר Wi-Fi.
- לחץ על אפשרויות Wi-Fi והגדר את הרשת שאתה הולך ליצור.
- הפעל את שיתוף האינטרנט.

בעזרת השלבים הפשוטים הללו תוכלו להפוך את המק שלכם לנתב המספק גישה לאינטרנט לכל המכשירים שתרצו, בתנאי, כפי שכבר הזכרנו, שה-Mac חייב להיות מחובר תמיד לאינטרנט בכבלים.