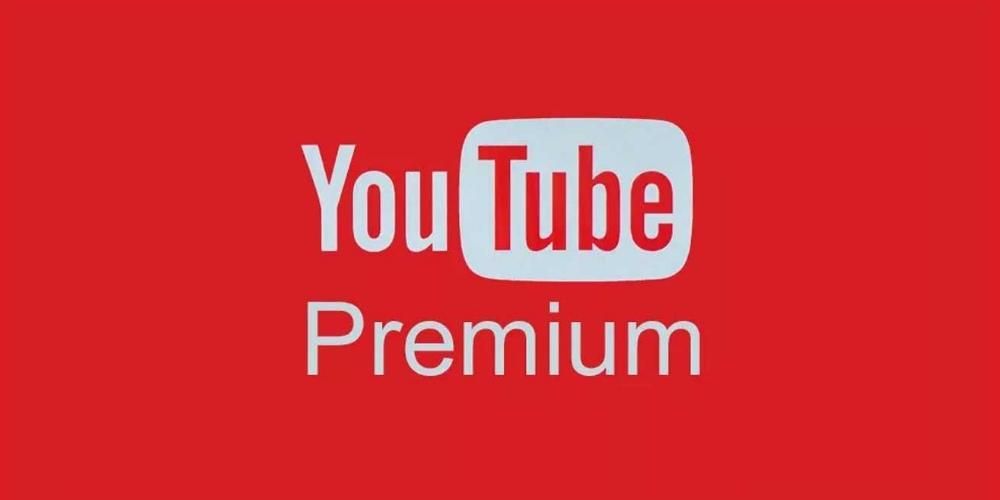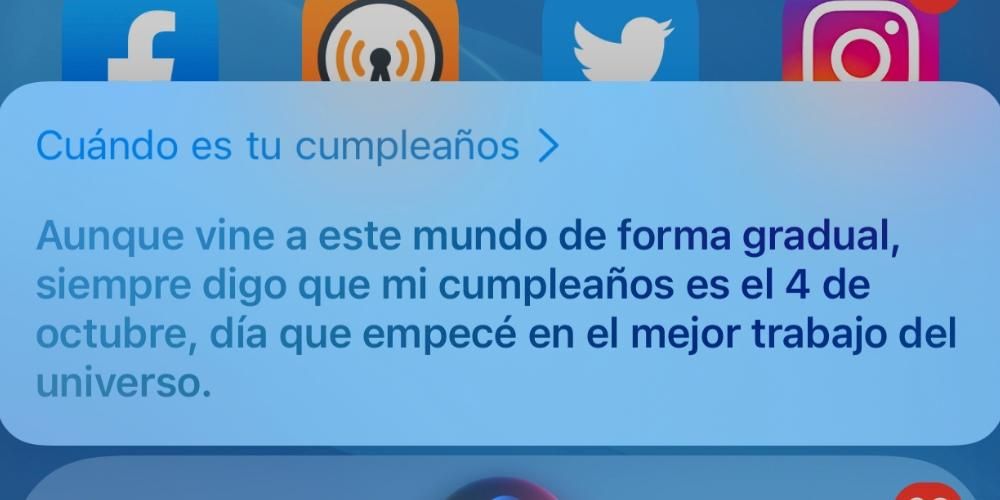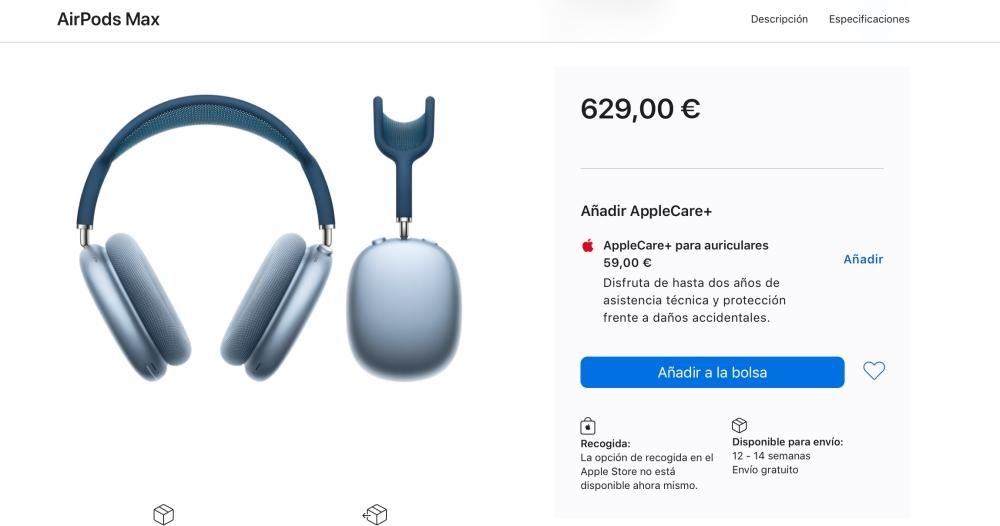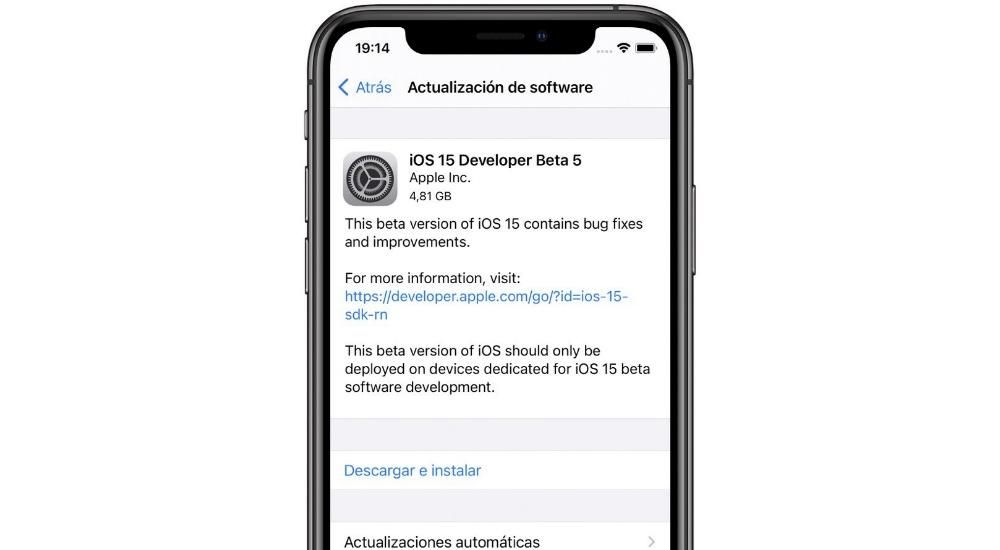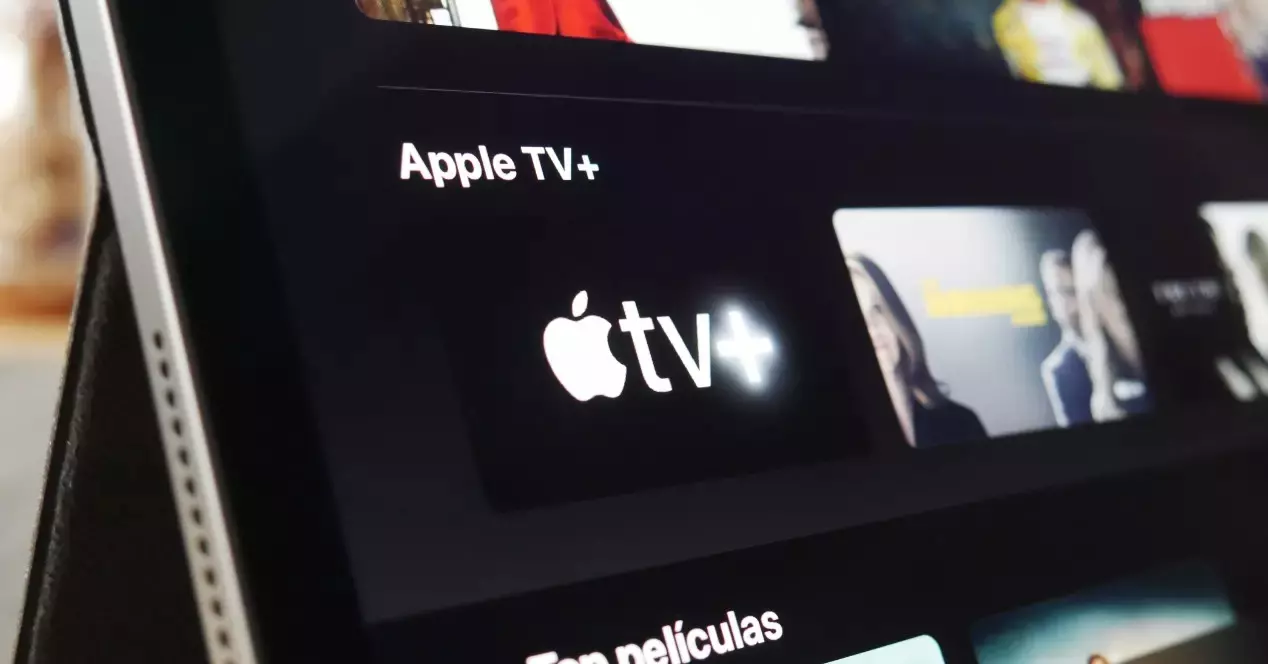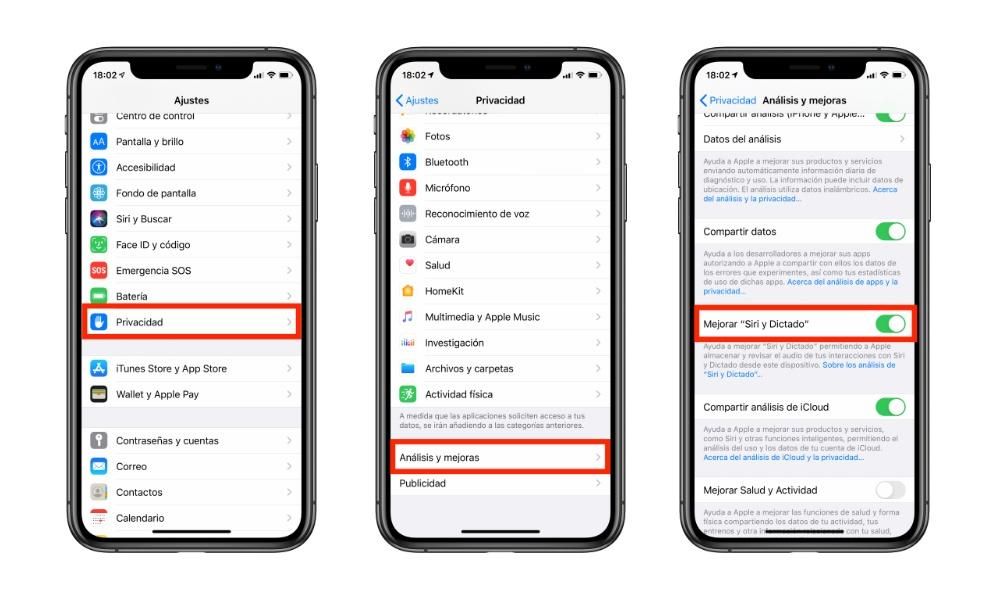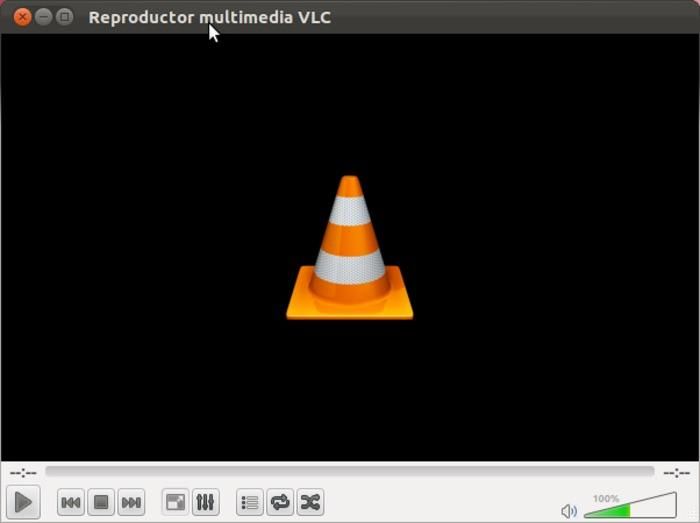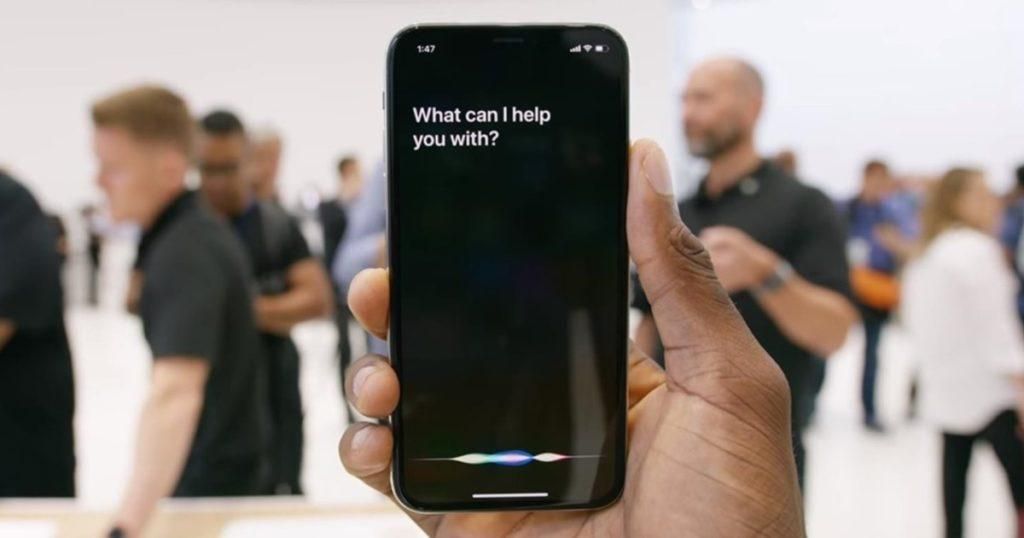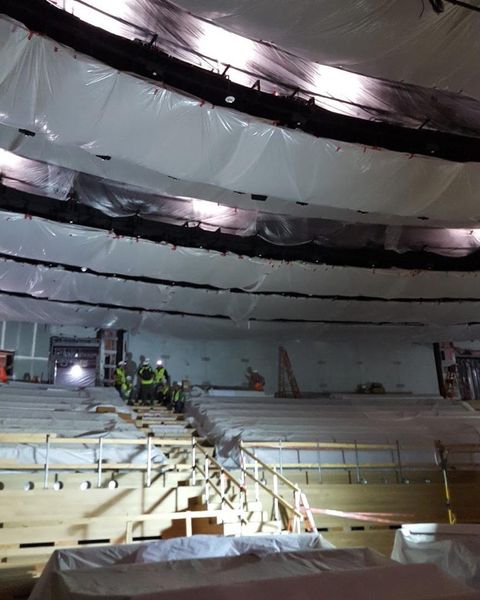כאשר אתה הולך לשלוח קובץ וידאו באייפון או אייפד, בוודאי תיתקל בשגיאה אופיינית מאוד. משקל הקובץ יכול להגביל אותך בכל הנוגע לשליחתו בנוחות או לגרום להעלאה או הורדה תמיד להרגיש איטי מאוד. לכן הפתרון הטוב ביותר הוא לדחוס אותו ובמאמר זה נסביר כיצד לעשות זאת באייפד או באייפון.
הבעיה של קבצי מדיה
בעבודה עם קבצי מולטימדיה תמיד יש בעיה חשובה מאוד על השולחן: הגודל. בשנים האחרונות הצלחנו לראות כיצד איכות הסרטונים עלתה בצורה ניכרת. כרגע הדבר הנפוץ ביותר הוא קבצי וידאו מוקלטים ברזולוציית 4K או אפילו יותר. למרות שהאיכות משתפרת במידה ניכרת עם סוג זה של מאפיינים, האמת היא שיש לזה צד שלילי. אנחנו מדברים על גודל וזה ללא ספק גורם חשוב שתמיד צריך לקחת בחשבון. כשמדברים על קובץ 4K והוא יכול להימשך מספר דקות, הוא יכול בקלות לתפוס כמה ג'יגה-בייט.

זו בעיה רצינית, במיוחד כאשר אתה רוצה בסופו של דבר לשתף עם אנשים אחרים באמצעות דואר אלקטרוני או באמצעות כל סוג אחר של פלטפורמה. לכן בהזדמנויות רבות יש להקטין את הגודל הזה במידה ניכרת כדי לעבוד איתם בצורה נוחה יותר. ניתן לעשות זאת באמצעות כלי הדחיסה השונים הזמינים. אמנם זה נכון שבעת דחיסה זה יכול בסופו של דבר לאבד איכות, אבל זה משהו שצריך לשקול כדי שאפשר יהיה לשתף אותו בקלות דרך פלטפורמות שונות כמו הודעות.
איך עושים את זה דרך אפליקציות
ב-App Store כרגע אתה יכול למצוא אפליקציות רבות שיוכלו לבצע את דחיסת הווידאו השונות בצורה נוחה באייפון או באייפד שלך. חלקם בתשלום אך אחרים בחינם אך כוללים סדרה של מודעות שניתן להסיר באמצעות תשלום בודד, אם כי זה תמיד יהיה תלוי בכל מה שאתה צריך ביום יום שלך.
מדחס וידאו
אחד היישומים הפשוטים ביותר בכל הנוגע לדחיסת סרטונים, התאמת העברת הסיביות לטעמכם האישי. זוהי אפליקציה חינמית אפריורית למרות שהיא כוללת א מספר רב של מודעות שניתן להסיר באמצעות תשלום חד פעמי . ברגע שתפתחו את האפליקציה תוכלו למצוא מקום ייעודי להעלאת הסרטונים של הגלגל שלכם לאפליקציה, מבלי שתהיה לכם אפשרות לבחור אותם בפורמט קובץ מענן iCloud, למשל.
לאחר בחירתו, המידע של הסרטון המדובר יופיע, כגון הגודל הנוכחי של הסרטון וכן הגודל הנובע מביצוע הדחיסה לבסוף. אם אתה בדרך כלל עובד עם סרטונים, כנראה שאתה רגיל ל העברת סיביות או קצב סיביות. זה הערך שיקבע לבסוף את איכות הסרטון ולכן את הגודל. ביישום זה, אתה בעצמך יכול לקבוע את קצב הסיביות שאתה רואה את המתאים ביותר, להיות מסוגל לראות תמיד את גודל קובץ המולטימדיה המדובר עם הערך שקבעת. בדרך זו ניתן להתאים אותו בצורה מושלמת לגודל הקובץ שאתה צריך, תוך ויתור על האיכות המינימלית.

אבל אם אתה לא כל כך מכיר את הערך הזה אתה תמיד יכול לבחור אחד מהסטנדרטים שיש לאפליקציה. ממש מעל בורר קצב הסיביות יש קטע ש שם 'בחר ברירת מחדל' . בעת לחיצה על זה, יופיעו רזולוציות משוערות וכן משקל הקובץ עבור כל אחת מהדקות שאורך הסרטון. בצורה זו תקבלו בדיוק את הרזולוציה הרצויה ותדעו את המידה הספציפית.
לאחר שתגדיר את כל הפרמטרים הללו, תוכל ללחוץ על 'המשך'. כרגע הוא יתחיל לבצע את הדחיסה, שזמן הזמן שלה עשוי להשתנות בהתאם לגודל המקורי של קובץ המולטימדיה. לאחר סיום התהליך, אתה יכול סוף סוף להוריד את הקובץ לסליל וזה גם נותן לך אפשרות למחוק את הקובץ המקורי כדי שלא יהיה לך כפיל באחסון הפנימי של המכשיר שלך, מה שבסופו של דבר ייקח להגדיל הרבה יותר מקום.

 הורד QR-קוד מדחס וידאו מפתח: Brachmann Online Marketing GmbH & Co. KG
הורד QR-קוד מדחס וידאו מפתח: Brachmann Online Marketing GmbH & Co. KG מדחס וידאו
עוד אחת מהאפליקציות שניתן למצוא ב-App Store שפותרות את אחד הליקויים שהיו לקודמתה. במקרה זה, כאשר אתה פותח את האפליקציה הזו, היא תבקש ממך את ההרשאות הדרושות כדי לגשת לאחסון הפנימי של האייפון או האייפד וליתר דיוק לגליל המצלמה שלך. זה יראה לך אוטומטית את כל קבצי הווידאו שהאפליקציה הצליחה לזהות כך שתוכל לבחור בעצמך. הדבר החיובי בו הוא שבצד שמאל למעלה יש לך גישה ל-iCloud כדי לפתוח את אפליקציית הקבצים ולבחור באחד מהסרטונים ששמרת כאן.
לאחר שתבחרו בו, יופיע תפריט נפתח בו תוכלו לבחור את האיכות הסופית. בין האפשרויות הללו אתה יכול לבחור אם אתה רוצה את האיכות המקסימלית, הבינונית או הנמוכה ביותר, לקחת את האיכות שניתן לשמור במקרה זה באחוזים. אבל אם אתה רוצה ללכת הרבה יותר רחוק, אתה יכול ללחוץ על האפשרות האחרונה כדי להתאים אישית את כל הערכים הזמינים . בחלון שיופיע תוכלו לבחור את איכות הסרטון עם פסים שונים, כמו גם את הערך של העברת סיביות גם בוידאו וגם באודיו. בסופו של דבר, הערכים האלה הם מה שיסמנו את גודל הקובץ כמו גם את איכות התוצאה הסופית.

לאחר שבחרתם את האיכות, האפליקציה תייצא אותה לספרייה משלה. בלחיצה על הקובץ המדובר שייצאת תוכל לעשות זאת לבצע עריכות שונות כגון הוספת אפקטים או חיתוך הסרטון. לאחר שתעשה את זה לפי טעמך, אתה פשוט צריך ללחוץ על הכפתור שמופיע בתור 'ייצוא' בצד ימין למעלה. ברגע זה תתחיל לבצע את המהדורה, כמו גם את המהדורה שהצלחת לבצע לאחור כדי בסופו של דבר לשמור אותה בגלריה שלך או להעלות אותה דרך הגלריה לאחד השירותים. זה נכון שזה לא מוגבל רק לשירות iCloud אלא אתה יכול להשתמש גם בקבצים מעננים אחרים שיש לך.

 הורד QR-קוד מדחס וידאו-אופטימיזציה של גודל מפתח: Tran Thi Hong Thanh
הורד QR-קוד מדחס וידאו-אופטימיזציה של גודל מפתח: Tran Thi Hong Thanh השתמש באינטרנט לדחיסה
בנוסף ליישומים, תוכלו למצוא גם דפי אינטרנט אליהם תוכלו לגשת מ-Safari באייפון או באייפד כדי שתוכלו לדחוס את הסרטונים שיש לכם במכשיר. בצורה זו אינך תלוי בכך שתתקין אפליקציה תמיד, בהיותך א אפשרות מעניינת כאשר יש לך 'חירום' בעת דחיסת סרטון . אחד הדפים הטובים ביותר בהקשר זה הוא Clideo. זה תואם לשירותי ענן שונים כמו Dropbox או Google Drive. זה לא אומר שאתה יכול גם לבחור להעלות את הקבצים שיש לך באחסון הפנימי שלך בצורה נוחה.
ה'בעיה' היחידה שיש לו היא שאתה לא יכול לבחור את פרמטרי האיכות בעצמך. האתר עצמו, בעת העלאת הקובץ, מבצע את הדחיסה המתאימה ביותר בהתאם לסוג הקובץ כדי לנסות לשמור על האיכות הגבוהה ביותר האפשרית. בסוף תהליך הדחיסה, כאשר אתם בוחרים את הקובץ בעצמכם, מופיע המידע על כמה הוא שקל וכמה הוא שוקל כרגע. מאותו רגע תוכלו להוריד את הסרטון לאייפון או לאייפד בנוחות.

הבעיה שיש לך היא שזה אתר שהוא לא לגמרי בחינם. למרות שזה מאפשר לך לדחוס בקלות את הסרטון כשאתה מוריד אותו, תראה שסימן מים מופיע בפינה השמאלית התחתונה. כאשר הוא דחוס יש לך אפשרות להסיר את סימן המים בכל פעם שאתה מבצע תשלום שיהיה תלוי בסוג הסרטון שהעלית לפלטפורמה. לא משנה אם זה מיועד לשימוש אישי יותר, ייתכן שסימן המים לא בסופו של דבר יהווה בעיה.
גישה לקליאו