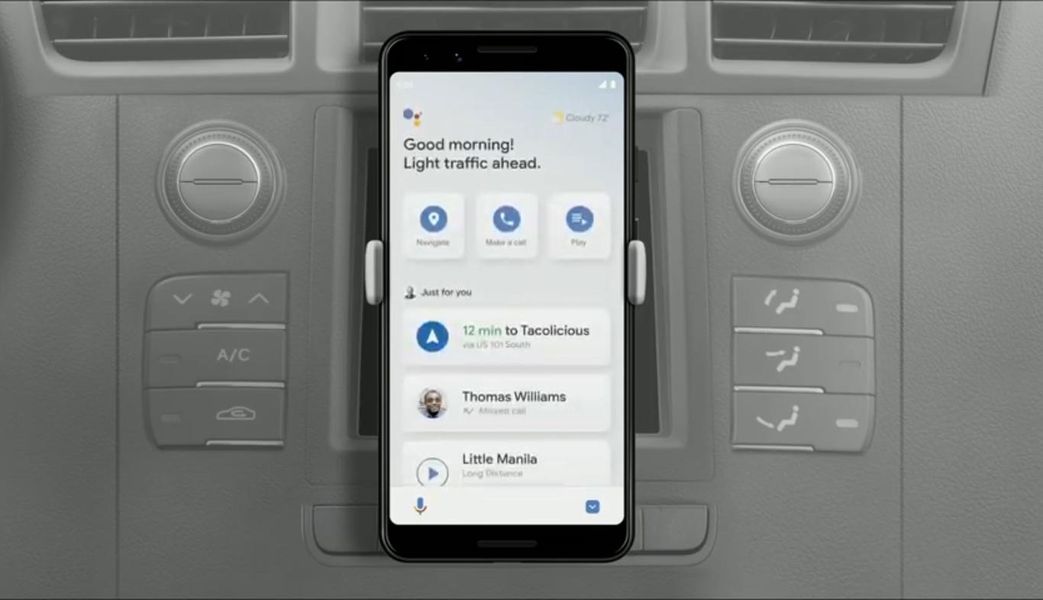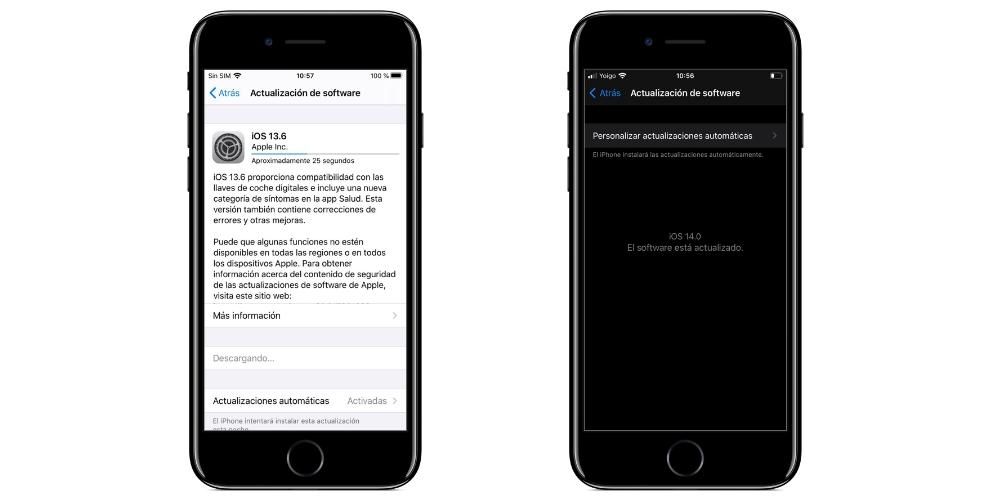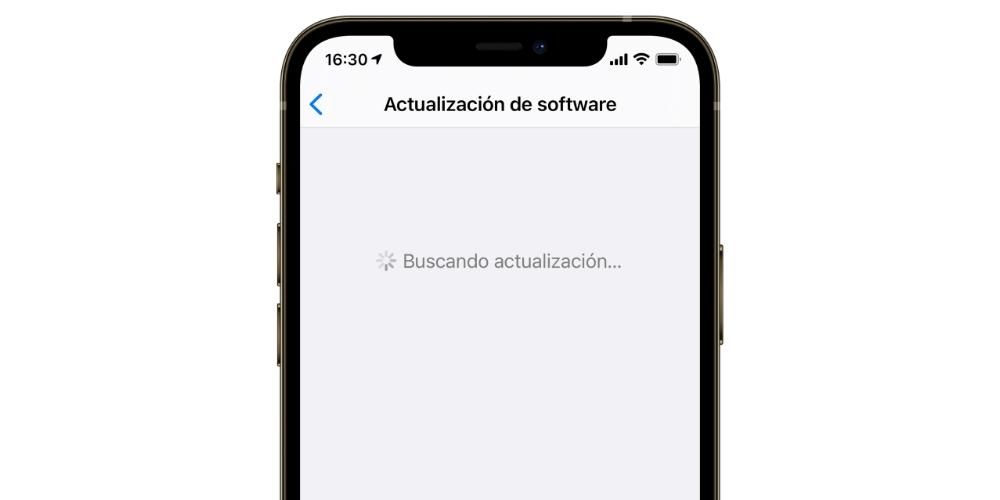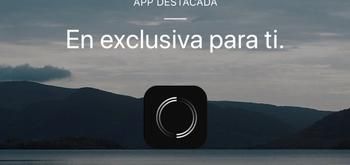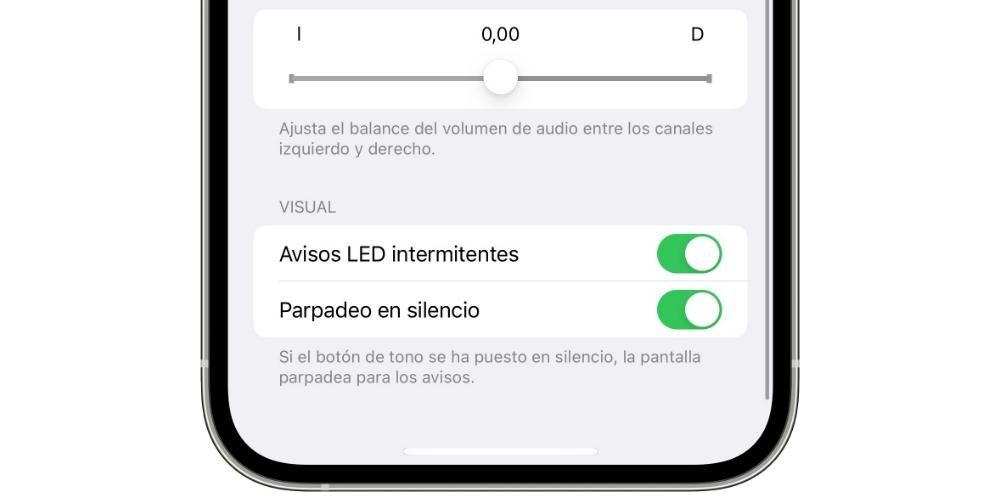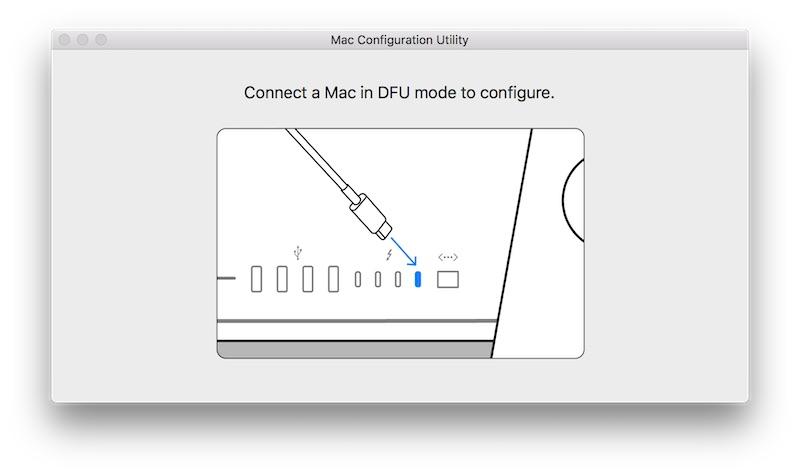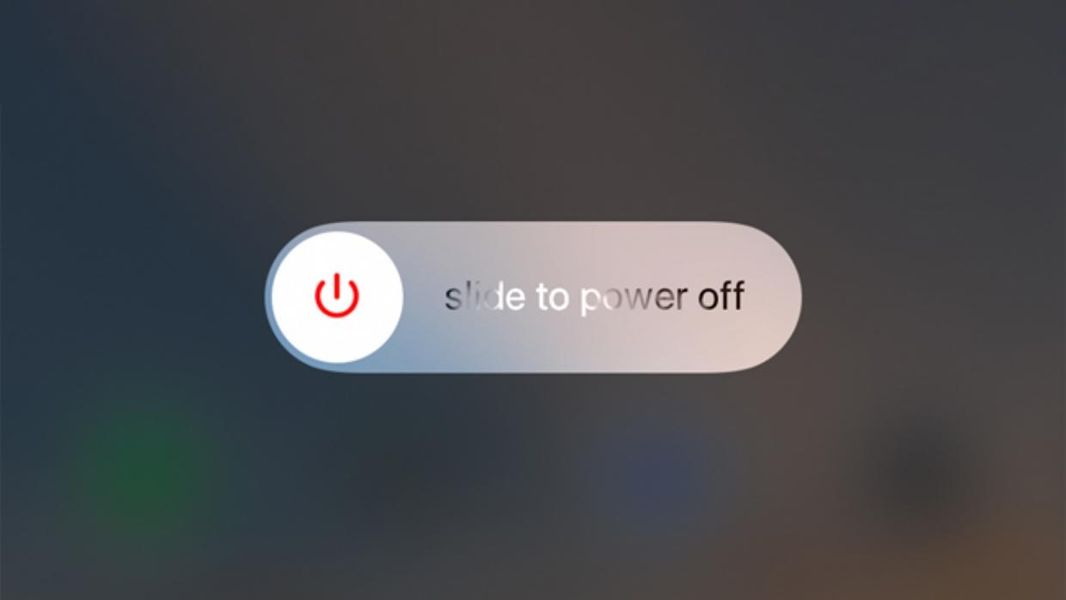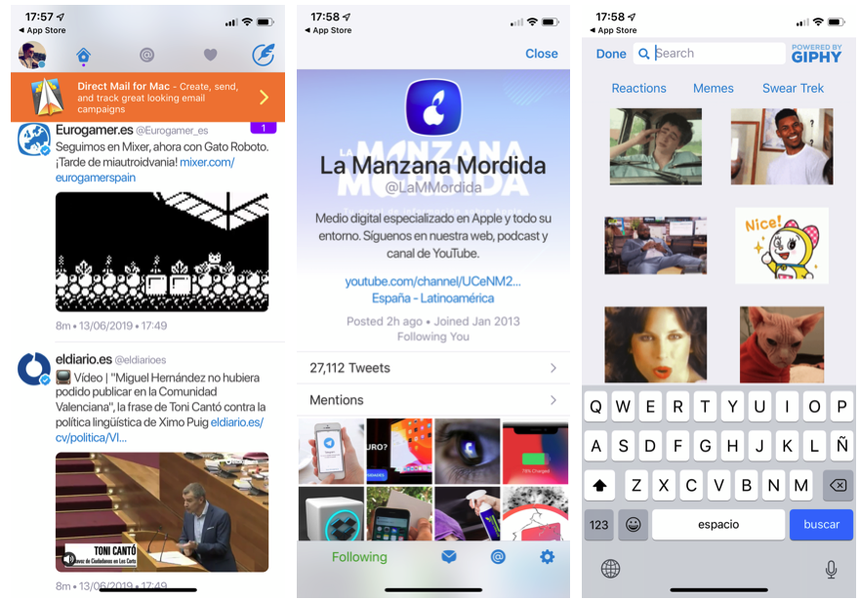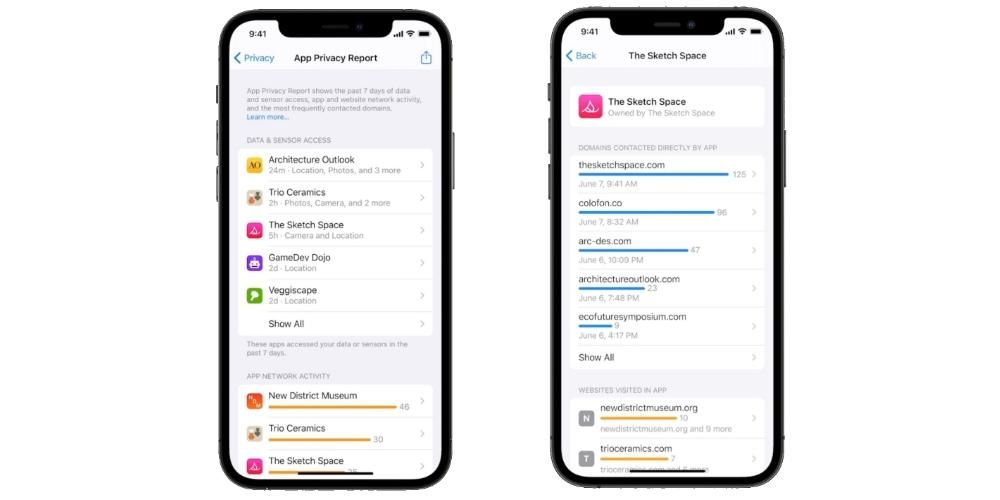אפל, באמצעות המכשירים שלה, מספקת למשתמשים כלים נפלאים לבצע כמעט כל משימה, אבל היא גם מספקת להם יישומים עם פוטנציאל אדיר. אחד מהיישומים הללו הוא Pages, עורך הטקסט פר אקסלנס במכשירי אפל והמקבילה של Microsoft Word בתוך המערכת האקולוגית. לכן בפוסט הזה אנחנו הולכים לספר לכם כיצד תוכלו להוסיף הפניות והערות שוליים ב-Pages.
שימו לב לדרישות אלו
על מנת לנצל את מלוא היתרונות של הכנסת הפניות, ציטוטים והערות שוליים בדפים עליך להתקין תוסף נוצר במיוחד עבורו. התוסף האמור הוא EndNote , א תוכנית ליצירת ביבליוגרפיות וניהול ציטוטים . כדי שתוכל להשתמש בו תצטרך להתקין אותו, ובנוסף, להקצות ספריית ברירת מחדל ב- EndNote.
קודם כל, כדי להשתמש ב-Pages, אתה צריך להוריד אותו מ-App Store. לאחר שהתקנת את האפליקציה, עליך לגשת להורדה של התוסף EndNote. במקרה זה, עליך לקחת בחשבון את גרסת macOS שהתקנת במחשב שלך. בנוסף, ההמלצה של אפל היא שכדי להשתמש בתוסף הזה, הדבר המתאים ביותר הוא לקבל את הגרסה של דפים 6.2 ואילך. להלן הרשימה המלאה של דרישות ספציפיות:
- למקרה שאתה משתמש עמודים 6.2 או גרסה מאוחרת יותר , הורד את זה הגרסה העדכנית ביותר של תוסף EndNote לדפים . לעומת זאת, אם ה-Mac שלך פועל עם macOS Catalina ואילך, הוא ידרוש EndNote X9.3.
- למקרה שאתה משתמש גרסה של Pages בין 5.0 ל-6.1.1 ו-EndNote X9.2 ומעלה , הורד והתקן הפלאגין EndNote v2.0 עבור Pages .
- פתח את EndNote ובחר מַהֲדוּרָה > סגנונות פלט > פתח את מנהל הסגנונות . תפריט עריכה נמצא בחלק העליון של המסך.
- קֶרֶן לחץ על הנקודה במסמך שבה תרצה שהציטוט יופיע . במקרה שאתה רוצה לקבץ ציטוט עם אחר, מקם את נקודת הכניסה ממש לפני או ממש אחרי הציטוט הקיים.
- קֶרֶן לחץ על הלחצן 'הוסף תפריט' בסרגל הכלים, ולאחר מכן בחר ציטוט EndNote . בשלב זה, EndNote ייפתח וחלון Find יופיע.
- קֶרֶן לחץ על הכרטיסייה הערות שוליים מהסרגל הצידי 'פורמט'.
- קֶרֶן לחץ על התפריט הנפתח סוג י בחר סוג הערה .
- בצע אחת מהפעולות הבאות.
- בסרגל הצד עיצוב, בצע לחץ על הכרטיסייה טקסט ולאחר מכן על הכפתור סִגְנוֹן .
- השתמש בפקדי הסעיפים גוֹפָן כדי לשנות את מראה הטקסט.
- קֶרֶן לחץ על כל הערה של המסמך.
- קֶרֶן לחץ על הכרטיסייה הערות שוליים מהסרגל הצידי 'פורמט'.
- קֶרֶן לחץ על התפריט הנפתח עיצוב י בחר סגנון . במקרה זה כל הסמלים במסמך ישתנו.
- קֶרֶן לחץ על כל הערה של המסמך.
- קֶרֶן לחץ על הכרטיסייה הערות שוליים מהסרגל הצידי 'פורמט'.
- קֶרֶן לחץ על התפריט הנפתח מספור י בחר אפשרות אחת.
לשנות את כל ההערות : לחץ על הערה.שנה הערה : בחר רק את הטקסט של ההערה שברצונך לשנות.
שנה את הסמל של ההערות
אפשרות נוספת שיש לכל המשתמשים המשתמשים ב-Pages כדי ליצור את מסמכי הטקסט שלהם היא לשנות את הסמל שמפנה להערות. במקרה זה, Pages מספק אפשרויות שונות כגון שימוש במספרים או סמלים אחרים כגון כוכביות או צלבים. להלן השלבים לביצוע שינויים אלה.

שנה את המספור של ההערות
כברירת מחדל, הערות שוליים והערות סיום ממוספרים ברצף עבור המסמך כולו. עם זאת, ניתן גם לשנות ולהתאים את זה לטעם ולצרכים שלך על ידי הפעלה מחדש של המספור, או רצף הסמלים, בתחילת כל עמוד או חלק במסמך. להלן השלבים לעשות זאת.

שלבים ליצירת ביבליוגרפיה
ברגע שתתקין את התוסף EndNote for Pages, האפשרויות שיש לך להוסיף ספרייה עשויה היטב הן פנטסטיות הם יעניקו למסמך הטקסט שלך את המגע המקצועי הזה מה אתה מחפש. בנוסף, רישום ביבליוגרפיה מקושר היטב יקל על כל קוראי המסמך להתייחס אליו הרבה יותר מהר. לשם כך, בצע את השלבים המצוינים להלן.
במקרה שבמסמך תעתיקו את ההפניה של ציטוט מהטקסט שנמצא בגוף המסמך עצמו ובהמשך אמרתם להדביק את הציטוט במסמך אחר, או אפילו באותו, לא רק הציטוט יתווסף, אך גם השדה המקביל שלו בביבליוגרפיה בסוף המסמך האמור.
אז אתה יכול להוסיף ציטוטים למסמך שלך ב-Pages
אם כבר התקנת את מודול EndNote ב-Pages, תוכל להשתמש בו כדי להוסיף ציטוט. אלו יתווספו אוטומטית לביבליוגרפיה המתעדכנת כל הזמן המוצבת בסוף המסמך. ללא ספק, זוהי אחת האפשרויות הטובות ביותר שיש לך כדי להיות מסוגל להוסיף ציטוטים בצורה מסודרת ולתת מתקנים לא רק לקורא, אלא גם ליוצר המסמך. למטה יש לך את השלבים שאתה צריך לבצע כדי להוסיף פגישה.
לאחר שסיימתם את השלבים הללו בצורה נכונה, הציטוט יתווסף למסמך בנקודת ההכנסה שבחרת בעבר. במידה ולא בחרתם רק בביבליוגרפיה, יתווסף שדה ביבליוגרפיה בסוף המסמך עליו אתם עובדים.
שלבים להוספת הערות שוליים והערות סיום למסמך
למסמך שאתה מכין עם Pages יכול להיות הערות שוליים, הערות המופיעות בתחתית העמוד, או פשוט להופיע בסוף המסמך עצמו או קטע מסוים. כי כן, יש לקחת בחשבון בעת יצירת ההערות הללו שלא תוכלו לערבב בין הערות השוליים להערות הסיום באותו מסמך, ולכן תצטרכו להחליט להשתמש באחת ובשנייה. כברירת מחדל, הן הערות השוליים והן הערות הסיום ממוספרים ברציפות לאורך המסמך עם ספרות ערביות, אך כמובן שניתן לשנות זאת, פשוט השתמשו בפקדים בכרטיסייה 'הערות שוליים'.
הכנס הערה
בפעם הראשונה שתכניס הערת ברירת מחדל תוסיף הערת שוליים, אולם, כפי שנראה בהמשך, תוכל לשנות אותה מאוחר יותר להיות הערת סיום. כמו כן, לפני שמספרים לכם באילו שלבים עליכם לבצע, עליכם לקחת בחשבון שבמסמך טקסט ניתן להוסיף ציטוט רק בגוף הטקסט, לא בטקסט שהוכנס לתיבה. כעת, כן, הנה השלבים שיש לבצע.

המרת הערות מסוג אחד לאחר
כפי שציינו קודם, כברירת מחדל בעת יצירת הערה, זו תהיה הערת שוליים, אולם לאחר יצירתה ניתן לשנות אותה כך שתהיה הערת סיום. אנו מזכירים לך שוב שיכולות להיות רק הערות מסוג אחד במסמך, כלומר, כל הערות השוליים או כל הערות הסיום, אז זכור זאת בעת החלטה על סוג זה או אחר. להלן השלבים להמרת הערת שוליים להערת סיום.

אז אתה יכול לשנות את המראה של הטקסט של הערה
ברור שגם עם הערות שוליים וגם הערות סיום, לא רק שאתה יכול לשנות את הסוג, לבחור בין אחד לשני, אלא יש לך גם את האפשרות לשנות את המראה של הטקסט של ההערות האמורות. כפי שתראו להלן, התהליך פשוט מאוד לביצוע ונותן למשתמשים את היכולת להתאים את האסתטיקה של המסמך שלהם לצרכים או לטעמם. להלן השלבים שעליך לבצע: