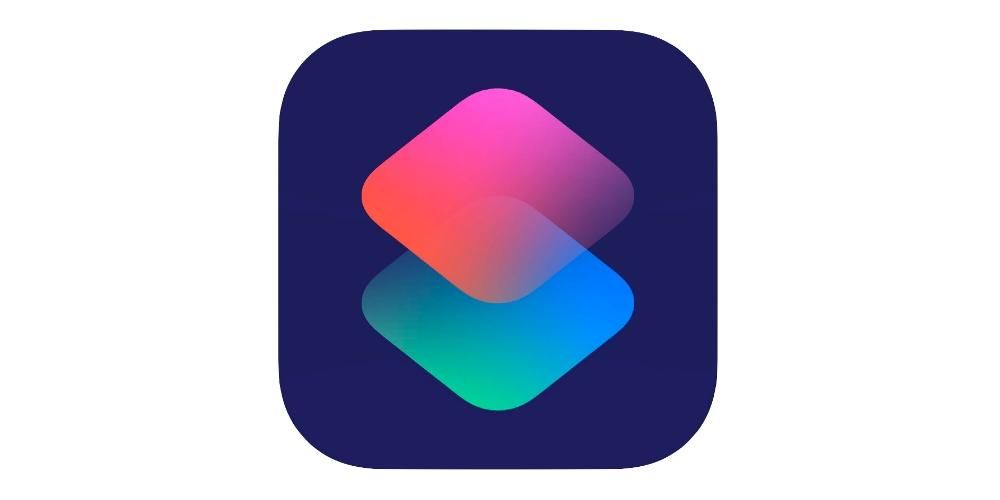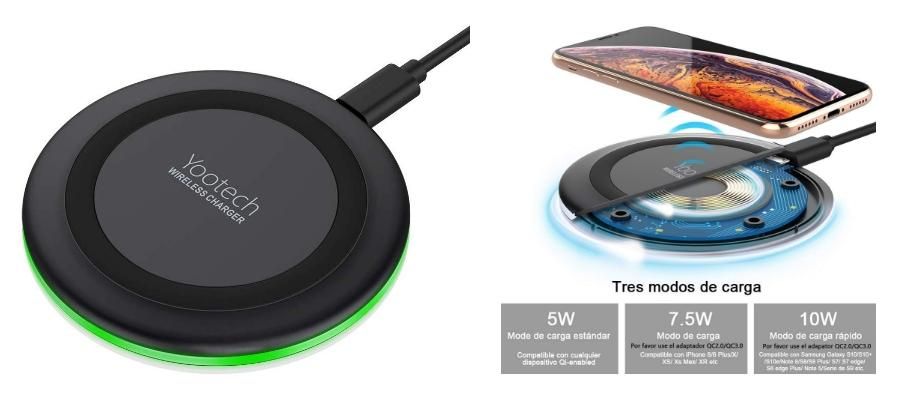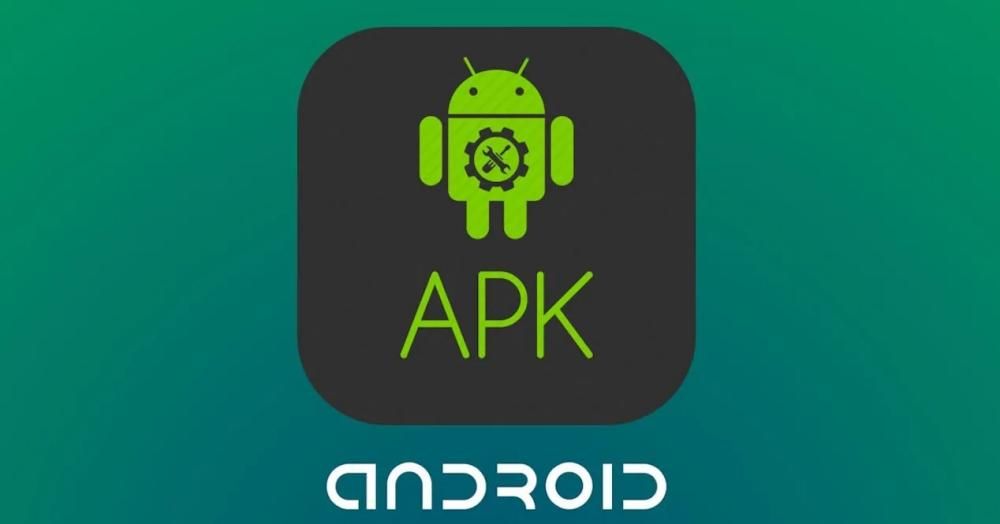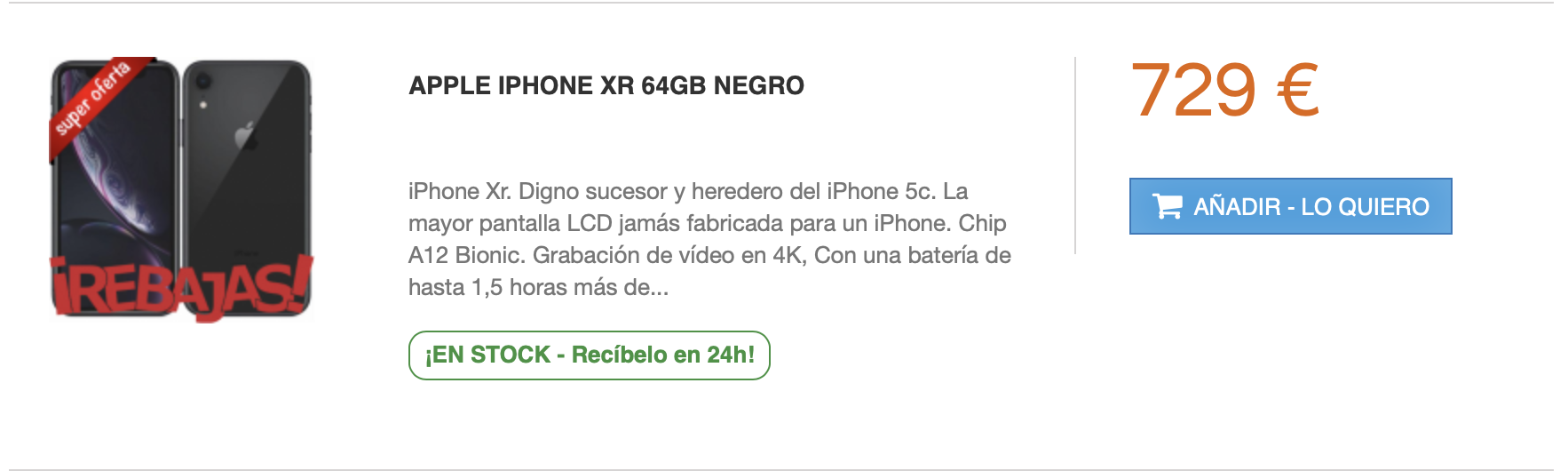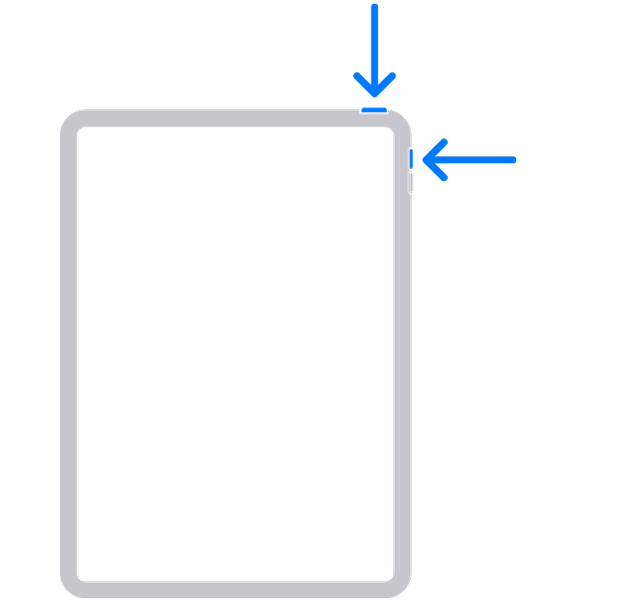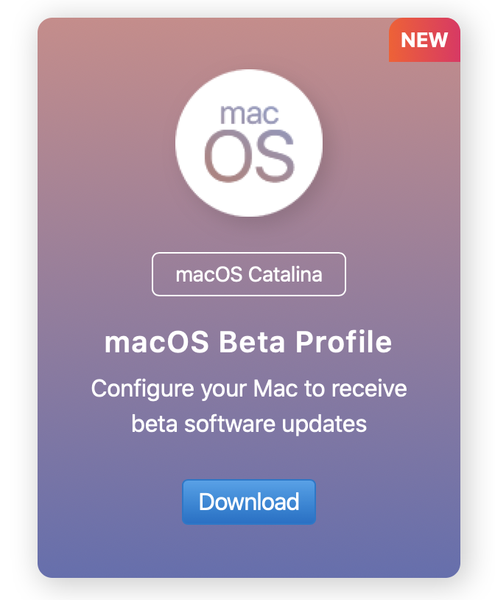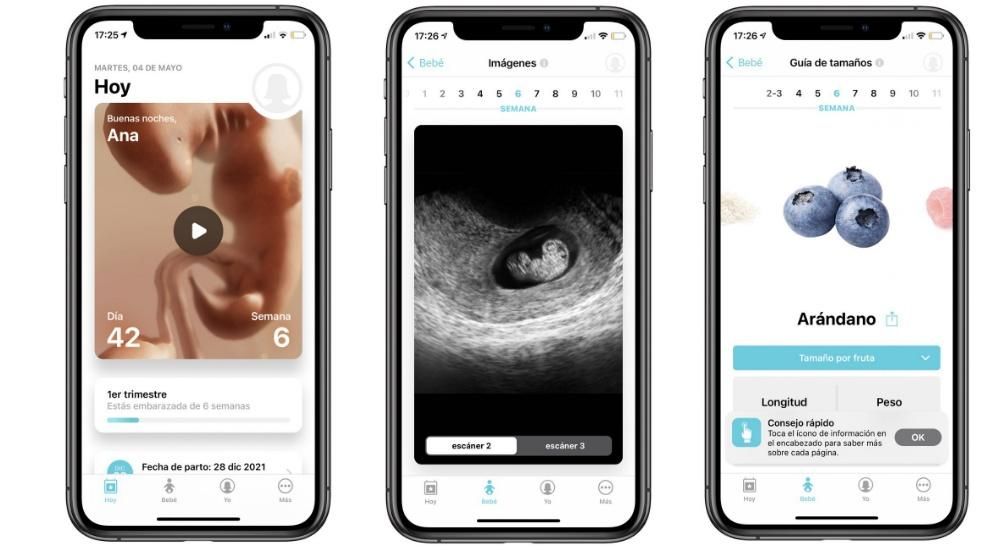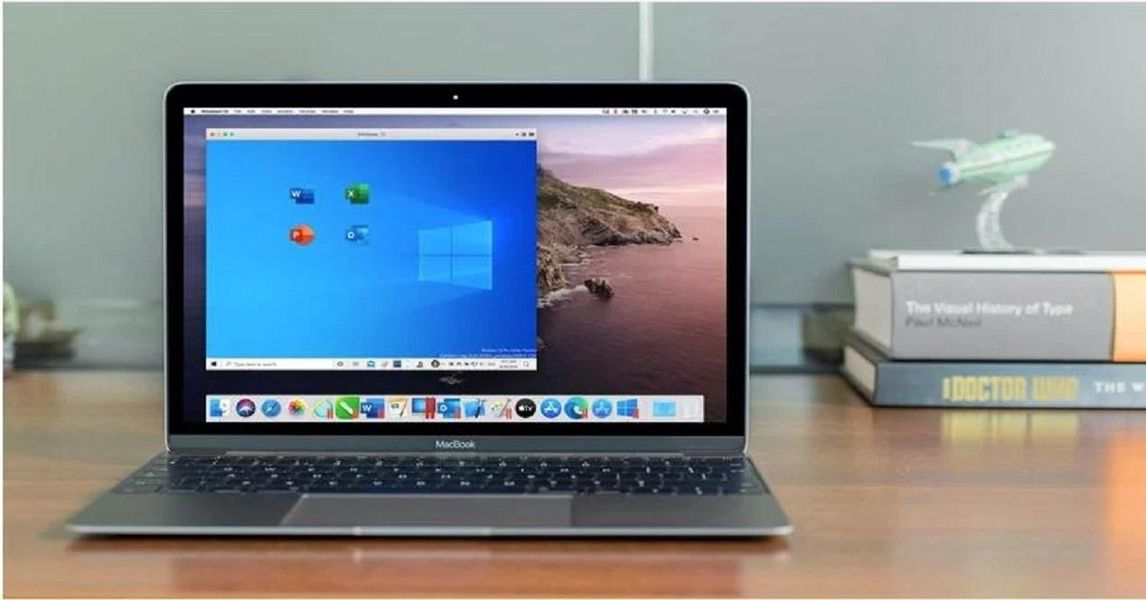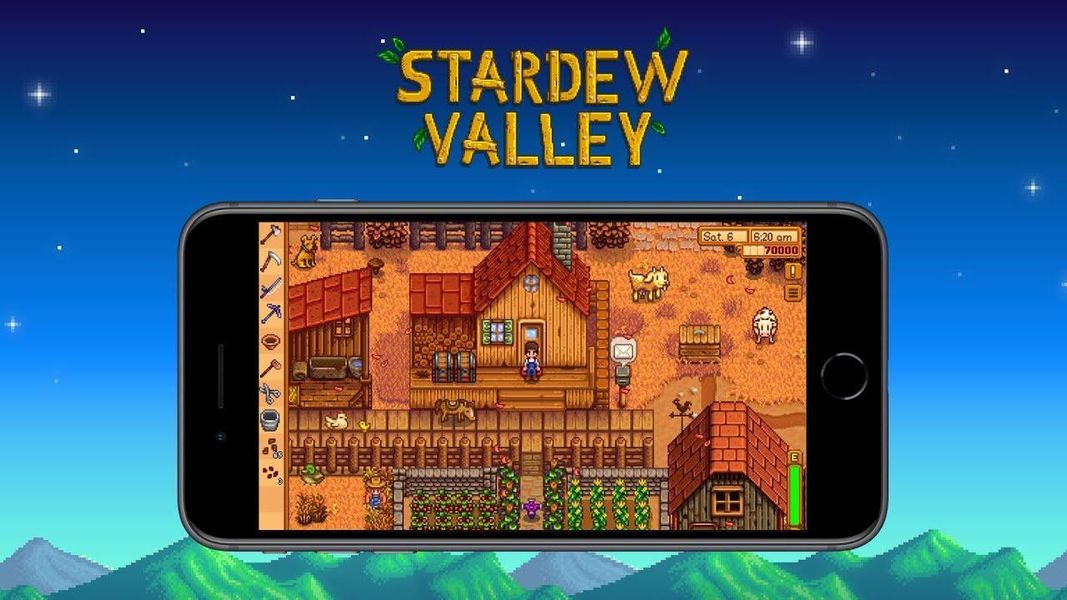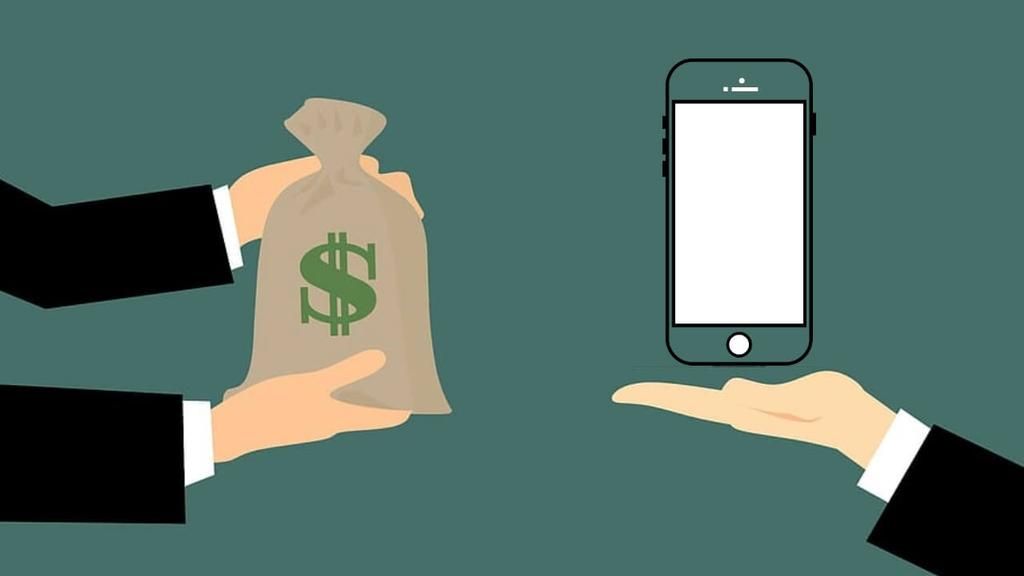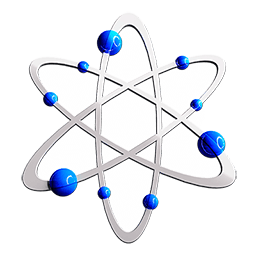כיום אנו רשומים בעשרות דפי אינטרנט, פורומים, בלוגים, יישומים ושירותים, כאשר ככלל יש אישורים שונים לגשת אליהם. רשום סיסמאות על נייר אולי היה בסדר בעבר, אבל כיום זו לא רק שיטה שמבטיחה מעט אבטחה, אלא היא גם מאוד מייגעת. לכן יש את מחזיק מפתחות iCloud , שבו נוכל לשמור את כל הסיסמאות של המקומות אליהם אנו ניגשים. במאמר זה אנו מסבירים כיצד לנהל סיסמאות מחזיק מפתחות מ-Mac.
קודם כל, מה מאוחסן במחזיק מפתחות iCloud?
בכל מכשירי אפל אנו מוצאים את מחזיק המפתחות של iCloud לסיסמאות כאמור. ניתן להוסיף סיסמאות אלו באופן ידני, אך לרוב הן מועלות לשירות זה כמעט אוטומטית. לדוגמה, כאשר אתה ניגש לראשונה לאתר ונכנס, ה-Mac שלך (או כל מכשיר Apple שבו אתה משתמש) ישאל אם אתה רוצה לשמור את הסיסמה שלך. אם נגיד כן, זה יעבור ישירות למחזיק מפתחות iCloud. אותו דבר קורה כאשר אנו נכנסים בזמן שכבר רשומים או משנים סיסמה.
יש לומר שפעמים רבות אין אפילו צורך לגשת למחזיק המפתחות, שכן המק זוכר את השירותים להם יש לו סיסמה ובעת הגישה לאלו הוא מציע להזין את הסיסמה השמורה בלחיצה אחת בלבד. חשוב גם לדעת שאחסון סיסמאות הוא מאובטח ופרטי לחלוטין , נגיש רק דרך ה-Apple ID והסיסמה שלך. החברה אינה יכולה בכל מקרה לגשת לאישורים אלו בשל תקנות הפרטיות שלה, ואף אדם אחר אינו יכול לגשת אליהם ללא רשותך, למרות העובדה שהם שמורים בענן.
גישה למחזיק מפתחות ב-Mac

במכשירים כמו אייפון ואייפד זו לא אפליקציה ככזו, אבל אנחנו יכולים למצוא אותה בהגדרות. גם ב-macOS זו לא באמת תוכנית, אבל ניתן לגשת אליה ישירות. כלי זה נקרא פשוטו כמשמעו (גישה למחזיקי מפתחות) ונוכל למצוא אותו רק על ידי שימוש במנוע החיפוש של ה-Mac, אם כי אנו ממליצים ליצור אליו גישה ברציף כדי שנוכל לפתוח אותו בכל פעם שנצטרך אותה.
ברגע שאנחנו פותחים את הכלי הזה אנחנו מוצאים את כל מחזיקי המפתחות בצד שמאל (כניסה, iCloud, מערכת ושורש מערכת). אנחנו יכולים גם למצוא מפתחות וסיסמאות ממוינים לפי קטגוריות. בכל המקרים, אנו מוצאים מנוע חיפוש שיהיה שימושי מאוד לאיתור סיסמה.
רק על ידי הקלדת שם השירות, האפליקציה או האתר עבורו אנו רוצים לראות את הסיסמה, היא תופיע ברשימה, לאחר מכן נצטרך רק ללחוץ ויופיע חלון חדש בו נוכל לראות את הסיסמה. כמובן, זה יהיה מוגן ועלינו לסמן את הצג סיסמה ולאחר מכן להזין את סיסמת ה-Mac כדי שהיא תהיה גלויה. אנחנו יכולים להעתיק את המפתח הזה כדי להדביק אותו באתר אינטרנט או, אם זה המקרה, לשנות סיסמה באופן ידני אם היינו משנים את זה בשירות או באפליקציה אבל לא במחזיק המפתחות.
מ-Safari אתה יכול גם לראות סיסמאות

דרך נוספת להציג את מחזיק המפתחות של iCloud היא מדפדפן macOS המקורי. למעשה זו יכולה להיות השיטה המהירה ביותר כאשר אנו גולשים באינטרנט ואנו צריכים לדעת סיסמה במהירות לכניסה.
כדי לגשת למחזיק המפתחות מ-Safari אתה רק צריך לעבור לסרגל הכלים העליון, ללכת לתפריט Safari וללחוץ על העדפות . כעת יפתח יתרון עם הגדרות מסוימות ותצטרכו לעבור ללשונית סיסמאות . עכשיו רק צריך להזין את סיסמת המק או, אם יש לנו Apple Watch, ללחוץ פעמיים על הכפתור כדי שהמערכת תזהה שזה אנחנו שרוצים לגשת למחזיק המפתחות.