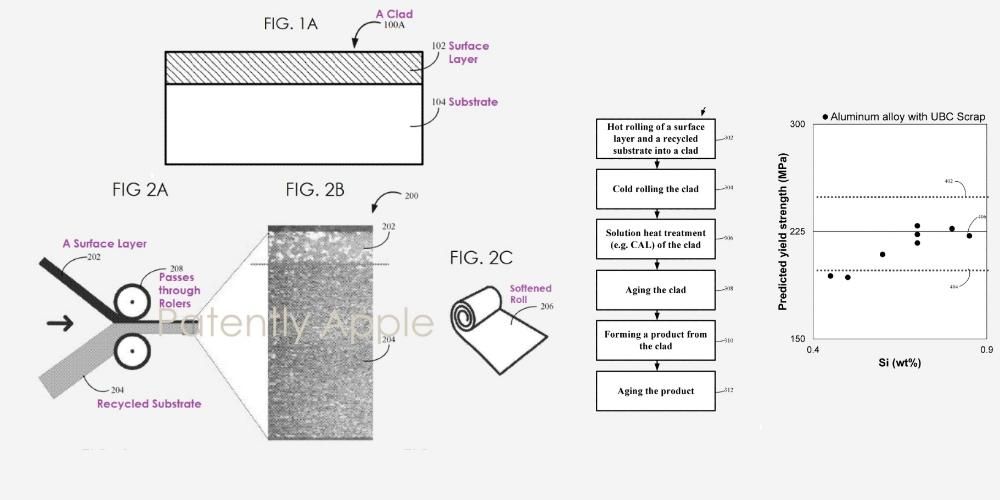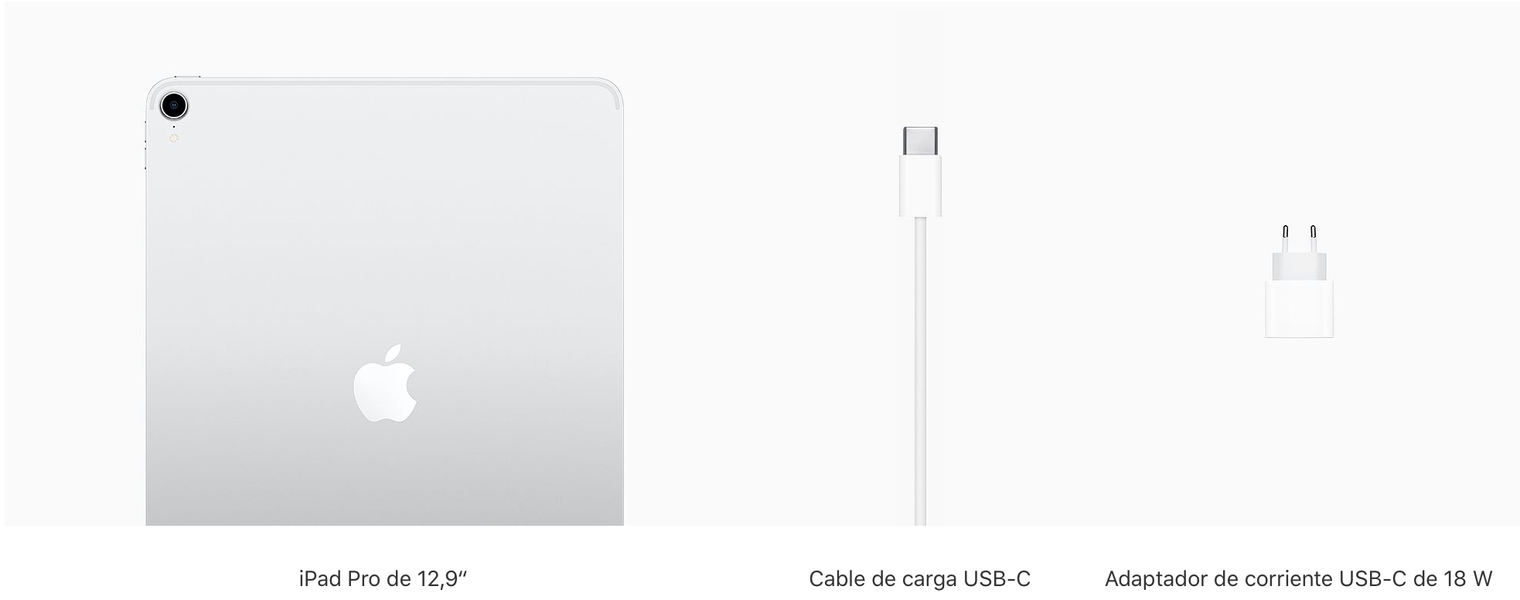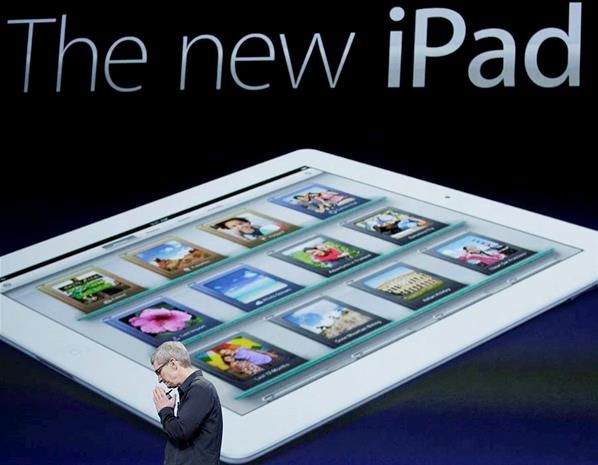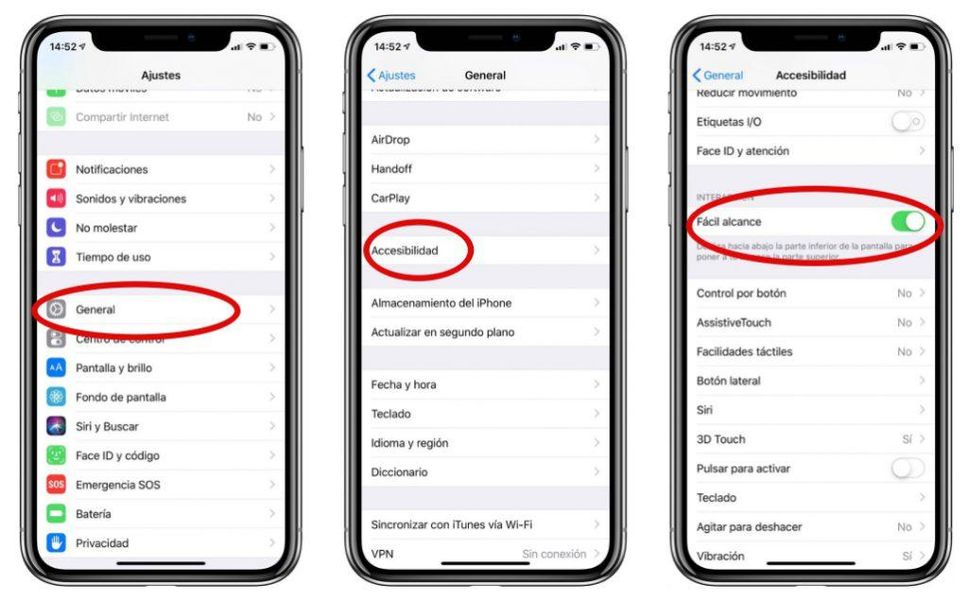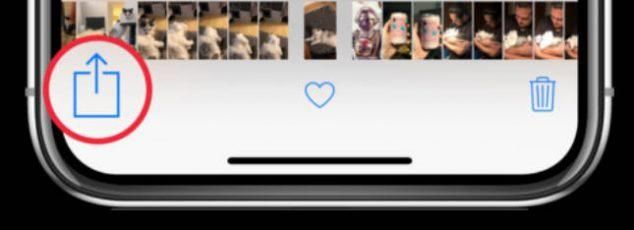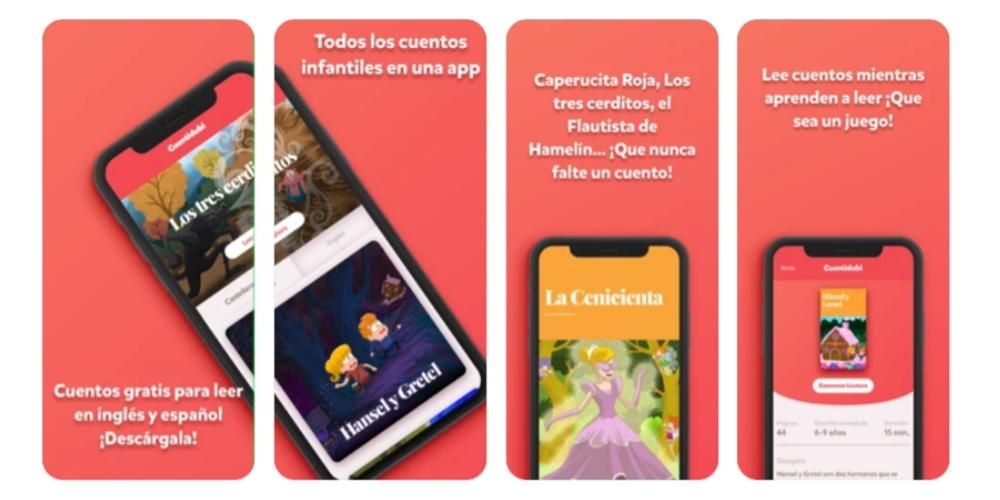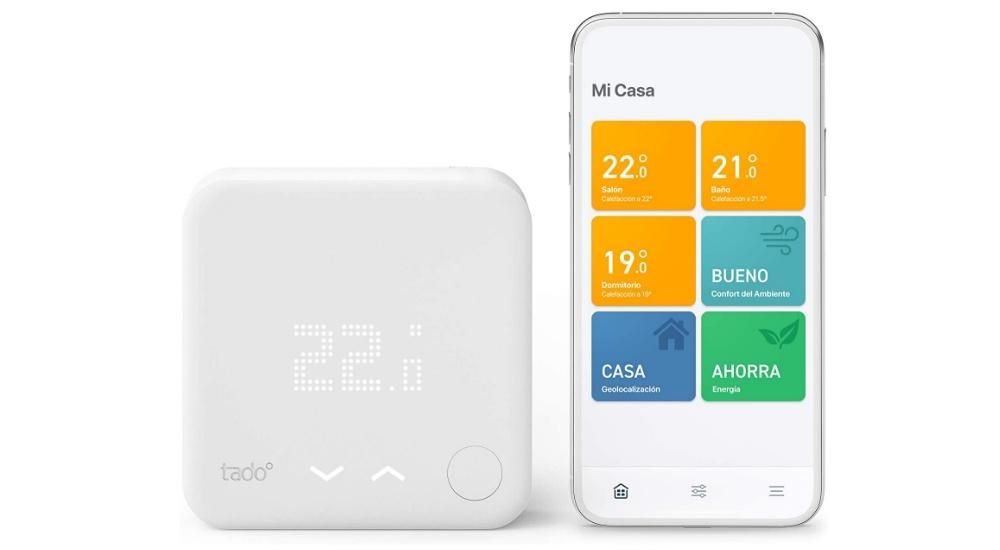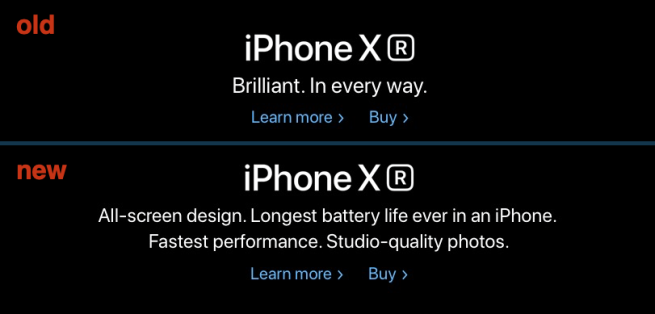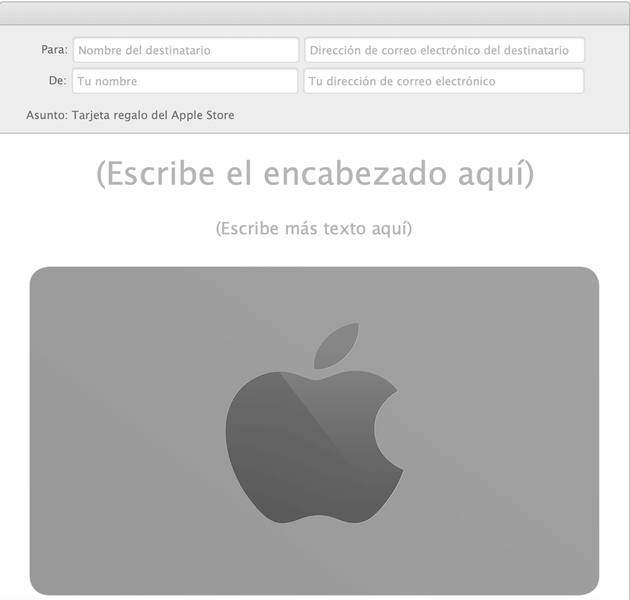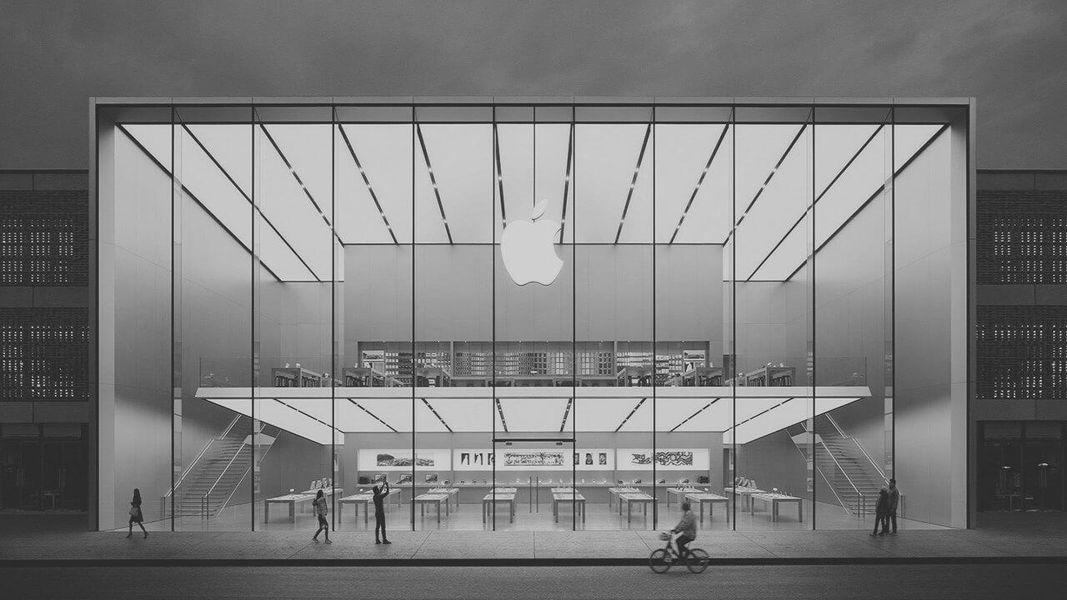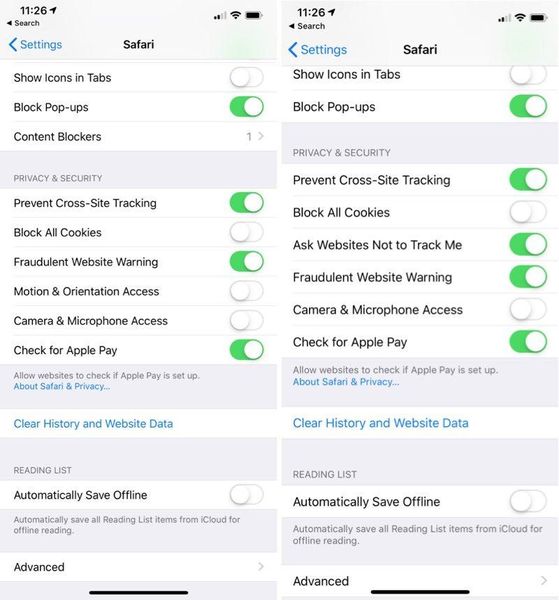אם אתה אוהב לצלם תמונות וסרטונים טובים עם האייפון שלך, בין אם במקצועיות ובין אם לא, אולי אתה כבר יודע את כל היתרונות והחסרונות של המצלמה המקומית. אם לא, אל דאגה, כי במאמר זה ננסה להסביר את כל התצורות בהן תומך מכשיר ה-iOS שלך לגבי המצלמה.
ממשק מצלמת אייפון
אפליקציית המצלמה המקורית מאפשרת לא רק לצלם תמונות או סרטונים באופן מיידי, אלא מהממשק שלה ניתן לגשת לסוגים שונים של הגדרות. במיוחד לא כולם זמינים בכל מכשירי האייפון , מכיוון שלא לכולם יש אפשרות חומרה לצלם את אותן התמונות.
לדבר על אופנים , ניתן למצוא כמה. בתחתית הממשק ניתן להחליק כדי לעבור ביניהם.

- אור טבעי
- אור סטודיו
- אור מתאר
- אור זרקורים
- אור במה מונו
- אור מונו מפתח גבוה
מצד שני אנו מוצאים מספר פונקציות ב- תַחתִית . בצד ימין תמצא את האפשרות לגשת לגלריית התמונות והסרטונים, להיות מסוגל לראות באופן מיידי את התוצאה של מה שעשית זה עתה. בחלק המרכזי נמצא כפתור הצילום ומצד ימין הכפתור שיאפשר לכם לעבור בין המצלמה הקדמית לאחורית.
בתוך ה חלק עליון אנו רואים וריאציות בהתאם לאופן שבו נעשה שימוש. בווידאו מופיע בדרך כלל טיימר המסמן את זמן ההקלטה ואפילו את האיכות בה הוא מוקלט. בצילומים ניתן למצוא אפשרות להפעיל או לבטל את הפלאש, מצב הלילה ואפילו אם תרצו לצלם Live Photo או שתרצו שיהיה סטטי. אם מופיע חץ בחלק המרכזי, ניתן ללחוץ עליו כדי לאפשר פילטרים, פורמט תמונה, כמו גם רמת החשיפה ואף להפעיל את הטיימר. ה-f בצד ימין בפורטרט מאפשר לך לבחור את עומק השדה שברצונך לקבל.
הגדרות בזמן צילום תמונות וסרטונים
בזמן שאתה מצלם, אתה יכול לבצע התאמות שונות לפני הצילום, כך שלפעמים אפילו לא צריך לערוך אותם מאוחר יותר.
תקריב

בין אם אופטי או דיגיטלי, מצלמת האייפון מאפשרת לך להגדיל או להקטין את האובייקט, האדם או הנוף שברצונך לצלם. תלוי איזה מכשיר יש לך ואיזה עדשות יש לך, אתה יכול לקבל יותר או פחות. בכל מקרה, אופן השימוש בו זהה בכל. אתה יכול 'לצבוט' את המסך על ידי הפרדה או חיבור של שתי אצבעות כדי להתקרב או להתרחק בהתאמה. עם זאת, יש לך גם את האפשרות ללחוץ על הכפתור המרכזי התחתון שאומר x1 כדי לעבור בין המטרות השונות של האייפון שלך. אם תבצעו גם תנועת החלקה על הכפתור הזה תראו ממשק דומה לגלגל שאיתו דייק יותר בזום. אחרון חביב, זום מופעל גם עבור סרטונים.
מצב דיוקן

אופן הצילום הפופולרי הזה קיים באייפון 7 פלוס ואילך, רק שלא לכל המכשירים יש את אותם אופנים. באחרונים שבהם ניתן למצוא בחלק המרכזי התחתון את השיחה תאורת דיוקן ויש לו את סוגי האור האלה:
יש לציין שבחלק ממכשירי האייפון, למרות שמצבים אלו אינם מופעלים מהממשק, ניתן להשיגם בעת עריכת תמונות מהגלריה המקורית של האייפון.
בנוסף לזה, אתה יכול גם לקבל את המוזכרים בקרת עומק שיטשטש את המיקוד פחות או יותר בהתאם למה שאתה צריך כרגע. כל זאת על ידי לחיצה על ה-f בפינה השמאלית העליונה.
משהו חיובי שיש לפונקציונליות הזו באייפון הוא שהיא נותנת לך הוראות כך שהתוצאה תהיה הטובה ביותר. הוראות כגון הרחקת המצלמה מהמטרה או קירובה. כל זה מופיע בחלק המרכזי העליון בקופסה קטנה. אם אינך רואה את התיבה הזו, אתה ממוקם היטב לצלם את התמונה.
מיקוד ובהירות
לכל האייפונים יש פוקוס אוטומטי בתמונות ובסרטונים. עם זאת, אתה יכול להיות זה שינתב מחדש את העדשות למוקד הראשי אם הן לא נכונות. אֵיך? ובכן, פשוט על ידי לחיצה על החלק שאתה רוצה, לראות באותו רגע ריבוע צהוב קטן.

דווקא הריבוע הזה הוא זה שמאפשר גם לבחור את בהירות הצילום. לצד זה יש אייקון של שמש שאם שמים עליה את האצבע ומחליקים את האצבע למעלה או למטה, זה ישנה את עוצמת הבהירות ליותר (למעלה) או פחות (למטה).
מסננים
הזכרנו בעבר את האפשרות לצלם עם פילטר שכבר קיים לפני לחיצה על כפתור הצילום. אלה מופעלים עבור מכשירי אייפון מסוימים על ידי לחיצה על החץ המרכזי העליון ונגיעה בסמל התחתון שבו מופיעים שלושה עיגולים. אתה יכול להחליק דרך כל מסנן כדי לראות איזה מהם מתאים ביותר לתוצאה שאתה רוצה להשיג.
הגדרות אחרות בהגדרות
בניגוד לרוב מכשירי האנדרואיד, לאייפון אין את רוב ההגדרות שלהם נגישות מאפליקציית המצלמה. כדי לגשת אליהם אתה צריך ללכת אל הגדרות > מצלמה . פעם אחת כאן, כמו בקודם, תמצא פחות או יותר פרמטרים לשינוי בהתאם לדגם האייפון שברשותך.

הנה רשימה של כל מה שאתה עשוי למצוא:
תכונות נוספות עם אפליקציות אחרות
ישנן אפליקציות רבות ב-App Store המאפשרות לך להשיג אפילו יותר פונקציות מאשר מקוריות, בין אם מהממשק שלה או מההגדרות שלה. למרות שאלו לא יוסיפו שיפורים בלתי אפשריים בגלל החומרה (כמו רזולוציה טובה יותר), אבל האמת היא שהם עשויים להתאים יותר לאנשי מקצוע שרוצים להפיק את המקסימום מהמצלמה של המכשיר שלהם עם פרמטרים ש-iOS לא מאפשרת לשנות.