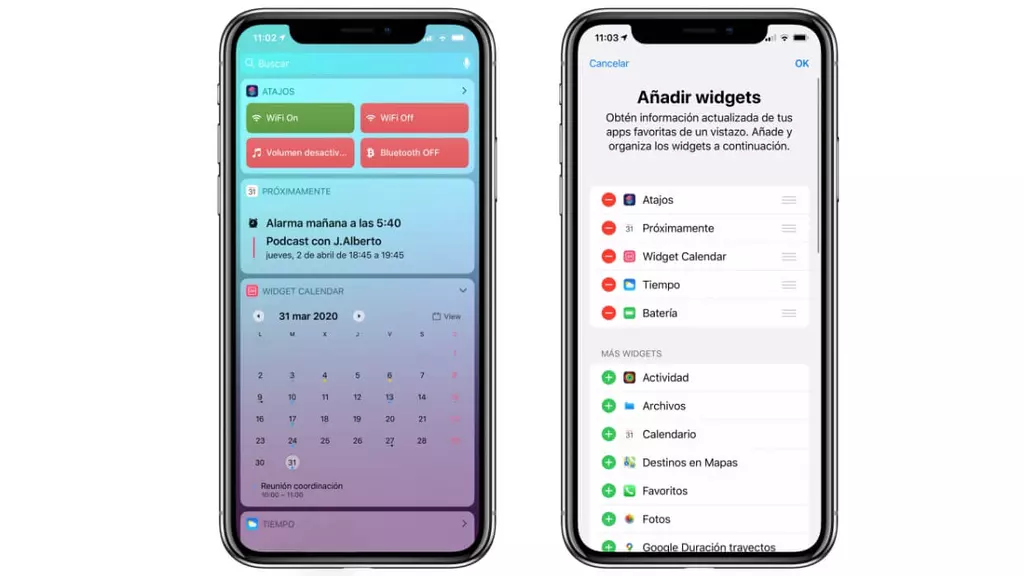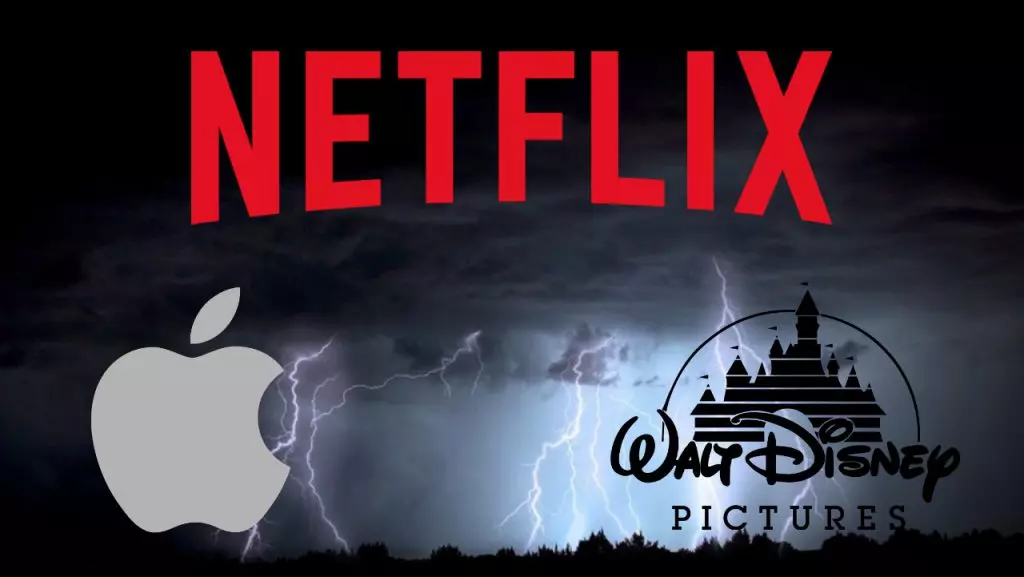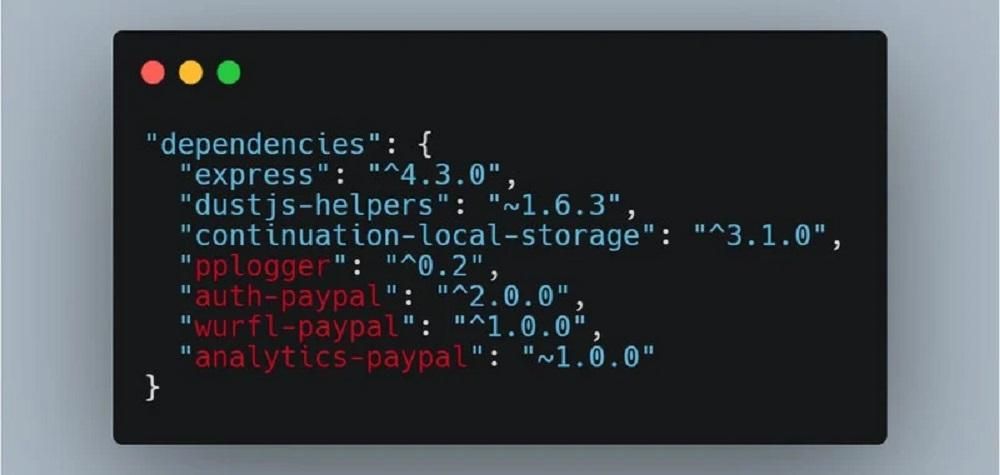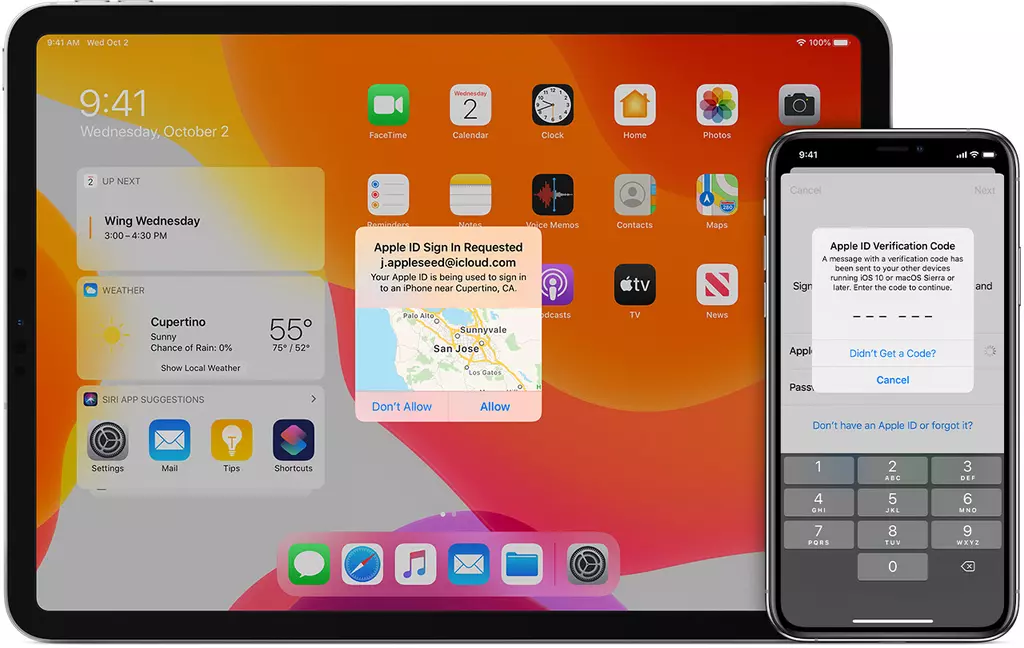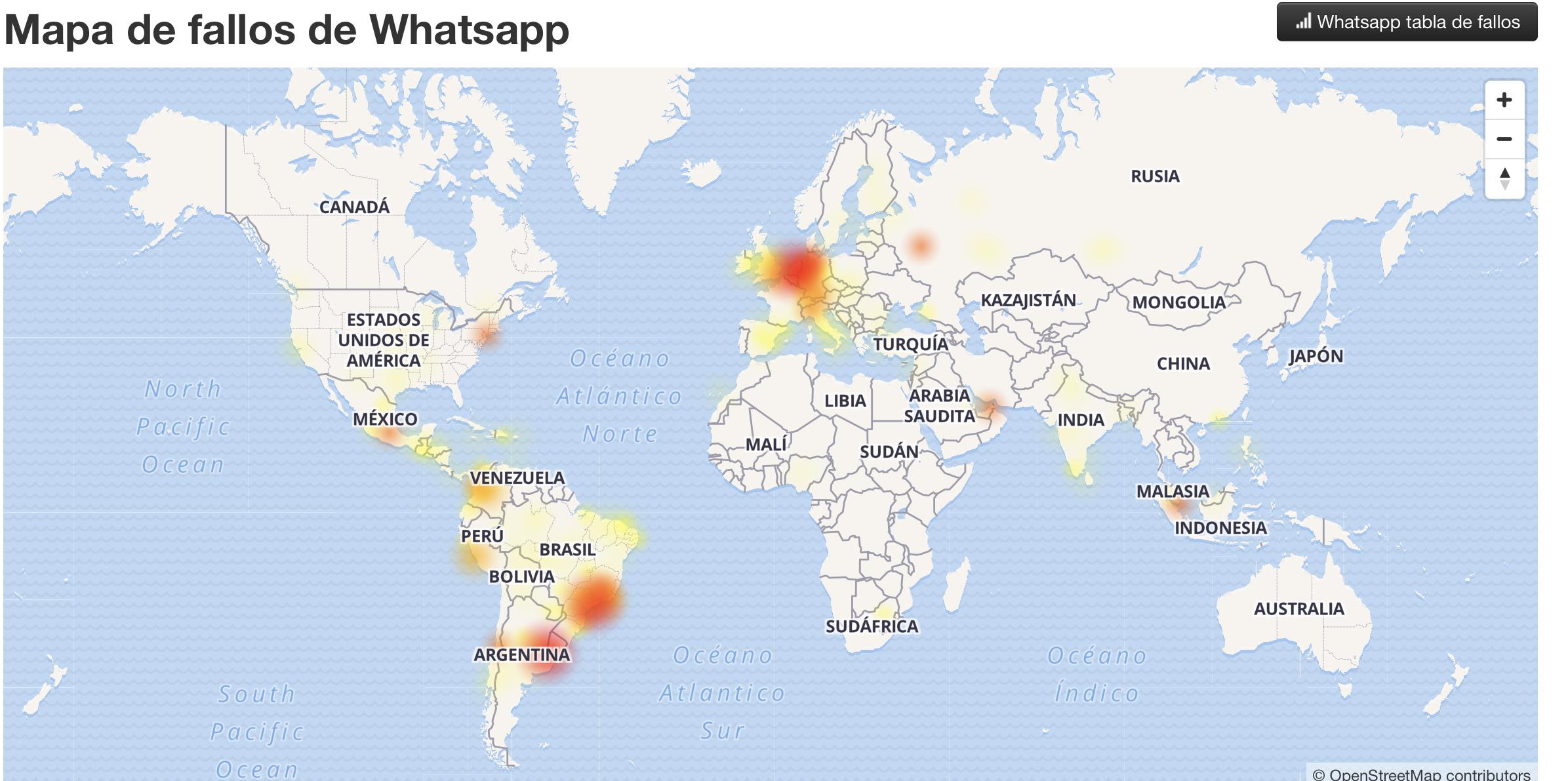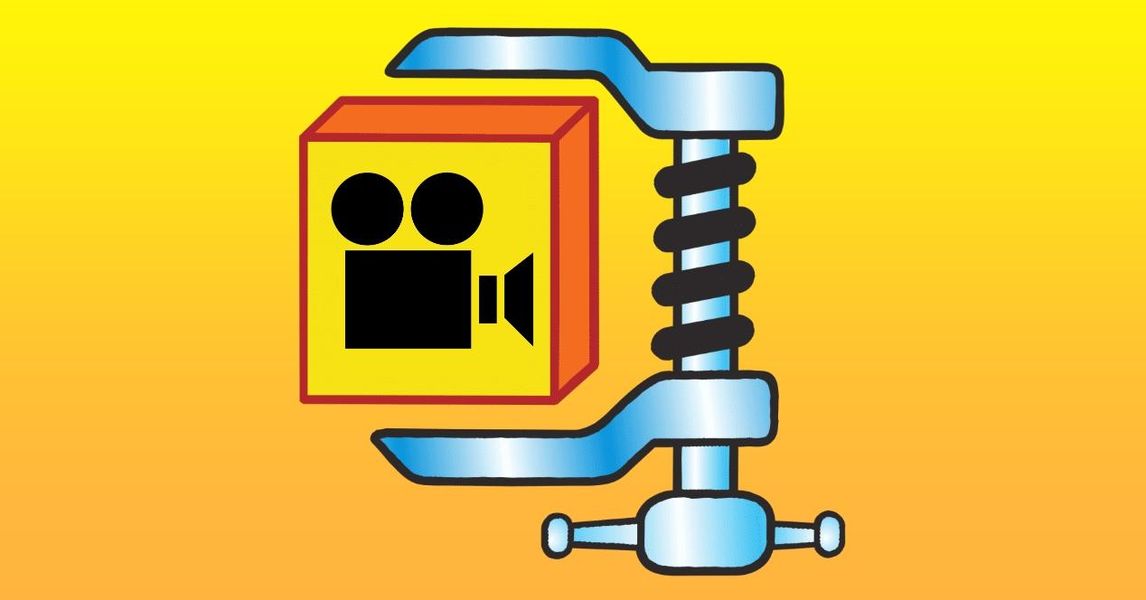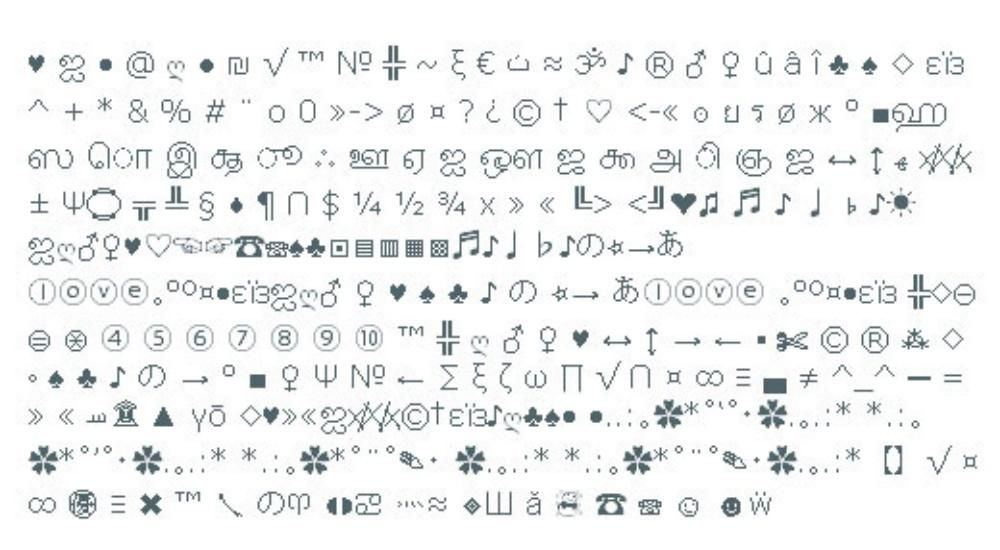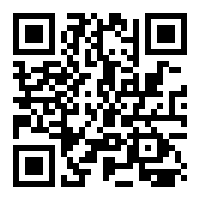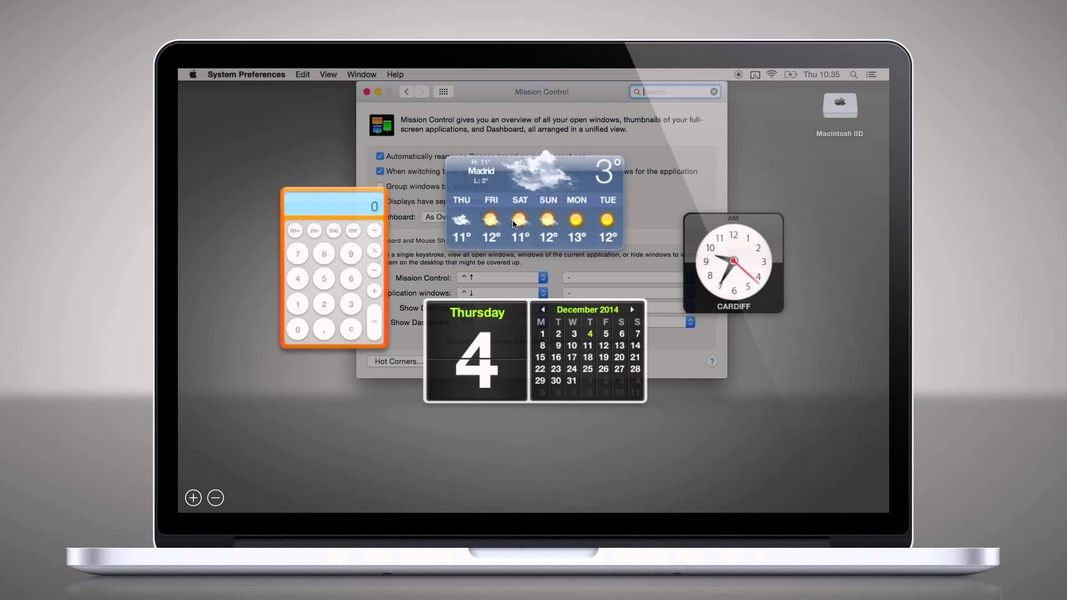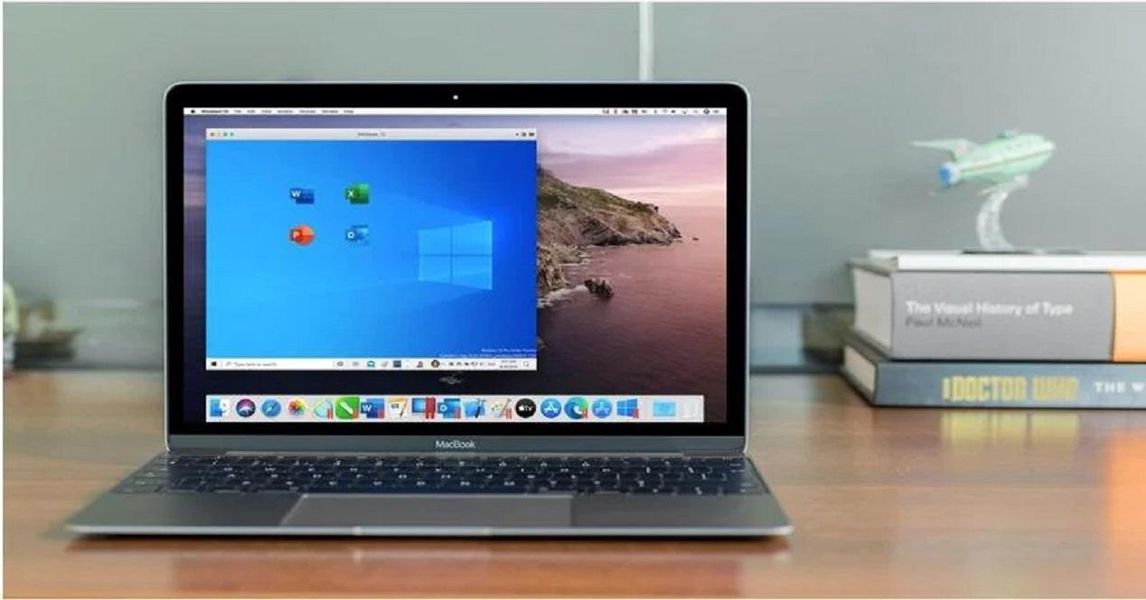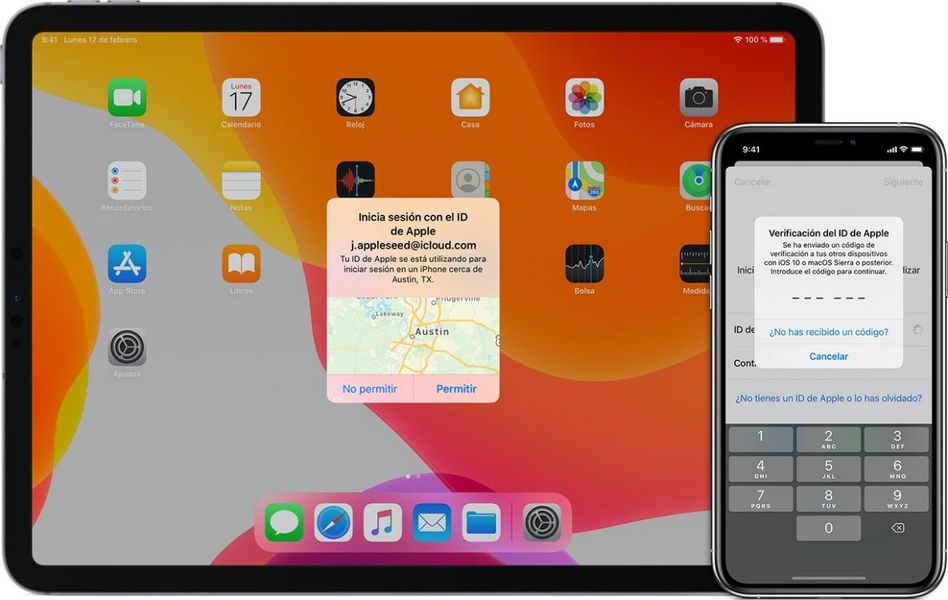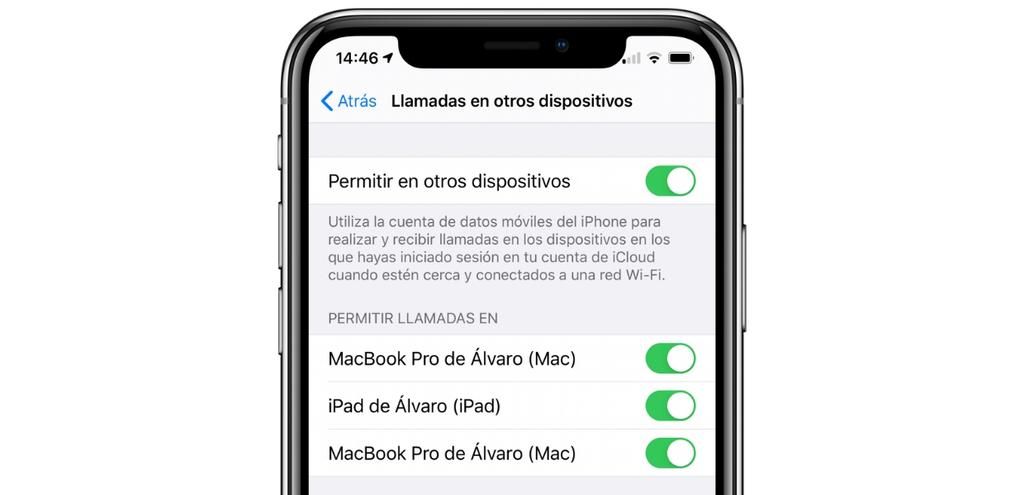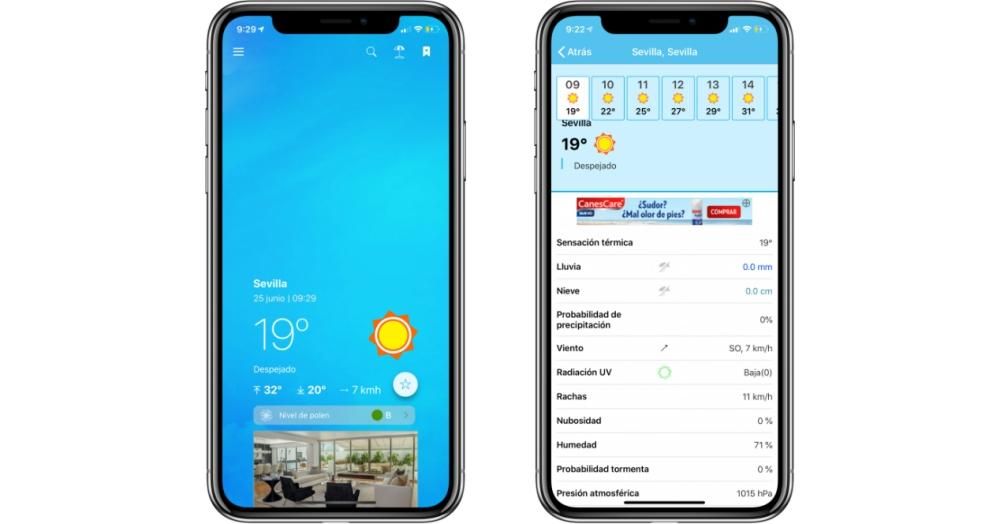עכבר הקסם אהוב ושנוא בחלקים שווים, גאון עבור חלק ועכבר נחות עבור אחרים. העובדה היא שזהו העכבר הרשמי היחיד של אפל ושלא רק שהוא מגיע כסטנדרט עם iMac, אלא גם ניתן לרכוש אותו לשימוש על מקבוק ואפילו אייפד. בכל מקרה, נתמקד ב-macOS ובהגדרות שהמערכת מציעה לנו להתאמה אישית נוספת של ה-Magic Mouse 2.
כל הגדרות ה-Magic Mouse שאנו הולכים להסביר נגישות מהנתיב העדפות מערכת > עכבר . עליך לקחת בחשבון שכדי שהם יופיעו, ה-Magic Mouse חייב להיות מוגדר כעכבר ברירת המחדל ב-Mac.
גלילה למטה בעמוד
בין אם זה מסמך, אתר אינטרנט או כל חלק אחר במערכת שבו יש סרגל להזזה כלפי מטה או למעלה, ניתן לבצע מחווה עם אצבע אחת על פני העכבר כדי להזיז. זו אותה מחווה כמו הגלגל המרכזי שיש לעכברים אחרים.
כן להפעיל את הכרטיסייה יהיה לך מה שמכונה תזוזה טבעית וזה מורכב מהחלקת האצבע מלמטה למעלה כדי לרדת ומלמעלה למטה כדי לעלות למעלה. אם אתה רוצה שזה יהיה בדיוק ההפך, אתה צריך בטל את הסימון בתיבה ובמקרה כזה תצטרך לזוז מלמעלה למטה כדי לרדת ומלמטה למעלה כדי לעלות.

איך אתה רוצה ללחוץ משני עם ה-Magic Mouse?
הלחיצה המשנית שימושית מאוד בחלקים רבים של המערכת והיישומים, מכיוון שהיא מאפשרת לך לגשת במהירות לאפשרויות שאחרת הייתה להן דרך ארוכה יותר. לעכברים, באופן מסורתי, תמיד היו שני כפתורים עיקריים, השמאלי הוא עבור הלחיצה הראשית והימין עבור הפונקציות הללו. ל-Magic Mouse אין את הכפתור השני הנראה לעין, אבל הוא יכול להבין כשאתה לוחץ על חלק זה או אחר.
בהגדרות ה-Magic Mouse בהתייחס לזה אתה יכול לבחור שהקליק המשני הזה יהיה על צד ימין או שמאל או שאתה יכול אפילו תכבה את זה לַחֲלוּטִין. אנחנו לא ממליצים על האחרון, מכיוון שאתה מאבד פונקציות מעניינות מאוד אם תעשה זאת.

הגדל דפים או תמונות במהירות
הגודל של תמונה או טקסט לא תמיד קרוב מספיק לעינינו כדי להעריך, אז הפונקציה הזו של זום חכם באמת יכול להועיל. אם הכרטיסייה המתאימה מופעלת, תצטרך רק להקיש פעמיים על כל חלק מגע של ה-Magic Mouse כדי לראות כיצד הוא מתרחב. ואנחנו שמים דגש על משחק, בלי ממש ללחוץ.

בחר מהירות מתאימה לסמן
לכל אחד מאיתנו יש את המוזרויות וההרגלים שלנו, כך שמהירות ברירת המחדל של הסמן ב-Mac שלך עשויה להיות לא מתאימה לך. בסרגל ההגדרות המתאים תוכלו להגדיר את המהירות בה תרצו שהוא יעבור, בחירה איטית יותר כשהכרטיסייה זזה שמאלה ומהירה יותר ימינה.
הפוך את הדף במהירות או חזור לדף הקודם
כבר נכנסנו ללשונית יותר מחוות בהגדרות ה-Magic Mouse, נוכל למצוא את האפשרות המעניינת הזו שתאפשר לנו לעבור בין הדפים בצורה הרבה יותר מהירה ואינטואיטיבית מאשר לחיצה על הכפתור המתאים. ניתן להשבית פונקציה זו, אך אם תפעיל אותה יהיו לך האפשרויות הבאות:

מעבר מהיר בין אפליקציות
היתרון העיקרי של מסך מלא הוא היכולת להתמקד רק בתוכן שיש לנו פתוח, היכולת לראות אותו בגודל גדול יותר. עם זאת, אם אתה עובד עם מספר יישומים בו-זמנית, תמצא שזה מאוד לא נוח שתצטרך למזער ולפתוח חלונות כל הזמן. ובכן, הפונקציה הזו של מעבר בין אפליקציות במסך מלא תאפשר לכם לגלול בין כל התוכניות שפתוחות לכם במסך מלא, להחליק בשתי אצבעות משמאל לימין או מימין לשמאל.

בקרת משימה
לבקרת המשימה של ה-Mac יכולים להיות יתרונות מעניינים עבור פרודוקטיביות בעת השימוש במחשב. כדי שתוכל לפתוח אותו במהירות, כל מה שאתה צריך לעשות הוא לגעת בחלק המרכזי של ה-Magic Mouse פעמיים בשתי אצבעות, אם כי לשם כך עליך להפעיל את הלשונית המתאימה.
בונוס: איך להכיר את הסוללה של ה-Magic Mouse
מהיר וקל. באותו חלון הגדרות אתה יכול למצוא מידע זה בתחתית. מאוד שימושי לדעת את רמת הטעינה שיש לעכבר ושהוא לא משאיר אותנו שוכבים באמצע משימה.
תמונות המחשה בהגדרות

ייתכן שקראת מאמר זה מבלי לפתוח את הגדרות ה-Magic Mouse. אנו מקווים שההסבר שלנו היה ברור מספיק כדי שתוכל להבין את המחוות והפונקציות שניתן להגדיר, אבל אם לא, כדאי שתדע שבכניסה להגדרות האלה תמצא תמונות מונפשות שבהן תוכל לראות דוגמה כיצד כל אחת מהן עובד. הגדרות מוסברות.