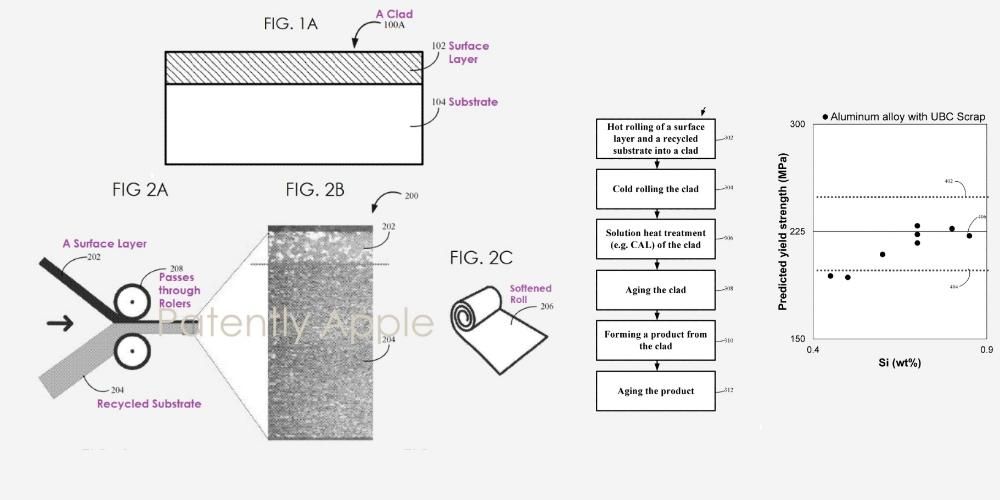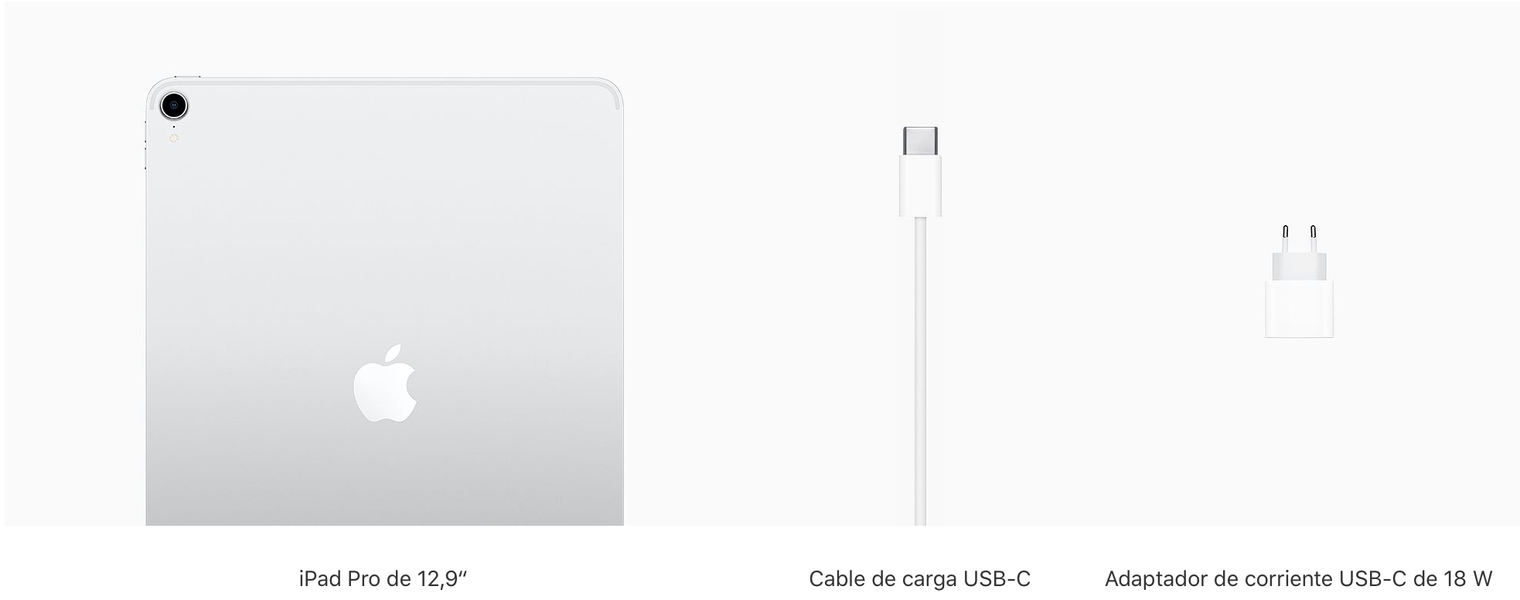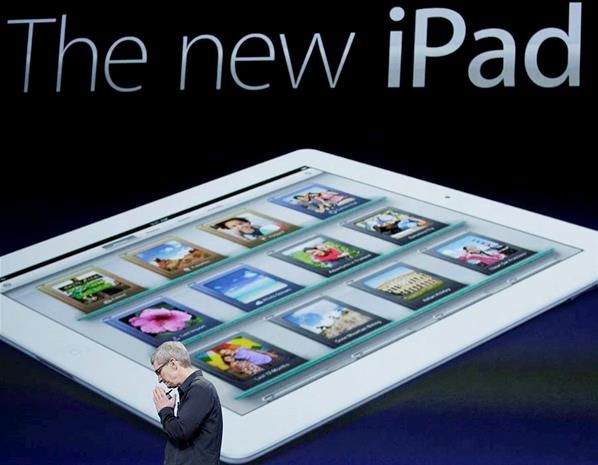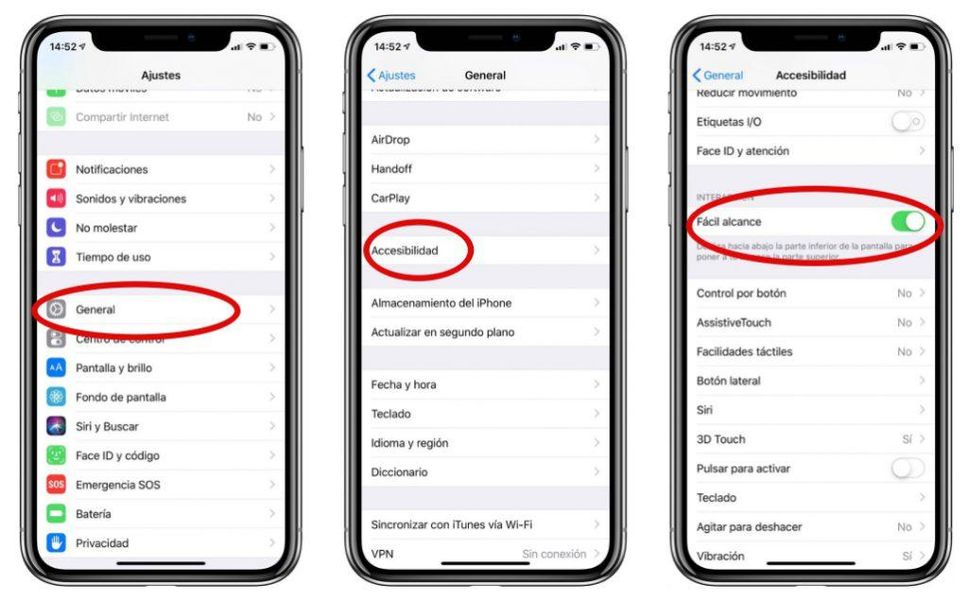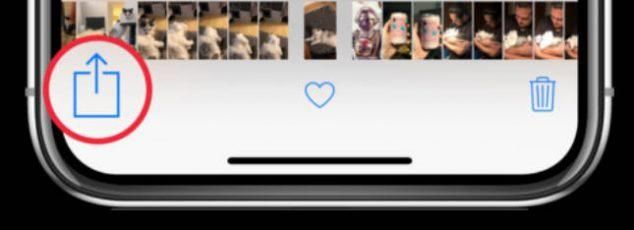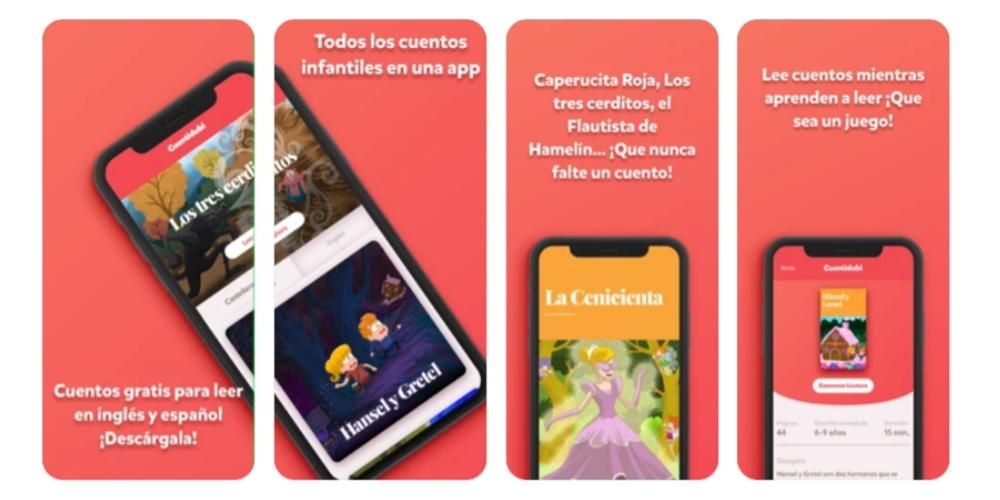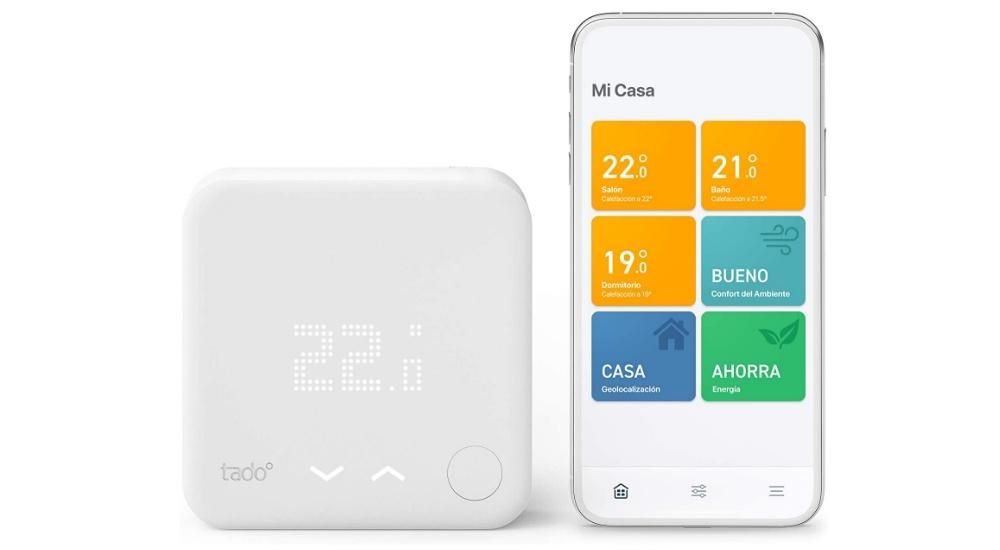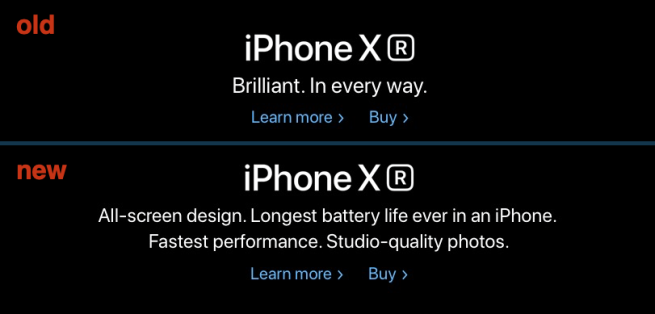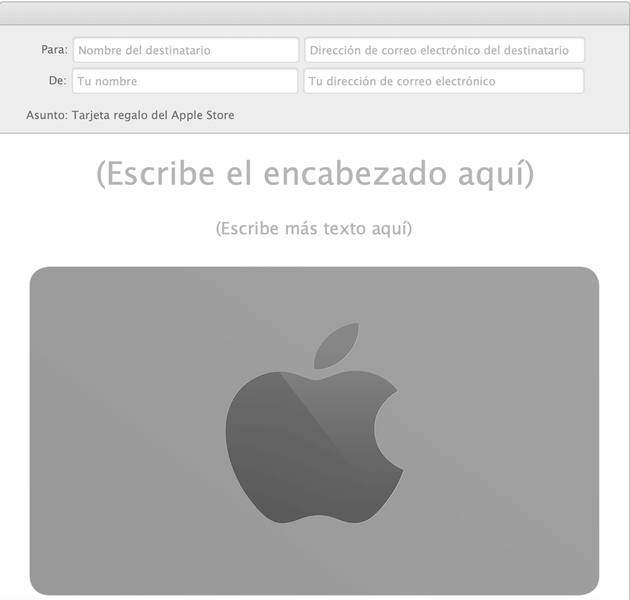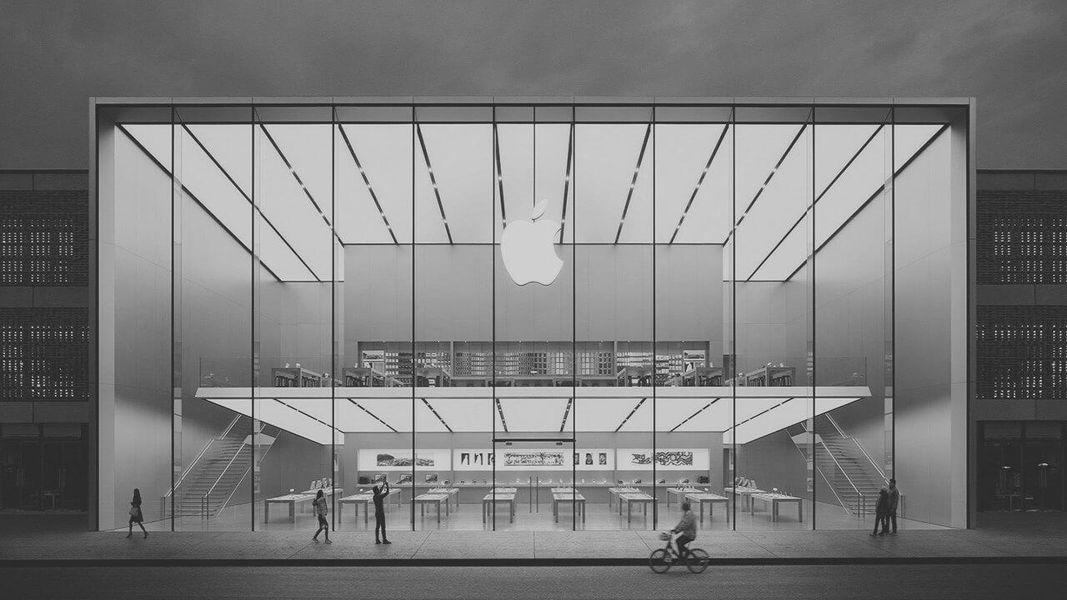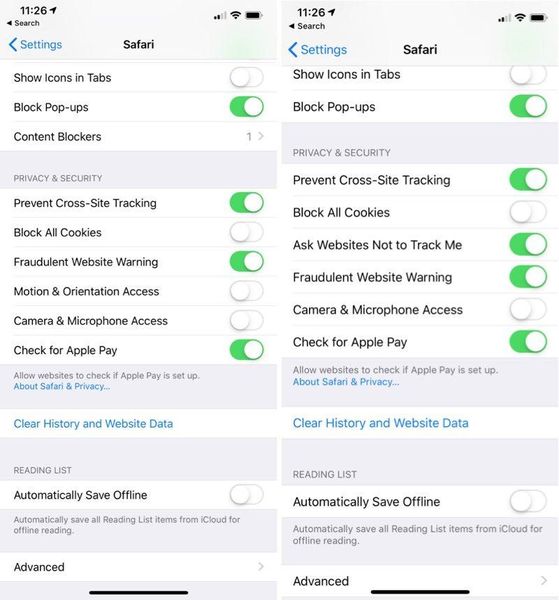מחשבי מק הם מכשירים עם פוטנציאל אדיר שבהם המשתמשים יכולים לעשות כמעט הכל הודות, כמובן, ל-macOS, שהיא מערכת ההפעלה שכל המחשבים של חברת קופרטינו נושאים. לכן, בפוסט הזה אנחנו רוצים לספר לכם איך אתם יכולים להסתיר קבצים שונים, תיקיות, או אפילו איך תוכלו להתאים אישית את שולחן העבודה או Finder שלכם כדי להציג רק את מה שאתם רוצים להציג. המשיכו לקרוא שאנחנו מספרים לכם הכל.
בצע את השלבים הבאים כדי להסתיר קבצים ותיקיות
הדבר הראשון שאנחנו רוצים לדבר איתך עליו הוא האפשרות שאתה צריך להיות מסוגל הסתר קבצים ותיקיות במחשב שלך , כלומר, להפוך אותם לבלתי נראים לחלוטין כך שאף אחד לא יוכל לגשת אליהם. עם זאת, יש לזה חיסרון קטן, והוא שגם לא תוכלו לגשת למסמכים או לתיקיות שאתם מסתירים, אבל תדעו להראות אותם שוב כי אנחנו גם הולכים לספר לכם איך לעשות את זה. להלן השלבים שיש לבצע כדי להסתיר קבצים או תיקיות במחשב Apple שלך.
- לפתוח את האפליקציה מָסוֹף.
- הקלד את הפקודה הבאה בטרמינל, chflags מוסתרים בלי המרכאות . זכור זאת אחרי המילה מוסתר יש להשאיר רווח .
- חתולים הקדמה.
- לפתוח את האפליקציה מָסוֹף.
- הקלד את הפקודה הבאה ללא המרכאות, ברירות מחדל לכתוב com.apple.Finder AppleShowAllFiles -bool YES .
- ללחוץ הקדמה.

- עד עכשיו הצלחנו להציג את כל הקבצים המוסתרים ב-Mac, ועכשיו עלינו לגשת לאלו שהוסתרו באופן ידני, כדי לבצע את הפקודה הבאה ללא המירכאות, Killall Finder .
- ללחוץ הקדמה.
-

- הקלד את הפקודה הבאה ללא המרכאות, chflags nohidden , תוך התחשבות בכך אחרי המילה nohidden חייב להיות רווח .
- ללחוץ הקדמה.
- ב-Finder, בחר מוֹצֵא > העדפות.
- קֶרֶן נְקִישָׁה ב כללי, ובהמשך, בחר את הפריטים שאתה רוצה לראות על השולחן.
- קֶרֶן נְקִישָׁה על סרגל צד , ובהמשך, בחר את הפריטים שאתה רוצה לראות בסרגל הצד של Finder.
- ב-Mac, פתח מוֹצֵא.
- בצע כל אחת מהפעולות הבאות.
- ל הסתר או הצג את סרגל הכלים בחר תצוגה > הסתר סרגל כלים או תצוגה > הצג סרגל כלים. הסתרת סרגל הכלים מסתירה גם את סרגל הצד ומעבירה את שורת המצב מלמטה לחלק העליון של החלון.
- ל שנה את גודל סרגל הכלים אתה חייב, אם אתה רואה את הלחצן עוד פריטים בסרגל הכלים, הממוקם בקצה הימני של סרגל הכלים, זה בגלל שהחלון קטן מכדי להיות מסוגל להציג את כל הפריטים שהוא מכיל. הרחב את החלון או לחץ על הלחצן כדי לראות את שאר הפריטים.
- אם אתה רוצה לשנות את התוכן של סרגל הכלים בחר תצוגה > התאמה אישית של סרגל הכלים. אתה יכול לגרור פריטים פנימה והחוצה מסרגל הכלים, להוסיף רווח בין הפריטים השונים ולבחור אם ברצונך להציג טקסט עם הסמלים.
- ל סדר מחדש פריטים בסרגל הכלים החזק את מקש Command לחוץ ולאחר מכן גרור את הפריט למיקום חדש.
- למקרה שתרצה להוסיף קובץ או אפליקציה החזק את מקש Command לחוץ וגרור את הפריט לסרגל הכלים Finder עד שתראה סימן פלוס ירוק.
- ל למחוק פריט החזק את מקש Command לחוץ ולאחר מכן גרור את הפריט מסרגל הכלים.
- ב-Mac, פתח את Finder.
- בצע אחת מהפעולות הבאות.
- ל הסתר או הצג את סרגל הצד בחר תצוגה > הסתר סרגל צד, או תצוגה > הצג סרגל צד. אם הוא אפור, בחר תצוגה > הצג סרגל כלים.
- למקרה שתרצה שנה את גודל סרגל הצד , גרור את הצד הימני של סרגל המפריד ימינה או שמאלה, תלוי אם ברצונך להגדיל אותו או להקטין אותו.
- אם אתה רוצה לשנות את תוכן סרגל הצד בחר Finder > העדפות > סרגל צד ולאחר מכן בחר או הסר את הפריטים הרצויים.
- ל סדר מחדש פריטים בסרגל הצד גרור פריט למיקום חדש.
- אם אתה רוצה הצג או הסתר את כל הפריטים בקטע של סרגל צד העבר את העכבר מעל כותרת המקטע עד שתגיע לנקודה שבה מופיע הלחצן הסתר או הצג ולאחר מכן לחץ על הלחצן.
- למקרה שתרצה הוסף תיקיה או דיסק לסרגל הצד גרור את הפריט למקטע מועדפים. אם אינך רואה את המקטע המועדפים, בחר Finder > העדפות > סרגל צד ולאחר מכן בחר לפחות פריט אחד מהמקטע המועדפים.
- אם אתה רוצה הוסף אפליקציה לסרגל הצד החזק את מקש הפקודה לחוץ וגרור את סמל האפליקציה מעל קטע המועדפים.
- ל למחוק פריט , גרור את הסמל של פריט זה אל מחוץ לסרגל הצד עד שתראה סימן מחיקה.

עם השלבים הפשוטים האלה אתה יכול בקלות ובנוחות להסתיר כל קובץ או תיקיה שיש לך במחשב. כפי שאמרנו, תהליך זה יגרום לתוכן האמור לא להיות גלוי ונגיש יותר לאף משתמש, כולל לך, אז להלן נשאיר לך גם את שלבים שעליך לבצע כדי להיות מסוגל להיפטר מחדש מהתוכן שהסתרת .

עם השלבים הפשוטים האלה יש לך את האפשרות להסתיר ולהציג תכנים שונים של ה-Mac שלך בזמן שאתה רוצה. זה מאוד שימושי במיוחד אם יש לך מסמכים חשובים או חסויים מדי שאתה עובד איתם ואתה רוצה להסתיר אותם מסיבות שונות, אבל אז אתה צריך להמשיך לעבוד איתם.
בחר את המכשירים שברצונך לראות ב-Mac שלך כשאתה מחבר אותם
ביחס לעובדה של הסתרה או הצגת תכנים שונים, אפשרות נוספת שכל המשתמשים יכולים להתאים לטעמם או להעדפותיהם היא של הצג בשולחן העבודה ובסרגל הצד של Finder את המכשירים השונים שאתה יכול לחבר למחשב Apple שלך, כגון כוננים קשיחים, מצלמות, כרטיסי זיכרון או כל כונן אחסון.
כפי שאמרנו, זו נקודה שבה בעיקר באות לידי ביטוי ההעדפות האישיות של כל משתמש ועד כמה הוא רוצה שהאלמנטים שמתחברים למק יוכלו לעבוד איתם. כפי שתראה להלן, הצעדים שעליך לנקוט כדי להתאים אישית את שולחן העבודה והסרגל הצידי שלך ב-Finder הם ממש פשוטים, וכמובן, אתה תמיד יכול לחזור אחורה כדי לשנות את ההעדפות שאתה יכול להגדיר על ידי ביצוע השלבים שלהלן.

התאם אישית את Finder לטעמך
בעבר אמרנו לך מה הם השלבים שעליך לבצע אם אתה רוצה להציג או להסתיר את המכשירים השונים שאתה יכול לחבר למחשב שלך בסרגל הצד של Finder. עכשיו הגיע הזמן לבחור ולהתאים אישית את כל מה שיש לך גישה אליו מה-Finder, מהתיקיות הממוקמות בסרגל הצד ועד לקיצורי הדרך שבהם תוכל להשתמש דרך סרגל הכלים. את כל זה נספר לכם למטה.
הצג והסתיר אפשרויות בסרגל הכלים
סרגל הכלים של Finder הוא מקום בו נמצאות גישה מהירות רבות לפונקציות שונות, שכמובן, כמשתמש יש לך את האפשרות להיות מסוגל להתאים לטעמך, ומעל לכל ויותר חשוב, לשימוש שלך, כדי להיות מסוגל לעשות ולהתאים אישית את ה-Mac שלך באופן מלא בהתאם לצרכים שלך. להלן השלבים שעליך לבצע אם ברצונך לשנות קיצורי דרך אלה בסרגל הכלים.

בחר את התיקיות שאתה צריך בסרגל הצד
הגיע הזמן לדבר על סרגל הצד של Finder, כלומר המקום שבו איתרת את התיקיות או גישה ישירה לתכנים שאתה לרוב ניגשים אליו על בסיס יומי. סרגל צד זה יכול גם להיות מותאם אישית לחלוטין לטעמך, להסיר או להוסיף לו תיקיות או מיקומים שונים לפי הצורך. להלן השלבים שיש לבצע.