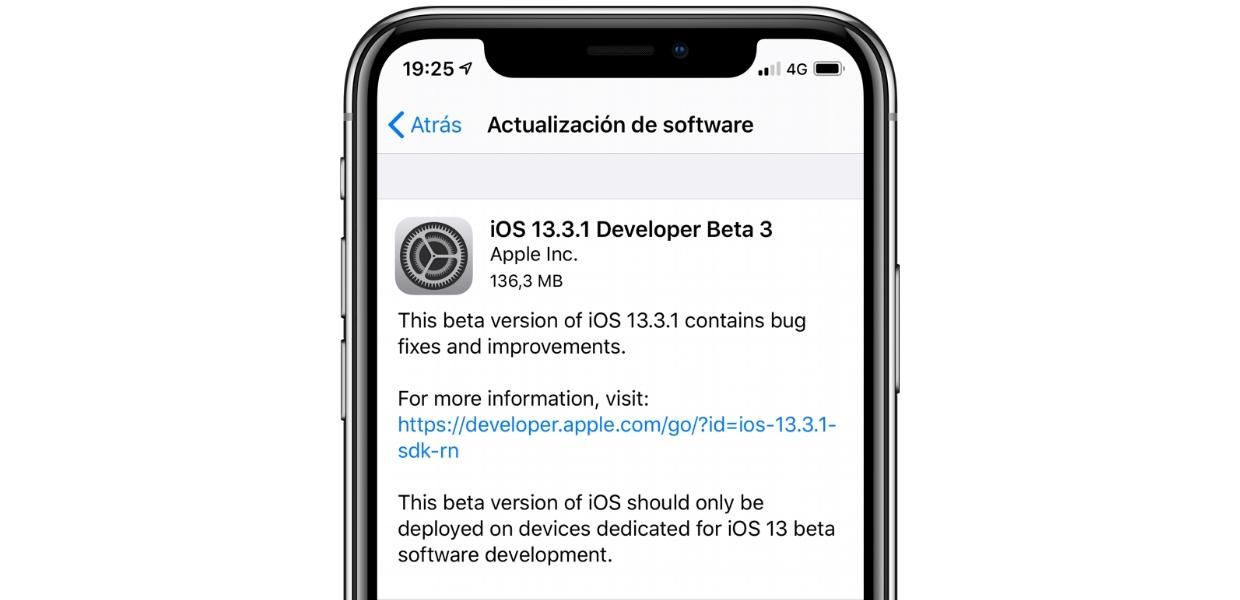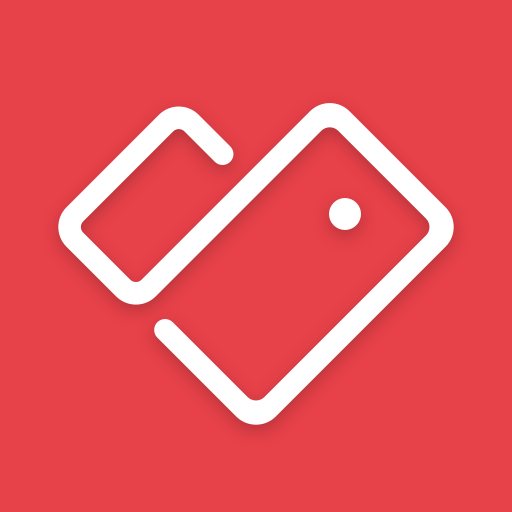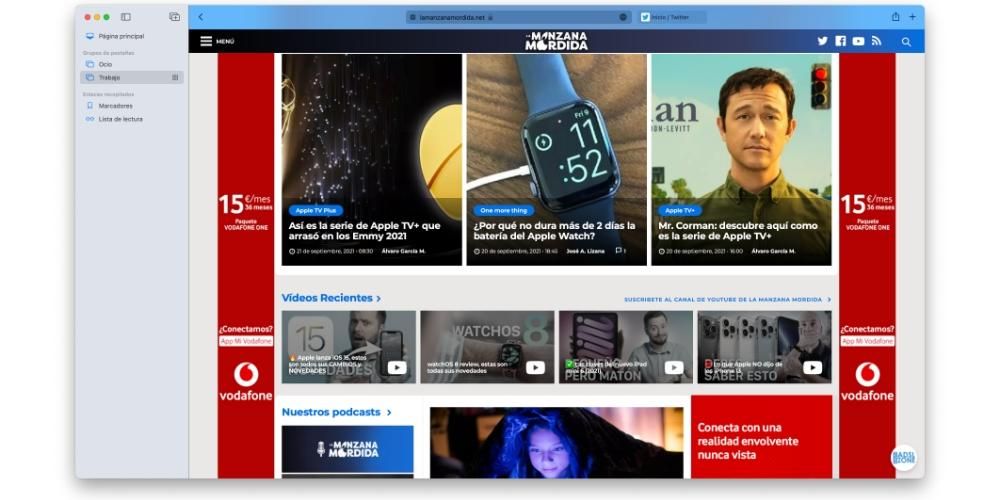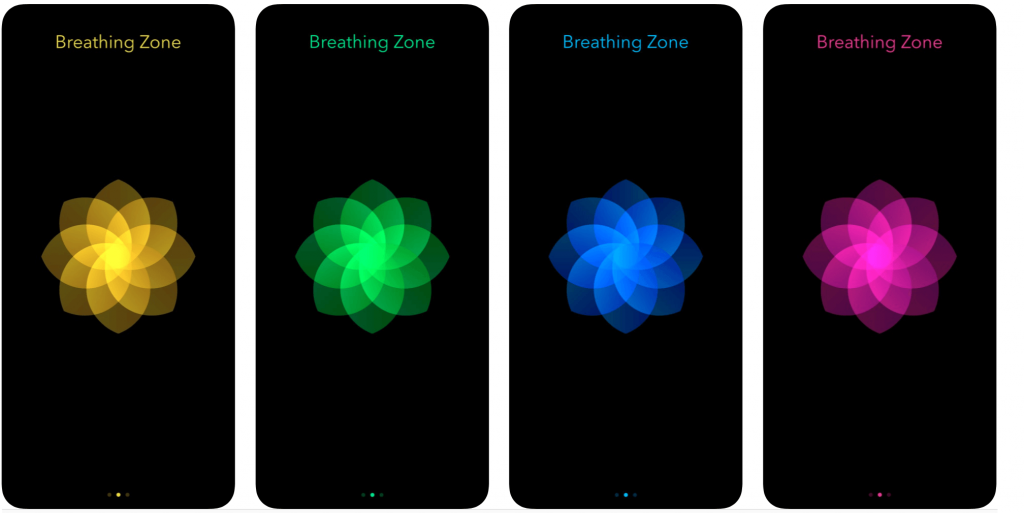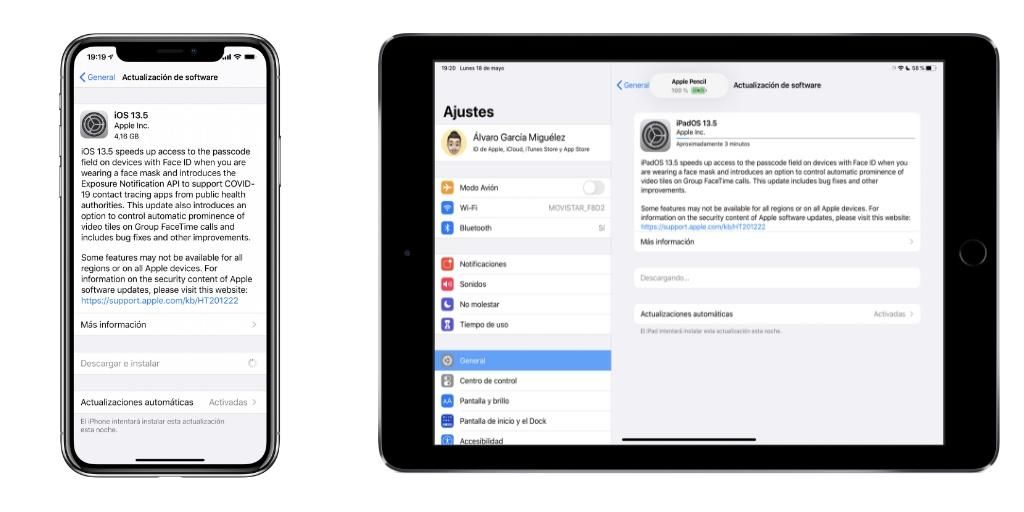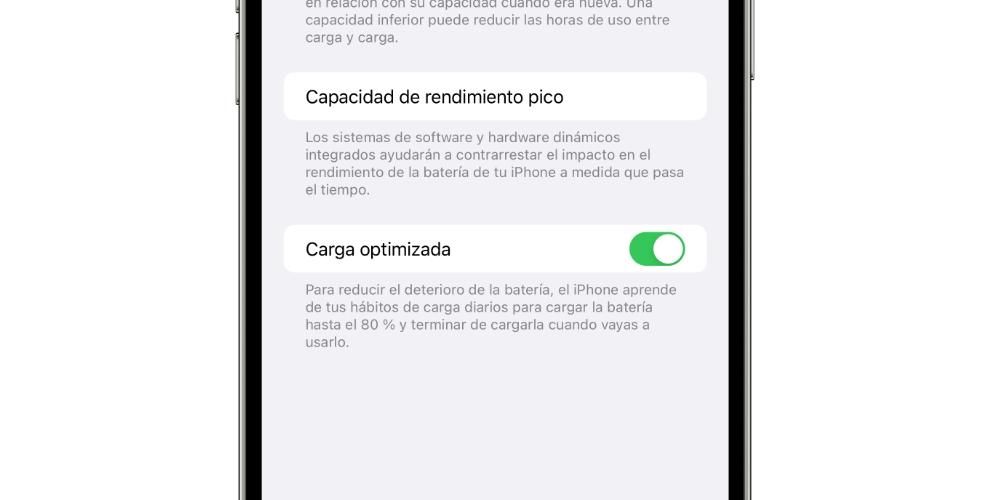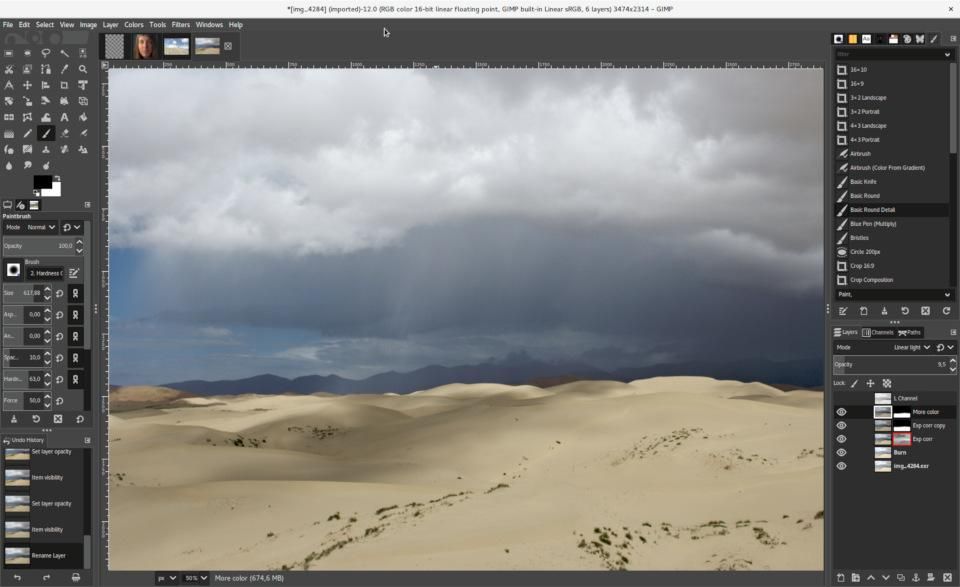בטח יותר מהזדמנות אחת צילמתם תמונה או צילמתם סרטון ובהמשך וידאתם שהוא סובב. סיבוב הראש או הנייד היא אולי לא האופציה הנוחה ביותר, אז עדיף למקם אותו. אם אתה חדש ב-iOS, אל תדאג, כי אנו נראה לך כיצד לסובב תמונות וסרטונים באייפון למטה.
סובב תמונות מאפליקציית התמונות
מאפליקציית התמונות המקורית עצמה, זו שיש לך על מסך האפליקציות לאייפון, תוכל לבצע את התהליך הזה. למעשה, תראו שזה קל ביותר, אם כי מובן שלא הבנתם את האפשרות מראש גם אם הייתם עם הטלפון שלכם הרבה זמן.
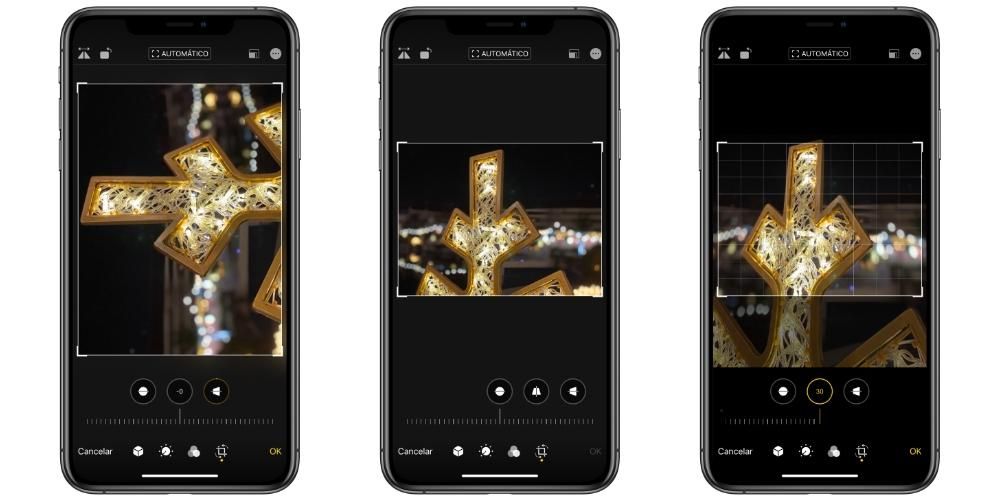
אם תכנסו לתמונות ותפתחו את התמונה שברצונכם לסובב, תראו שבצד ימין למעלה יש אפשרות שנקראת לַעֲרוֹך . אם תלחצו עליו, ייפתח ממשק העריכה בו תוכלו לשנות פרמטרים מסוימים של תמונת המצב כמו בהירות, ניגודיות, הוספת פילטרים ואפשרויות רבות נוספות. עם זאת, מה שחשוב במקרה זה הוא לסובב את התמונה, שעבורה עליך ללחוץ על הסמל הממוקם הכי רחוק מימין, לפני OK.
כעת אתה יכול לתפעל את ה מסגור תמונה בדרכים שונות. אתה יכול לחתוך אותו אם אתה רוצה להסיר חלקים לא רצויים, ליישר אותו עם הסרגל התחתון, לשנות את הפרספקטיבה שלו עם הסמלים שמעל הסרגל, וכמובן לסובב אותו. לשם כך עליכם ללחוץ על האייקון השני מלמעלה החל משמאל, שיאפשר לכם לצאת מסתובב 90 מעלות התמונה בכל פעם שאתה לוחץ.
הסר/שים את מצב המראה של התמונות
כשאנחנו מצלמים סלפי, ייתכן שזה יוצג בתוצאה הסופית שלו צילום במצב מראה. זה אומר שזה ייראה כמו שהוא ייראה מול מראה, כשהכל הפוך. גם ההפך יכול לקרות וזה שבמקום להיראות ככה זה נראה טבעי. כך או כך, ישנה אפשרות לגרום לתמונה להיראות לטעמכם, עם או בלי מצב המראה הזה. לשם כך, פשוט בצע את השלבים המצוינים בנקודה הקודמת ולחץ על הסמל הראשון שמאפשר לך לעשות זאת להפוך את התמונה אופקית או אנכית.

עם זאת, אם אתה רוצה מוגדר כברירת מחדל שהתמונות שאתה מצלם במצלמה הקדמית מוצגות במצב כזה או אחר, עליך לעבור להגדרות> מצלמה ולאתר את האפשרות שמור על אפקט המראה . אם אפשרות זו מופעלת תמיד יהיו לך תמונות בפורמט הזה מבלי שתצטרך לערוך אותם ואם היא מושבתת היא תצא באופן טבעי.
סובב סרטונים באייפון
באופן מקורי

למעשה האפשרויות לווידאו כמעט זהות לאלו של תמונות. למעשה, הדרך לגשת ללוח העריכה זהה, צריך גם ללכת לסרטון הספציפי וללחוץ על ערוך. לאחר הגישה, אנו מוצאים הבדלים מסוימים בלוח העריכה, כמו היכולת לחתוך את הסרטון בסרגל התחתון. עם זאת, אתה צריך ללחוץ על הסמל האחרון לפני האישור ותוכל לגשת לפונקציות כדי לסובב את הסרטונים, לשנות את הפרספקטיבה שלהם או לשים אותם במצב מראה.
דרך iMovie
מדובר באפליקציה שעוצבה על ידי אפל ומשמשת לביצוע מהדורות קצת יותר מורכבות מאפליקציית הצילום, אם כי מבלי להגיע לרמה מקצועית. הדבר הטוב בלהתקין אותו ולהשתמש בו כדי לחתוך סרטונים הוא, אגב, אתה יכול לבצע עריכות עמוקות יותר כמו הוספה אפקטים, מעברים, טקסטים ועוד . למשימה של סיבוב הסרטונים עליך לבצע את השלבים הבאים:

- לחץ על צור פרויקט.
- בחר באפשרות סרט.
- גלריית התמונות והסרטונים שלך תופיע בצורה של רשת ואתה חייב לחץ על הסרטון שברצונך לסובב.
- לאחר שבחרתם את הסרטון הרצוי, עליכם ללחוץ עליו ליצור סרט (תחתית המסך).
- כדי לסובב את הסרטון תצטרך השתמש בשתי אצבעות על הסרטון ודמה שאתה מסובב אותו . הסרטון יסתובב מ-90 ל-90 מעלות ואם תרצו לסובב אותו ימינה תצטרכו לסובב אותו עם האצבעות לצד זה או להיפך אם תרצו לעשות זאת שמאלה.
- לאחר שהסרטון הוקם במיקום הרצוי, לחץ על בוצע בצד שמאל למעלה.
לאחר שתעשה זאת תוכל לשמור את הסרטון בגלריה שלך או לשתף אותו באמצעות שירותים שונים כגון AirDrop, יישומי הודעות ואחרים. כדי לעשות זאת אתה רק צריך ללחוץ על סמל שיתוף המופיע בתחתית המסך, לכיוון האמצע.