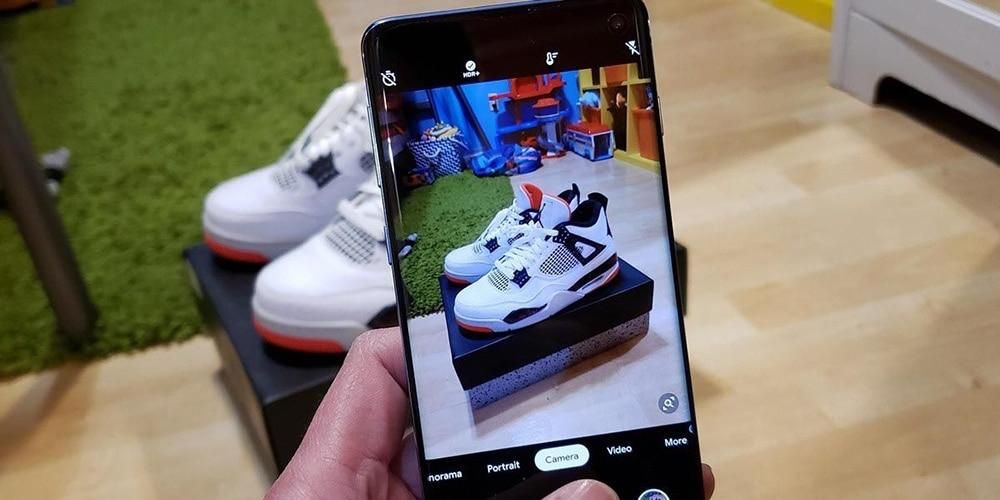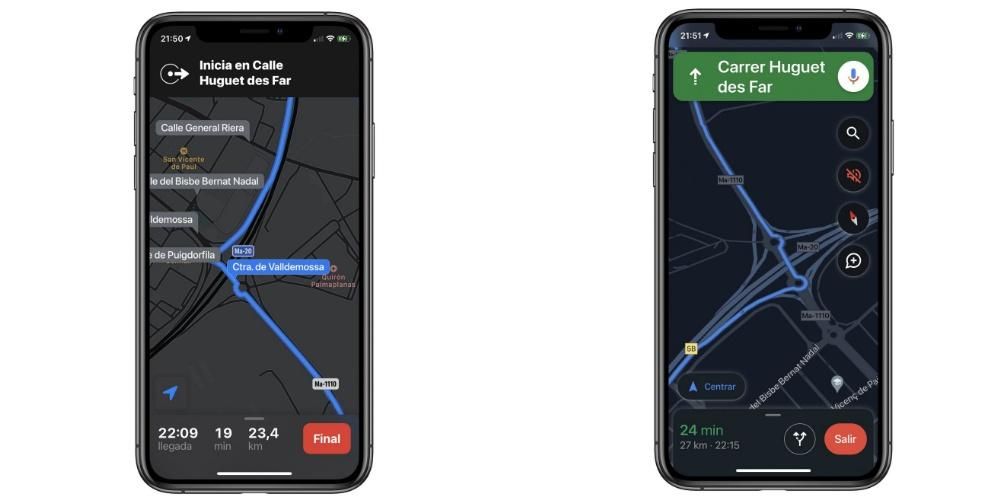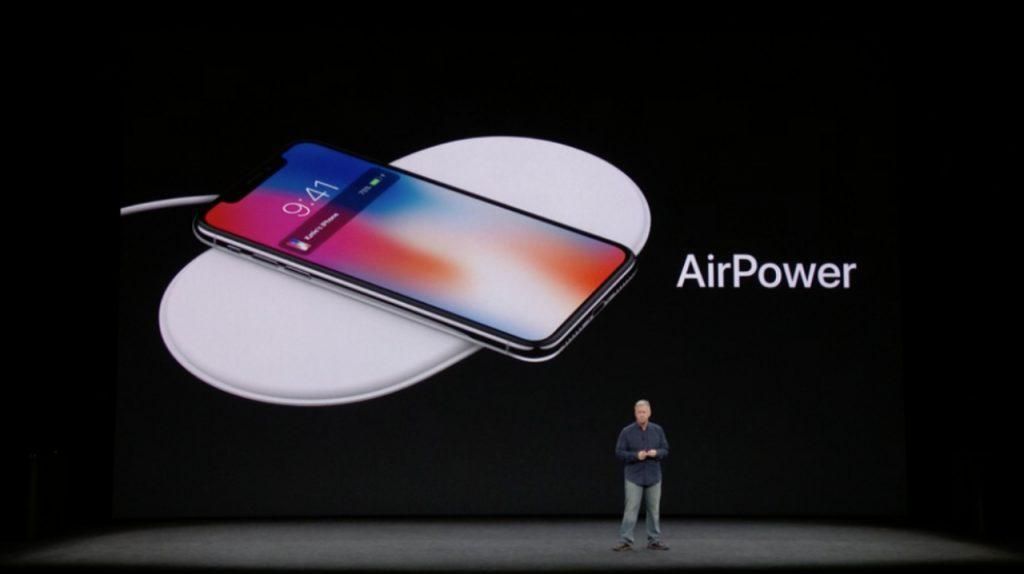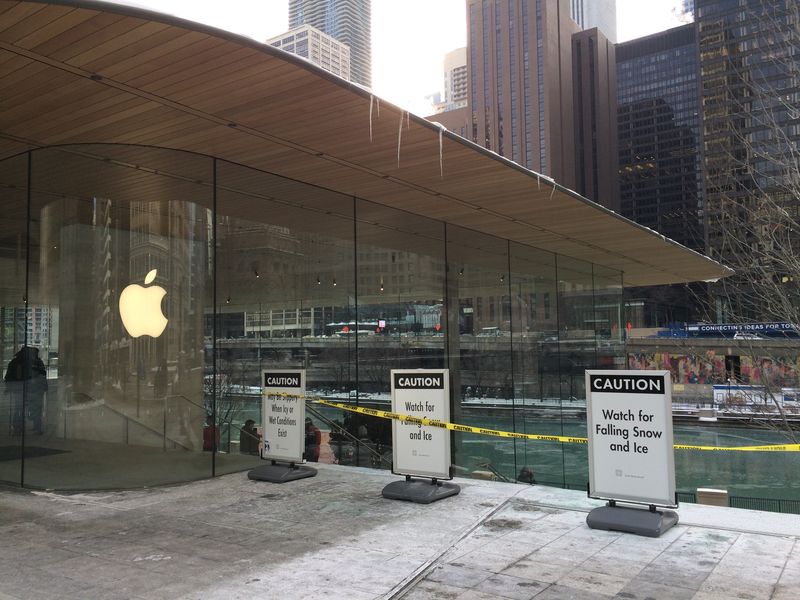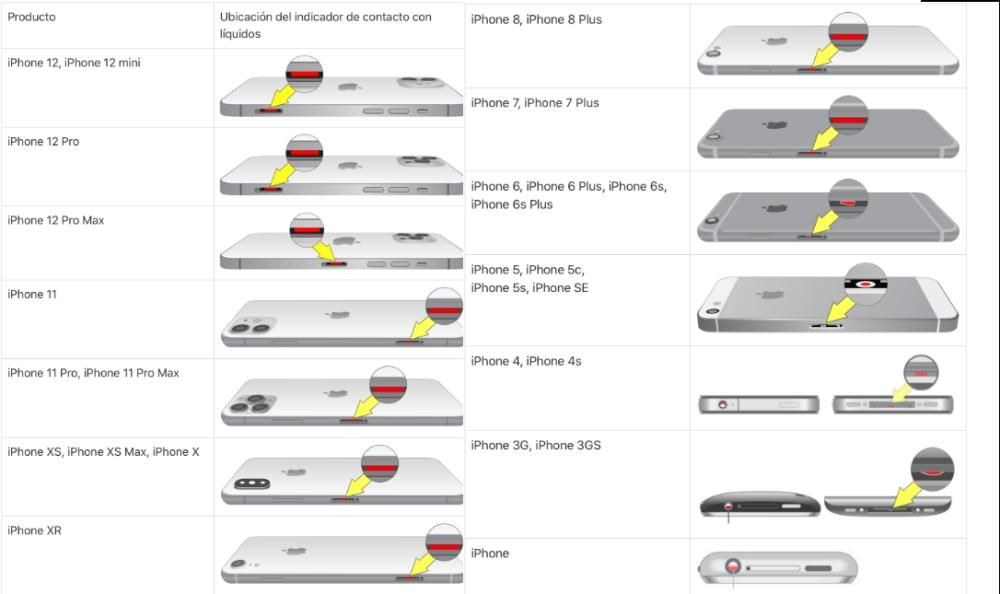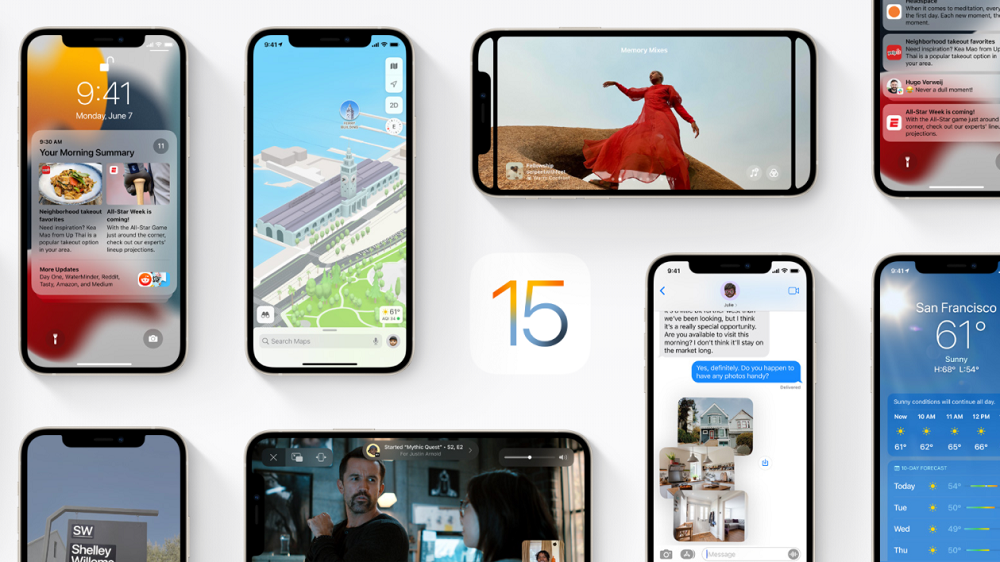משתמשים רבים אינם לוקחים את ניהול הסיסמאות שלהם ברצינות, וזה נושא חשוב מאוד מכיוון שהוא עלול לסכן את הנתונים שלך, את הפרטיות שלך ואפילו כמה חשבונות של אפליקציות שונות. בנוסף, ניהולם בצורה נכונה ובטוחה הוא ממש פשוט שכן אפל מקלה מאוד על כל המשתמשים שלה בזכות מחזיק מפתחות iCloud. המשיכו לקרוא שאנחנו מסבירים הכל בפוסט הזה.
מהו מחזיק מפתחות iCloud ולמה הוא מיועד?
בהעמידה פנים שהסיסמאות שלך הן באמת המפתח לגישה לכל האפליקציות שלך, חברת Cupertino מציעה את האפשרות להחזיק את כל הסיסמאות שלך ב-iCloud, כאילו זה היה מחזיק מפתחות, כלומר, אפל תשמור את כל הסיסמאות שלך כך שתמיד תהיה לך גישה אליהם כדי שתוכל להשתמש בהם מכל מכשירי Apple שיש להם גישה למחזיק מפתחות iCloud.
עם זאת, מחזיק מפתחות iCloud הוא משהו שעליך להפעיל ידנית. כאשר תגדיר את מכשיר Apple שלך בפעם הראשונה תהיה לך את היכולת להפעיל אותו, עם זאת, אם לא עשית אותו באותו זמן, תוכל להפעיל אותו מחדש מאפליקציית ההגדרות. אם יש לך iPhone, iPad או iPod Touch, בצע את השלבים הבאים כדי להפעיל את מחזיק מפתחות iCloud.
- פתח את אפליקציית ההגדרות במכשיר שלך.
- בחר iCloud.
- לחץ על מחזיק מפתחות.
- הפעל את מחזיק מפתחות iCloud.

אם ברצונך להפעיל את מחזיק המפתחות של iCloud מה-Mac שלך, בין אם זה iMac, MacBook Air, MacBook Pro, Mac mini או כל Mac, בצע את השלבים הבאים.
- לחץ על תפריט Apple, כלומר על התפוח שנמצא בפינה השמאלית העליונה של מסך המחשב שלך.
- לחץ על ה-Apple ID שלך ולחץ על iCloud.
- בחר מחזיק מפתחות
עם השלבים הפשוטים האלה אתה יכול להפעיל iCloud Keychain מכל מכשיר של אפל. ההמלצה שלנו היא שתעשה זאת מאחר שתעלה את רמת האבטחה של הסיסמאות שלך וגם, זה יהיה מקום שממנו תוכל להתייעץ עם כל אחת מהן כפי שנסביר בהמשך.
כיצד לגשת לסיסמאות באייפון ובאייפד
כפי שציינו, להגדרת מחזיק המפתחות של iCloud, וכמובן, לשימוש בו, יש שורה של יתרונות ומתקנים מעבר לשמירה על אבטחת כל הסיסמאות שלך, וזה לא דבר של מה בכך. עם מחזיק המפתחות של iCloud אתה יכול לקבל גישה לכל אחת ואחת מהסיסמאות שלך כדי שתוכל לצפות ולהתייעץ בהן מתי ובכל מקום שתרצה מהאייפון או האייפד שלך. לשם כך, השלבים שעליך לבצע הם פשוטים מאוד.
- פתח את אפליקציית ההגדרות במכשיר שלך.
- החלק את המסך עד שתגיע לסיסמאות ולחץ עליו.
- בהתאם לדגם האייפון או האייפד שלך, תוכל לגשת לכולם דרך Face ID, Touch ID או, אם לא, על ידי הזנת קוד הנעילה.
- כדי להתייעץ עם כל סיסמה, אתה רק צריך לבחור את האתר או האפליקציה שבה אתה רוצה להתייעץ וללחוץ עליו.
- בשלב זה, יוצגו לך גם שם המשתמש וגם הסיסמה שעליך להזין כדי לקבל גישה.

הזן סיסמה עם מילוי אוטומטי
אנו ממשיכים לדבר על היתרונות הרבים שהשימוש במחזיק מפתחות iCloud מביא לך בחיי היום יום שלך. במקרה זה, יש להדגיש את פונקציית המילוי האוטומטי, המורכבת מהנוחות של המכשיר שאחראי על הזנת הסיסמה שלכם מבלי שתצטרכו לזכור אותה, ועוד פחות מכך להזין אותה. אם הסיסמה נמצאת במחזיק המפתחות של iCloud, כאשר תרצה לגשת לאפליקציה או לאינטרנט המדובר, תצטרך לבטל את נעילת המילוי האוטומטי רק באמצעות Face ID, Touch ID או, אם לא, להזין את קוד הנעילה שיהווה את האייפון או האייפד שלך מי שאחראי להזנת הסיסמה באופן אוטומטי כדי להיכנס לאפליקציה או לשירות האינטרנט. אז לא רק שאתה יכול לאחסן את הסיסמאות שלך בבטחה בענן, אלא גם תחסוך זמן רב בכך שלא תצטרך כל הזמן לזכור ולרשום את הסיסמאות השונות שלך.
אם iOS אומר לך שהסיסמה שלך לא מאובטחת
אנו מוסיפים עוד יתרון אחד למחזיק המפתחות של iCloud, והוא שכאשר אתה הולך לבדוק את הסיסמאות שלך, אפל עצמה תודיע לך אם הסיסמאות שבהן אתה משתמש בטוחות או להיפך, הן לא מאובטחות, חזרת עליהן פעמים רבות מדי או חלקם הופרו על ידי גישה דרך האפליקציה או השירות לנתוני המשתמשים שלו. הנה סדרת טיפים שתוכל לעשות אם זה יקרה.
הסיסמה החוזרת ביותר ומה כדאי להימנע
אחת הטעויות שנעשו על ידי משתמשים רבים בעת ניהול הסיסמאות שלהם היא שימוש באותה או דומה מאוד עבור כמעט כל היישומים או השירותים שלהם. כפי שציינו בעבר, אפל תודיע לך על שגיאה זו כדי שתוכל לשנות אותן ובכך להגביר את האבטחה של החשבונות השונים שלך. באופן אידיאלי, כאשר אתה נרשם לשירותים או יישומים שונים אתה מייצר סיסמאות שונות לחלוטין, אולם אם זה לא המקרה, אתה תמיד יכול להשתמש בפונקציה זו.
איזו סיסמה לשים כדי להפוך אותו לאבטח יותר
הצעד הראשון ליצירת סיסמה מאובטחת הוא לא לחזור על אותה סיסמה ביישומים או שירותים שונים, עם זאת, נקודה זו אינה היחידה שיש לך ואתה חייב לקחת בחשבון בעת יצירת סיסמאות מאובטחות. נסה להימנע מאלמנטים או סיסמאות אופייניות המכילות מעט תווים. באופן אידיאלי, עליך לערבב תווים אלפביתיים עם מספרים, אותיות רישיות עם אותיות קטנות, ואפילו סימני פיסוק שונים. בסופו של דבר, המטרה היא ליצור סיסמה שקשה מאוד לנחש. אפשרות נוספת שתוכלו לקחת בחשבון היא הסיסמה שהמכשיר עצמו, או אפל עצמה, מציעים באופן אוטומטי. בדרך כלל מדובר בסיסמאות שקשה מאוד לנחש ולזכור, כך שבמקרה זה יהיה כמעט חיוני להשתמש במחזיק המפתחות של iCloud כך שאתה זה שאחראי על הזנתו בכל פעם שהיא נדרשת.
אם אתה יכול להשתמש במאמת דו-גורמי
לבסוף, אם אתה רוצה ללכת צעד קדימה מבחינת אבטחה, אתה צריך לדעת מה זה אימות כפול ומה שיטת האבטחה הזו יכולה לספק לך. כפי שהשם שלו מרמז, אימות דו-שלבי מוסיף שכבת אבטחה כפולה למכשירים שלך, כלומר בכל פעם שאתה רוצה להיכנס עם Apple ID שלך במכשיר חדש, בנוסף להזנת הסיסמה שלך, אתה צריך גם להזין קוד בן 6 ספרות שאפל תשלח למכשיר אחר שלך כדי לוודא שאכן אתה שרוצה להיכנס למכשיר זה. אם ברצונך להפעיל אימות דו-שלבי באייפון, אייפד או אייפוד טאץ' שלך, בצע את השלבים הבאים.
- פתח את אפליקציית ההגדרות ולחץ על סיסמה ואבטחה.
- לחץ על הפעל אימות דו-גורמי.
- לחץ על המשך והזן את מספר הטלפון שבו ברצונך לקבל קודי אימות בעת הכניסה. לאחר מכן, לחץ על הבא.
- הזן את קוד האימות כדי לאמת את מספר הטלפון ובכך להפעיל אימות דו-שלבי.

במקרה שאתה רוצה להפעיל תהליך זה דרך מק, השלבים שאתה צריך לבצע הם הבאים.
- עבור לתפריט Apple על ידי לחיצה על סמל התפוח בפינה השמאלית העליונה של מסך ה-Mac שלך.
- לחץ על העדפות מערכת ולאחר מכן על מזהה Apple.
- לחץ על סיסמה ואבטחה.
- הפעל אימות דו-גורמי.
שיטת אימות דו-גורמי זו קיימת לא רק באפל בעת כניסה עם ה-Apple ID שלך במכשיר של החברה, אלא היא מתבצעת על ידי שירותים ויישומים רבים, למשל, אינסטגרם. לכן, אנו ממליצים בכל פעם שתהיה לך הזדמנות להפעיל אותו, תעשה זאת מכיוון שזה יוסיף חסם גדול לכל תקיפה אפשרית שבה רוצים להפר את זהותך.