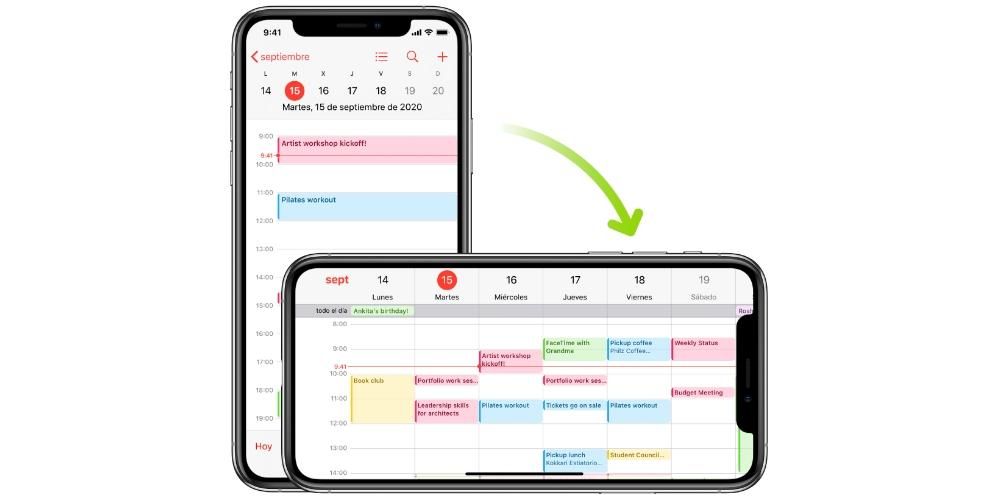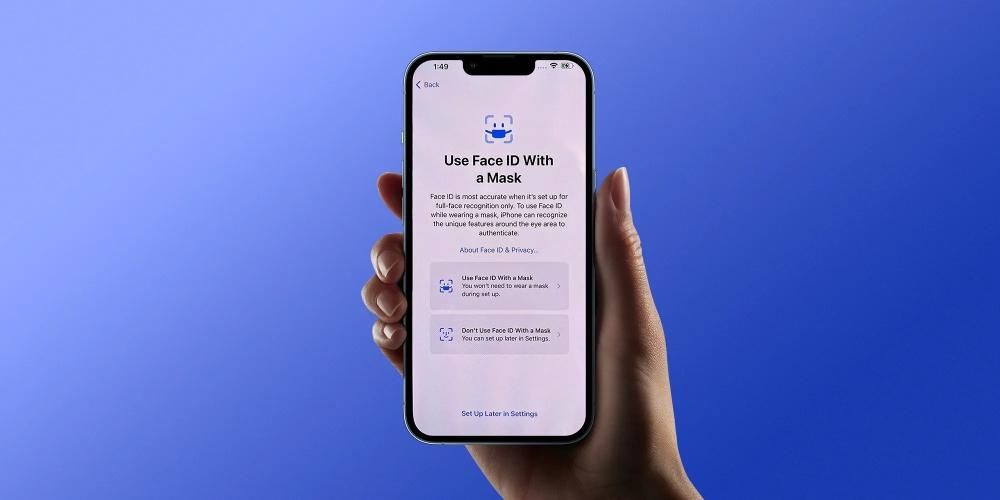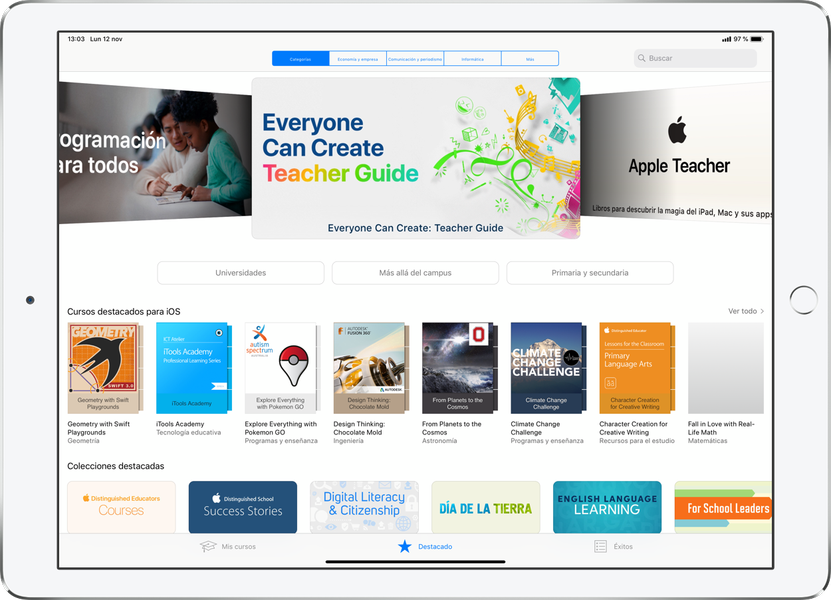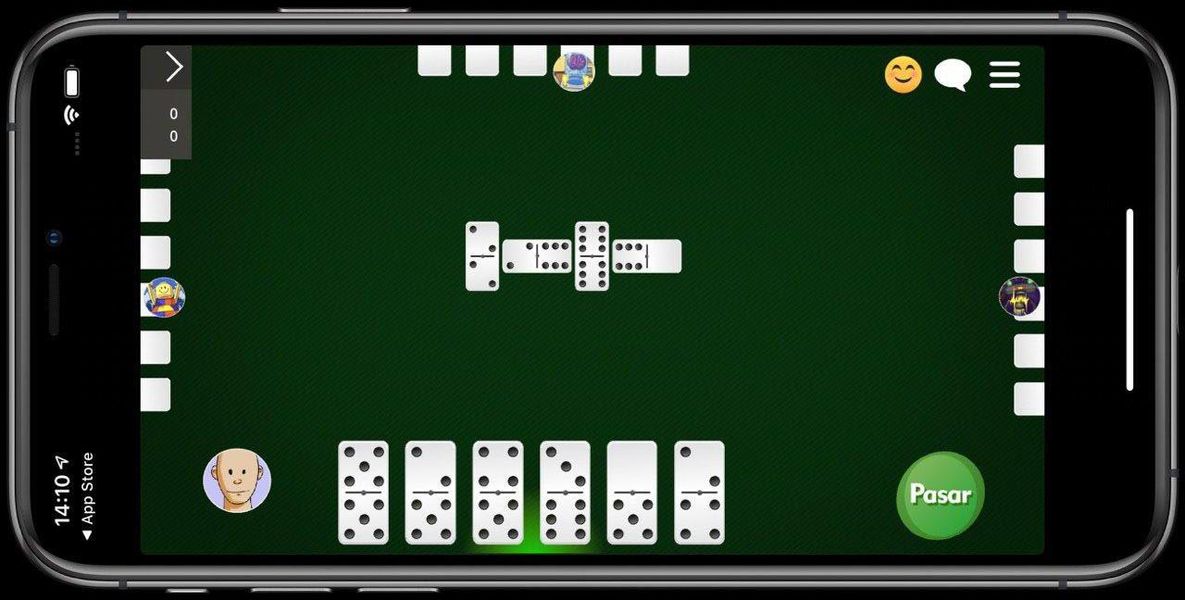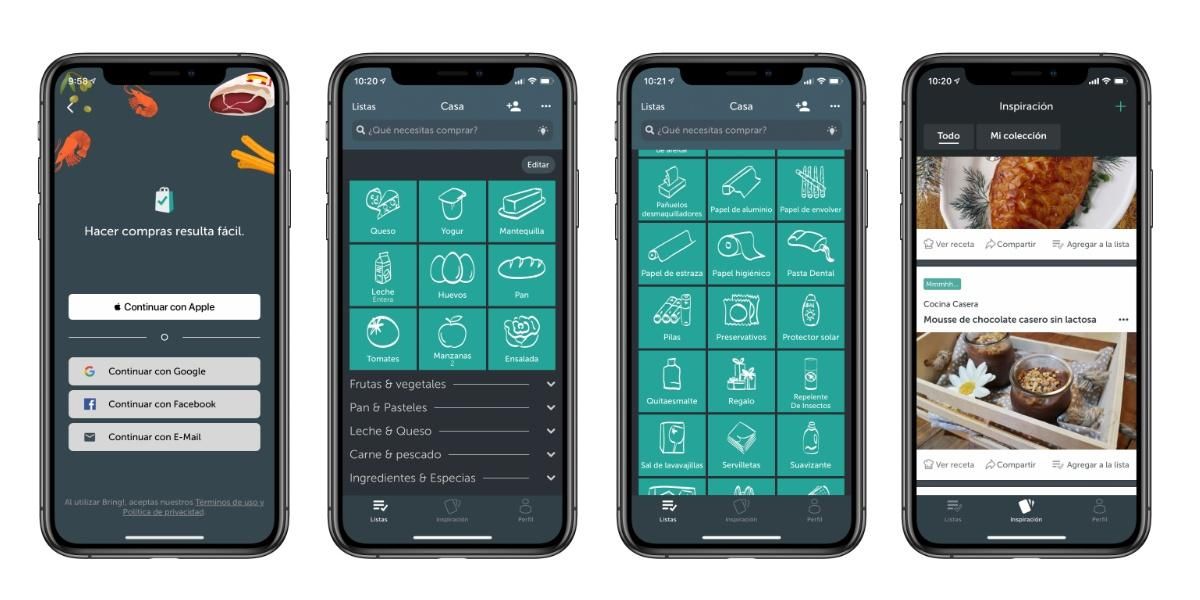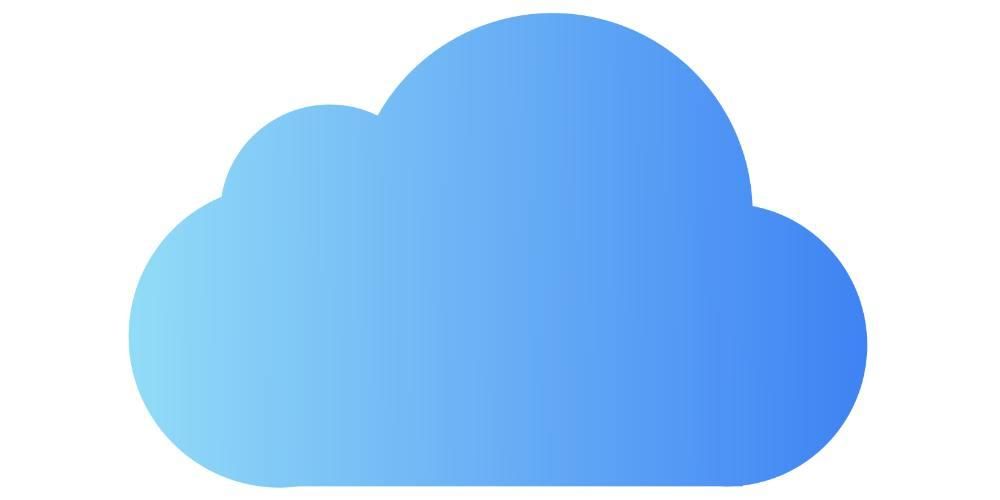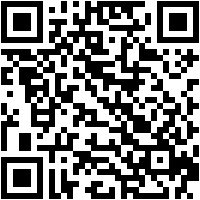הקלטת מסך המחשב שלנו יכולה להיות שימושית מאוד במקרים מסוימים, כמו היכולת להסביר פעולה. במחשב עם macOS אפשר לעשות זאת באופן טבעי ללא צורך בהתקנת כל סוג של תוכניות או יישומים של צד שלישי, אם כי ברור שניתן לעשות זאת גם דרכם. מה שנסביר לכם במאמר זה הם הדרכים להקליט את המסך של ה-Mac ללא צורך להוריד ולהתקין כל סוג של תוכנה חיצונית.
הקלטת מסך ב-macOS באופן מקורי
כפי שאמרנו קודם, אפל כבר חשבה על כלי השירות הזה ומציעה את האפשרות לבצע הקלטת וידאו של מסך המחשבים שלך מבלי להתקין דבר. ההקלטה המקורית הזו יכולה להתבצע בשתי דרכים, כאשר הראשונה שבהן דומה מאוד למה שקורה כשאנחנו רוצים לצלם צילום מסך כתמונה.
דרישות הכרחיות
באופן עקרוני, תוכלו להקליט את מסך המחשב שלכם ללא קשר לדגם ולתכונות שלו. לכן, זה לא משנה אם זה מחשב נייד או שולחני, כמו גם המעבד, זיכרון ה-RAM או קיבולת האחסון שלו. למרות שמסיבות ברורות אתה חייב שיהיה לך מספיק מקום כדי לשמור את ההקלטה מאוחר יותר. כמובן, אתה חייב להיות גרסה כלומר macOS 10.14 Mojave ואילך . אנו מזכירים לך שהמחשבים התואמים לגרסה זו של תוכנת אפל הם הבאים:
- לחץ על המקשים CMD + SHIFT + 5 בבת אחת.
- לחץ על לַחֲרוֹט וההקלטה תתחיל.
- לחץ על סמל עצור בשורת התפריטים כדי הפסק להקליט.

- עבור לשורת התפריטים בחלק העליון והצג ארכיון.
- לחץ עכשיו על הקלטת מסך חדשה ותראה חלון הקלטה פתוח.

- אם תלחץ על החץ שליד כפתור ההקלטה תוכל לשנות הגדרות הקלטה מסוימות, כגון בחירה אם ברצונך שהשמע והמקור שלו ייקלטו, כמו גם את החלק של המסך שברצונך לצלם.

- הקלק על ה כפתור הקלטה כדי להתחיל להקליט.
יש לציין שחוץ מזה אתה חייב יש מספיק מקום בדיסק האחסון. כפי שאמרנו קודם, זה לא שיש צורך בזיכרון גדול מאוד כי אתה בסופו של דבר אדיש לתהליך עצמו, אבל אסור לשכוח שבסופו של דבר תיצור קובץ חדש שיתפוס מקום. אם מדובר בהקלטה ארוכה ויש לכם מעט מקום, סביר להניח שתקבלו שגיאה בעת שמירתה.
השלבים שיש לבצע
כמו שאנחנו יכולים לצלם צילומי מסך ב-Mac בצורה ממש פשוטה באמצעות כמה פקודות פשוטות, אפשר גם לגשת להקלטות מסך בצורה דומה. אתה רק צריך לבצע את שלושת השלבים הבאים:
דרך QuickTime, תוכנית אפל
אתה בטח כבר מכיר את QuickTime או לפחות זה נשמע לך מוכר. מדובר בתוכנה שפותחה על ידי אפל וזמינה במחשבי מק משנת 2009. אמנם תפקידה העיקרי הוא לשמש כנגן וידאו בפורמטים שונים, אבל האמת היא שהיא תומכת בפונקציות מעניינות נוספות כמו הקלטת מסך המחשב.
מה אתה צריך כדי להשתמש בפונקציה הזו
אם המחשב שלך אינו תומך ב-macOS Mojave או שאינך רוצה לעדכן לגרסה זו, תזדקק לתוכנית זו כדי להקליט באופן מקורי את המסך שלך. אינו דורש התקנה מכיוון שזו כבר תוכנית שמותקנת כסטנדרט במחשבי Mac, אם כי לא כל הגרסאות יכולות לבצע את הפונקציה הזו, מכיוון שהיא זמינה רק ב macOS 10.13 High Sierra ואילך . לכן, הציוד התואם הוא הבא:
ל-iMac Pro 2017, הדגם היחיד בטווח הזה, לא יכול להיות macOS High Sierra מכיוון שהוא שוחרר בתאריכים שבהם כבר היו גרסאות עדכניות יותר. בכל מקרה, זה תואם להקלטת מסך באמצעות QuickTime.
מדריך ליצירת סרטוני מסך ב-QuickTime
כפי שאמרנו בנקודות הקודמות, לא תצטרך להוריד את התוכנית הזו מכיוון שהיא כבר מותקנת באופן מקורי. כמובן, תצטרך לאתר אותו כדי שתוכל להשתמש בו. אם אינך מוצא אותו, תוכל להשתמש במנוע החיפוש (cmd + space) ולהקליד QuickTime כדי להופיע. לאחר שתפתח אותו, תצטרך לבצע את השלבים הבאים:
ל לסיים את ההקלטה כל שעליכם לעשות הוא ללחוץ על הכפתור בסרגל הכלים העליון בצורת ריבוע או ללחוץ על CMD + Cntrl. + Esc ברגע שתסיים, הקובץ יופיע על המסך כך שתוכל לבצע את השינויים שנראה לך לנכון ולאחר מכן תוכל לשמור אותו בתיקייה הרצויה. ההקלטה תישמר על שולחן העבודה, אם כי ניתן לשנות בהגדרות היכן תרצו להוסיף אותה כברירת מחדל.
אפשרויות זמינות
אולי אתה תוהה אם יש הגדרות נוספות להקלטה או מה אתה יכול לעשות איתה לאחר מכן. ואם עוד לא ראית את זה במהלך התהליך, בסעיפים הבאים נספר לך מה עומד לרשותך.
הגדרות להקלטה
במיוחד, ללא קשר לשיטה בה אתה משתמש כדי לבצע את ההקלטה, יהיו לך אפשרויות אלה זמינות שיכולות להיות מפתח כך שהקובץ המתקבל יהיה כרצונך. כולם מופיעים בדיוק באפשרויות לפני המשך ההקלטה.
מלבד אלה, אנו מוצאים גם את האפשרות של בחר קטע מסך אתה רוצה להקליט, יכולת לבחור את כל המסך, חלון המדובר או קטע מכל חלק ממנו.
מה לעשות הלאה עם הקובץ
שתי צורות הקלטת המסך מציעות תוצאות זהות, רק דרך ביצועה משתנה. הקובץ הסופי יהיה א קובץ MOV , שהוא פורמט וידאו בבעלות אפל ומשויך ל-QuickTime, אם כי יש הרבה תוכניות אחרות שיכולות להפעיל אותו. לאחר שהסרטון יהיה מוכן, תוכל לבצע מספר רב של פעולות שעליהן נדון בהמשך.
עריכת וידאו מקורית
יישומים כמו Final Cut Pro או כל עורך וידאו אחר יאפשרו לכם ליצור יצירות אמנות אותנטיות. במקרה זה אנו ממליצים על Final Cut כמובן מכיוון שהוא מקורי לחלוטין של אפל, וזו הסיבה שהוא יעבוד כמו שצריך עם הקבצים האלה. תוכל להוסיף לו אפקטים, לחתוך אותו או כל התאמה מחדש שבאמצעותה תוכל להשיג שהתוצאה הסופית של זה היא מה שאתה רוצה.
אבל במקרה שאתה לא דורש דיוק רב בעריכה או לא רוצה לסבך את עצמך יותר מדי, תוכל לעשות את זה הרבה יותר קל. באופן מקורי, יש מציג וידאו ב-macOS, שתמיד יאפשר לך לקבל כלי עריכה שונים שהם בסיסיים. בין אלה בולטת האפשרות לסובב סרטון או להוסיף אפקטים, שהם בסיסיים מאוד בהתחלה, אבל מספיקים לרוב המשתמשים.
העלה קבצים ל-iCloud
חשוב להחזיק תמיד את כל הקבצים שיצרתם מהקלטות אלו במקום בטוח. ב-Mac תוכל להשתמש ב-iCloud Drive או בכל כונן אחר כמו זה של גוגל. הדבר הטוב בזה הוא שאתה יכול לגשת אליו ממחשבים אחרים שאינם בהכרח ה-Mac שאיתו הקלטת אותו. אתה יכול גם לבחור באפשרות זו בהגדרות השמירה שדיברנו עליהן קודם לכן.
אבל זכור שאתה תמיד יכול לשכוח מתהליך השמירה הזה, הודות לאוטומציה של iCloud. אם תבצע את הגדרות האחסון שלך, תמיד תוכל לסנכרן את התיקיות המועדפות לבחירתך. בדרך זו, אם הקמתם מקום אחד לאחסון כל הנתונים שלכם, הם תמיד יסונכרנו כדי לגשת להקלטות מסך מכל מכשיר.
שתף את זה עם אנשים אחרים
זו ללא ספק אחת האפשרויות הנהדרות שקיימות בעת ניצול הקובץ שזה עתה הורדת מהמסך. במקרה זה, ישנה אפשרות להעלות אותו לרשתות החברתיות כדי שיוכלו לראות את העוקבים שלכם. ברור שבשביל זה, תמיד כדאי לקחת בחשבון אם הפלטפורמה שבחרתם תומכת בסרטון הן מבחינת הפורמט והן מבחינת משקלו. זכרו שהרזולוציה די גדולה, וזה תמיד הופך את המשקל לנקודה קריטית באמת.
זה שימושי כדי להיות מסוגל להסביר מושג עם תמיכה גרפית שיש לך על מסך המחשב שלך. הסיבה לכך היא שכפי שהזכרנו לאורך מאמר זה, אתה יכול להוסיף רצועת אודיו עם הקול שלך. אבל מעבר לרשתות החברתיות, ניתן יהיה להשתמש גם בפלטפורמות אחרות כמו מייל, וואטסאפ או טלגרם. ניתן גם לבחור להעלות את הקובץ לפלטפורמות שונות על מנת לקבל סביבה אקדמית, למשל בתיכון או במוסד אחר.