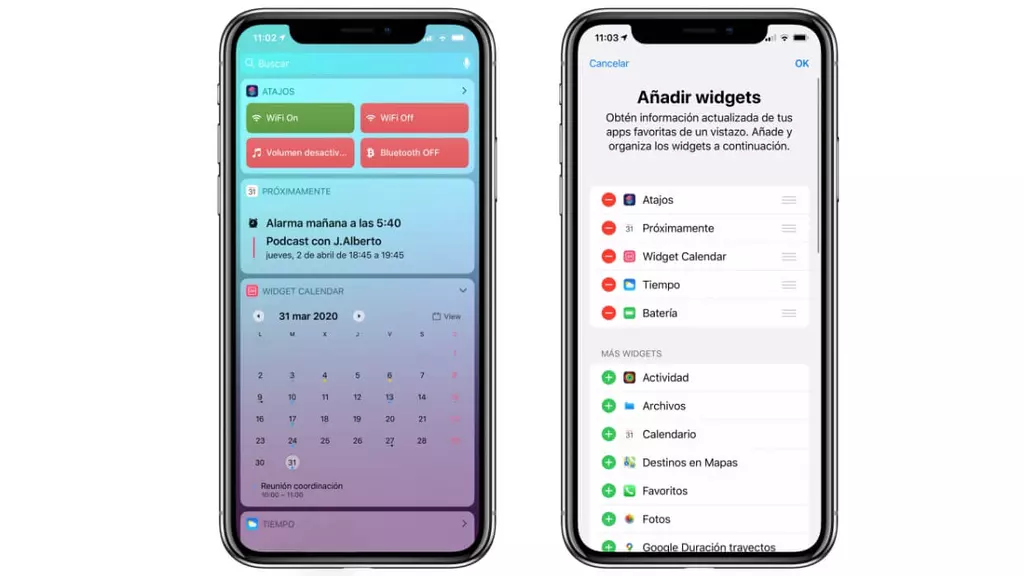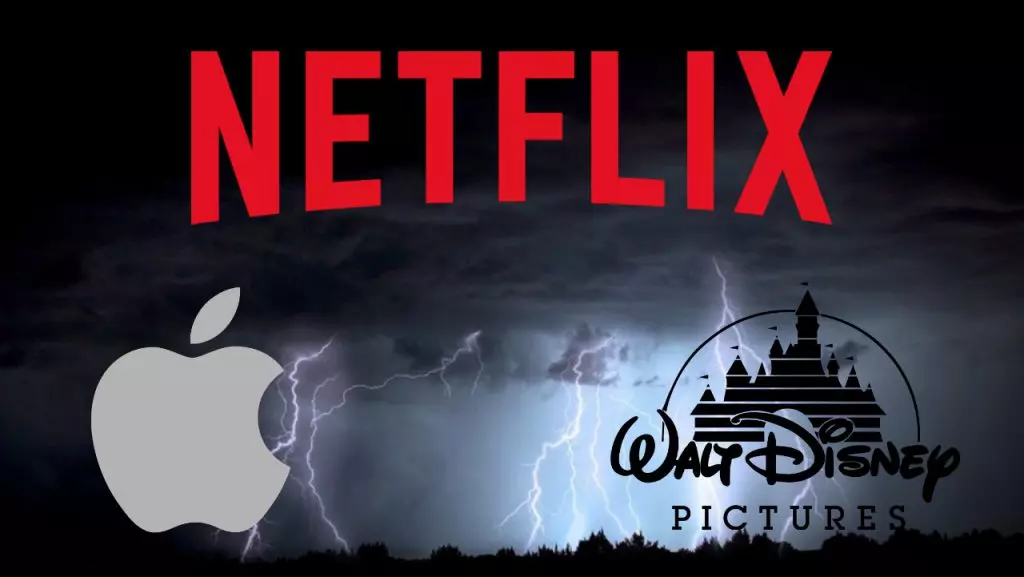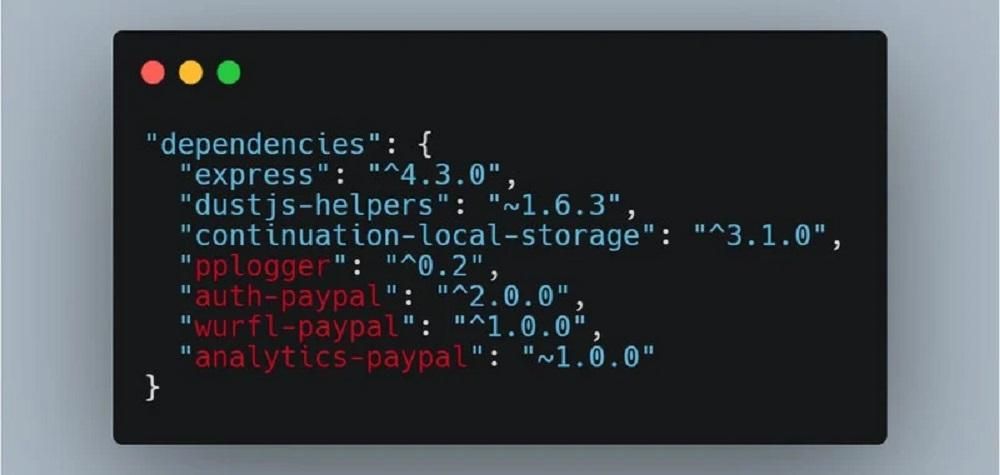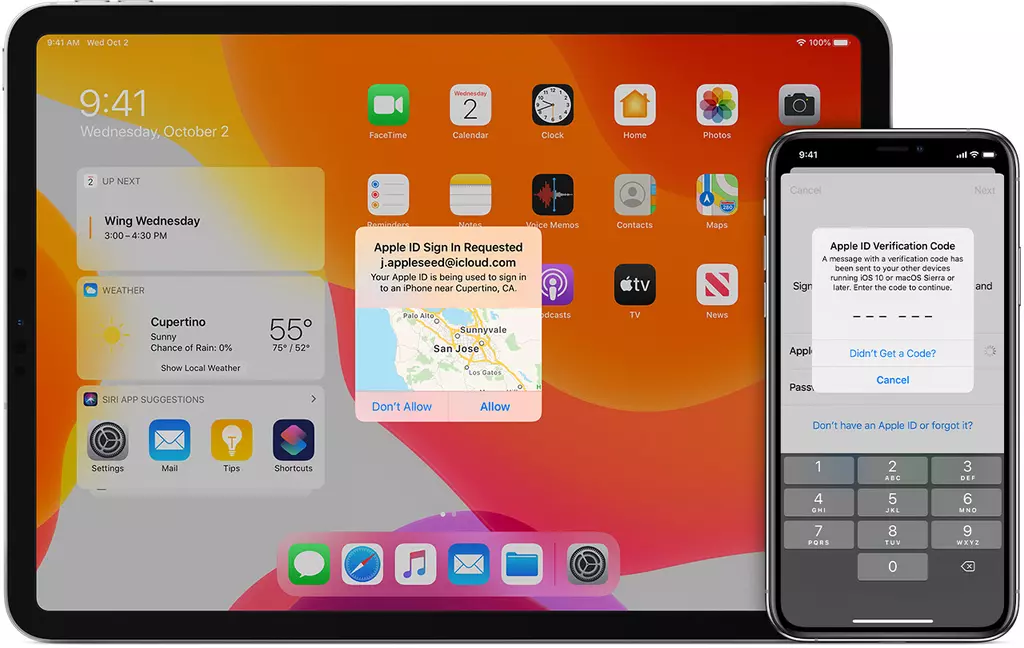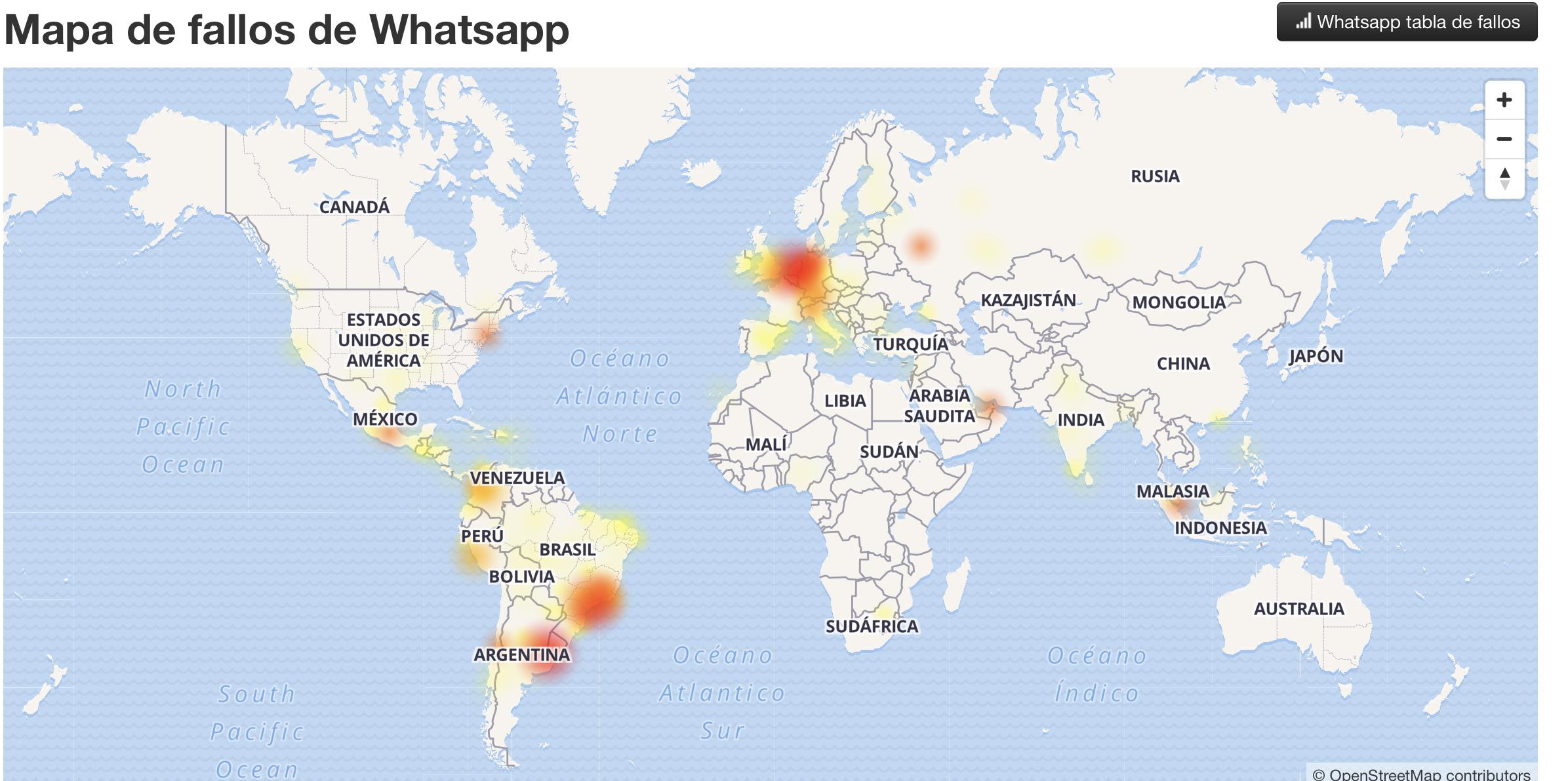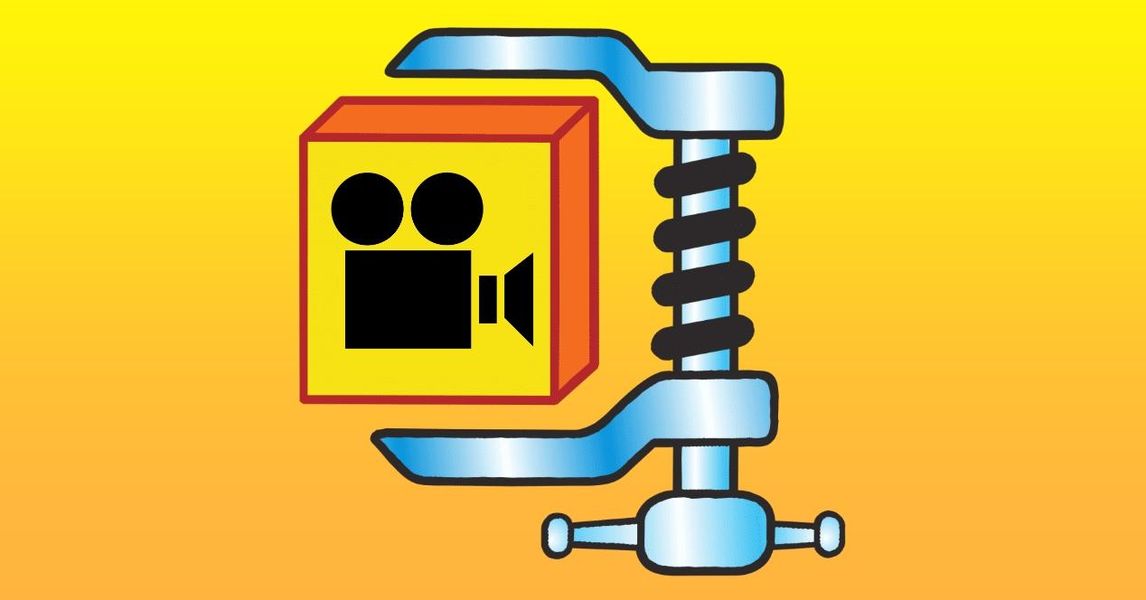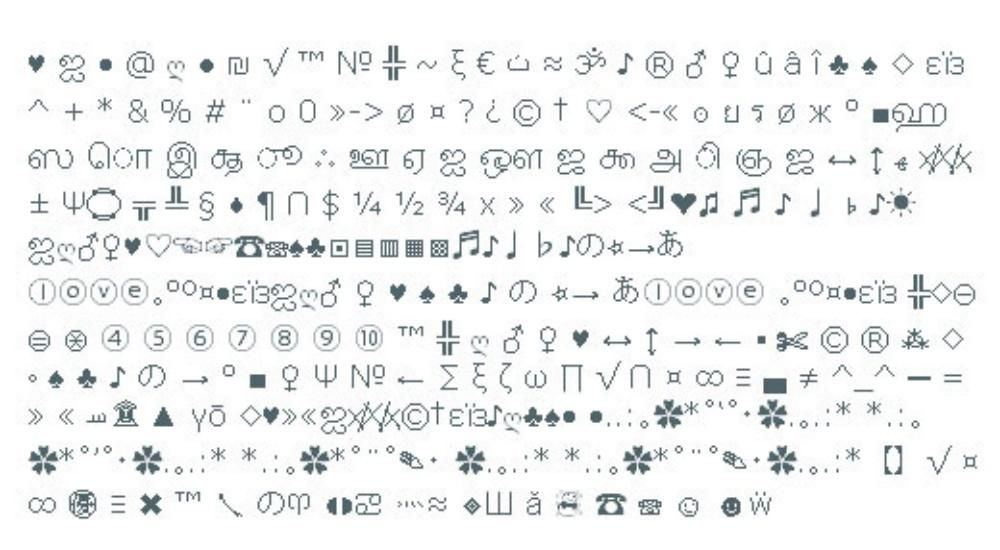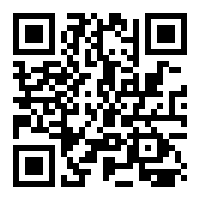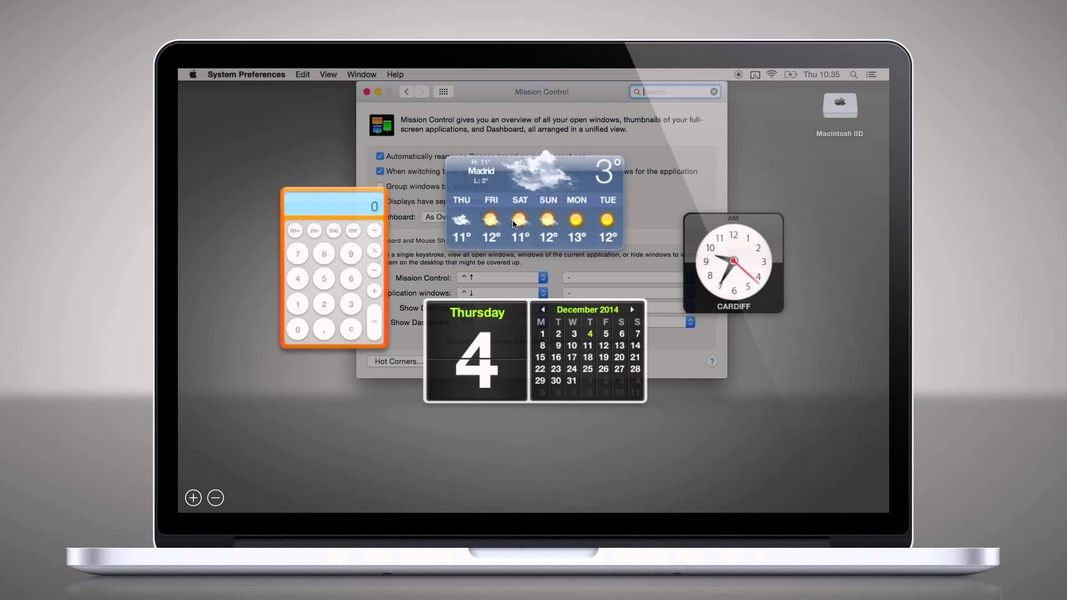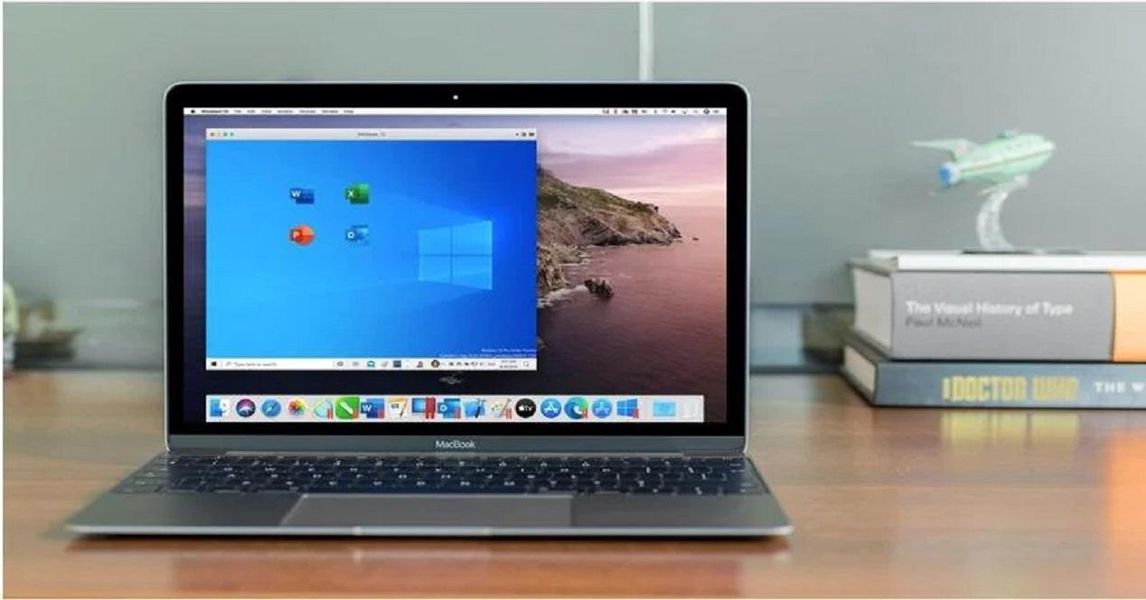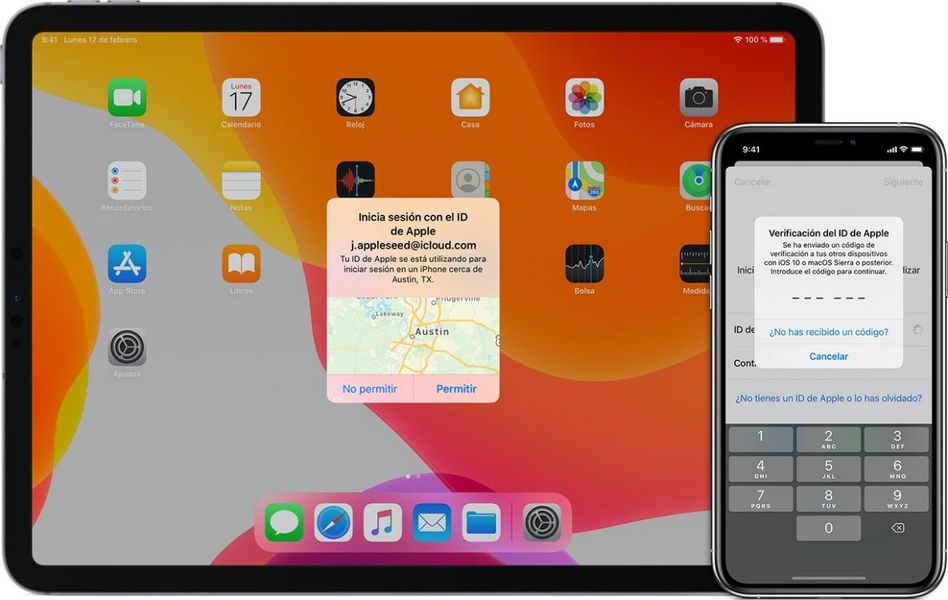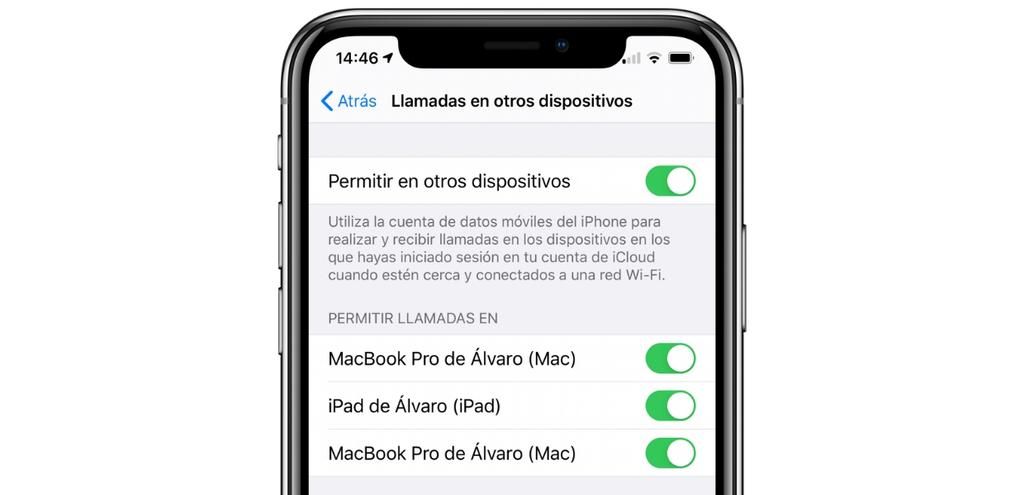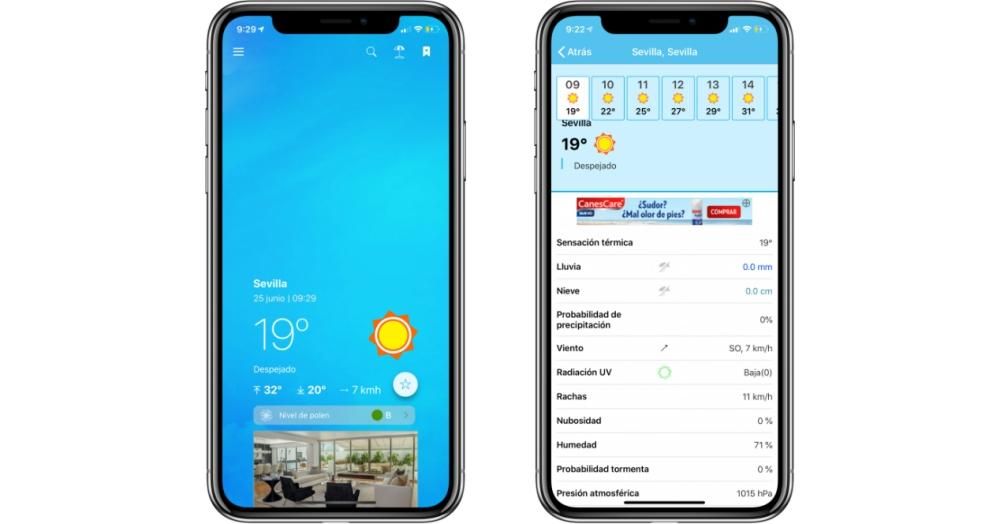טכנולוגיית AirPlay של אפל מתחילה להתחזק, אך משתמשים רבים אינם יודעים מהי. במאמר זה ננסה לפתור את כל השאלות בנושא, כמו גם לחקור את כל האפשרויות שהוא נותן לנו בתוך המערכת האקולוגית של המוצר.
מה זה AirPlay?
AirPlay היא טכנולוגיה קניינית של אפל המאפשרת לך לנגן תכני מולטימדיה שונים כגון סרטונים, שירים או תמונות במכשיר תואם. בין המכשירים אליהם נוכל לשלוח את התוכן הזה, ה Apple TV, רמקולים וטלוויזיות שכוללים את טכנולוגיית הקישוריות הזו. ברור שהעברת תוכן זו מתבצעת עם כל הבטחות לפרטיות, כך שתוכלו לשבת על הספה וליהנות.
האמת היא שאפשר להשוות את הטכנולוגיה הזו לשליחת תוכן ל-Chromecast, אבל במקרה הזה אנחנו עושים את זה ל-Apple TV. הפעולה די דומה כפי שאנו הולכים לבדוק במאמר זה.
דרישות לשימוש ב-AirPlay
מכשירים שמהם ניתן להזרים אודיו
במקרה שאתה רוצה להעביר אודיו לאחד מהמכשירים המחוברים דרך AirDrop, יש הרבה אפשרויות פתוחות, אפילו ב-Windows. באופן ספציפי, ההתקנים והדרישות התוכנה המתבקשות הן הבאות:
- iPhone, iPad או iPod touch עם iOS 11.4 או מעולה.
- Apple TV 4K או Apple TV HD עם tvOS 11.4 ומעלה.
- HomePod עם iOS 11.4 ואילך.
- כל Mac שמסוגל להריץ לפחות iTunes 12.8 ואילך או macOS Catalina.
- מחשב Windows 10 עם iTunes 12.8 ומעלה מותקן.
מכשירים שבהם ניתן לשדר וידאו
במקרה של הזרמת וידאו מכל אחד מהמכשירים לעיל, היא מוגבלת בעיקר לשתי אפשרויות:
- iPhone, iPad או iPod Touch עם iOS 12.3 או אחורי.
- כל מק התומך ב-macOS Mojave ומעלה.
מכשירים שבהם ניתן לשדר תוכן
כפי שאמרנו, יש הרבה טלוויזיות חכמות התואמות ל-AirPlay 2. בין ה טלוויזיות תואמות AirPlay 2 מותגי סמסונג, סוני, VIZIO או LG בולטים מעל כולם. זו טכנולוגיה שמתפשטת לאט לאט במגזר הזה. אותו דבר קורה ברמקולים שלמרבה ההפתעה יש כמה מותגים שפועלים בכיוון הזה כמו Bang & Olufsen, Bluesound או Libratone.

בנוסף לאלה, ניתן גם לשלוח תוכן אל Apple TV 4K או Apple TV HD בתנאי שיש להם tvOS 11.4 ואילך. במקרה של רצון לשדר מחדש מוזיקה, ה HomePod כמוצר תואם כל עוד מותקן אצלך iOS 11.4 ומעלה.
הזרמת וידאו עם AirPlay
העבר מ-iPhone, iPad ו-Mac
אם יש לנו תמונה או סרטון בגלריית התמונות שלנו שאנחנו רוצים ליהנות ממנה על המסך הגדול, נוכל לעשות זאת בצורה ממש פשוטה. בעבר חשוב שיהיה את האייפון או האייפד באותה רשת Wi-Fi מאשר Apple TV או Smart TV תואם. לאחר שאימתנו זאת, פשוט נצטרך לבצע את השלבים הבאים:
- עבור אל תמונות ומצא את הסרטון שברצונך לשדר.
- לחץ על כפתור השיתוף, המיוצג כתיבה עם חץ מצביע כלפי מעלה.
- לחץ על הקטע שאומר 'AirPlay', מסומן בתיבה וחץ שחור.
- בחר את המכשיר התואם AirPlay שבו תרצה לשדר את התוכן.

במקרים אלו יתכן שאם מדובר בסרטון ולא בתמונה יופיע סמל ה-AirPlay באופן אוטומטי, אם כי זה יהיה תלוי באפליקציה. הפעם התמקדנו באפליקציית Photos, אבל יש הרבה אחרות שמתאימות לטכנולוגיה הזו, ואפילו כמה דפי אינטרנט שמאפשרים לנו לשתף קליפ דרך AirPlay בצורה פשוטה.
אנחנו יכולים לעשות את אותה פעולה מה- מק בצורה ממש פשוטה. אנחנו פשוט צריכים לפתוח את האפליקציה שבה יש לנו את התוכן לשידור או באתר התואם ולחפש את סמל של משחק אוויר. בלחיצה על זה הוא יבקש מאיתנו להודיע לנו באיזה מחשב אנחנו רוצים לשדר מחדש את התוכן.
מראה מסך אייפון
אבל אם מה שאנחנו רוצים לשתף על המסך הגדול הוא לא סרטון ספציפי, אלא אנחנו רוצים לעשות סיור בחלקים שונים של האייפון או האייפד שלנו, אנחנו יכולים מסך שידור . בדרך זו, כל מה שאנו עושים עם האייפון שלנו ייראה על המסך. כדי להשיג זאת, ללא צורך בכבלים, נבצע את השלבים הבאים:
- ודא שיש לך את האייפון באותה רשת Wi-Fi כמו ה-Apple TV או Smart TV.
- פתח את מרכז הבקרה מהפינה הימנית העליונה או מלמעלה למטה, בהתאם לגרסת iOS.
- במרכז הבקרה נראה קטע שאומר 'שכפל מסך' שבו עלינו ללחוץ.
- בחר את המכשיר התומך ב-AirPlay שאליו ברצונך להזרים.
- הזן את הקוד שמופיע בטלוויזיה באייפון או באייפד.
קחו בחשבון שבטלוויזיה תראו את האייפון כמו שהוא בידיים, כלומר אפריורי כל המסך לא יתמלא . כדי לקבל תצוגה טובה יותר, עדיף לסובב את הטלפון ולהשתמש בו לרוחב.
שיקוף את מסך ה-Mac
אנחנו יכולים לעשות את אותו הדבר גם במק. במערכת הפעלה זו, כאשר יש מחשב תואם באותה רשת אינטרנט, הוא יופיע בסרגל הכלים סמל AirPlay. בלחיצה על זה, יופיעו אפשרויות שונות שיוכלו לשכפל את המסך או להשתמש בטלוויזיה כמסך עצמאי לחלוטין.
אם סמל זה אינו מופיע, ויש Apple TV או טלוויזיה חכמה תואמת ברשת שלך, עליך לבצע את השלבים הבאים:
- היכנסו להעדפות מערכת.
- עבור אל הקטע 'מסכים'.
- בתחתית בחר 'הצג אפשרויות שיקוף'.
להזרים מוזיקה
למרות שזה מאוד שימושי לשדר מחדש גלריית תמונות או וידאו קליפ, כאן מסתיימות אפשרויות ה-AirPlay. מוזיקה ופודקאסטים גם ממלאים תפקיד מהותי במערכת השידור הזו, כשהם מסוגלים להחזיק את המוזיקה שלנו בכל מחשב.
הזרם אודיו מ-iPhone, iPad או iPod Touch
אם אתם מאזינים לשמע בנייד, כמו שיר בספוטיפיי, תוכלו להעביר אותו לטלוויזיה ואפילו לרמקול תואם בצורה פשוטה. אתה פשוט צריך לבצע את השלבים הבאים:
- עבור אל מרכז הבקרה באייפון או אייפד.
- בתוך ה פינה ימנית עליונה לחץ והחזק את הנגן שבו מופיע השמע שאתה מנגן.
- הקש על סמל AirPlay.
- בחר את הרמקול או הטלוויזיה שבהם ברצונך לשדר את האודיו.
הזרם אודיו מ-Mac
כפי שאנו רגילים, המערכת האקולוגית של אפל עובדת יחד בצורה מעולה. זו הסיבה שאנחנו יכולים לעשות את אותו תהליך של שיתוף אודיו מהמחשב השולחני או ה-MacBook שלנו. אם אנו משמיעים שמע מחוץ לאפליקציית המוזיקה, עלינו לעשות את הפעולות הבאות:
- הקלק על ה סמל רמקול שאנו מוצאים בסרגל הכלים בו אנו מכוונים את עוצמת הקול.
- בחר את המחשב שבו תרצה להשמיע את הצליל של המחשב.
במקרה שאנו מאזינים לשיר דרך אפל מיוזיק, בחלק הימני העליון של האפליקציה יהיה לנו את סמל AirPlay לצד בקרת עוצמת הקול. בלחיצה כאן תופיע רשימה עם הציוד התואם שיש לנו ברשת החדשה ואיפה נוכל לשדר את השיר הזה מחדש.
אודיו multiroom
אפל לא מוגבלת לתת את האפשרויות לנגן אודיו רק באחד מהרמקולים, אבל אנחנו יכולים לגרום לו לנגן על כמה בו זמנית. זה אומר שיש לנו בבית צליל שמציף את הבית שלנו על כל פינותיו. זוהי פונקציה שמופעלת מהאייפון כפי שכבר הסברנו בעבר ושדורשת שני HomePod או שני רמקולים חכמים AirPlay 2.
השתמש ב-Siri כשלט
הודות לטכנולוגיית AirPlay תהיה לנו שליטה על כל התכנים בידינו, היכולת לשכוח את בקרת הטלוויזיה. אחרי הכל, ניתן לשלוט בטלוויזיות חכמות תואמות ל-Apple TV ו-AirPlay 2, כמו גם ברמקולים חכמים, דרך Siri. בין הפקדים שבהם אתה יכול להשתמש, למשל:
- הדליקו את הטלוויזיה בסלון.
- ל-Apple TV בחדר השינה.
- שחק ב-Apple TV בחדר השינה.
- דלג על 30 שניות בטלוויזיה בסלון.
- שחק את זה ב-Apple TV בחדר השינה.
- שחק את הפרק האחרון של משחקי הכס ב-Apple TV בחדר השינה.
ברור שכל הפקודות הללו פועלות אם גם האייפון או האייפד מקושרים לאותה רשת WiFi כמו ה-Apple TV או הטלוויזיה. פונקציה זו מתחשבת מאוד גם אם יש לנו HomePod בבית שלנו, שמתפקד כמנהל הכללי של כל האוטומציה הביתית.
אבל סירי היא לא פקודה פשוטה, מכיוון שהיא גם תעשה אותנו המלצות של התוכן שאנו יכולים לשחזר בהתאם לחיפושים האחרונים שלנו. כאשר מופיעה הצעה, עלינו ללחוץ עליה כך שהיא מופעלת אוטומטית במחשב שבו אנו משתמשים בדרך כלל במשבצת הזמן הזו.
נהל את כל ציוד ה-AirPlay שלך ב'בית'
אם יש לך מכשיר חדש שעובד דרך AirPlay 2 כמו טלוויזיה, רמקול או Apple TV פשוט, תצטרך לקשר אותם דרך אפליקציית Home. בהתחלה אנחנו יכולים לחשוב שמדובר באפליקציה שמיועדת רק לתקעים או נורות חכמים אבל היא פתוחה לכל המוצרים הללו. בסופו של דבר, מה שאנחנו עושים זה לשלוט על הטלוויזיה או הרמקול ממחשב אחר, אז זה הופך להיות דה פקטו ציוד אוטומציה לבית . בין האפשרויות שהוא נותן לנו כשאנחנו מוסיפים מכשיר חדש, חשוב לבחור את החדר שבו יש לנו אותו. זה חשוב כי עבור בקרות קוליות זה חיוני, שכן אנחנו יכולים להבחין בין Apple TV בחדר האוכל לזה שבחדר השינה, למשל.
פרטיות היא גם היבט חשוב ביישום זה. באפליקציית הבית בעקבות ערוך> ערוך מסלול בית נוכל לבחור למי יש גישה לטלוויזיות ולרמקולים. זה נותן לנו שלוש אפשרויות שונות:
כפי שאתה יכול לראות, תפעול המוצרים עם AirPlay נוח במיוחד. הטכנולוגיה הזו כמובן מתמקדת מאוד בניצול כל המערכת האקולוגית של אפל שיש לנו, אבל הם כבר נפתחים למוצרי צד שלישי כדי לשבור את המגבלה הזו.