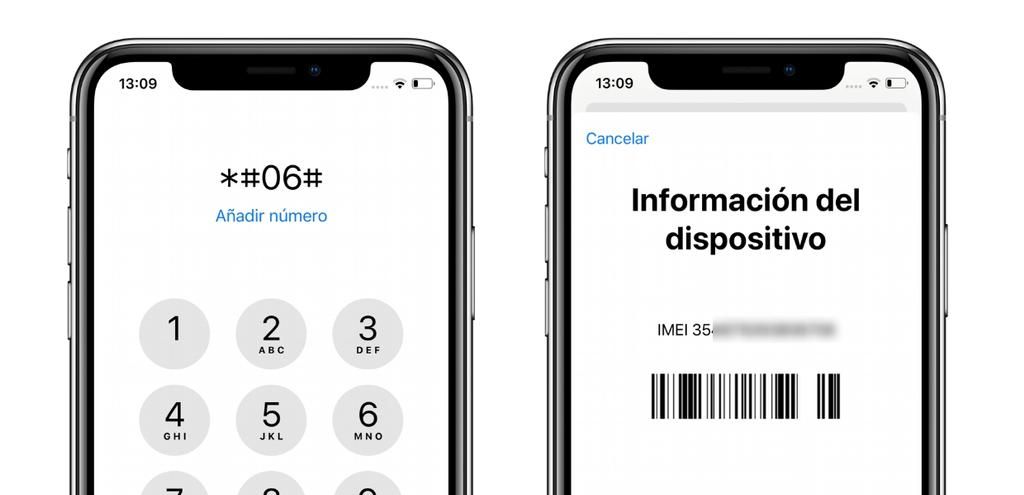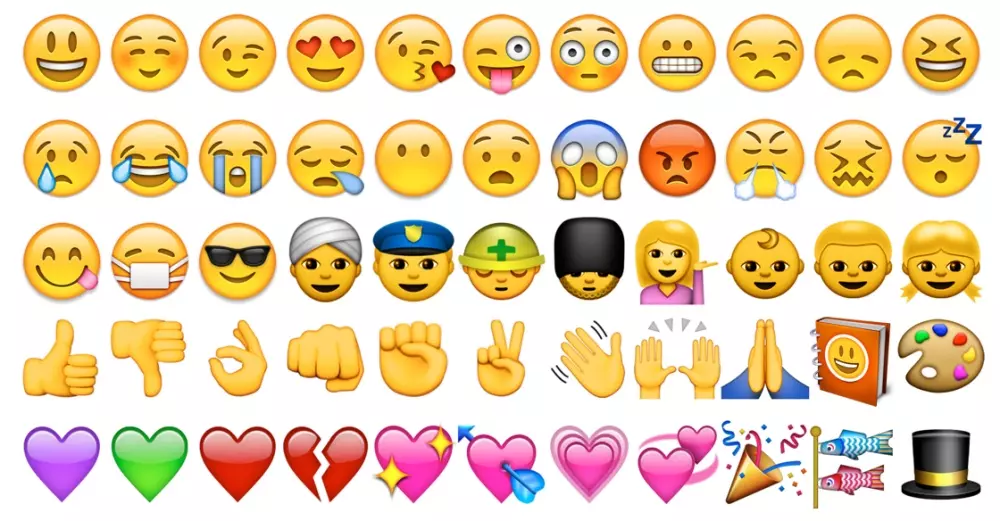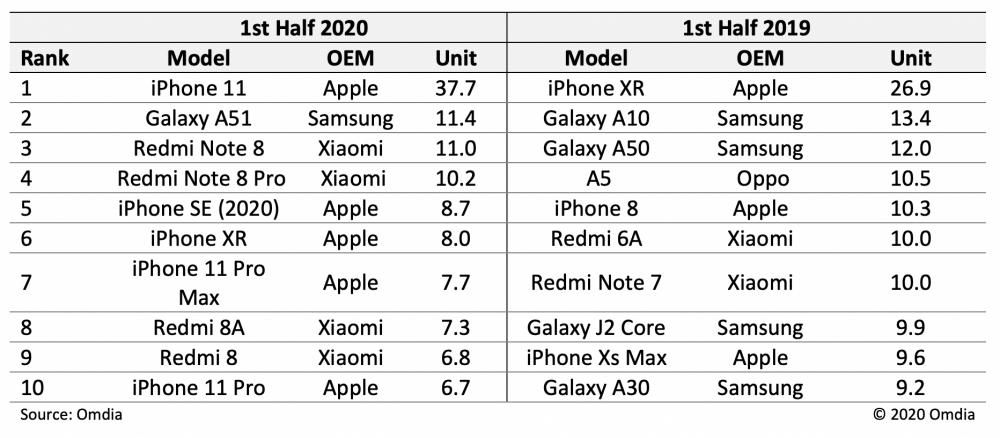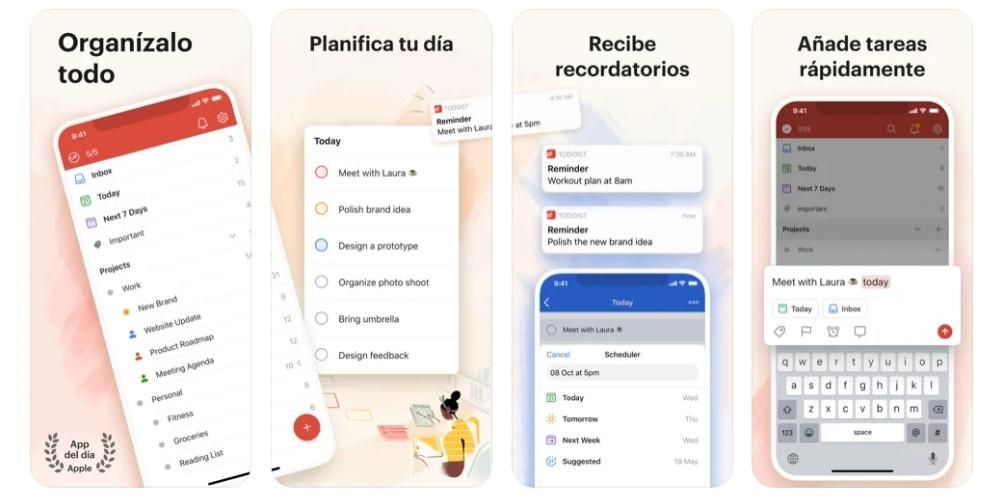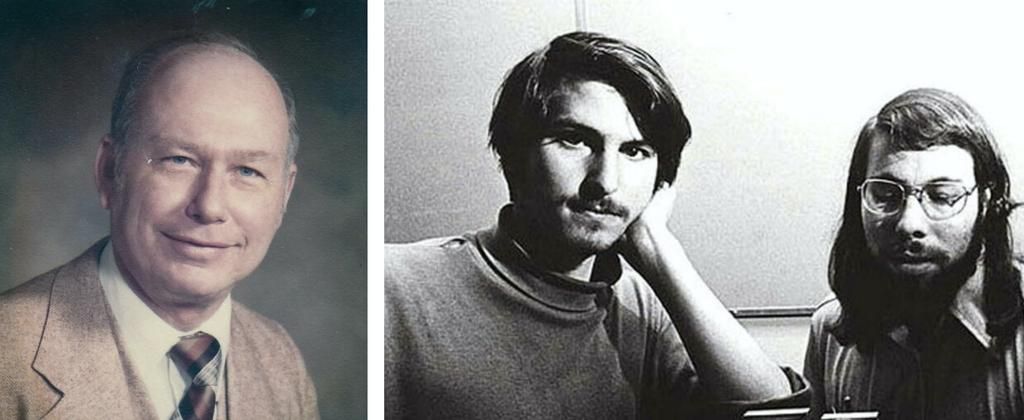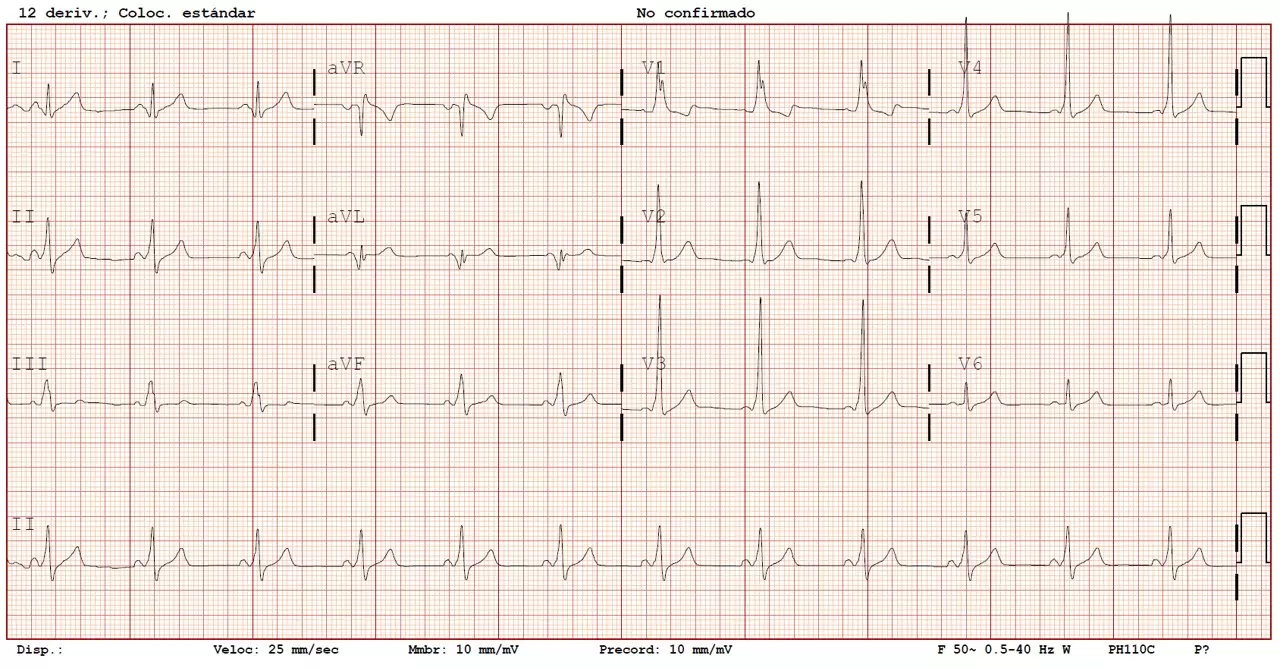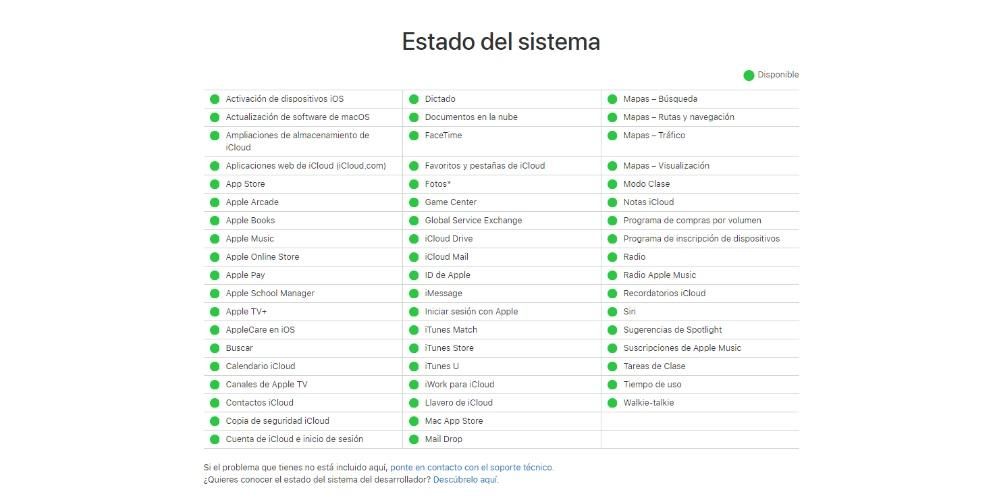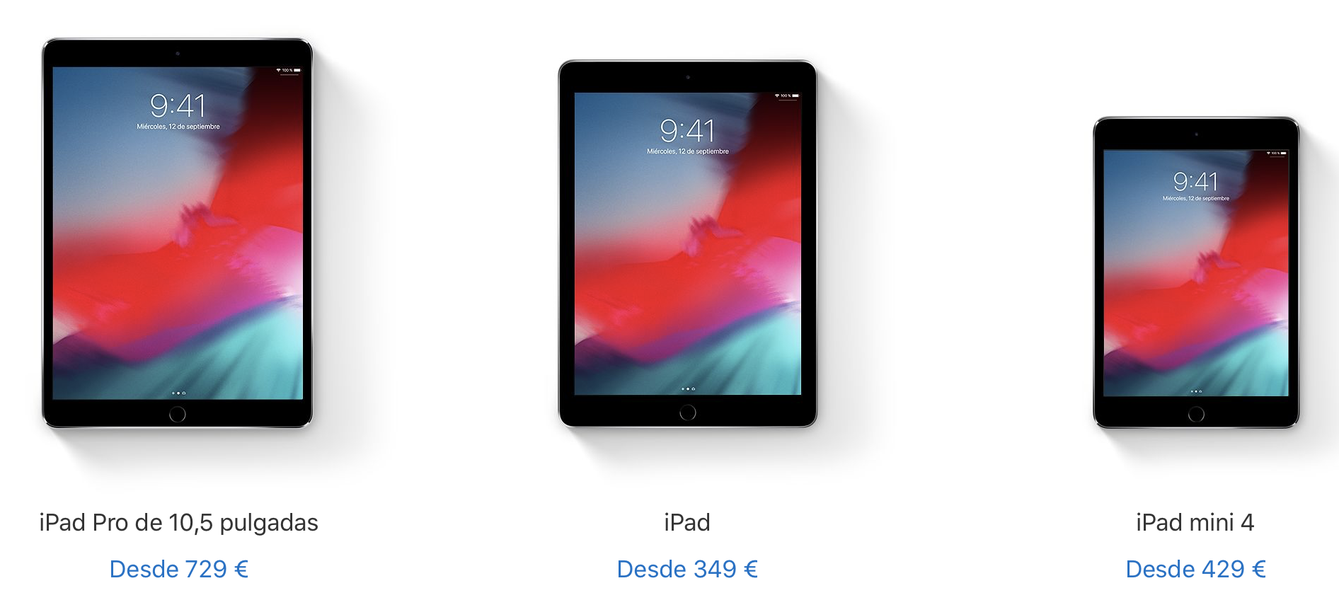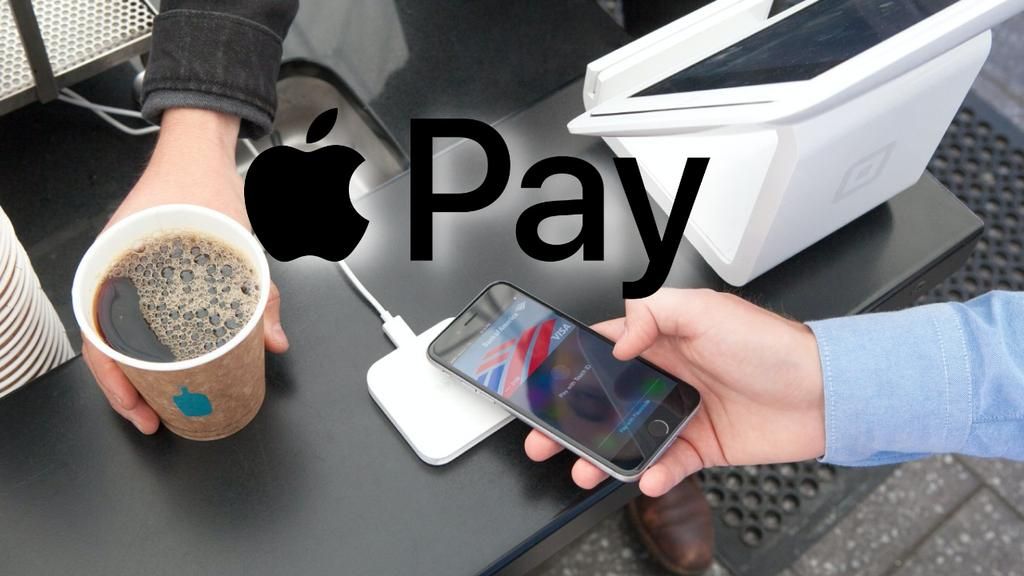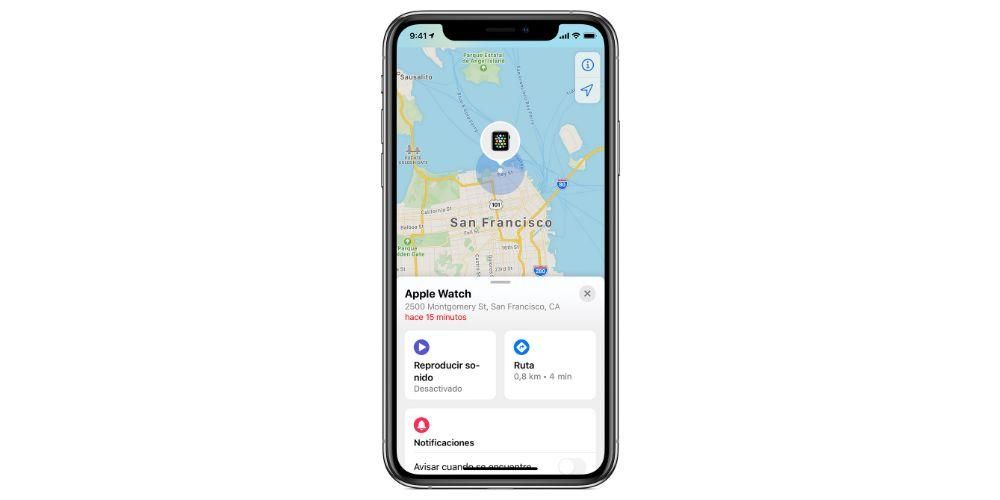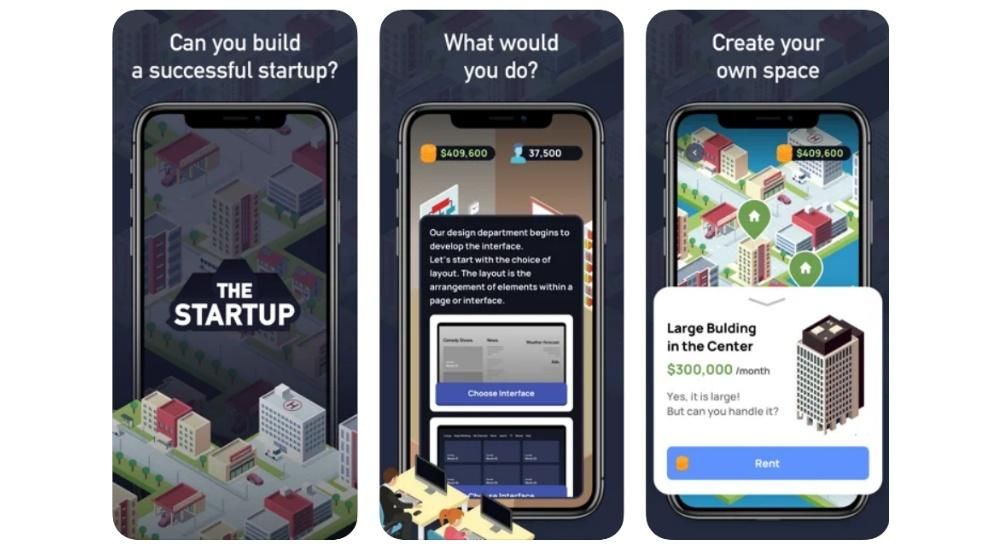כיום קל מאוד לשמור על קבצים ונתונים חשובים שיש לנו על המחשב בטוח. במחשבי Mac, ניתן ליצור עותקים ידניים על ידי העתקת קבצים להתקני אחסון חיצוניים או שירותי ענן כמו iCloud, אולם הדרך הנפוצה והשלמה ביותר לעשות זאת היא באמצעות Time Machine. לכן במאמר זה אנו מספרים לך איך אתה יכול שחזר macOS עם Time Machine .
אם אתה רק רוצה לשחזר כמה נתונים
הסיבות שבגללן ברצונך לשחזר גיבוי ב-Mac שלך יכולות להיות מגוונות מאוד. אם הסיבה נגרמת על ידי רצון לשחזר רכיב שנמחק בטעות, אתה צריך לדעת את זה אולי אין צורך לשחזר לחלוטין את המחשב . בדיוק אחד המאפיינים הכוכבים של Time Machine הוא לעמוד בשמה ולעבוד כמו מכונת זמן, מה שמאפשר לך לראות את הקבצים במחשב שלך בעבר. בהתאם לגודל הדיסק שבו אתה משתמש לאחסון העותקים, הזמן שאתה יכול לחזור אחורה יכול להיות ארוך יותר או פחות, שכן עותקים ישנים יותר נמחקים אוטומטית.
אם הקובץ שברצונך לשחזר היה ב-Mac שלך בשעות האחרונות, סביר להניח שהוא עדיין ב-Time Machine. כדי לבדוק זאת, בצע את השלבים הבאים:

- פתח את מכונת הזמן. אתה יכול לעשות את זה מ
לשורת התפריטים העליונה או על ידי חיפוש ישירות אחר הכלי בהעדפות מערכת. - עבור אל התאריך והשעה שבהם אתה בטוח שיש לך את הקבצים המדוברים. אתה יכול לעשות זאת באמצעות החצים כדי להחליק משעה לשעה או עם ציר הזמן בצד ימין כדי לעבור לתאריך מסוים מהר יותר.
- עבור אל התיקיה שבה נשמרו הקבצים.
- אתר את הקבצים, בחר אותם ולחץ באמצעות לחצן העכבר הימני כדי לבחור באפשרות שחזר ל.
- כעת בחר את תיקיית היעד.
שחזר נתונים מ-Time Machine למכשיר אחר

למרות העובדה שאפשר לגשת לעותקי גיבוי בצורה הרבה יותר ויזואלית במק, האמת היא שזה לא המכשיר היחיד שניתן לגשת אליו כדי למצוא קבצים שנמחקו. למעשה, אם מסיבה כלשהי אינך יכול לשחזר את הקבצים מהמחשב שלך, תוכל לגשת לתוכן של דיסק Time Machine מהתקנים אחרים כגון אייפד או מחשב Windows . הדרך לעשות זאת היא על ידי חיבור הדיסק המדובר למחשב זה וכאשר תפתחו אותו תראו כיצד כל העותקים מאורגנים לפי תיקיות לפי התאריך והשעה שהם נוצרו, תוך יכולת לנהל את הקבצים הללו כאילו הם היו אלמנט רגיל, והעבירו אותו למחשב היעד בצורה פשוטה.
שחזר גיבוי מלא של macOS
אם אתה בהחלט רוצה לשחזר את כל מערכת ההפעלה שלך לגיבוי של Time Machine האחרון שביצעת, תצטרך לבצע את השלבים הבאים:

- כבה לחלוטין את ה-Mac.
- חבר את התקן האחסון החיצוני שבו שמרת את הגיבויים של Time Machine.
- הפעל את ה-Mac והחזק את המקשים באופן מיידי Command + R.
- שחרר את המקשים כאשר אתה רואה את הלוגו של Apple או כל אינדיקציה אחרת לכך ששחזור macOS התחיל.
- חלון כלי השירות של macOS יופיע כעת עם אפשרויות שונות ותצטרך ללחוץ עליו שחזור מגיבוי של Time Machine.
- עקבו אחר ההנחיות המצוינות על המסך וברגע בו תתבקשו למסור את מקור השחזור, בחרו את הדיסק בו ביצעתם את ההעתקה.
- תחת דיסק היעד בחר את המחיצה שאליה ברצונך לשחזר את המערכת.
במהלך התהליך יתכן ותתבקשו את ה סיסמת מנהל אם הכונן מוצפן או אם הפעלת את FileVault. לא ניתן לקבוע את משך התהליך הזה, מכיוון שהוא יהיה תלוי בסופו של דבר במהירויות שהכונן החיצוני מסוגל להגיע אליהן ובמשקל הגיבוי. זה חשוב אל תתנתק את הדיסק של המחשב עד להשלמת התהליך. ברגע שזה יסתיים, תראה שיש לך את ה-Mac כפי שעזבת אותו כשעשית את העותק עם Time Machine.