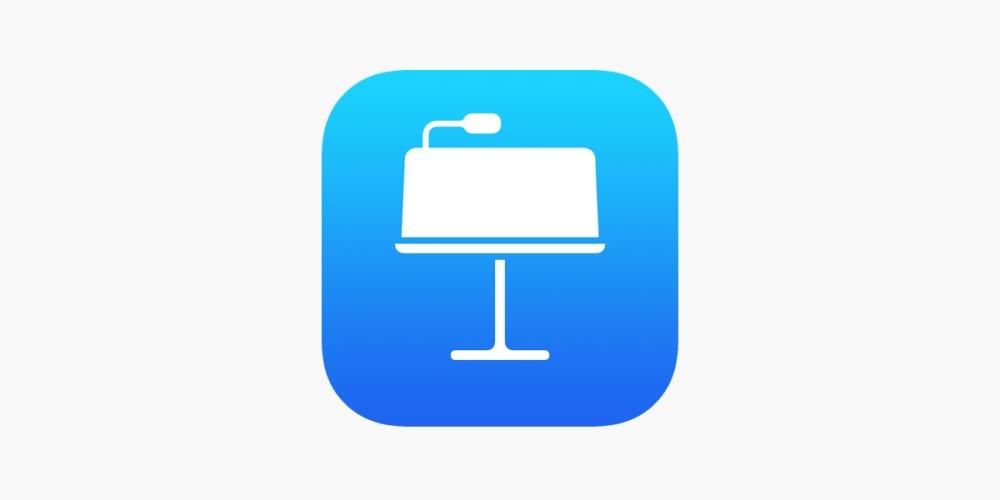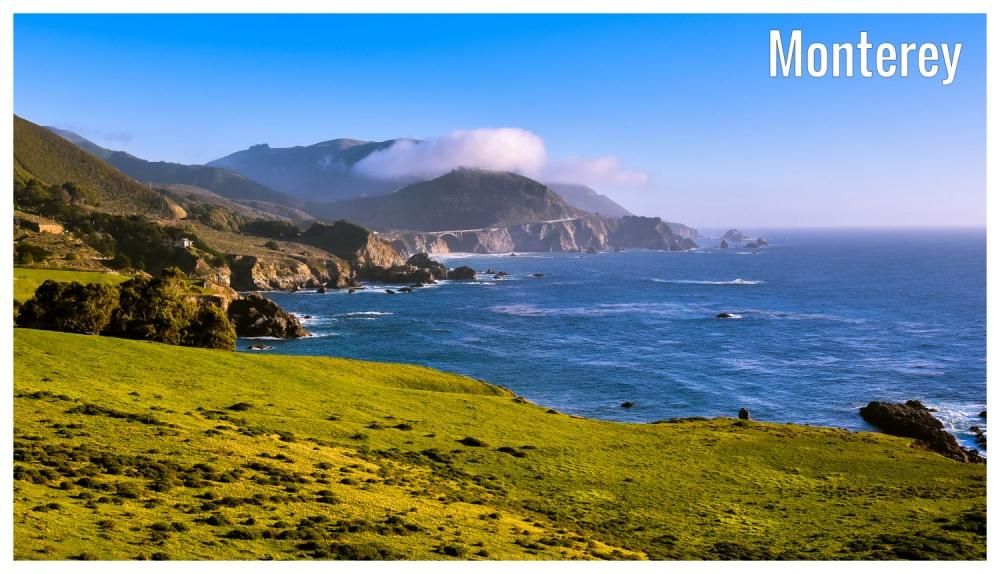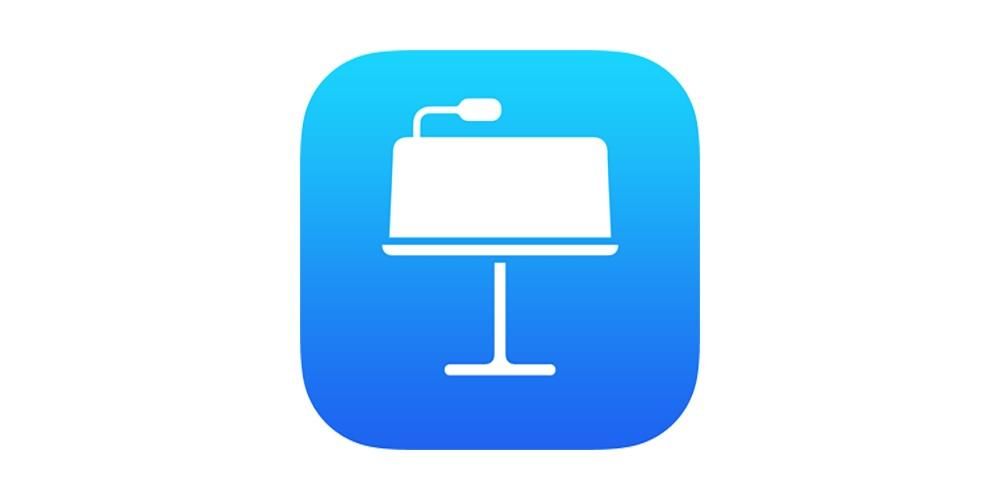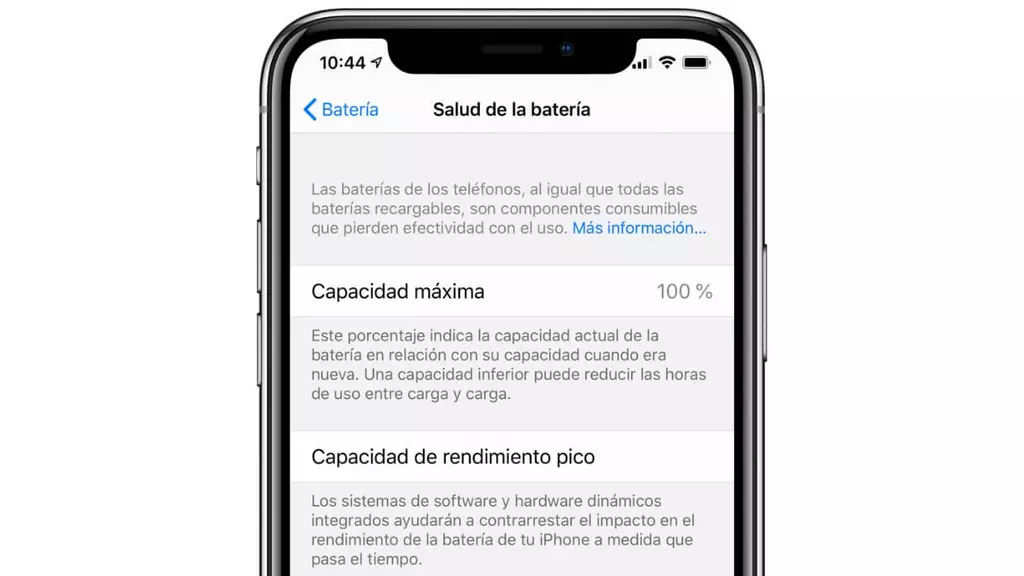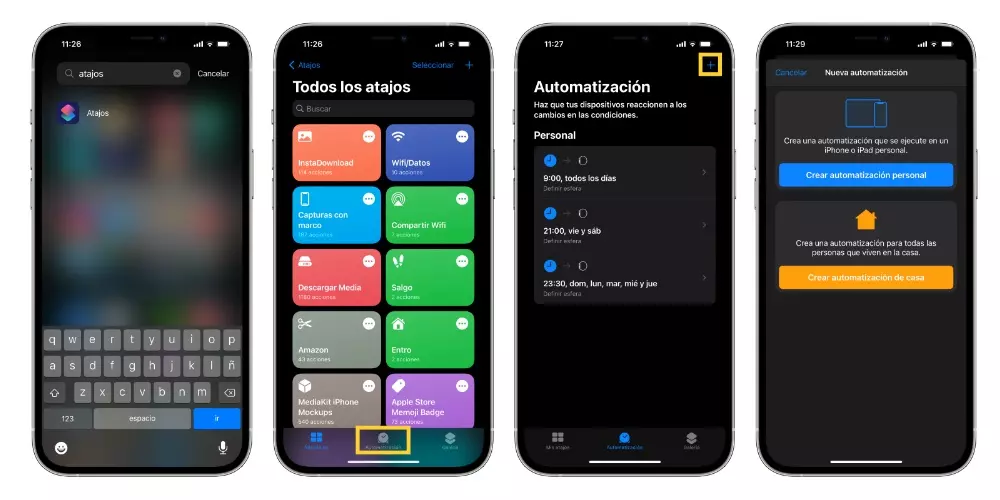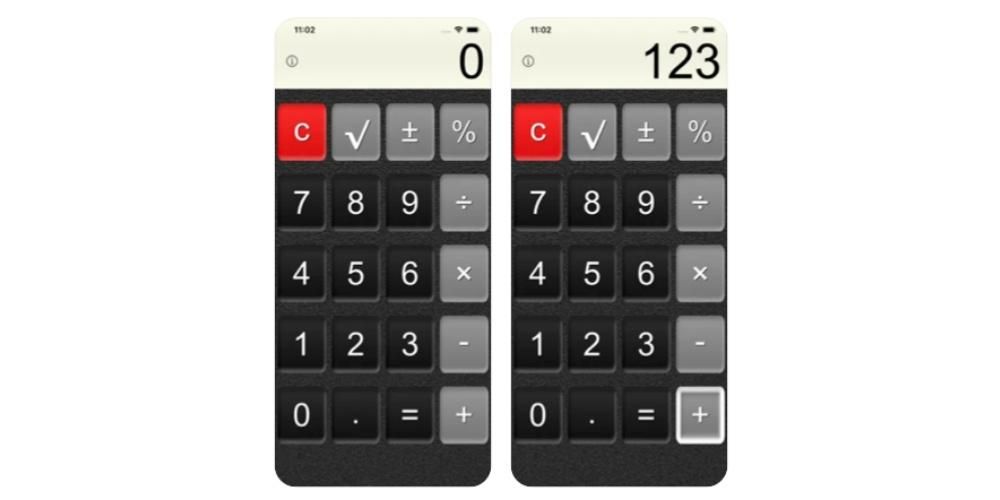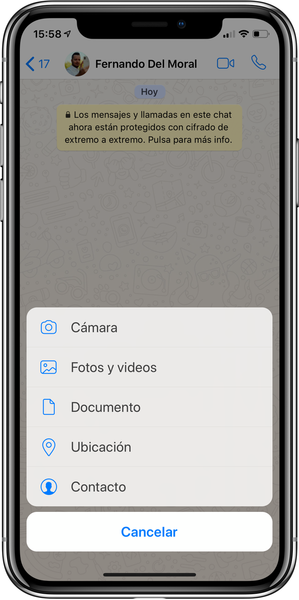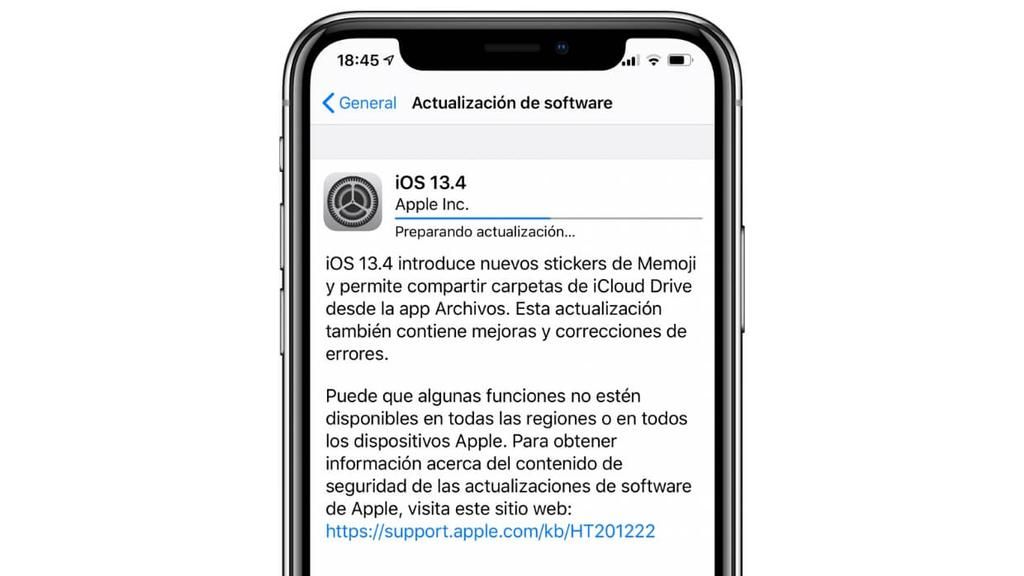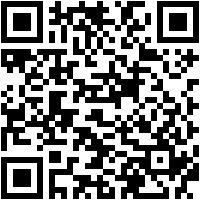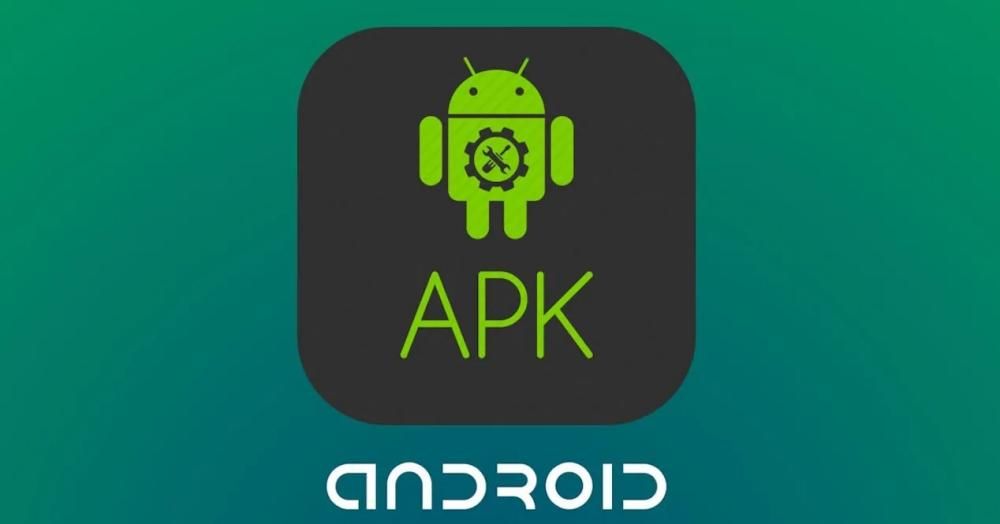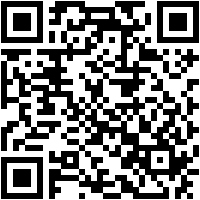יש לציין שתהליך זה, שהוא פשוט ואינטואיטיבי במיוחד, יכול להתבצע גם על ידי בחירת תמונות וגרירתן לתיקיית היעד.
באמצעות אפליקציות מיוחדות
למרות שנראה במאמר זה כמה שיטות להעברת תמונות שאינן דורשות כל התקנה, האמת היא שהשימוש בכלים מיוחדים יכול להיות יתרון. הסיבה לכך היא שבדרך כלל הם מציעים פונקציות נוספות, תוך עבודה אינטואיטיבית מאוד. להלן תראה שניים שאנו ממליצים בהקשר זה כדי להיות מסוגלים להעביר בנוחות את התמונות והסרטונים שלך מהאייפון למחשב Windows שלך.
כלים כמו EaseUS MobiMover
ב-iOS App Store נוכל למצוא שפע של אפליקציות המציעות אפשרויות להעברת תמונות מאייפון למחשב, אך אחת מהן שאנו ממליצים עליה היא EaseUS MobiMover כי הוא אחד היעילים ביותר, כמו גם מאוד אינטואיטיבי ומלא. הדבר הטוב באפליקציה הזו הוא שהיא א מנהל שלם זמין עבור Mac ו-Windows. לכן, המותג של המחשב שלך לא ישפיע, שכן תוכל לסנכרן את האייפון שלך איתו במהירות ובקלות.

זה גם מסווג כ האלטרנטיבה הטובה ביותר לאייטונס וזה לא בפחות מכך, מכיוון שהוא לא רק כולל סנכרון של תמונות וסרטונים, אלא גם מאפשר לנהל קבצים אחרים כמו מוזיקה, סרטים ואפילו צ'אטים באפליקציות. גם אם אתה מתכוון לעבור מאייפון אחד לחדש, תוכל לנהל אותו עם האפליקציה, להעביר את כל הנתונים מהגיבוי מבלי לאבד דברים כאשר הנייד החדש ישוחרר
Tenorshare iCareFone הוא גם מעשי מאוד
עוד אחת מהאפליקציות האהובות עלינו עם אפשרויות להעברת תמונות מאייפון למחשב היא iCareFone כי הוא אחד היעילים ביותר, כמו גם מאוד אינטואיטיבי ומלא. זה בעצם א מנהל שלם לסנכרון מכשירים ניידים עם מחשבים. בנוסף לכך, תוכל לגבות ולשחזר קבצים באייפון שלך באופן יסודי, כמו גם להעביר שיחות WhatsApp (מ-iOS ל-iOS, מ-iOS לאנדרואיד ומ-Android ל-iOS), מוזיקה, תמונות, סרטונים, אנשי קשר, סמס.

תחילה תצטרך להוריד את אפליקציית Tenorshare iCareFone ב-Windows, שיש לה גם גרסת macOS. לאחר התקנתו ופתיחתו, תראה ש-iCareFone מציע לך את האפשרות לעשות זאת לייבא תמונות בלחיצה אחת , מה שחוסך לנו זמן רב, אם כי ניתן לבחור כמה גם באופן ידני. לשם כך עליך לחבר את האייפון באמצעות כבל למחשב. לאחר מכן, על ידי מעבר ללשונית 'ניהול', תוכל למצוא את כל התמונות באייפון שלך, להיות מסוגל להעתיק אותן לכל תיקיה במחשב שלך בקלות רבה.

בנוסף, זה ישמש גם לתהליך ההפוך. כלומר, אתה יכול העברת תמונות מהמחשב לאייפון מאותו יישום, לחיצה על לחצני הייבוא המתאימים. תוך שניות אתה יכול לקבל בגלריית iOS את התמונות האלו ששמרת במחשב שלך.
אפשרות Dr.Fone
עוד אחת מהתוכנות הנהדרות שקיימות ומציעות מגוון רחב של כלים לכל נייד היא dr.fone. במקרה זה, מדובר בתוכנית שעשויה לדרוש מנוי במקרים מסוימים כדי לקבל גישה מלאה לכל הפונקציות שהיא מבטיחה. אלה כוללים, למשל, אלה הקשורים ל- שחזור קבצים או פתרון של כל סוג של בעיה במכשירי אייפון או אנדרואיד. במקרה זה, יש לקחת בחשבון שהוא תואם באופן מלא למערכת ההפעלה Windows, להיות מסוגל הורדה מאתר Wondershare .

אחת האפשרויות המעניינות ביותר היא להחזיק מנהל מערכת לכל הקבצים. יש לזכור שבאופן מקורי ב-iOS זה לא יהיה אפשרי למצוא מערכת ניהול כמו באנדרואיד, שם יש קבוצה גדולה של תיקיות לעבוד איתן כדי להעביר את כל הקבצים שלך, כולל תמונות, במהירות.
dr.fone יוכל להיות מותקן בנוחות על Windows, ובעת חיבור iPhone למחשב Windows תוכל לזהות אותו במהירות. זה יתחיל בסריקה של כל המסמכים, ולאחר לחיצה על Mobile Manager, תוכל לבחור להעביר נתונים בין האייפון למחשב Windows. זה מספיק סֶלֶקטִיבִי , וזה אומר שאתה יכול לבחור את סוג הקובץ שאתה רוצה להעביר. אתה לא צריך לעשות גיבוי מלא של האייפון, אבל אתה יכול לבחור באופן בלעדי את התמונות שאתה צריך שיהיו לך במחשב.
שירותי ענן כחלופה
סוגים אלה של שירותים, המוכרים יותר בשם ענן, הם אלו המאפשרים לך לאחסן נתונים וקבצים באינטרנט בצורה מאובטחת ופרטית, תוך יכולת לגשת אליהם כמעט מכל מכשיר שיש לו גישה לאינטרנט. ולמרות שזה נכון שחלקם דורשים מנויים כדי שיהיה יותר מקום, אנחנו מאמינים שזו יכולה להיות אפשרות טובה גם לגיבוי של התמונות והסרטונים שלך וגם כדי להיות מסוגל לאסוף אותם במהירות ממחשב Windows שלך. להלן נספר לכם אילו אפשרויות קיימות בהקשר זה.
השתמש ב-iCloud כדי לסנכרן תמונות למחשב שלך
חלופה לכבל, והיא 'תוצרת אפל', היא להשתמש ב-iCloud. זהו שירות האחסון בענן של החברה הקליפורנית המשרת אוטומטית גם לסנכרון קבצים ונתונים בין מכשירים שונים. למרות שהיישום iCloud אינו מותקן כברירת מחדל ב-Windows, זה אפשרי הורד את זה מאתר אפל .
תחילה עליך להפעיל את סנכרון עם iCloud באייפון . לשם כך עליך לעבור להגדרות> תמונות ולהפעיל את לשונית התמונות ב-iCloud. ברגע שזה נעשה והאפליקציה מותקנת במחשב שלך, עליך לבצע את השלבים הבאים:
- פתח את iCloud במחשב האישי.
- לחץ על אפשרויות , שנמצא ליד תמונות.
- להפעיל את הכרטיסייה תמונות iCloud.
- לחץ על לקבל ובהמשך להגיש מועמדות.

לאחר שהדבר נעשה, תהיה לך תיקייה חדשה במחשב שבה יאוחסנו כל התמונות ששמרת באייפון. עם זאת, יש דרך נוספת לגשת אליהם הודות ל-iCloud וללא צורך בהתקנת אפליקציה כלשהי. אנו מתייחסים ל אתר iCloud , שממנו תוכל לגשת לא רק לתמונות אלא גם ליומנים, להערות ולאנשי קשר שיש לך במכשיר ה-iOS שלך.
זכור זאת לאפליקציה יש כמה חסרונות וזה שלפעמים לוקח יותר מדי זמן לסנכרן את התוכן. בתקופה האחרונה זה השתפר מאוד, אבל האמת היא שזו עדיין בעיה יומיומית עבור משתמשים רבים. בכל מקרה, תמיד מומלץ, גם בשביל זה וגם לאלה שנראה בהמשך, לקבל א חיבור אינטרנט טוב המאפשר העלאה והורדה של קבצים במהירות הגבוהה ביותר האפשרית. ואם זה בכבלים, עדיף, אם כי אנחנו מבינים שבסופו של דבר המצב הזה לא תמיד יכול להתרחש ורשת WiFi יכולה להיות תקפה לחלוטין.
Google Photos, מושלם לסנכרון עם כולם
לסכום של אפל ומיקרוסופט כחברות יריבות מתווספת כעת עוד אחת, גוגל, והיא שהשירותים של חברת Mountain View יכולים להיות גם מפתח לסנכרון גלריית התמונות של אייפון עם מחשב Windows PC. לשם כך, עלינו להוריד את האפליקציה גם באייפון וגם במחשב.

 הורד QR-קוד Google Photos מפתח: Google LLC
הורד QR-קוד Google Photos מפתח: Google LLC 
לאחר הורדת האפליקציה לאייפון, עליך להיות בעל חשבון Google כדי לגשת אליה. כברירת מחדל, 15 GB מוצעים בחינם, הניתנים להרחבה בתעריפים שונים. האפשרות הכי מעניינת שקיימת היא שיש אחסון תמונות ללא הגבלה בחינם, ששומר את התמונות ברזולוציה גבוהה אבל לא ממש באיכות המקורית. בכל אפשרות שתבחרו, תוכלו לשמור את כל התמונות מהאייפון שלכם באפליקציה ותוכלו לצפות ולשמור אותן במחשב הודות לאפליקציה שקיימת לווינדוס.
גם השירות של גוגל דרייב ניתן להשתמש בו לאחסון תמונות ושאר סוגי הקבצים באופן ידני, גם להעלות אותם דרך האייפון ועם אפשרות גישה אליהם מהמחשב. כדאי שתדעו שאפשר אפילו לסנכרן את חשבון Google Drive שלכם עם אפליקציית Files שמותקנת כברירת מחדל באייפון, כך שבסופו של דבר זה יאיץ את הזמן.
שירותי אחסון בענן אחרים
ישנם שירותי אחסון ענן שונים בשוק בנוסף ל-iCloud ו-Google Photos כאמור. למיקרוסופט עצמה יש OneDrive , למרות שאנו מוצאים חלופות אחרות כגון דרופבוקס ה Amazon Cloud Drive . כל אחד מהם עובד בצורה מושלמת כדי לסנכרן תמונות iPhone עם מחשב Windows.
נכון שהדרך להעביר תמונות לאחד מהשירותים הללו היא יותר מייגעת כי יש לעשות זאת באופן ידני, אולם זה עדיין פתרון יעיל בסופו של דבר. לכל אחד מהשירותים הללו יש אפליקציית iOS, כך שכל מה שאתה צריך לעשות הוא להוריד אותה מ-App Store ולפעול לפי ההוראות המתאימות להעלאת קבצים. לאחר מכן תוכל לגשת אליהם מהמחשב האישי שלך, דרך אפליקציית Windows או שירותי האינטרנט שלו.
בעיות אפשריות בהעברה
לא אמורה להיות בעיה במהלך תהליך העברת התמונות מאייפון למחשב. עם זאת, ישנם היבטים מסוימים שכדאי לדעת כדי להימנע מכך, מכיוון שהם בדרך כלל סיבות עיקריות של שגיאות במהלך התהליך.