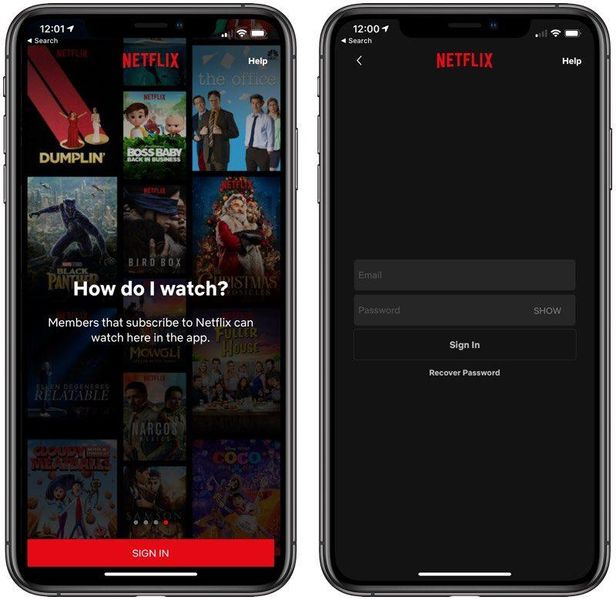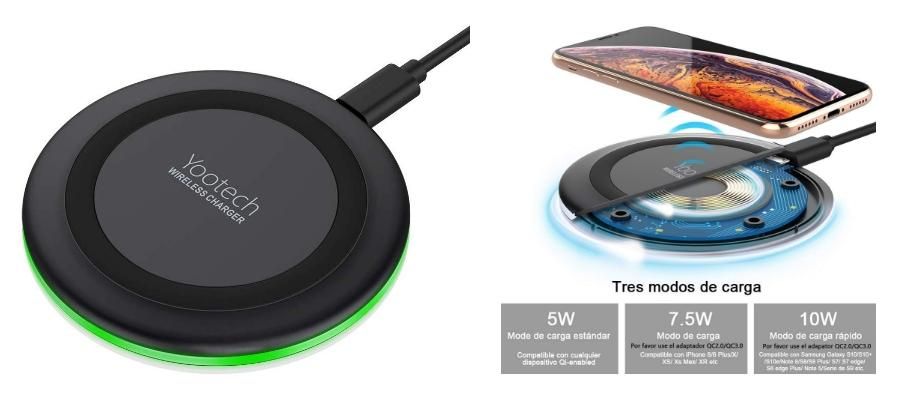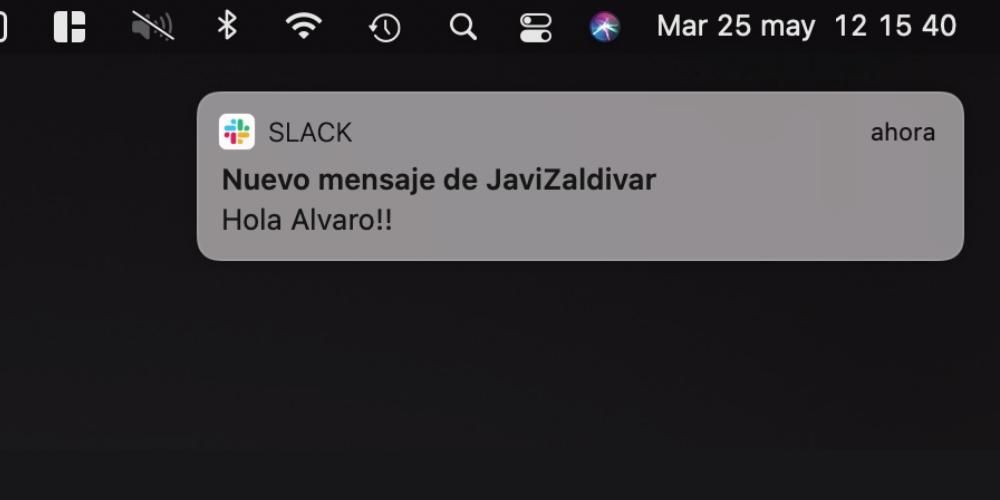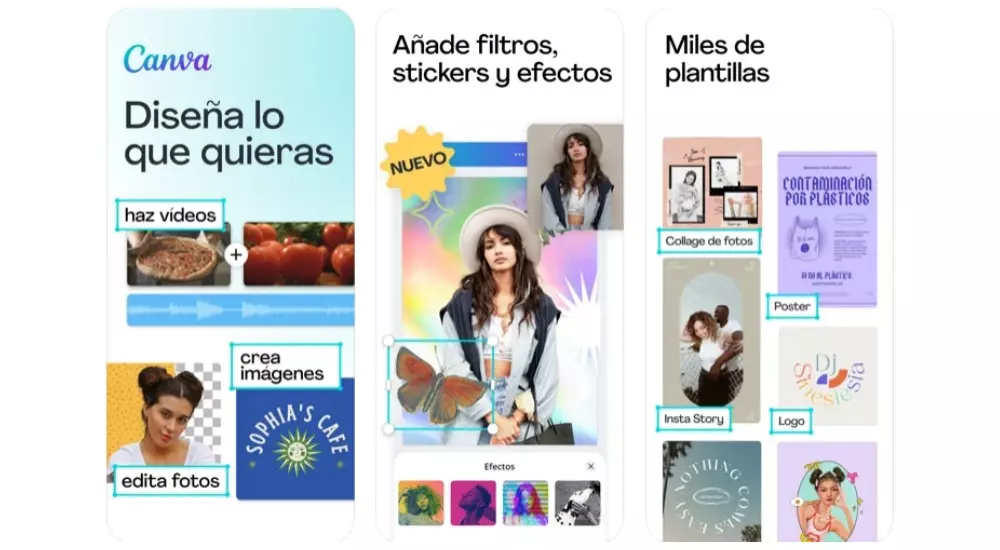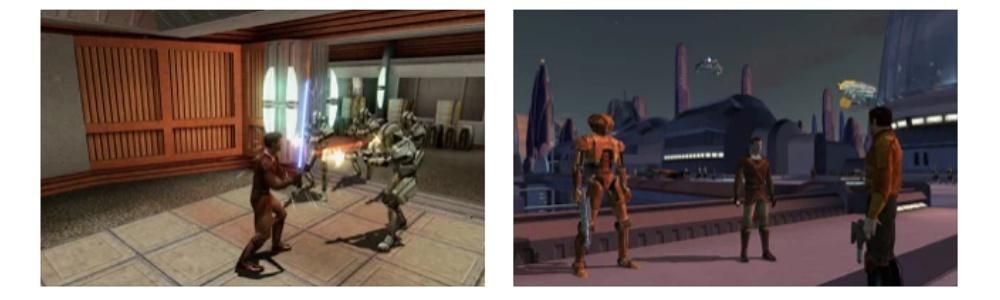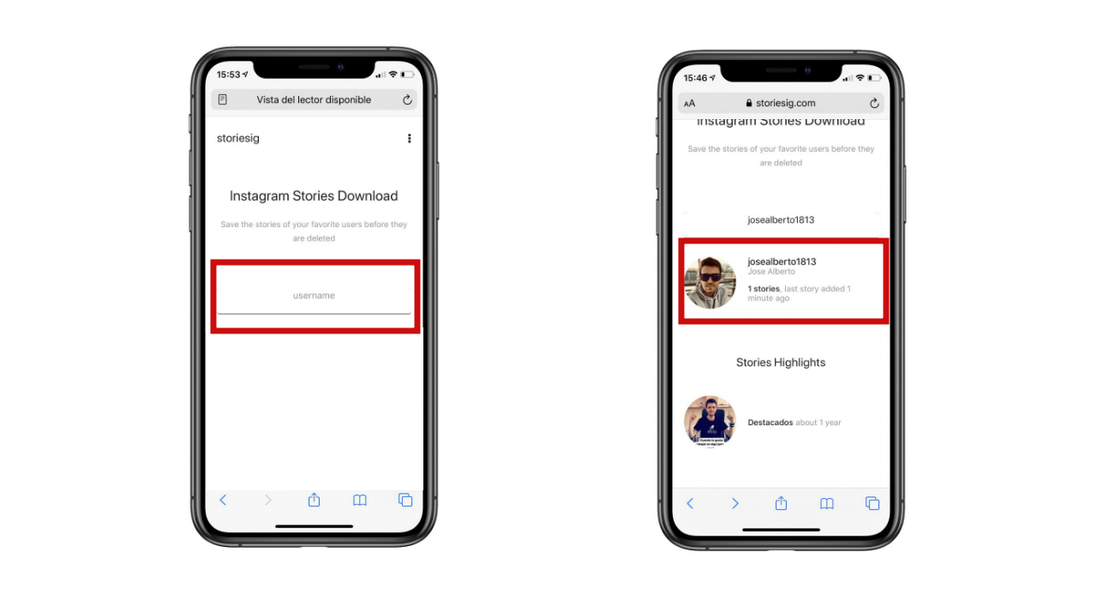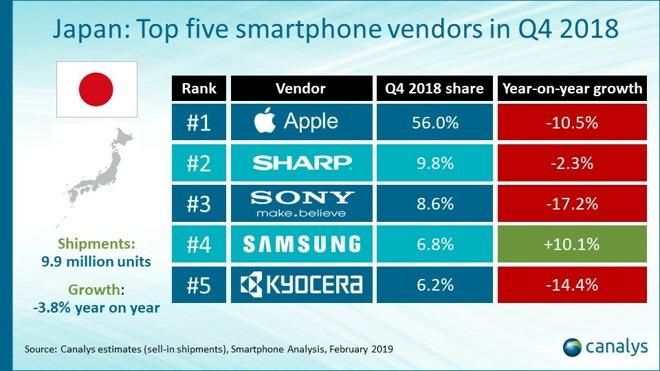כל יום אתה יכול להגיע לעבודה למספר שעות עם חבילת המשרדים של אפל. מכתיבת מכתב ועד ניהול חשבונות אישיים, הכל עובר באחת משלוש התוכניות שיש לאפל באופן מקורי. במקרה זה, כדי להפוך את השימוש היומיומי להרבה יותר קל, אפשר להחיל קיצורי מקלדת שונים, מה שהופך את השימוש באפליקציות הללו ליעיל יותר. במאמר זה נספר לכם בפירוט את קיצורי המקלדת הראשיים שבהם תשתמשו בשלושת האפליקציות המשרדיות הללו.
למה תמיד כדאי להשתמש בקיצורי מקלדת?
כשעובדים עם הרבה נתונים, ויש צורך לקבל את התוצאה השלמה ביותר האפשרית בזמן הקצר ביותר, תמיד יש צורך להשתמש בכלים שמגבירים את היעילות. בכך אנו מתכוונים לעשות שימוש בקיצורי מקלדת המספקים אפשרות לבצע פעולות ספציפיות על ידי לחיצה על מקשים ספציפיים. זה אומר שכאשר תשים טקסט ספציפי בדגש לא תצטרך לעבור עם העכבר לראש העורך לאזור הפורמט. אתה פשוט צריך ללחוץ על מקשים ספציפיים כדי להחיל את הפעולה שהייתה לוקחת לך הרבה יותר זמן.
במבט ראשון אפשר לראות בקיצורי מקלדת כמשהו שלא לוקח הרבה זמן. אבל אם אתה משתמש בחבילת המשרדים של אפל לעתים קרובות למדי, תראה איך משתלם ללמוד את כל קיצורי המקלדת האלה. במקרה שלא תשתמש בתוכנות אלו כרגיל, סביר להניח שלא תסיים לשנן את כל הפקודות. אם כי יש לקחת בחשבון שרבות מהפקודות שניתן להשתמש בהן קיימות גם במערכת ההפעלה באופן כללי.
כל קיצורי המקשים עבור iWork
חבילת iWork כוללת את האפליקציות Pages, Numbers ו-Keynote. בכל אלה תוכלו למצוא קיצורי מקשים שונים כדי להקל על העבודה כפי שהערנו בעבר. יש לציין כי ישנן שורה של קיצורי דרך הנפוצים, הן כלליות והן אלו שנותנות פורמטים שונים לטקסט שיש להזין בכל אחד מאלה. להלן נפרט הן את קיצורי הדרך הכלליים והן את אלו המתמחים בכל אחת מהיישומים המרכיבים את חבילת המשרדים של אפל עצמה.
כמו כן, זכור שלמרות שאנו מתמקדים בעיקר ב-Mac, ניתן להשתמש ברבות מהפקודות הללו גם ב-iPadOS. במקרה שיש לך א מקלדת עם אייפד ולעבוד עם היישומים האלה, מאפל הם רצו להפוך את כל הפקודות האלו לאוניברסליות כך שיהיה הרבה יותר נוח לשימוש ולא תצטרך לשנות את השבב בהתאם למערכת ההפעלה שבה אתה הולך להשתמש. לכן, תמיד אפשר לעשות זאת החזק את כפתור ה'פקודה' לחוץ כדי לגשת לרשימה מפורטת של פקודות הנתמכות על ידי היישום המדובר.
קיצורי דרך נפוצים
במקרים רבים ניתן למצוא סדרה של קיצורי דרך המשותפים לכל האפליקציות. במקרה זה הם מבצעים את אותה הפעולה בכל מקום בו אתם נמצאים, כך שבמקרים אלו יהיה לכם הרבה יותר קל. בנוסף, תמיד יש לך את המארז לפניך בו תוכל להשתמש בו גם ביישומי צד שלישי אחרים, או מקוריים אחרים. במקרה זה כל הפקודות הללו ניתן להשתמש בהם ב-iPadOS כמו גם ב-macOS בהיותם הנפוצים וכאלה המופנמים בכל המערכות.

כפי שהערנו, אלו הם קיצורי דרך כלליים. במילים אחרות, פעולות שונות מקובצות יחד ללא משימה משותפת לחלוטין. אבל אנחנו לא יכולים לעצור כאן, מכיוון שיש קיצורי מקלדת אחרים המתמקדים ב פורמט של טקסט . כאן מגיע השינוי האופייני של הצבע, הגדלת גודל הטקסט או האפשרות להחיל כותרת. קיצורי הדרך החשובים ביותר במקרה זה הם הבאים:
אפשרויות עבור דפים
Pages הוא העורך המקורי של אפל ויש הרבה קיצורי מקשים ספציפיים שנועדו להאיץ את העבודה בזמן שאתה משתמש בעורך הטקסט. לאחר מכן, אנו מראים לך את הסיווג הנפוץ ביותר לפי הפעולות שעומדות להתבצע בטקסט עצמו. יש לציין שבתוך פקודות Pages, היחידות שניתן להשתמש בהן ב-iPadOS הן אלו הקשורות לטבלאות, השאר לא זמינים. במקרה של macOS, כולם זמינים.
לעבוד עם שולחנות
טבלאות הן חלק בסיסי בכל מסמך כדי להיות מסוגל לארגן נתונים בצורה הרבה יותר ברורה. זה יכול להיות קצת מסורבל לעבוד עם כל התאים, וזו הסיבה שאתה יכול למצוא קיצורי מקשים שונים כדי שתוכל ליצור תאים חדשים ולערוך אותם בכל עת.

לערוך תרשימים
עוד אחד מהסעיפים הרלוונטיים ביותר בעבודה ב-Pages הוא הגרפיקה. במקרה זה, אידיאלי לחשוף את המידע הרלוונטי ביותר ולאפיין אותו באמצעות גרפיקה שונה המשולבת באופן טבעי. אמנם, יש צורך להיות בהזדמנויות רבות לעדכן את הנתונים שנלקחים כדי לייצג סוף סוף את הגרף. במקרה זה, ב-Pages תוכל למצוא קיצורי דרך שונים לעריכת הנתונים, שהם הבאים:
שנה נתונים
במסמך, עוד אחד מהחלקים הבסיסיים שיש לקחת בחשבון מלבד הגרפים והטבלאות הם הדמויות. ניתן לערוך גם אובייקטים באופן כללי וגם דמויות ספציפיות בעיקר באמצעות העכבר, אך גם באמצעות האפשרויות הפנימיות. על מנת לזרז מאוד את תהליך המיקום או ההתאמה האישית, אתה יכול להשתמש בפקודות המקלדת הבאות:
זכור שישנן פקודות רבות אחרות שאינן בשימוש נרחב כל כך. אלה תמיד ניתן למצוא ב אתר האינטרנט של אפל , במיוחד באזור המוקדש לתמיכה ב-Pages. ישנן פקודות רבות וגם מחוות שניתן לבצע עם המקלדת שניתן למצוא בחלק זה של אתר התמיכה, תמיד מסווג לפי השימושים העיקריים.
קיצורי מפתח
Keynote הוא עוד אחד מיישומי חבילת המשרד שבהם אתה יכול לעשות שימוש בקיצורי מקלדת. כך אתה יכול להיות הרבה יותר פרודוקטיבי כשאתה הולך להוסיף את השקופיות החדשות. זכור שבמקרה זה מיושמים גם קיצורי המקלדת הכלליים שהסברנו לעיל, שכן, כמו ביישומים אחרים, אתה יכול לשנות את הפורמט של הטקסט או הגרפיקה. יש לציין כי במקרה זה כל קיצורי המקשים משותפים עבור iPad ועבור Mac.
העבר את המצגת
זכור שזה בראש סדר העדיפויות שתהיה לך תמיד את האפשרות לעבור בין כל חלקי המצגת שלך כדי לבצע את השינויים המתאימים בכל פעם שצריך. לכן כדי לעשות את זה בצורה הרבה יותר פשוטה, ישנם קיצורי מקלדת שונים כדי לעבור בין השקופיות במהירות. החשובים ביותר הם הדברים הבאים:

השתמש במצב מגיש
כשמדובר בהצגת הצגת שקופיות, הגיוני שתמיד תהיה לך שליטה מקסימלית על מה שאתה צופה בו. לכן יש מצב מגיש או מנחה שבו אתה יכול לראות את ההערות המתאימות שנמצאות בשקופית, וגם לקבל נתונים על הזמן שנצרך. קיצורי המקשים העיקריים לביצוע השליטה שלו הם הבאים:
זכור כי אלו הם קיצורי המקלדת הבסיסיים ביותר שניתן למצוא ב-Keynote. אמנם בשלו עמוד התמיכה של אפל אתה יכול למצוא קיצורי דרך רבים אחרים שלמרות שהם ממש ספציפיים, יכולים להיות שימושיים גם אם אתה רוצה לקבל את כל הפוטנציאל שמגיע ל-Keynote.
האפשרויות הטובות ביותר ב- Numbers
גיליונות אלקטרוניים הם באמת שימושיים כאשר אתה צריך לשמור על חשבונות מעודכנים. בדרך זו, יש לו את כל הכלים הדרושים לביצוע החישובים הדרושים באופן אוטומטי. באמצעות קיצורי הטקסט ניתן לבצע בקרה ממצה על כל התאים ולהיות מסוגל להזין נתונים בצורה נוחה בכל אחד מהם. יש לציין שבמקרה זה כל קיצורי המקלדת משותפים ב-macOS וגם ב-iPadOS, אם כי באחרון תמיד תוכלו להתייעץ עם הנפוצים ביותר על ידי לחיצה ממושכת על כפתור הפקודה במקלדת.
ערוך את התרשימים שלך
כמו ב-Pages, ניתן ליצור תרשימים שונים עם הנתונים שניתן למצוא בתאי הגיליון האלקטרוני. במקרה זה, בנוסף לפונקציות שהזכרנו בעבר, ניתן לשים דגש מיוחד גם על האגדה של הגרף, אותה ניתן לשנות ממקום למקום בעקבות קיצורי המקלדת הבאים.

עבוד עם כל התאים ב- Numbers
זכור שאנחנו תמיד מדברים על קיצורי המקלדת שניתן למצוא ב- Numbers. צריך לדעת להבחין בינו לבין הנוסחאות הקיימות כדי להצליח לבצע את כל הפעולות ולבסוף להפיק את המקסימום ממספרים. במקרה שאתה רוצה לחקור פקודות רבות נוספות, המכשירים שלך יהיו ב- אתר Apple כל הפקודות הדרושות.